Jak zaplanować rozmowę FaceTime na iPhonie, iPadzie i komputerze Mac

Czy kiedykolwiek chciałeś wcześniej zaplanować ważną rozmowę FaceTime? Skorzystaj z tego wbudowanego obejścia.
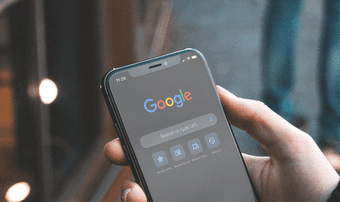
Przełączanie się między kontami Google w Chrome na iPhonie lub iPadzie może być zaskakująco skomplikowane. W zeszłym tygodniu chciałem uzyskać dostęp do haseł przechowywanych na innym koncie Google. Dodanie konta było więc proste. Jednak zmuszanie przeglądarki do korzystania z niego? Nie tak bardzo. Rzeczywiście, przełączanie się między kontami Google w Chrome było bolesne na iOS.
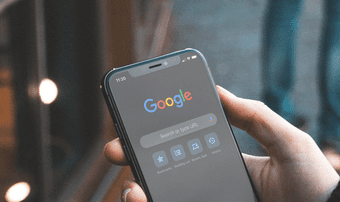
Po jakimś czasie majstrowania przy ustawieniach Chrome, w końcu udało mi się przełączyć konta. Cały proces był zbyt zawiły jak na coś, co powinno być proste.
Gdy raz to zrobisz, stanie się to łatwiejsze. Pokażę więc, co musisz zrobić, aby przełączyć konta w Chrome na iOS.
Przełączanie kont Google w Chrome na iOS
Aby przełączyć konta Google w przeglądarce Chrome na iOS, musisz najpierw wylogować się z konta, na którym w danej chwili jest zalogowana przeglądarka, i zsynchronizować swoje dane . Gdy to zrobisz, możesz łatwo dodać i przełączyć się na inne konto Google. Chrome zapamiętuje również wszystkie Twoje konta Google, więc nie musisz ich dodawać ani logować się od zera za każdym razem, gdy chcesz przełączyć konto.
Ostrzeżenie: przejście na inne konto Google naraża dane przeglądania (hasła, zakładki itp.) na ryzyko. Dlatego pamiętaj, aby zsynchronizować je z kontem Google, na którym jesteś aktualnie zalogowany, zanim przejdziesz dalej. Przejdź do Ustawień Chrome > Synchronizacja i usługi Google > Zarządzaj synchronizacją, aby sprawdzić ustawienia Synchronizacji Chrome.
Krok 1: Otwórz menu Chrome, a następnie dotknij Ustawienia. Na ekranie Ustawienia, który się pojawi, dotknij konta Google wymienionego u góry.
Uwaga: możesz też dotknąć ikony profilu na dowolnej nowej karcie Chrome, a następnie dotknąć konta Google u góry ekranu Synchronizacja i usługi Google.
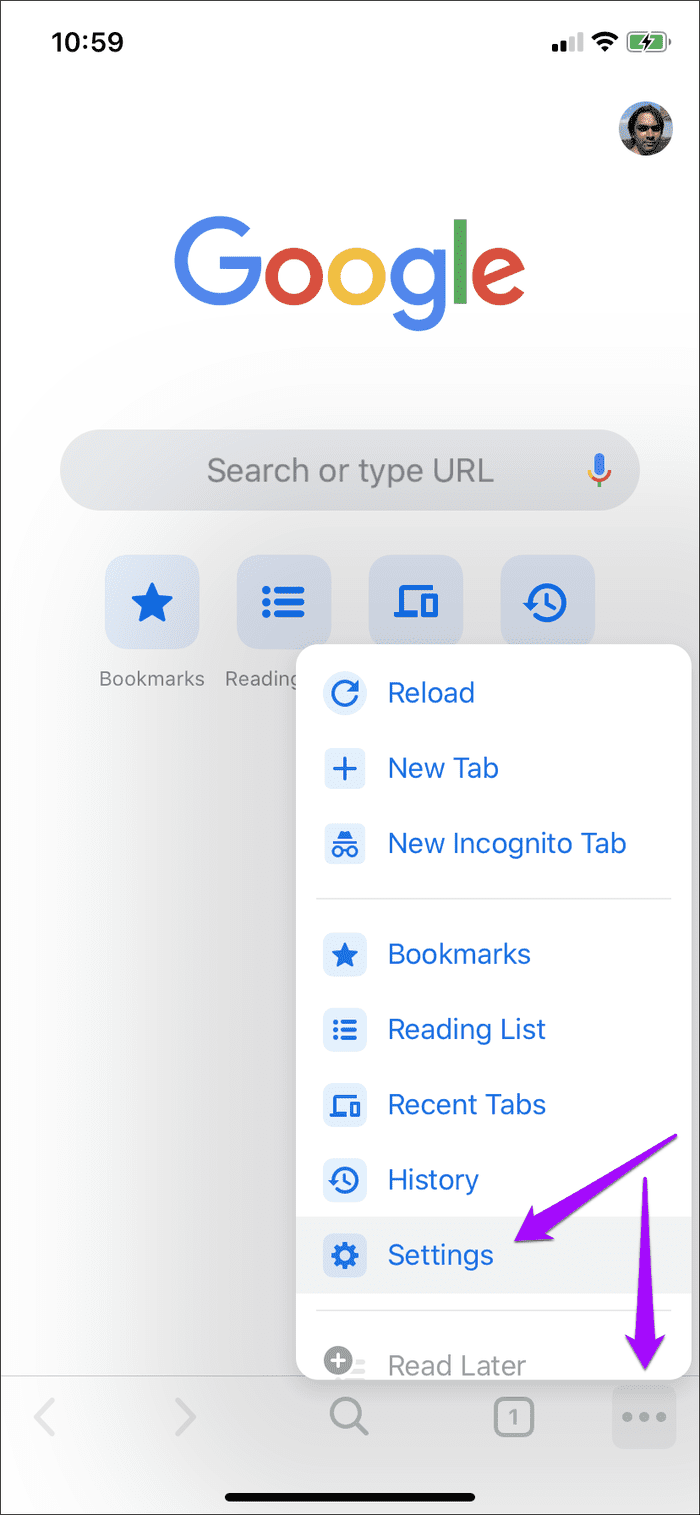
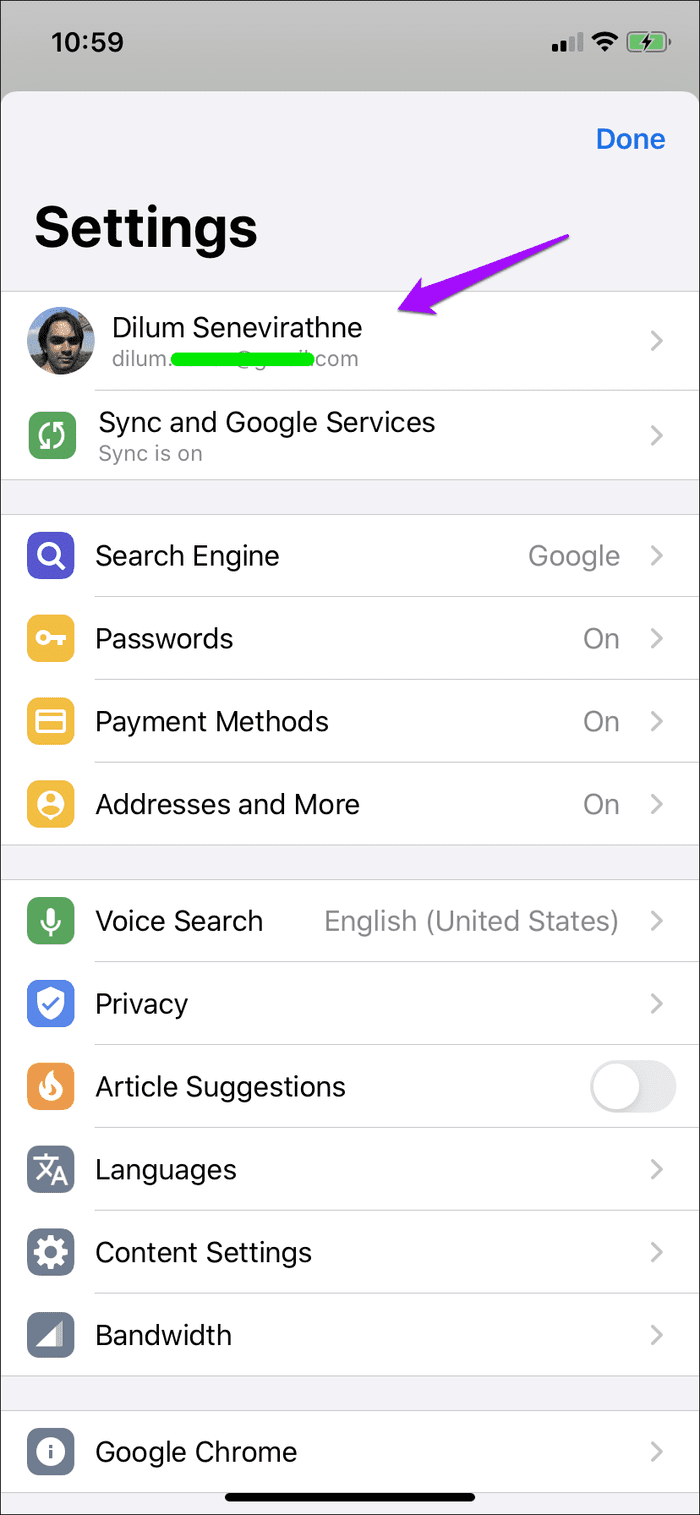
Krok 2: Stuknij opcję „Wyloguj się i wyłącz synchronizację”, a następnie stuknij Wyloguj się, aby potwierdzić. Po wylogowaniu nastąpi powrót do głównego obszaru ustawień przeglądarki.
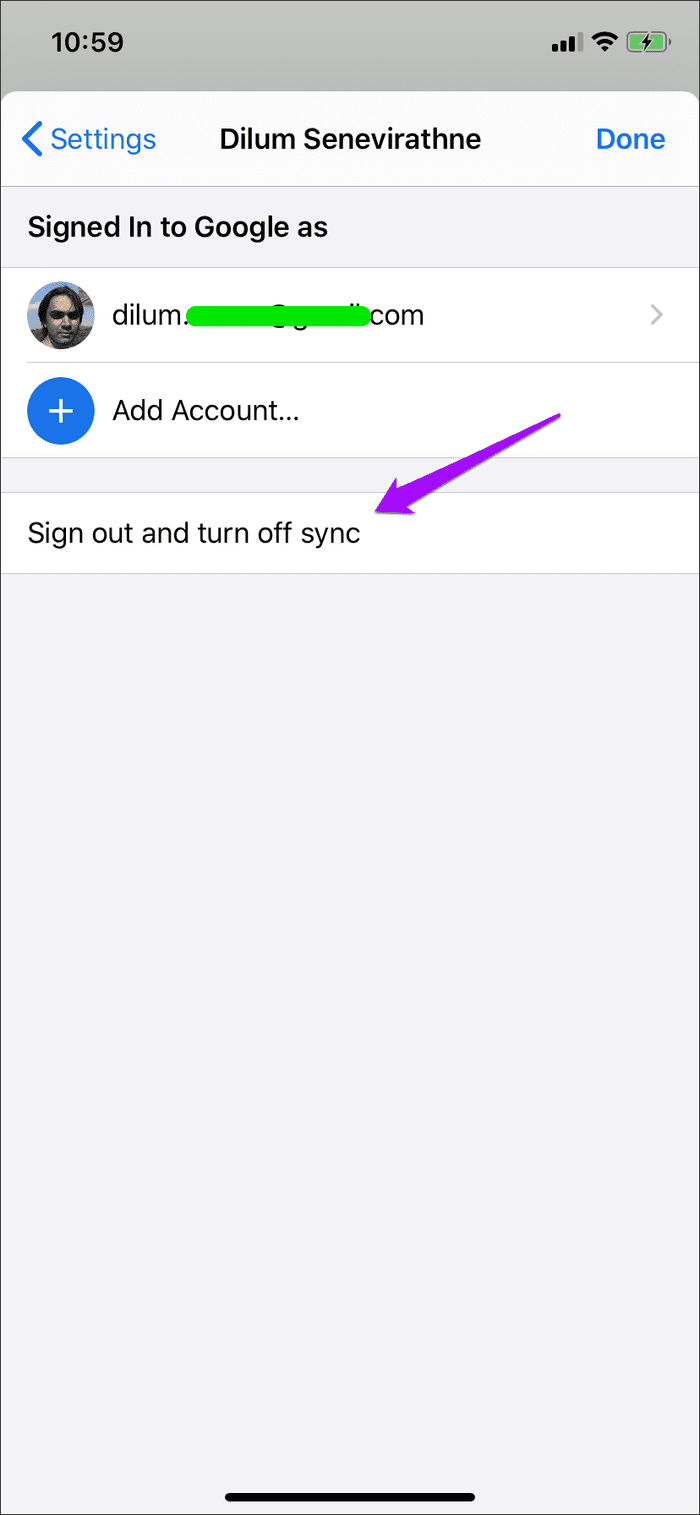
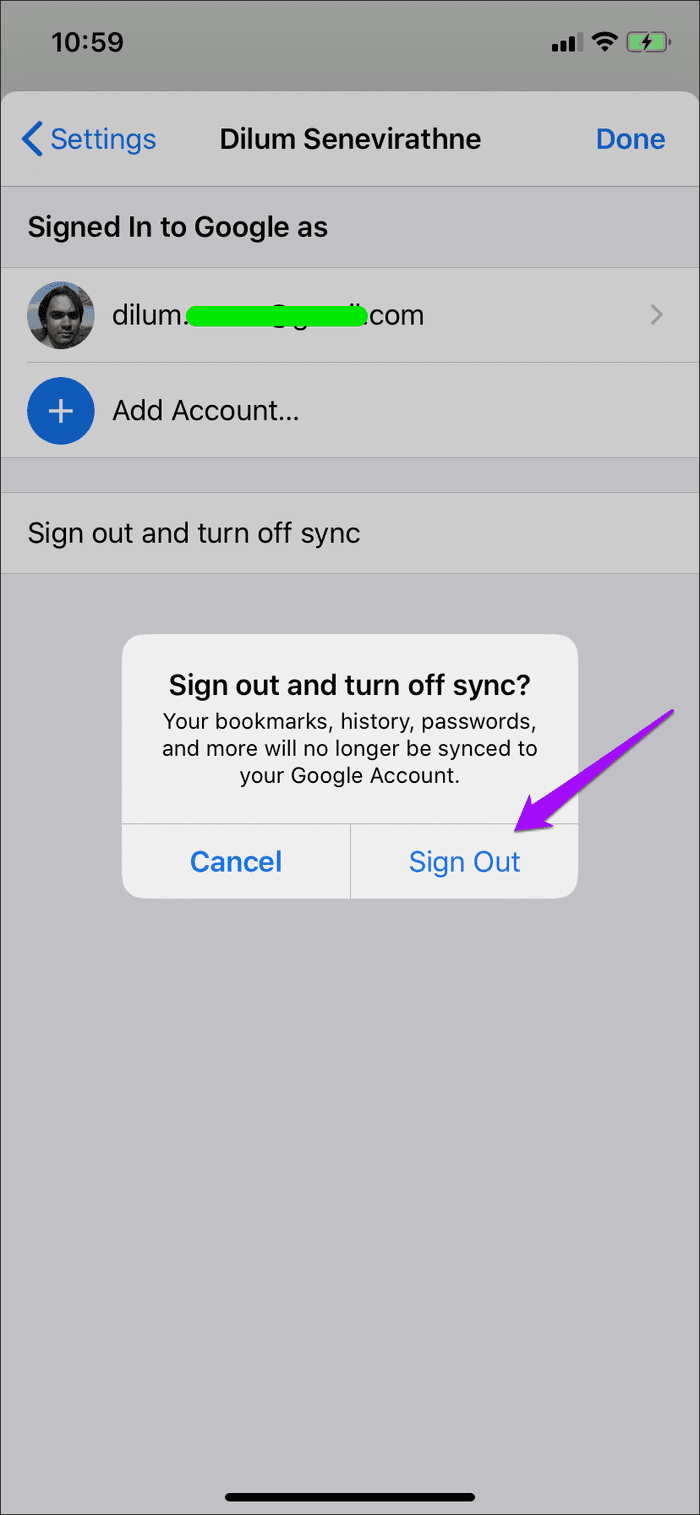
Krok 3: Stuknij Wybierz inne konto, a następnie stuknij Dodaj konto.
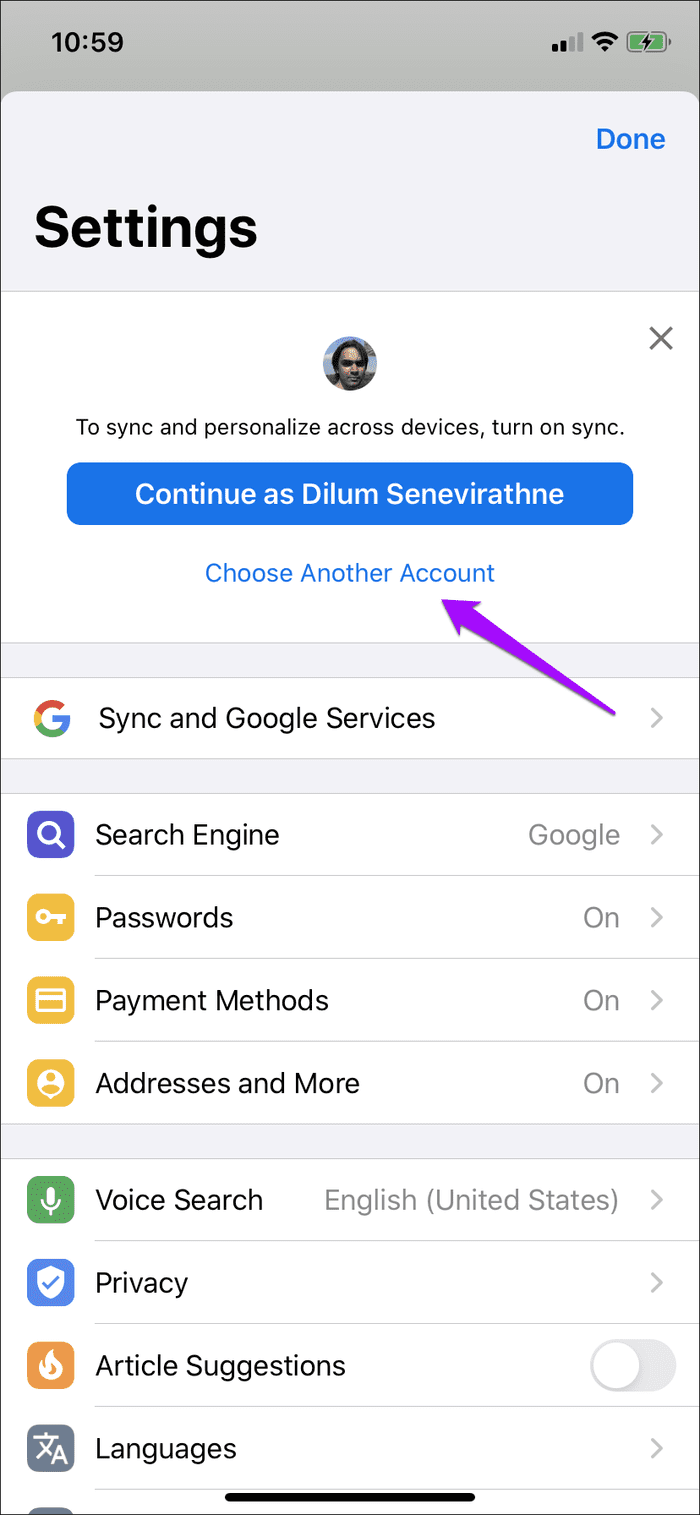
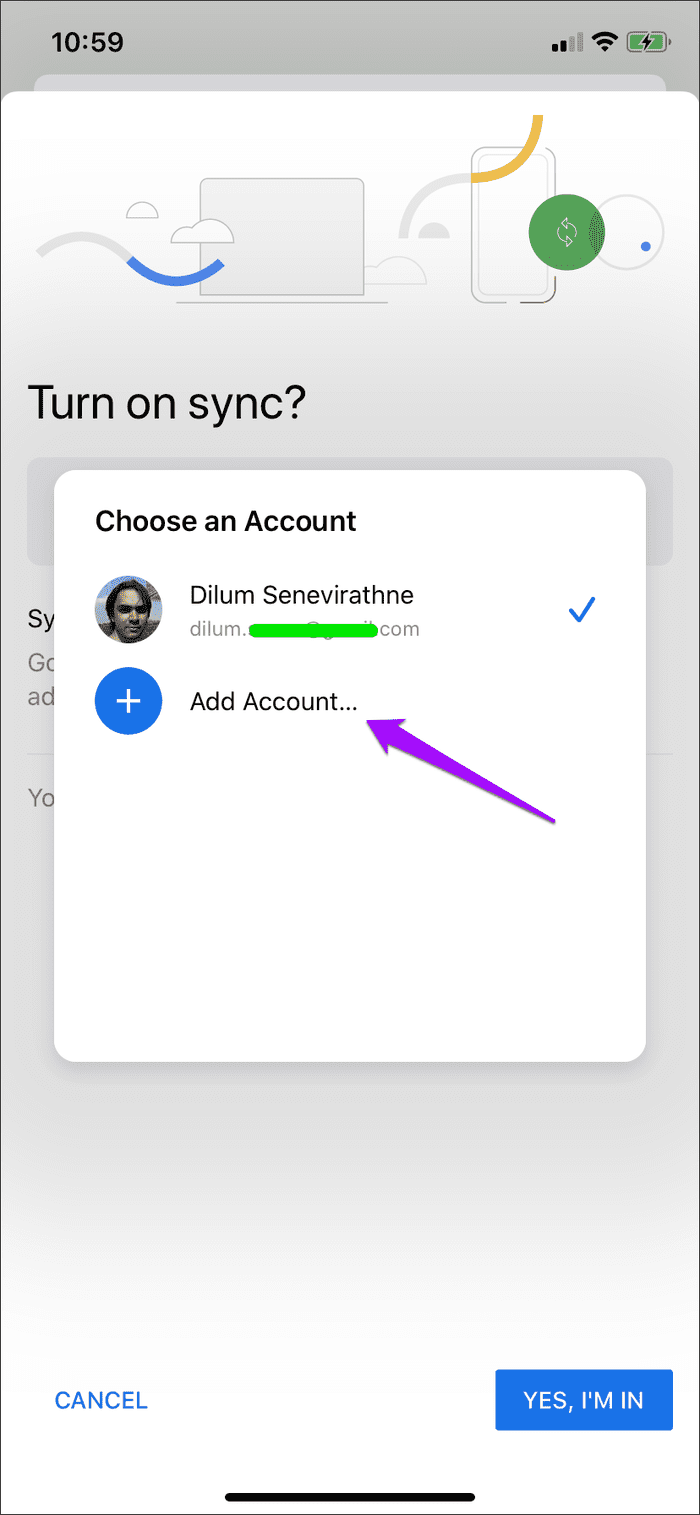
Krok 4: Zaloguj się przy użyciu poświadczeń konta Google, na które chcesz się przełączyć, a następnie wybierz opcję „Tak, jestem”.
Uwaga: czy wcześniej połączyłeś inne konto Google z Chrome? Jeśli tak, możesz go po prostu wybrać bez konieczności ponownego logowania.
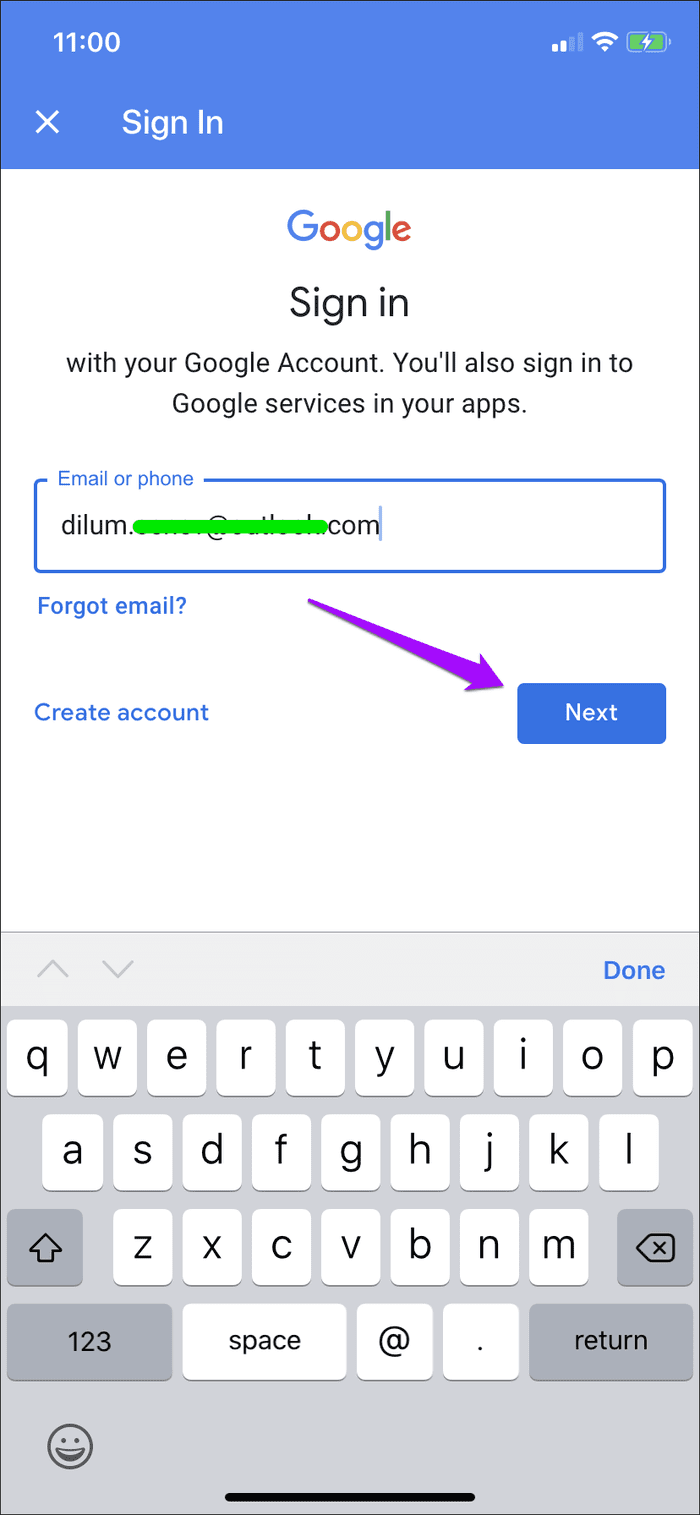
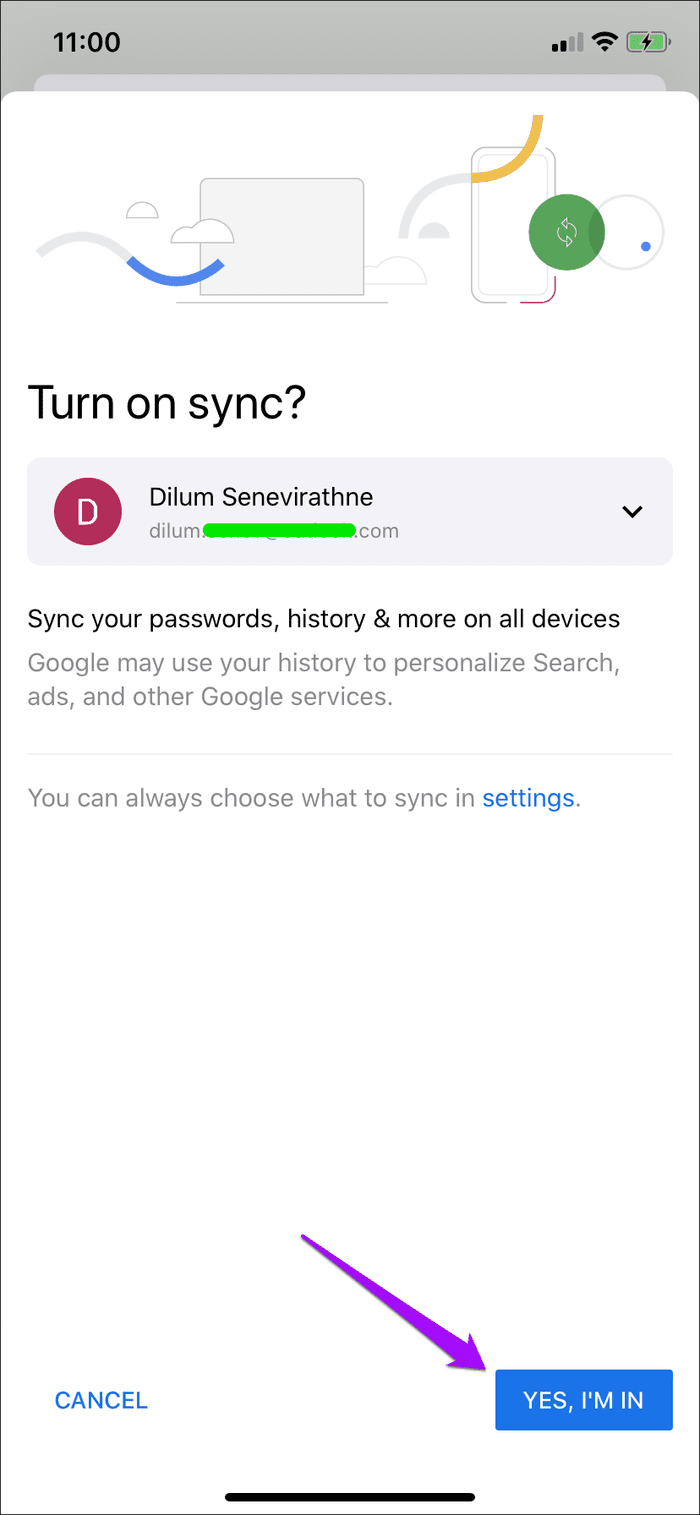
Krok 5: Zdecyduj, czy połączyć dane przeglądania już obecne na urządzeniu — związane z poprzednim kontem Google — z kontem, na które chcesz się przełączyć.
Jeśli chcesz scalić swoje dane, dotknij opcji Połącz moje dane. Jeśli nie, stuknij opcję Przechowuj moje dane oddzielnie. W moim przypadku wolę to drugie. Na koniec dotknij Kontynuuj.
Przypomnienie: wybranie opcji Przechowuj moje dane oddzielnie spowoduje usunięcie wszystkich danych przeglądania znajdujących się lokalnie na urządzeniu. Jeśli nie zsynchronizowałeś danych, upewnij się, że zrobiłeś to przed dokonaniem zmiany.

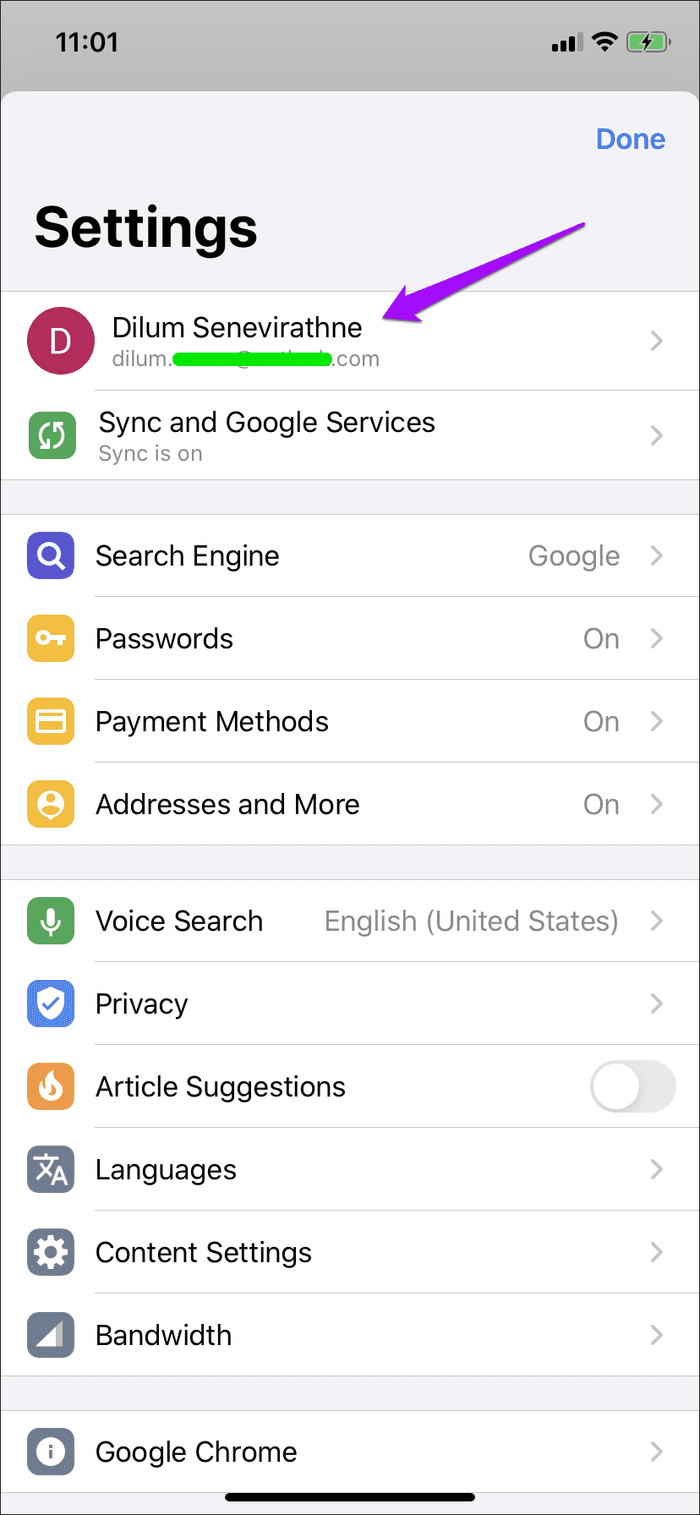
Zakończyłeś przełączanie kont Google w Chrome na iOS — ekran Ustawienia przeglądarki powinien to oznaczać. Chrome zsynchronizuje dane przeglądania z kontem, na które właśnie się przełączyłeś. Możesz zarządzać typami danych, które są z nim synchronizowane, wybierając Ustawienia Chrome > Synchronizacja i usługi Google > Zarządzaj synchronizacją.
Ponadto wszystkie aplikacje i usługi internetowe Google , do których uzyskujesz dostęp za pośrednictwem przeglądarki, będą również logowane na konto Google, na które właśnie się przełączyłeś.
Jeśli chcesz wrócić do poprzedniego konta Google, wystarczy, że wykonasz ponownie powyższe kroki. Ponieważ konto jest już dodane do Chrome, nie będziesz musiał ponownie się logować, więc cały proces powinien przebiegać znacznie szybciej.
Nie jesteś ograniczony do przełączania się między dwoma kontami. Możesz także dodawać i przełączać się na dowolne dodatkowe konta Google, które możesz mieć. Pamiętaj tylko, aby zsynchronizować hasła, zakładki itp. z odpowiednim kontem Google, jeśli planujesz przechowywać dane przeglądania oddzielnie między kontami. Jest to szczególnie ważne, jeśli udostępniasz przeglądarkę komuś innemu.
Jeśli chcesz usunąć któreś z dodanych kont Google, zacznij od otwarcia panelu Ustawienia Chrome. Kliknij konto Google, na które jesteś zalogowany, a zobaczysz listę wszystkich kont Google dodanych do Chrome. Wybierz konto, które chcesz usunąć, a następnie dotknij „Usuń konto z tego urządzenia”.
Śmiesznie sprzeczne z intuicją
Przełączanie kont w Chrome na iPhonie i iPadzie jest absurdalnie sprzeczne z intuicją. Inne aplikacje Google, takie jak Gmail i Zdjęcia Google, umożliwiają łatwe przechodzenie między kontami za pomocą kilku dotknięć. Dlaczego więc nie Chrome?
Być może to fakt, że Google nie chce, abyś przypadkowo zsynchronizował dane z niewłaściwym kontem. Wydaje się, że to jedyny prawdopodobny powód.
Niezależnie od tego, bardziej uproszczona procedura, która nie wymaga przedzierania się przez wiele menu, jest zagwarantowana. Zrób to, Google.
Dalej: czy Chrome wyczerpuje baterię na iPhonie lub iPadzie? Oto przydatny przewodnik, który zapobiega rozładowywaniu baterii Chrome na iPhonie lub iPadzie.
Czy kiedykolwiek chciałeś wcześniej zaplanować ważną rozmowę FaceTime? Skorzystaj z tego wbudowanego obejścia.
Od kinowych tapet po wykrywanie wypadków samochodowych – wraz z czerwcową aktualizacją Twój telefon Pixel otrzyma wiele przydatnych nowych funkcji
Chcesz wykonywać połączenia na Samsung Galaxy Tablet S8/ S7? Oto, jak wykonywać połączenia na Samsung Galaxy Tab S8/S7 2022.
Chcesz pobrać dzwonki Nothing Phone (1) na swój telefon? Oto link do pobrania wszystkich dzwonków Nothing Phone (1).
Chcesz zrobić zrzut ekranu na Nothing Phone (1)? W tym artykule omówimy wszystkie sposoby robienia zrzutów ekranu w Nothing Phone (1).
Oto, jak włączyć lub wyłączyć 5G na iPhonie 12, 13, 14 i nowszych modelach w 2022 roku. Dowiedz się kilku rzeczy przed włączeniem sieci 5G w najnowszym iPhonie
Chcesz zrobić zrzut ekranu na swoim Galaxy S22 Ultra/S22 Plus? Porozmawiajmy o sposobach wykonania zrzutu ekranu na Samsung Galaxy S22 Ultra.
W tym artykule omówimy, w jaki sposób możesz pobrać iPhone'a 13 i iPhone'a 13 Pro Max w rozdzielczości 476 ppi i 470 ppi BEZPŁATNIE na dowolny telefon.
Istnieje wiele sposobów włączania i wyłączania latarki na iPhonie 13. Omówmy sposoby sterowania latarką w iPhonie 13.
Czy chcesz zaufać aplikacji na iPhonie? W tym artykule omówimy, w jaki sposób możesz zaufać aplikacji na iPhonie i używać jej na swoim urządzeniu.








