Jak zaplanować rozmowę FaceTime na iPhonie, iPadzie i komputerze Mac

Czy kiedykolwiek chciałeś wcześniej zaplanować ważną rozmowę FaceTime? Skorzystaj z tego wbudowanego obejścia.
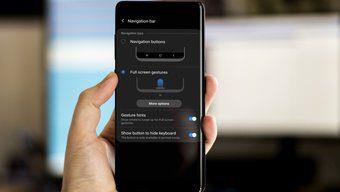
Od lat mamy standardowe przyciski nawigacyjne – Home, Back i Multitasking, aby nawigować w systemie Android. Google przeszedł na nawigację gestami opartą na pigułkach w Androidzie 9 i ponownie zmienił ją na gesty pełnoekranowe w Androidzie 10 . Producenci telefonów również podążają za wskazówkami Google, aby wprowadzić zmiany na swoich urządzeniach. Na przykład Samsung zaimplementował gesty pełnoekranowe w One UI. Ale wszystkie urządzenia Galaxy nadal są wyposażone w stary pasek nawigacyjny z przyciskami Home, Back i Multitasking na dole.
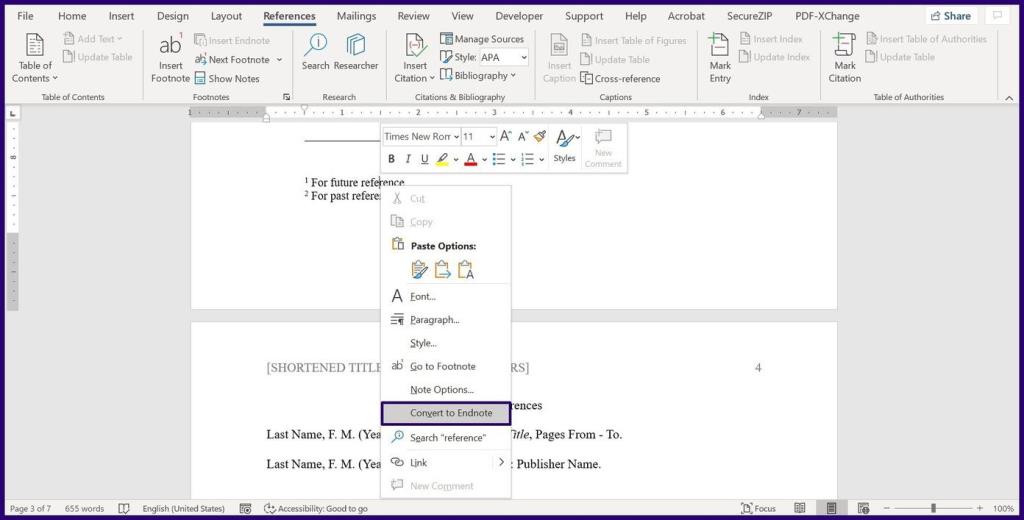
Na szczęście firma oferuje opcję dostosowywania, aby ukryć pasek nawigacyjny i powrócić do gestów Androida 9 lub Androida 10 w Samsung One UI.
To zachowanie ma sens dla Samsunga. Firma sprzedaje rocznie ponad 300 milionów smartfonów . Poważna zmiana w nawigacji systemu operacyjnego może nie być łatwa dla każdego użytkownika. I właśnie dlatego firma oferuje jak najwięcej opcji dostosowania paska nawigacyjnego w One UI.
W tym poście porozmawiamy o tym, jak ukryć standardowy pasek nawigacji w Samsung One UI i użyć innej nawigacji opartej na gestach, aby urozmaicić wrażenia. Zacznijmy.
Domyślne ustawienie nawigacji w Samsung One UI
Wszystkie telefony Samsung Galaxy, w tym seria M, seria A, seria S i seria Note, mają standardowe przyciski nawigacyjne pod wyświetlaczem. Przycisk Wstecz znajduje się po prawej stronie, wielozadaniowy po lewej, a przycisk Home znajduje się pośrodku.
Możesz sprawdzić podejście Samsunga do gestów Androida 10 w Ustawieniach. Zapewnia lepsze wrażenia i oferuje użytkownikowi więcej miejsca na ekranie.
Ukryj pasek nawigacji i przełącz na gesty
Zgodnie ze stylem Samsunga, menu gestów nawigacji jest pełne możliwości dostosowywania. Wykonaj poniższe czynności, aby wprowadzić zmiany.
Krok 1: Otwórz aplikację Ustawienia na swoim urządzeniu Samsung.
Krok 2: Przewiń w dół do menu Wyświetlacz i dotknij go.
Krok 3: Przejdź do menu paska nawigacji.
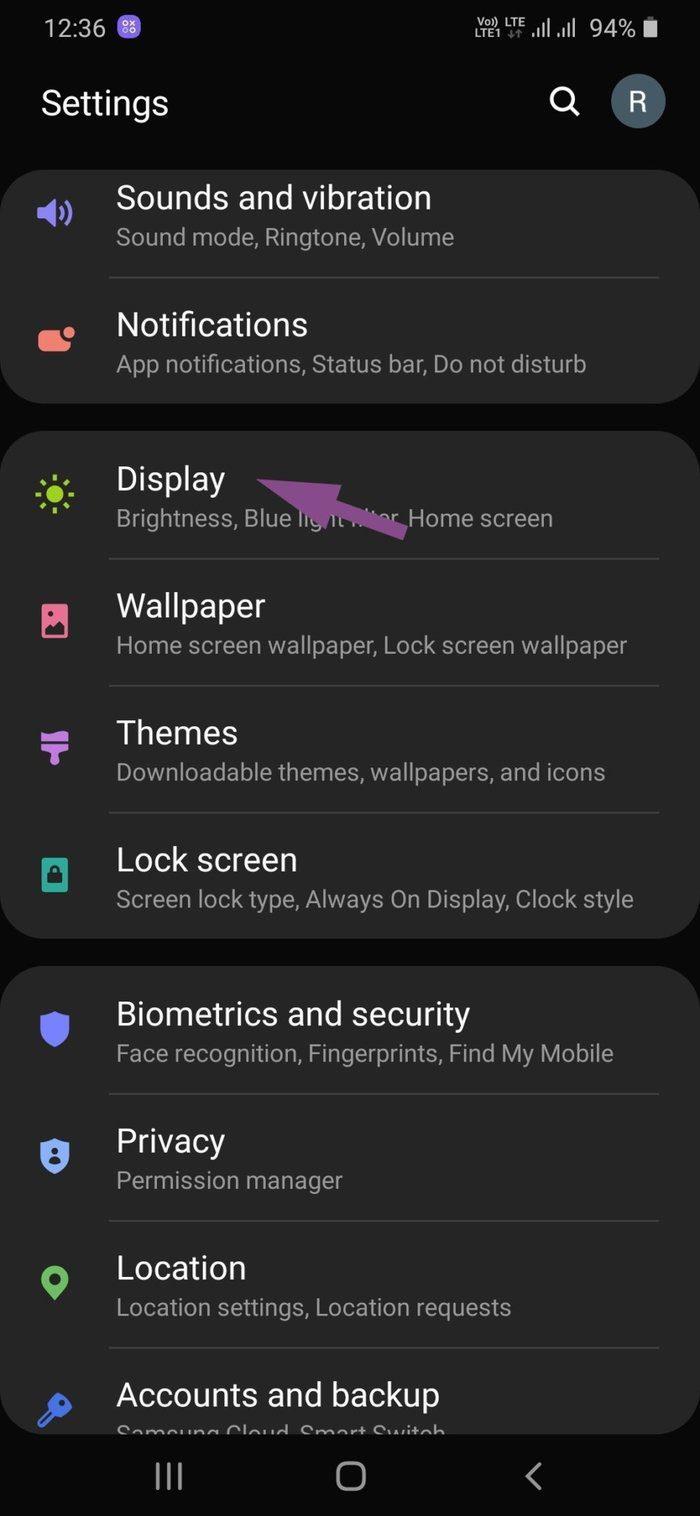
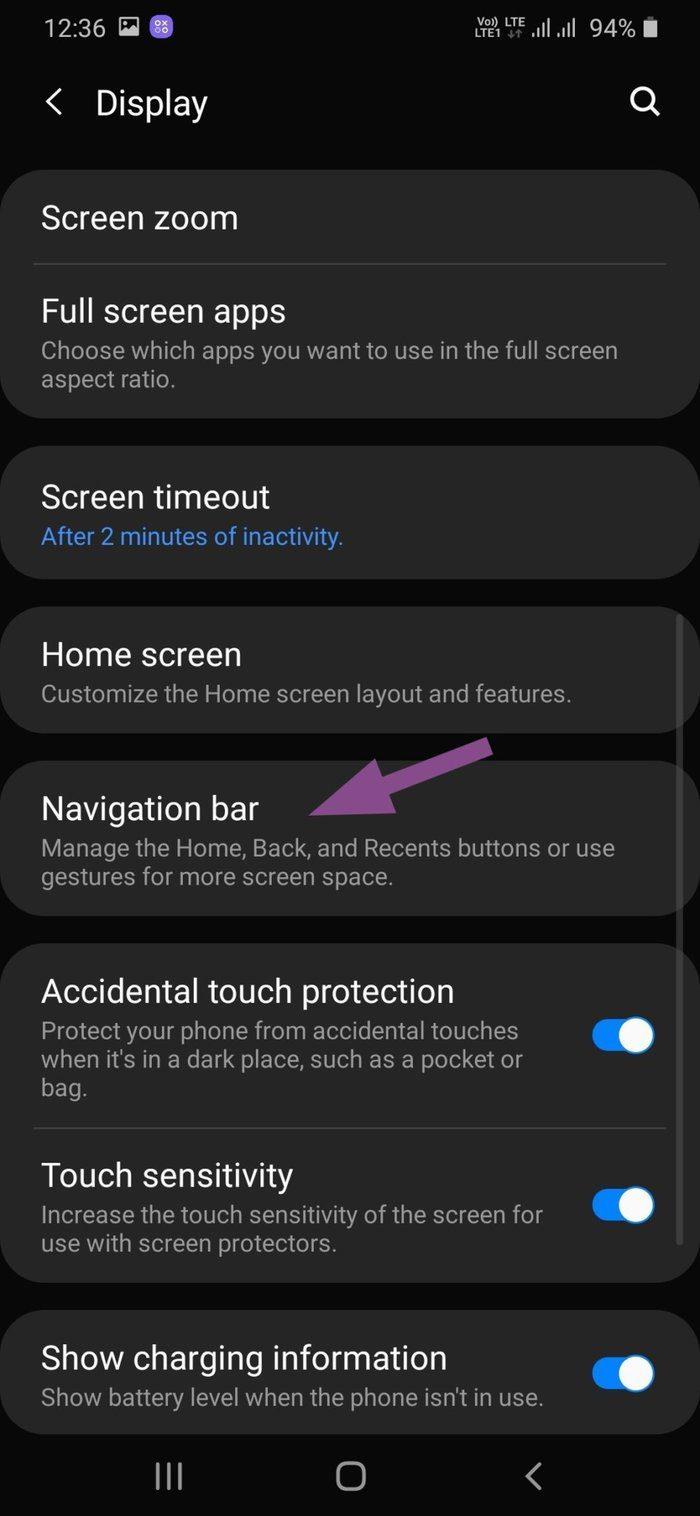
Krok 4: Tutaj zobaczysz domyślną kolejność przycisków paska nawigacji.
Krok 5: Możesz zmienić kolejność przycisków i zmienić pozycję przycisku Wstecz i Wielozadaniowość. Może to być przydatne dla osób pochodzących z systemu Android lub innych urządzeń z Androidem, ponieważ Samsung używa odwróconej pozycji przycisku w One UI w porównaniu do innych.
Krok 6: Stuknij w gesty pełnoekranowe.
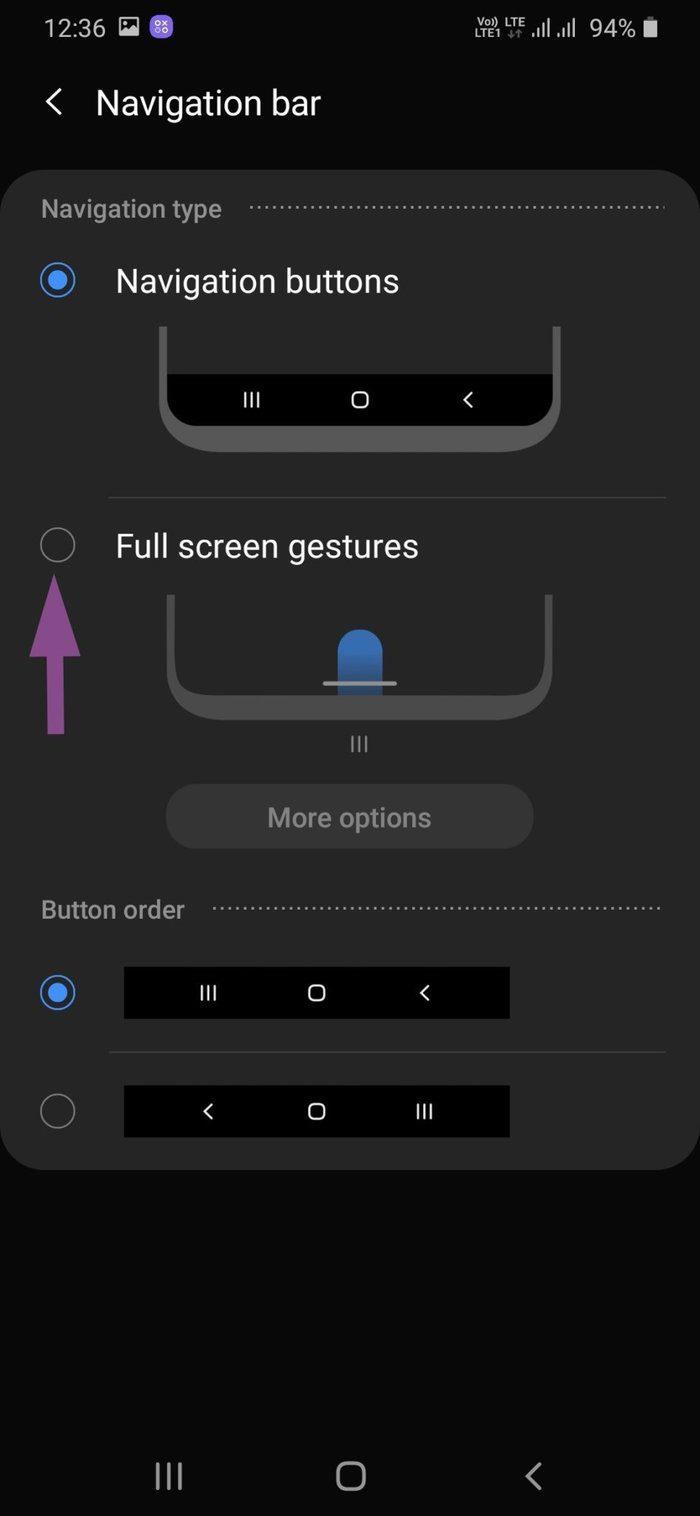
Opcja ukryje standardowy pasek nawigacyjny w One UI i przełączy się w tryb gestów pełnoekranowych. Jako wskazówkę zobaczysz mały pasek na dole. Pozwólcie, że wyjaśnię, jak działają gesty pełnoekranowe w One UI.
Samsung umożliwia także zmianę czułości gestów Back. Otwórz aplikację Ustawienia i przejdź do opcji Wyświetlacz> Pasek nawigacyjny> Gesty na pełnym ekranie> Więcej opcji i wprowadź zmiany w czułości gestu Wstecz.
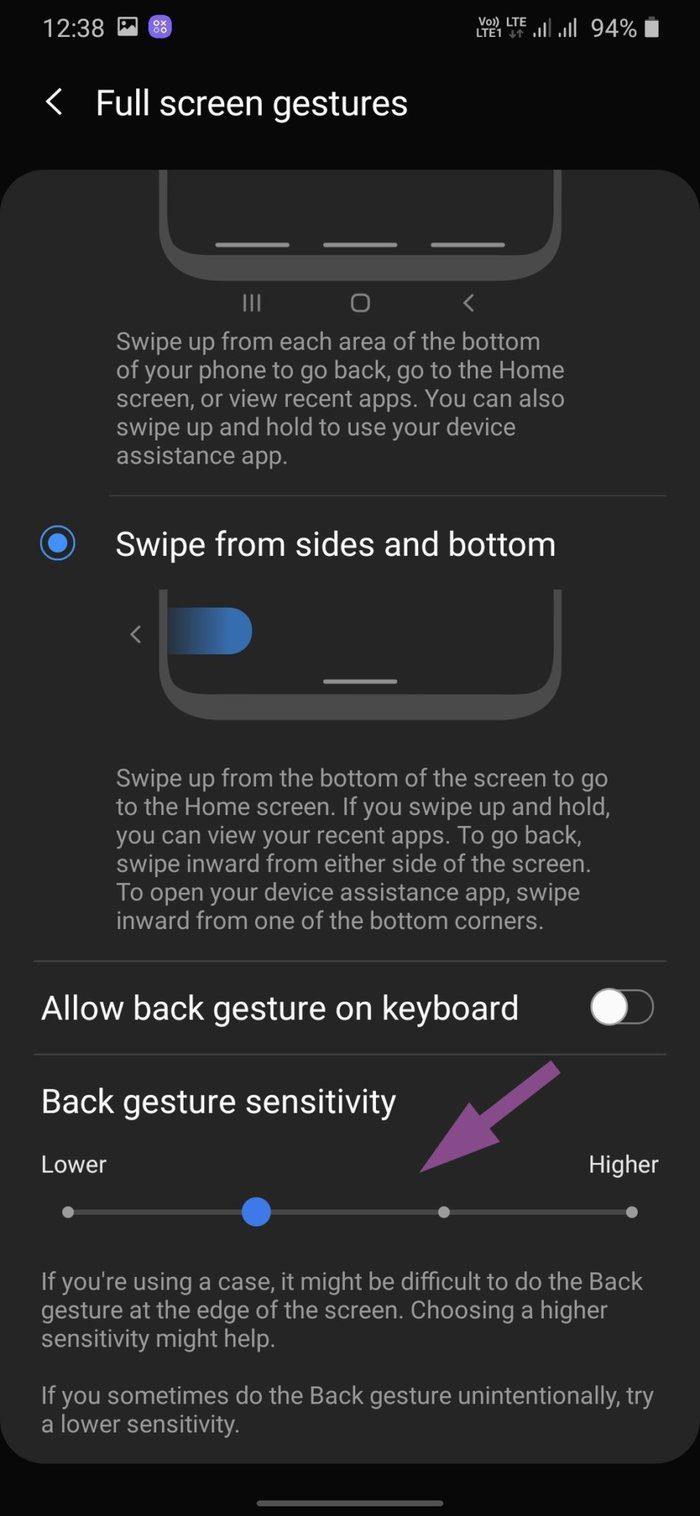
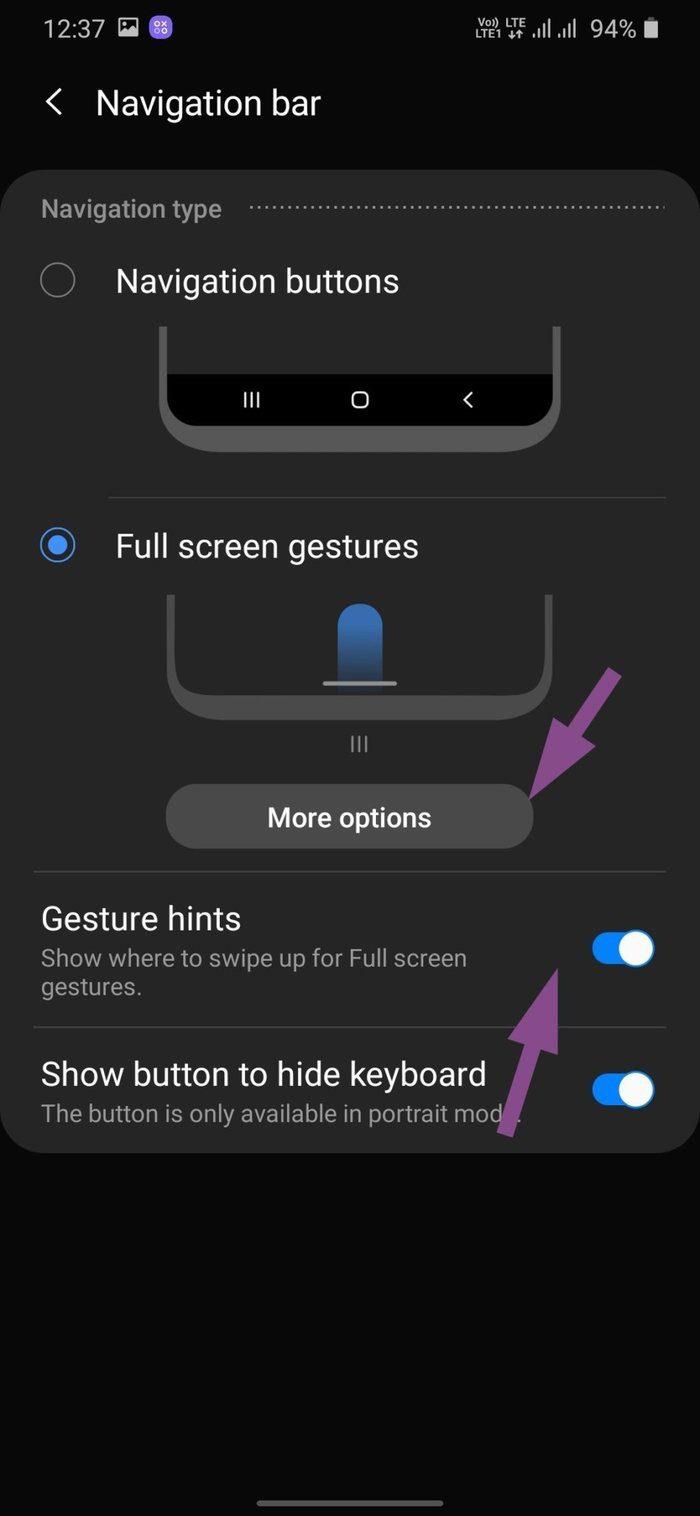
Użytkownicy mogą również ukryć wskazówki dotyczące gestów z menu paska nawigacyjnego.
Główny problem z gestami w systemie Android 10 polega na tym, że gest Wstecz nie działa dobrze z menu hamburgerów w wielu aplikacjach na Androida. Google zachęca programistów do wdrożenia dolnego paska menu do nawigacji po aplikacji. Jednak tysiące aplikacji na Androida nadal korzysta z menu hamburgerów, dezorientując użytkowników w nawigacji.
Czasami, gdy próbujesz otworzyć menu hamburgera, przyjmuje to jako gest wsteczny i istnieje jako użytkownik z aplikacji. Samsung również ma rozwiązanie tego problemu.
Użyj gestów nawigacji u dołu
Swipe z dolnej nawigacji to moja ulubiona implementacja gestów Androida. To fajna mieszanka gestów Androida 9 Pie i Androida 10. Wykonaj poniższe kroki, aby wprowadzić zmiany.
Krok 1: Otwórz aplikację Ustawienia na swoim urządzeniu Samsung.
Krok 2: Przejdź do Wyświetlacz> Pasek nawigacyjny> Gesty pełnoekranowe> Więcej opcji> Przesuń od dołu.
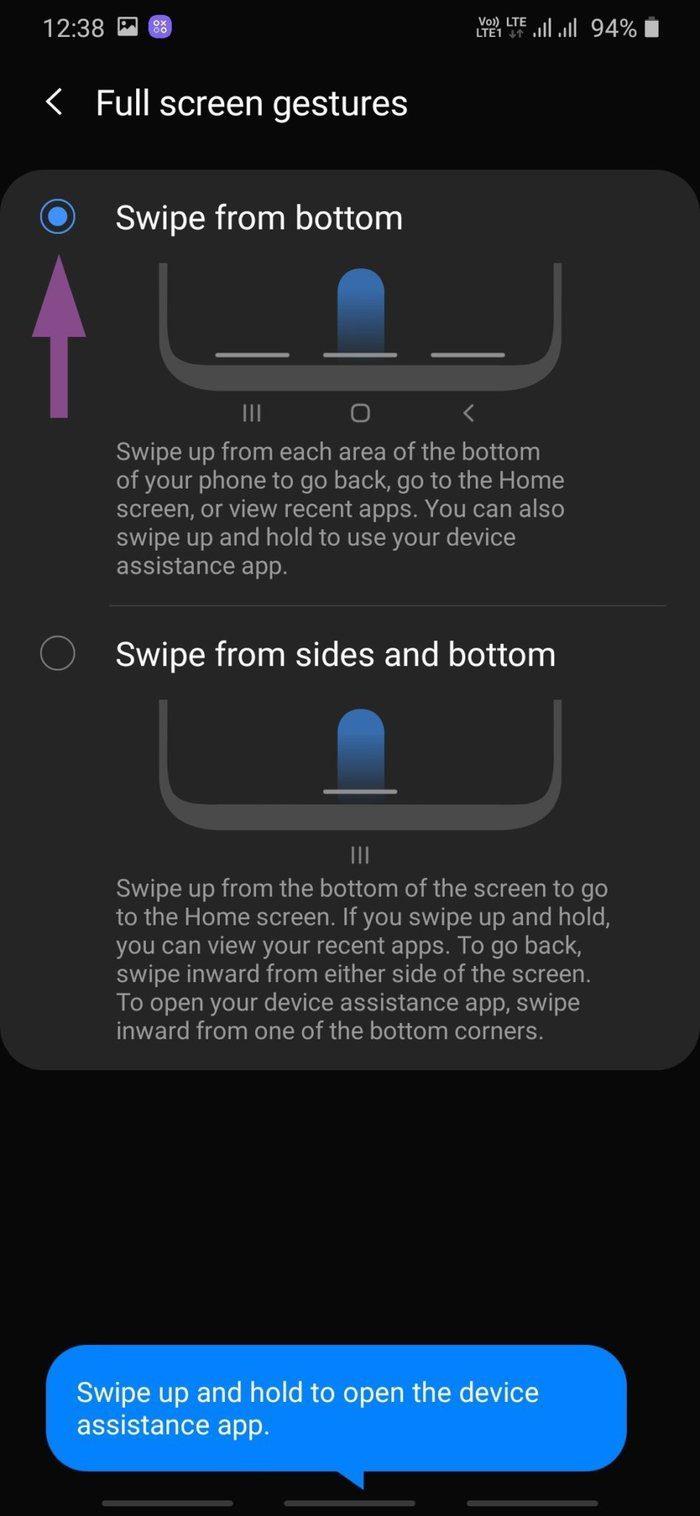
Opcja ukryje pasek nawigacyjny i pokaże wskazanie paska nawigacyjnego na dole. Przesuń palcem od środka, aby wrócić do domu, przesuń palcem w górę od lewej, aby wrócić, i przesuń palcem w górę od prawej, aby otworzyć menu wielozadaniowości. Możesz też przesunąć palcem w górę i przytrzymać, aby otworzyć aplikację Asystent Google.
Gest trybu jednoręcznego
Samsung oferuje zgrabny tryb jednoręczny w One UI. Przydaje się na dużych smartfonach, ponieważ tryb zmniejsza wyświetlacz i pozwala obsługiwać go jedną ręką.
Za pomocą standardowego przycisku nawigacyjnego możesz trzykrotnie dotknąć przycisku głównego, aby włączyć tryb jednoręczny.
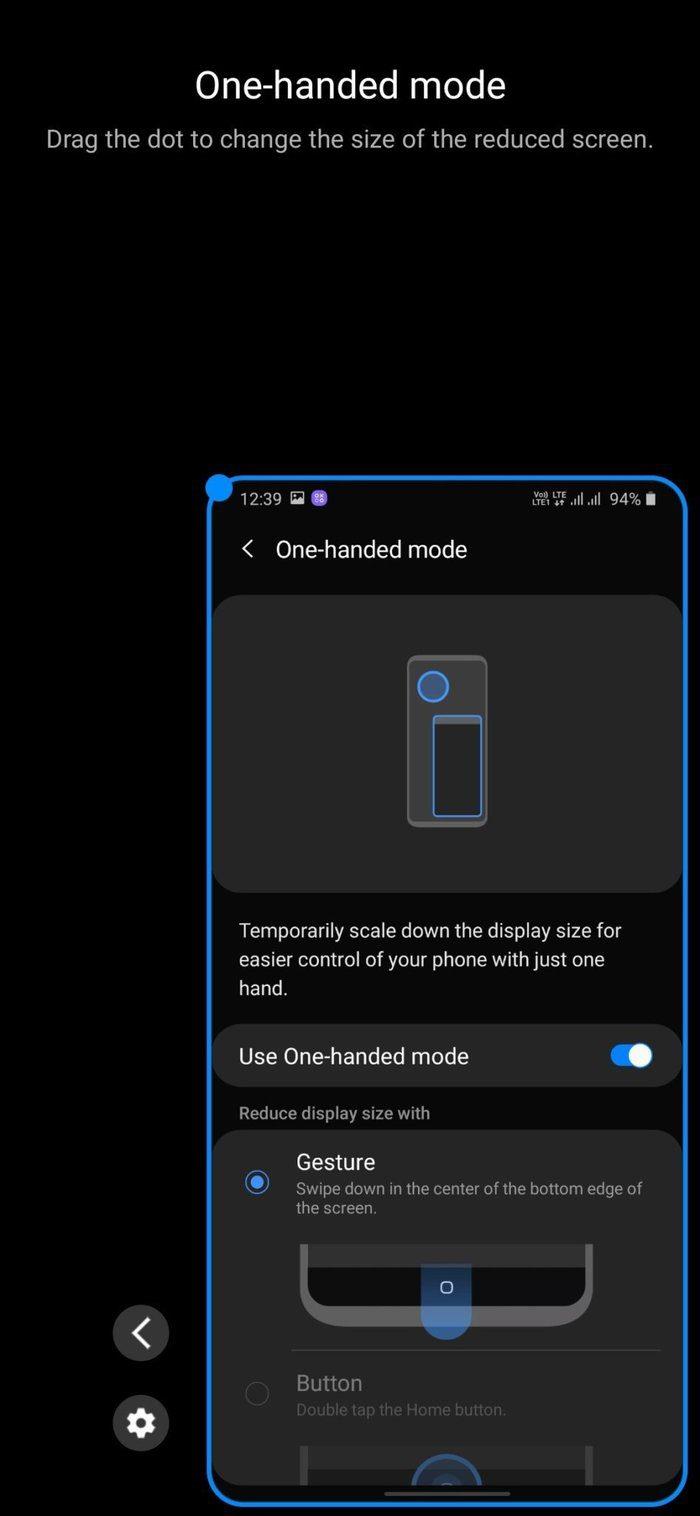
Po przełączeniu na gesty pełnoekranowe możesz przesunąć palcem w dół na środku dolnej krawędzi ekranu, aby włączyć tryb jednoręczny.
Używaj gestów nawigacyjnych w Samsung One UI
Recenzenci często krytykują firmę Samsung za oferowanie zbyt wielu opcji dostosowywania w One UI. Ale w ostatecznym rozrachunku to konsumenci mają więcej możliwości wprowadzania zmian w ogólnym doświadczeniu. Jeśli niedawno kupiłeś nowy telefon Samsung, wypróbuj gesty nawigacyjne i sprawdź, czy pasuje do Twoich zastosowań.
Następny w górę: Chcesz dowiedzieć się więcej o Samsung One UI? Przeczytaj poniższy post, aby znaleźć 11 najlepszych porad i wskazówek dotyczących Samsung One UI.
Czy kiedykolwiek chciałeś wcześniej zaplanować ważną rozmowę FaceTime? Skorzystaj z tego wbudowanego obejścia.
Od kinowych tapet po wykrywanie wypadków samochodowych – wraz z czerwcową aktualizacją Twój telefon Pixel otrzyma wiele przydatnych nowych funkcji
Chcesz wykonywać połączenia na Samsung Galaxy Tablet S8/ S7? Oto, jak wykonywać połączenia na Samsung Galaxy Tab S8/S7 2022.
Chcesz pobrać dzwonki Nothing Phone (1) na swój telefon? Oto link do pobrania wszystkich dzwonków Nothing Phone (1).
Chcesz zrobić zrzut ekranu na Nothing Phone (1)? W tym artykule omówimy wszystkie sposoby robienia zrzutów ekranu w Nothing Phone (1).
Oto, jak włączyć lub wyłączyć 5G na iPhonie 12, 13, 14 i nowszych modelach w 2022 roku. Dowiedz się kilku rzeczy przed włączeniem sieci 5G w najnowszym iPhonie
Chcesz zrobić zrzut ekranu na swoim Galaxy S22 Ultra/S22 Plus? Porozmawiajmy o sposobach wykonania zrzutu ekranu na Samsung Galaxy S22 Ultra.
W tym artykule omówimy, w jaki sposób możesz pobrać iPhone'a 13 i iPhone'a 13 Pro Max w rozdzielczości 476 ppi i 470 ppi BEZPŁATNIE na dowolny telefon.
Istnieje wiele sposobów włączania i wyłączania latarki na iPhonie 13. Omówmy sposoby sterowania latarką w iPhonie 13.
Czy chcesz zaufać aplikacji na iPhonie? W tym artykule omówimy, w jaki sposób możesz zaufać aplikacji na iPhonie i używać jej na swoim urządzeniu.








