Como corrigir LG Content Store não está funcionando

A loja de conteúdo da LG não está funcionando na sua TV? Neste artigo, discutiremos como você pode corrigir o LG Content Store que não está funcionando em 2022.
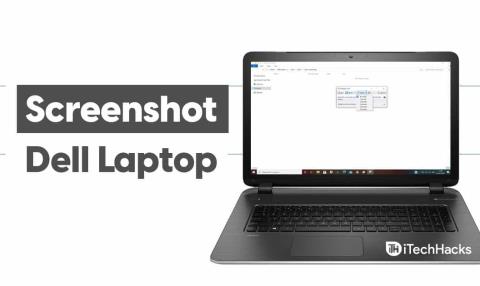
Você pode se encontrar em situações em que precisa capturar o que é exibido na tela do seu laptop Dell enquanto o usa. Fazer uma captura de tela é uma das soluções mais eficazes e leva apenas um minuto para fazê-lo. Se você não estiver familiarizado com como fazer uma captura de tela em um laptop Dell, leia este guia para saber como.
Conteúdo:
Como fazer captura de tela no laptop Dell
Método 1: Em um laptop com Windows 8 e 10.
Se o seu laptop Dell estiver usando o sistema operacional Windows 8 ou Windows 10, siga as etapas listadas abaixo para fazer uma captura de tela dele.
Passo 1- Localize a tecla ' Print Screen ' no seu teclado. Eles são rotulados de forma diferente em modelos diferentes. Algumas das abreviaturas mais comuns desta chave são ' PrtSc ' e ' Prnt Scr '.
Em seguida, localize a tecla Windows , que possui um logotipo do Windows. Ele é encontrado na linha inferior do seu teclado.
Passo 2- Depois de localizar ambas as teclas, pressione-as simultaneamente no teclado. A tela do seu laptop escurecerá por um segundo para indicar que uma captura de tela foi feita.
Se você não notar qualquer indicação, repita esta etapa com firmeza.
Suas capturas de tela serão salvas automaticamente em C:\Usuários\[NOME DO SEU COMPUTADOR]\Imagens\Capturas de tela neste local. Você pode ir a este local para acessar todas as suas capturas de tela.
LEIA TAMBÉM: Verificação da garantia da Dell: como verificar o status da garantia do laptop Dell
Método 2: Em laptops Windows XP, Vista e 7.
Se o seu laptop Dell estiver usando o sistema operacional Windows 8 ou Windows 10, siga as etapas listadas abaixo para fazer uma captura de tela dele.
Passo 1- Localize a tecla ' Print Screen ' no seu teclado. Alguns dos modelos de laptop da Dell têm a abreviatura ' PrtSc ' ou ' Prnt Scr ' neles.
Passo 2- Pressione a tecla Print Screen no seu teclado. Uma captura de tela do seu laptop será salva na área de transferência.
Passo 3- Inicie o ' Paint ' no seu laptop e, em seguida, pressione a tecla Windows e V simultaneamente no teclado. Este comando irá colar a captura de tela no Paint.
Você pode editar a captura de tela usando os recursos fornecidos pelo Paint, antes de prosseguir e salvá-la em seu laptop.
Passo 4- Clique no botão ' Arquivo ' no canto superior esquerdo do Paint. Em seguida, clique em ' Salvar como ' e siga as instruções na tela para salvar a captura de tela em seu laptop Dell.
Método 3: Usando a Ferramenta de Recorte.
Snipping Tool é um aplicativo que pode ser usado para capturar uma captura de tela personalizada em qualquer laptop Dell. Este aplicativo está disponível em todos os laptops Dell por padrão.
Siga as etapas listadas abaixo para usar a Ferramenta de Recorte para capturar capturas de tela em seu laptop Dell.
Nota: Certifique-se de que você já está na tela que deseja capturar, antes de iniciar a Ferramenta de Recorte no seu PC.
Passo 1- Pressione a tecla Windows e digite ' snipping tool ' na caixa de pesquisa.
Etapa 2- Clique duas vezes no ícone da Ferramenta de Recorte para iniciá-la em seu laptop Dell.
Passo 3- Clique na seta para baixo ao lado da opção ' Novo '. Uma caixa suspensa aparecerá na tela com uma lista de todas as opções de forma de captura de tela.
1. Recorte de forma livre - Esta opção permite aos usuários desenhar qualquer forma com o mouse. A área dentro dessa forma será capturada para a captura de tela.
2. Recorte Retangular - Esta opção fornece a forma padrão. Ele permite que os usuários desenhem um retângulo de qualquer proporção como a captura de tela.
3. Window Snip- Esta opção permite aos usuários capturar a tela de uma janela específica. Os usuários podem selecionar a janela que desejam capturar, entre as outras janelas.
4. Full-screen Snip- Esta opção permite aos usuários tirar screenshots da tela inteira. Mas, sem a janela da Ferramenta de Recorte para que nada fique escondido atrás dela.
Passo 4- Selecione uma forma que seja mais preferível e, em seguida, clique na opção ' Novo '. Seu mouse se transformará em uma cruz.
Passo 5- Clique e arraste o mouse pela tela. Em seguida, solte o mouse para selecionar a parte da tela a ser capturada na captura de tela.
No entanto, se você selecionou o ' Recorte de tela inteira ', uma captura de tela da sua tela será capturada automaticamente.
Passo 6- Agora, clique na opção ' Arquivo ' na janela da Ferramenta de Recorte e, em seguida, clique na opção ' Salvar como ' para salvar a captura de tela.
Em seguida, siga as instruções na tela para armazenar com sucesso a captura de tela que você acabou de capturar no local desejado.
LEIA TAMBÉM: Como tirar uma captura de tela no laptop HP
Método 4: Usando aplicativos de terceiros.
Existem muitos aplicativos disponíveis na Internet gratuitamente, que podem capturar, editar e compartilhar capturas de tela em seu laptop Dell.
Snagit e Markup Hero são alguns dos muitos aplicativos de terceiros que você pode usar em seu laptop Dell para capturar capturas de tela.
Conclusão:
Se você tiver um laptop Dell e não conseguir capturar uma captura de tela, siga os métodos listados acima para fazer isso! No entanto, você deve determinar o sistema operacional do seu laptop Dell antes de começar a executar os métodos listados acima. Se você conhece algum método para capturar capturas de tela em um laptop Dell, informe-nos na seção de comentários abaixo.
A loja de conteúdo da LG não está funcionando na sua TV? Neste artigo, discutiremos como você pode corrigir o LG Content Store que não está funcionando em 2022.
Você pode fazer vários itens como corante verde no Minecraft? Este artigo discutirá como você pode obter corante verde no Minecraft.
Processo passo a passo para fazer login no e-mail da sua conta GoDaddy em 2022. Login no e-mail GoDaddy 365 e como alterar as senhas do seu webmail.
192.168.1.25 é a página de login do administrador para muitos roteadores e outros dispositivos. Ao digitar 192.168.1.25 em seu navegador da web, você será levado a uma página onde poderá inserir seu nome de usuário e senha para acessar as configurações do roteador.
Aqui estão os métodos de trabalho para obter contas premium Grammarly gratuitamente em agosto de 2022. Esses métodos podem ajudá-lo a executar cookies gramaticalmente atualizados gratuitamente.
Procurando um guia para configurar sua conta e fazer login no 1and1 Webmail? Aqui está um guia completo para a conta 1and1 Webmail 2022
Deseja ativar o modo escuro do iTunes? Vamos discutir como você pode ativar o modo escuro do iTunes no seu PC com Windows e macOS.
Não é possível adicionar o Yahoo Mail ao Android? Neste artigo, discutiremos como você pode adicionar o Yahoo Mail ao seu telefone Android.
Uma conta Disney Plus deve ser ativada usando o URL de Login/Início Disneyplus.com e um código de 8 dígitos. Ative o código de 8 dígitos da URL de login/início do Disneyplus.com
Neste artigo, discutiremos como você pode obter recibos de suas principais faixas de música no Spotify usando o Receiptify.








