Como agendar uma chamada do FaceTime no seu iPhone, iPad e Mac

Sempre quis agendar uma chamada importante do FaceTime com antecedência? Aproveite esta solução alternativa integrada.
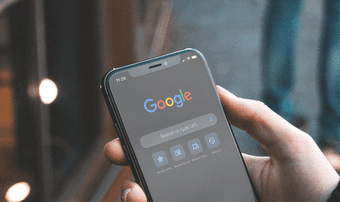
Alternar entre contas do Google no Chrome em um iPhone ou iPad pode ser surpreendentemente complicado. Na semana passada, queria ter acesso às senhas armazenadas em outra Conta do Google. Então, adicionar a conta foi muito fácil. No entanto, fazer o navegador usá-lo? Não muito. De fato, alternar entre contas do Google no Chrome foi doloroso no iOS.
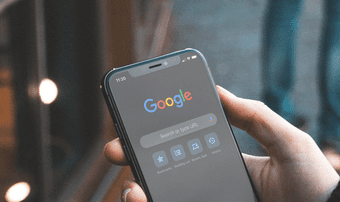
Depois de mexer nas configurações do Chrome por um tempo, consegui mudar de conta no final. Todo o processo foi muito complicado para algo que deveria ter sido simples.
Fica mais fácil depois de ter feito isso uma vez. Então, deixe-me mostrar o que você deve fazer para alternar contas no Chrome para iOS.
Alternando Contas do Google no Chrome para iOS
Para alternar as Contas do Google no Chrome para iOS, você deve primeiro sair da conta na qual o navegador está conectado e sincronizar seus dados no momento. Depois de fazer isso, você pode facilmente adicionar e alternar para outra Conta do Google. O Chrome também lembra de todas as suas Contas do Google, para que você não precise adicioná-las — nem fazer login do zero — sempre que quiser trocar de conta.
Aviso: mudar para outra Conta do Google coloca seus dados de navegação (senhas, favoritos etc.) em risco. Portanto, certifique-se de sincronizá-los com a Conta do Google em que você está conectado antes de continuar. Vá para Configurações do Chrome > Sincronização e Serviços do Google > Gerenciar sincronização para verificar suas configurações de sincronização do Chrome.
Etapa 1: abra o menu do Chrome e toque em Configurações. Na tela Configurações a seguir, toque na Conta do Google listada na parte superior.
Observação: como alternativa, toque no ��cone do perfil em qualquer nova guia do Chrome e, em seguida, toque na Conta do Google na parte superior da tela Sincronização e serviços do Google.
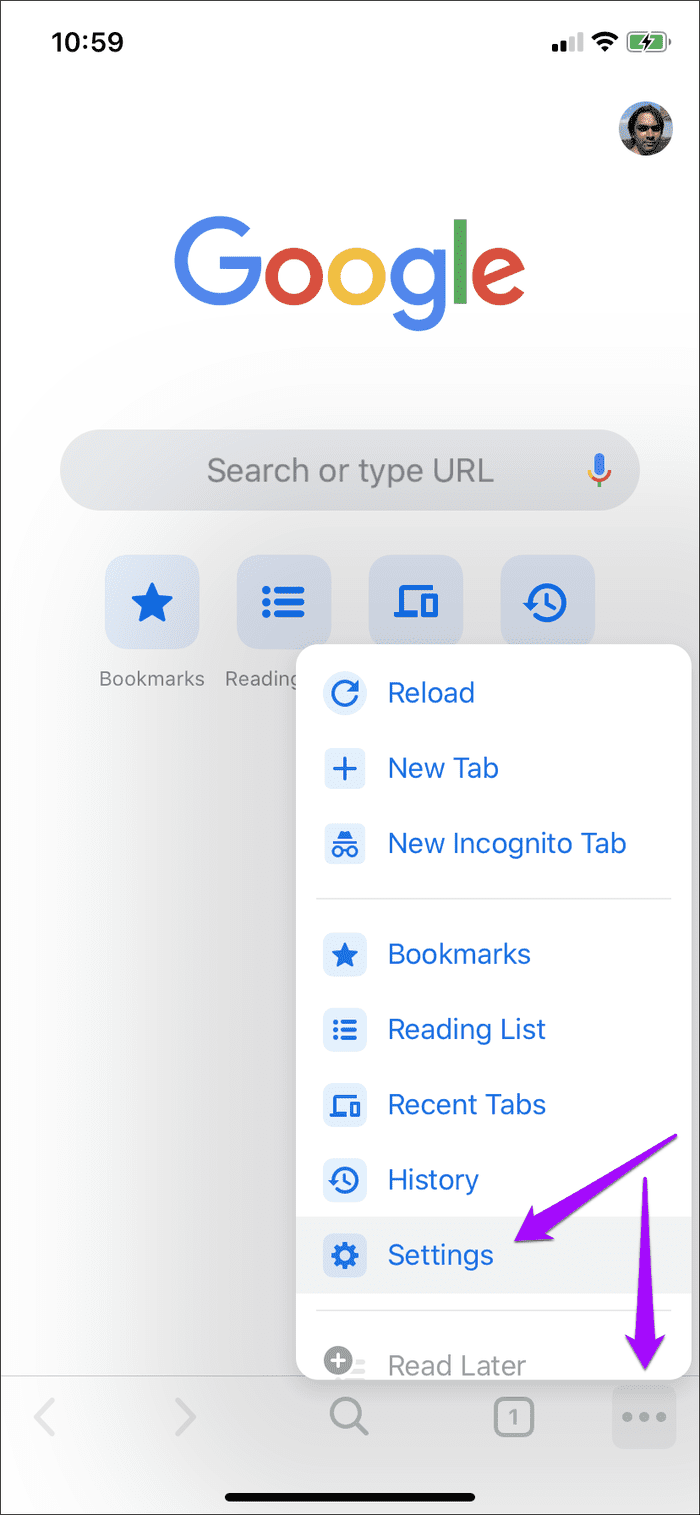
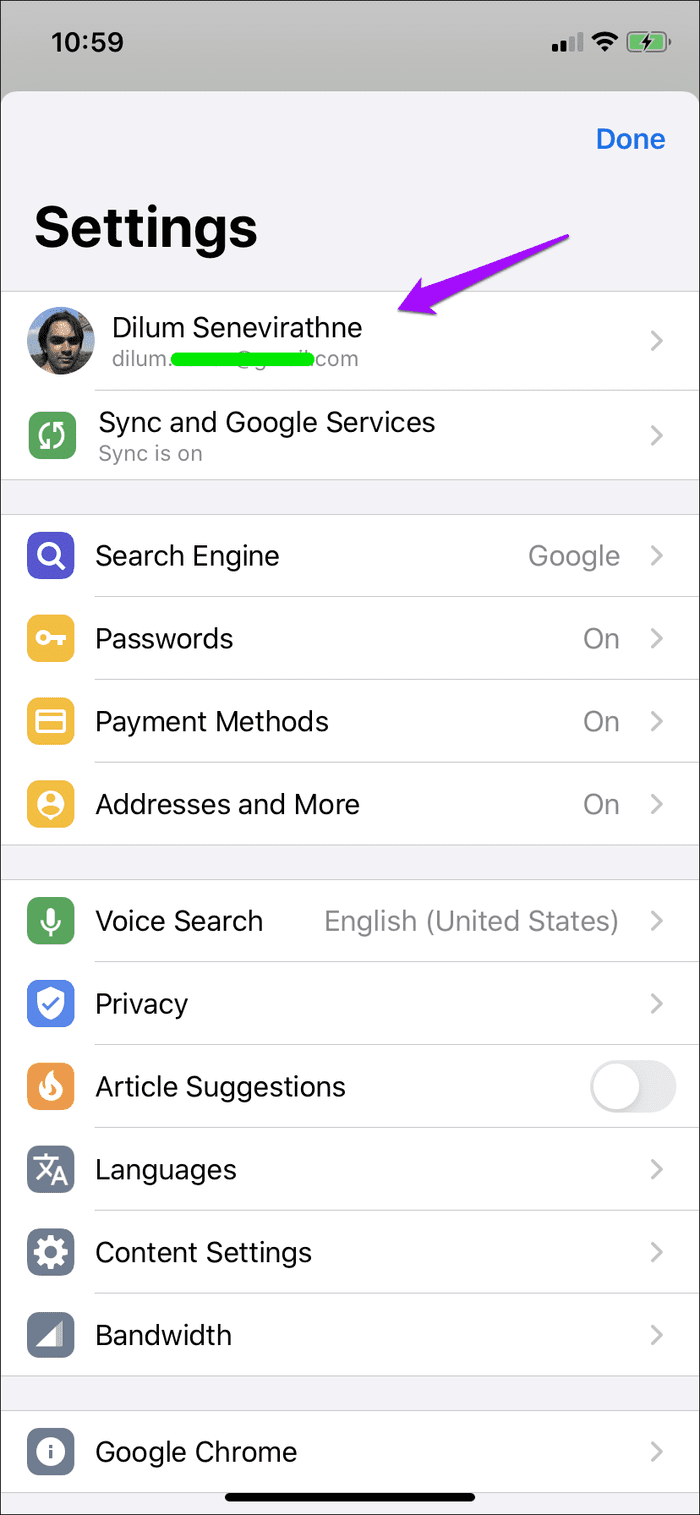
Etapa 2: toque na opção "Sair e desligar a sincronização" e, em seguida, toque em Sair para confirmar. Depois de sair, você será enviado de volta para a área principal de Configurações do navegador.
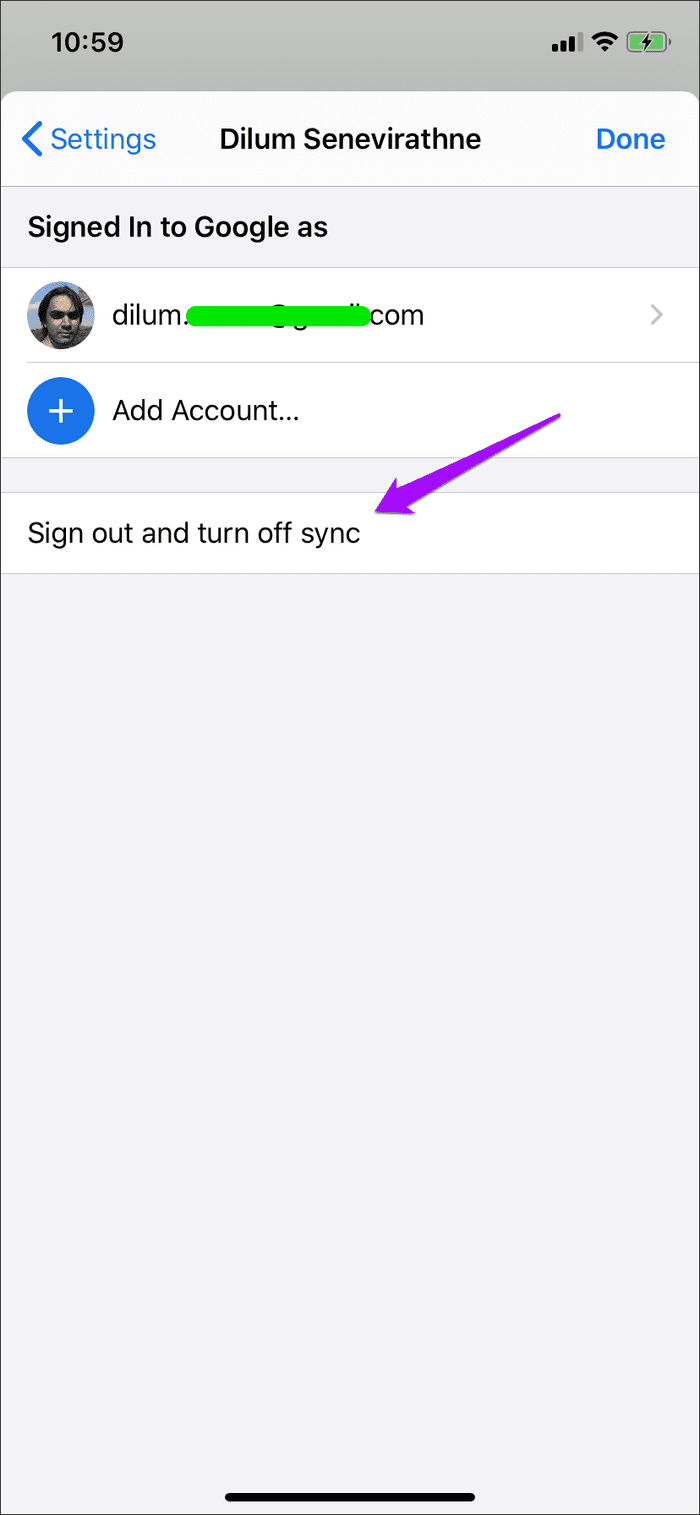
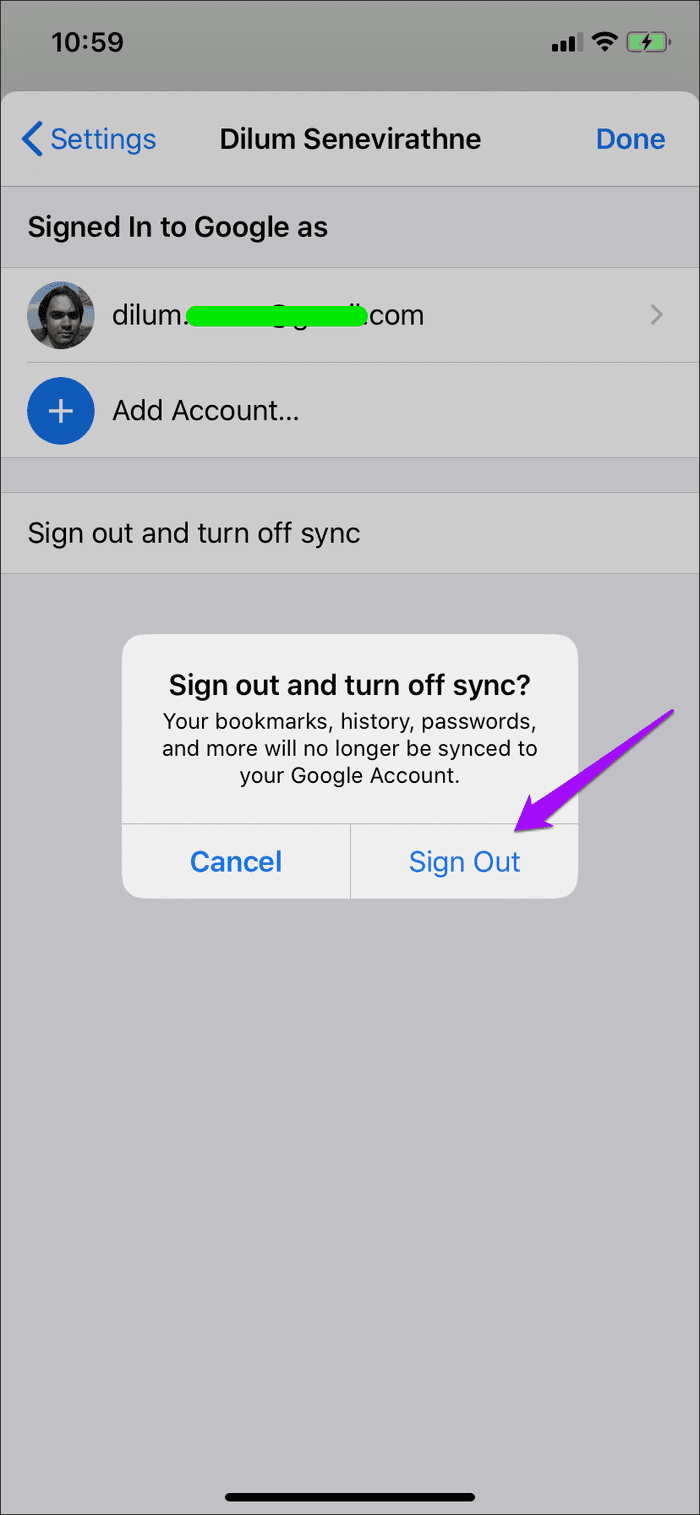
Etapa 3: toque em Escolher outra conta e, em seguida, toque em Adicionar conta.
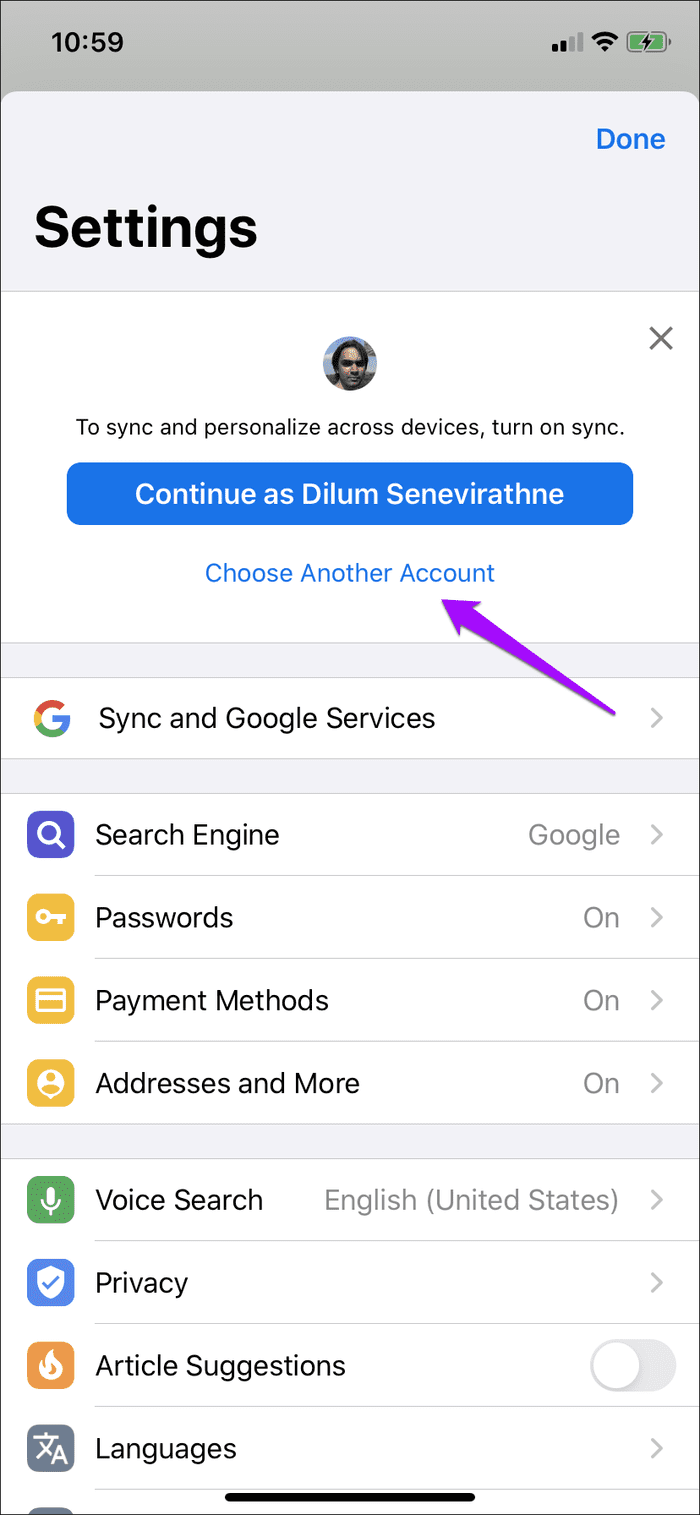
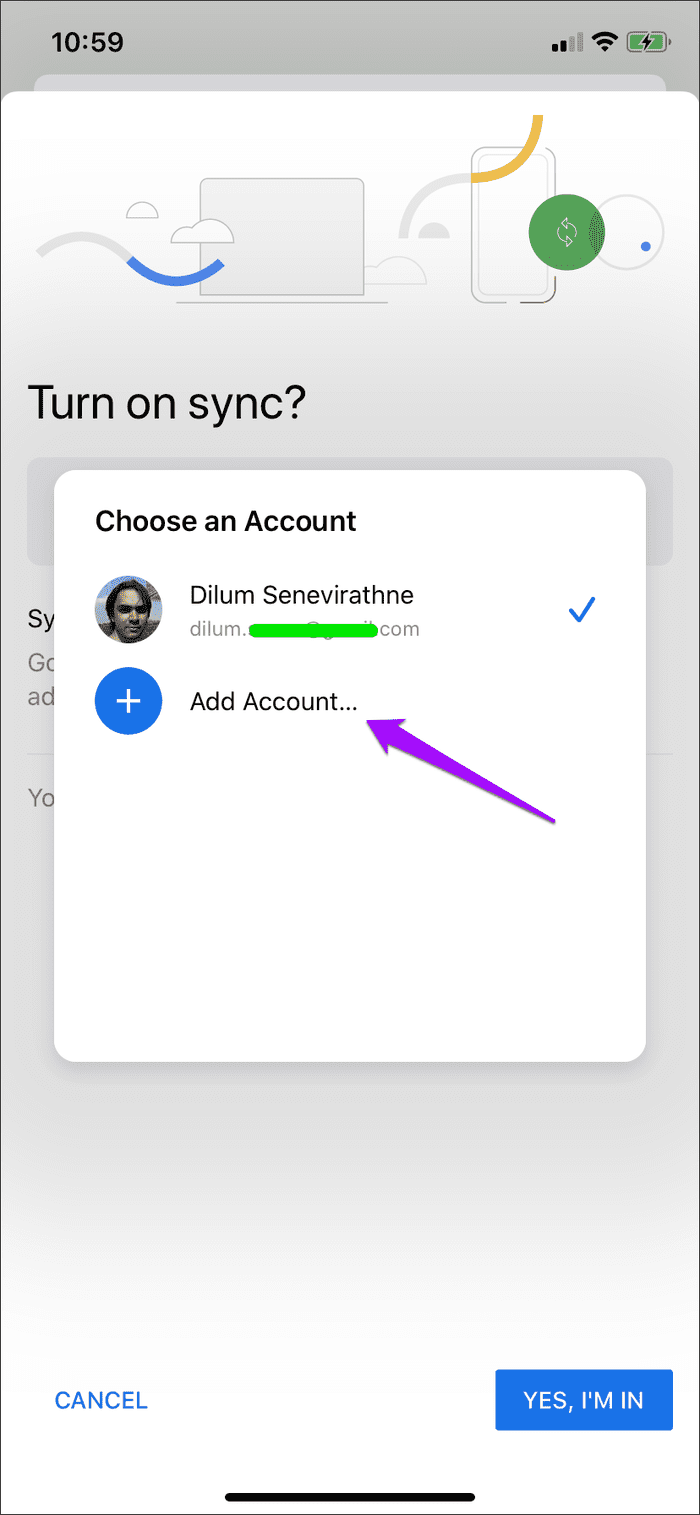
Etapa 4: faça login com as credenciais da Conta do Google para a qual você deseja alternar e toque na opção 'Sim, estou dentro'.
Observação: você conectou outra Conta do Google ao Chrome anteriormente? Nesse caso, você pode simplesmente selecioná-lo sem precisar fazer login novamente.
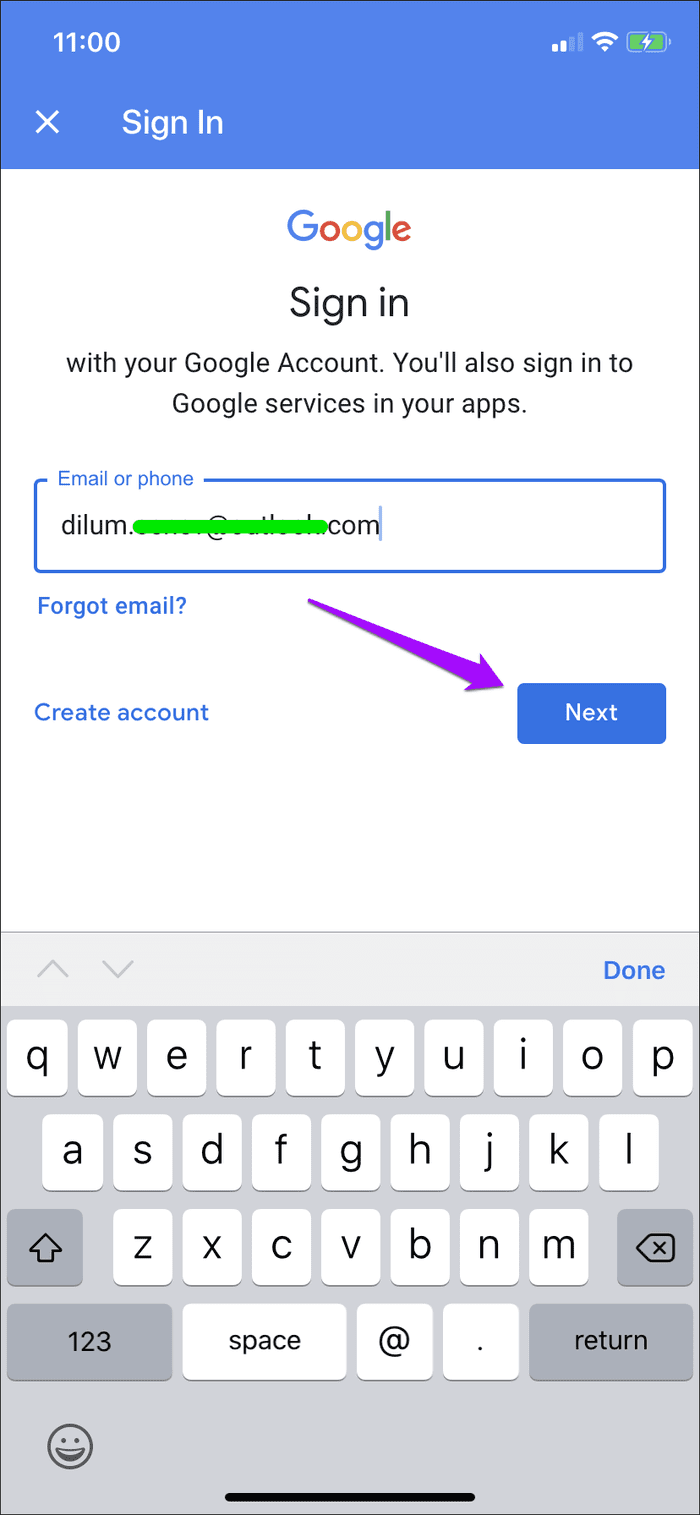
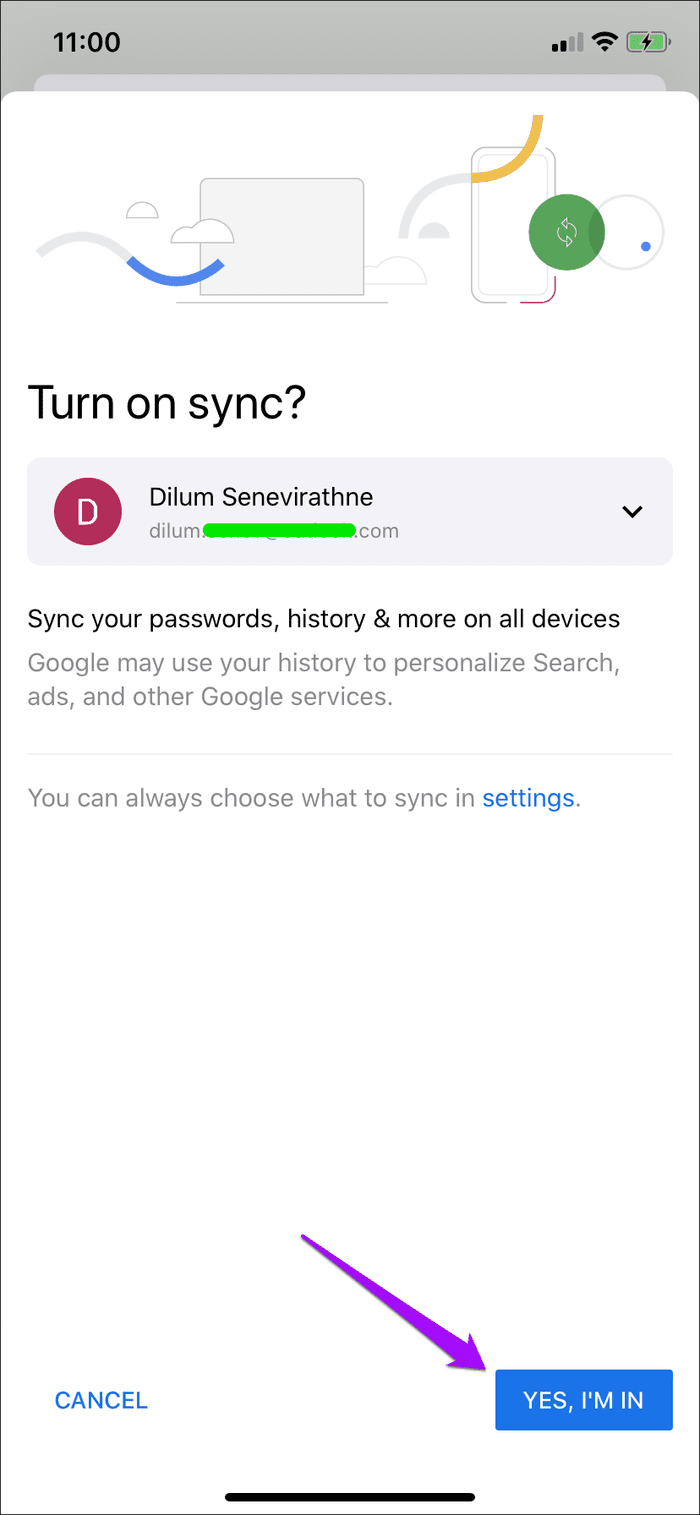
Etapa 5: decida se deseja ou não mesclar os dados de navegação já presentes no dispositivo - relacionados à Conta do Google anterior - com a conta para a qual você está prestes a mudar.
Se você quiser mesclar seus dados, toque em Combinar meus dados. Caso contrário, toque em Manter meus dados separados. No meu caso, prefiro o último. Por fim, toque em Continuar.
Lembrete: selecionar a opção Manter meus dados separados excluirá todos os dados de navegação presentes localmente no dispositivo. Se você não sincronizou seus dados, certifique-se de fazer isso antes de fazer a troca.

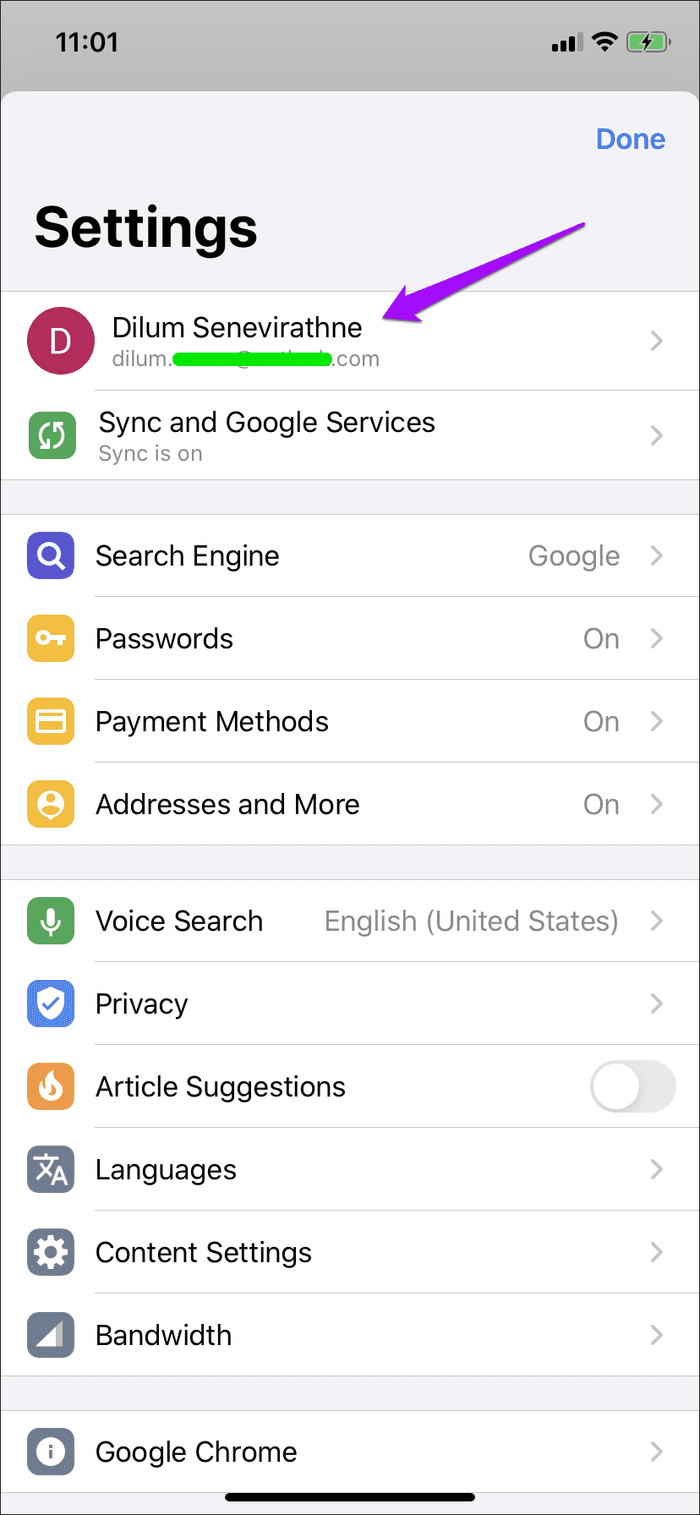
Você terminou de alternar as Contas do Google no Chrome para iOS - a tela Configurações do navegador deve indicar isso. O Chrome sincronizará seus dados de navegação com a conta para a qual você acabou de mudar. Você pode gerenciar os tipos de dados que estão sendo sincronizados por meio de Configurações do Chrome > Sincronização e serviços do Google > Gerenciar sincronização.
Além disso, todos os aplicativos e serviços da web do Google que você acessa por meio do navegador também serão conectados à Conta do Google para a qual você acabou de mudar a partir de agora.
Se você quiser voltar para sua Conta do Google anterior, basta seguir as etapas acima novamente. Como a conta já está adicionada ao Chrome, você não precisará fazer login novamente, portanto, todo o processo deve ser muito mais rápido.
Você não está limitado a alternar entre duas contas. Você também pode adicionar e alternar para qualquer Conta do Google adicional que possa ter. Apenas lembre-se de sincronizar suas senhas, favoritos, etc., com a Conta do Google relevante se você planeja manter seus dados de navegação separados entre as contas. Isso é especialmente importante se você estiver compartilhando o navegador com outra pessoa.
Caso você queira remover qualquer uma das Contas do Google que você adicionou, comece visitando o painel Configurações do Chrome. Toque na Conta do Google na qual você está conectado e você verá uma lista de todas as Contas do Google que você adicionou ao Chrome. Selecione a conta que deseja remover e toque em 'Remover conta deste dispositivo'.
Ridiculamente contra-intuitivo
Alternar contas no Chrome no iPhone e iPad é ridiculamente contra-intuitivo. Outros aplicativos do Google, como Gmail e Google Fotos, permitem alternar facilmente entre contas com apenas alguns toques. Então, por que não o Chrome?
Talvez seja o fato de o Google não querer que você sincronize dados com a conta errada acidentalmente. Essa parece ser a única razão plausível.
Independentemente disso, um procedimento mais simplificado que não exige que você percorra vários menus é garantido. Faça isso acontecer, Google.
Próximo: O Chrome está drenando a bateria do seu iPhone ou iPad? Veja como um guia útil para evitar que o Chrome descarregue a bateria do seu iPhone ou iPad.
Sempre quis agendar uma chamada importante do FaceTime com antecedência? Aproveite esta solução alternativa integrada.
De papéis de parede cinematográficos a detecção de acidentes de carro, seu smartphone Pixel está recebendo uma série de novos recursos úteis com a atualização de junho
Quer fazer chamadas no Samsung Galaxy Tablet S8/ S7? Veja como você pode fazer chamadas no Samsung Galaxy Tab S8/S7 2022.
Quer baixar ringtones Nothing Phone (1) no seu telefone? Aqui está o link para baixar todos os ringtones Nothing Phone (1).
Quer fazer uma captura de tela no Nothing Phone (1)? Neste artigo, discutiremos todas as maneiras de fazer capturas de tela no Nothing Phone (1).
Veja como você pode ativar ou desativar o 5G no iPhone 12, 13, 14 e modelos superiores em 2022. Aprenda algumas coisas antes de ativar a rede 5G no iPhone mais recente
Quer fazer uma captura de tela no seu Galaxy S22 Ultra/S22 Plus? Vamos discutir maneiras que você pode usar para tirar uma captura de tela no Samsung Galaxy S22 Ultra.
Neste artigo, discutiremos como você pode baixar o iPhone 13 e o iPhone 13 Pro Max em 476 ppi e 470 ppi Wallpapers GRÁTIS em qualquer telefone que você tenha.
Existem várias maneiras de ligar ou desligar a lanterna no seu iPhone 13. Vamos discutir as maneiras de controlar a lanterna no iPhone 13.
Você quer confiar em um aplicativo no iPhone? Neste artigo, discutiremos como você pode confiar em um aplicativo no iPhone e usá-lo no seu dispositivo.








