Como agendar uma chamada do FaceTime no seu iPhone, iPad e Mac

Sempre quis agendar uma chamada importante do FaceTime com antecedência? Aproveite esta solução alternativa integrada.
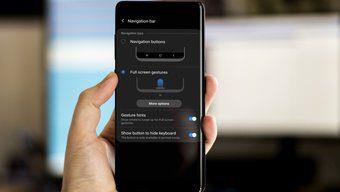
Durante anos, tivemos botões de navegação padrão – Home, Back e Multitasking, para navegar no Android. O Google mudou para a navegação por gestos baseada em pílulas com o Android 9 e novamente mudou para os gestos de tela cheia no Android 10 . Os fabricantes de telefones também estão seguindo o exemplo do Google para implementar as mudanças em seus dispositivos. Por exemplo, a Samsung implementou gestos de tela cheia na One UI. Mas todos os dispositivos Galaxy ainda vêm com uma barra de navegação antiga com botões Home, Back e Multitasking na parte inferior.
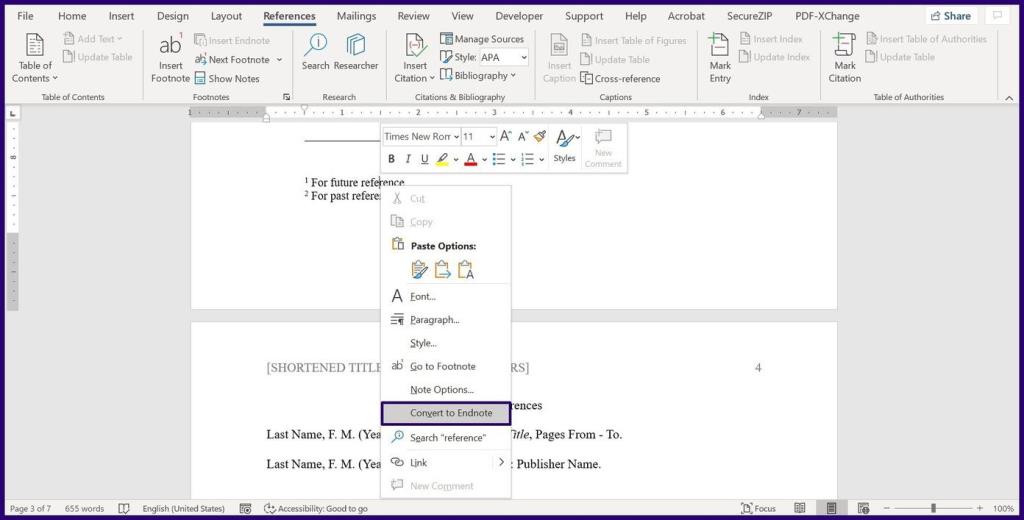
Felizmente, a empresa está oferecendo uma opção de personalização para ocultar a barra de navegação e reverter para os gestos do Android 9 ou Android 10 na interface do usuário do Samsung One.
O comportamento faz sentido para a Samsung. A empresa vende mais de 300 milhões de smartphones por ano. Uma grande mudança na navegação do sistema operacional pode não ser fácil para todos os usuários. E é exatamente por isso que a empresa oferece tantas opções para você personalizar a barra de navegação em One UI.
Neste post, falaremos sobre como ocultar a barra de navegação padrão na interface do usuário do Samsung One e usar outra navegação baseada em gestos para apimentar a experiência. Vamos começar.
Configuração de navegação padrão na interface do usuário do Samsung One
Todos os telefones Samsung Galaxy, incluindo as séries M, A, S e Note, possuem botões de navegação padrão sob a tela. O botão Voltar fica do lado direito, multitarefa do lado esquerdo, e o botão home fica no meio.
Você pode querer verificar a opinião da Samsung sobre os gestos do Android 10 nas Configurações. Ele oferece uma experiência melhor e oferece mais espaço de tela para o usuário.
Ocultar a barra de navegação e alternar para gestos
Fiel ao estilo da Samsung, o menu de gestos de navegação está cheio de personalização. Siga os passos abaixo para fazer as alterações.
Passo 1: Abra o aplicativo Configurações no seu dispositivo Samsung.
Passo 2: Role para baixo até o menu Exibir e toque nele.
Passo 3: Vá para o menu da barra de navegação.
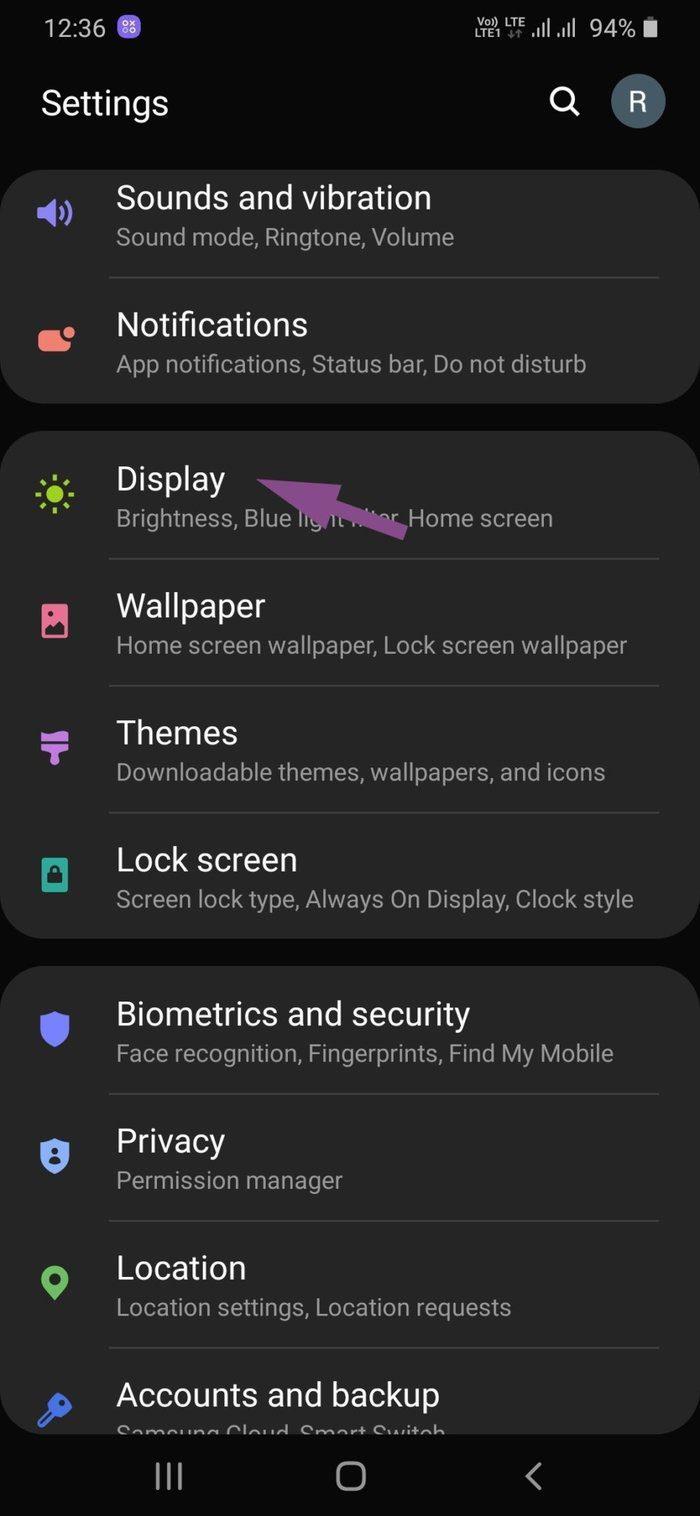
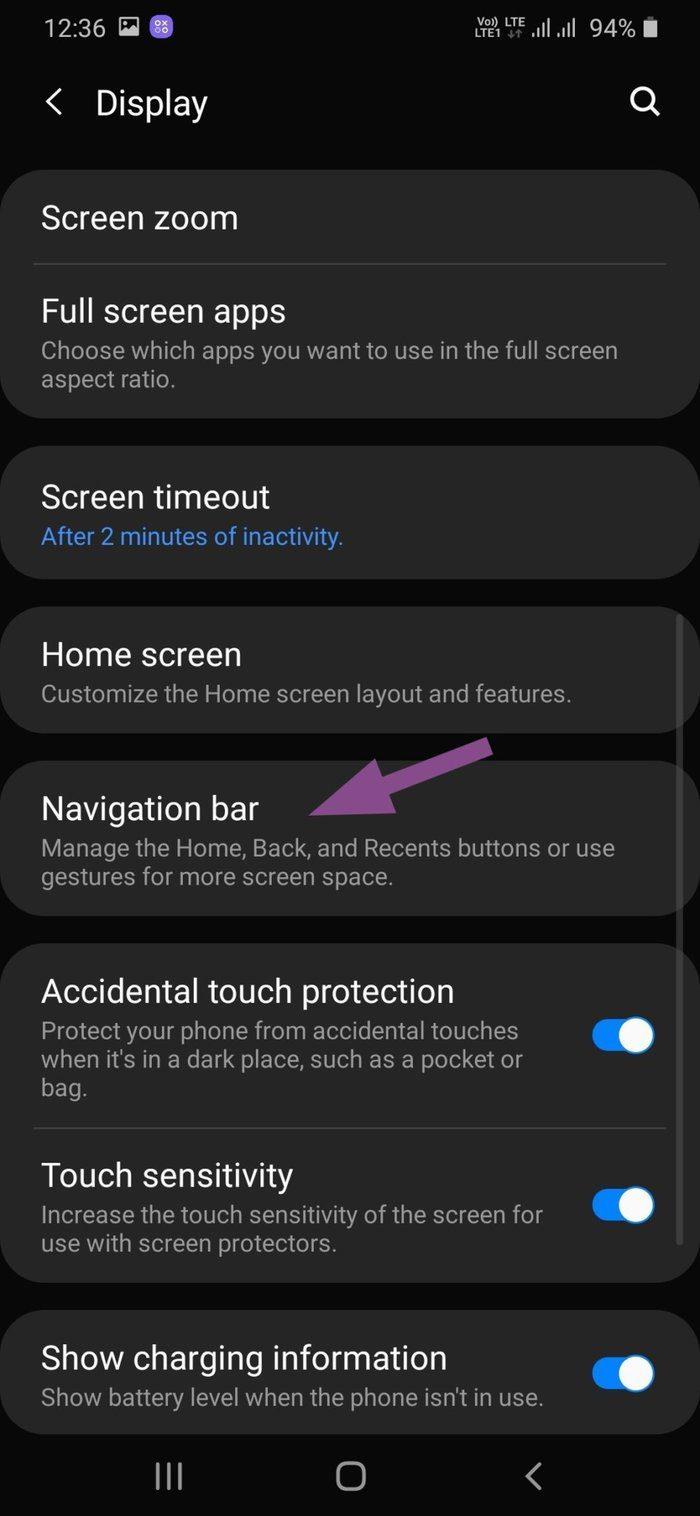
Passo 4: Aqui, você verá a ordem dos botões padrão para a barra de navegação.
Etapa 5: você pode alterar a ordem dos botões e alterar a posição dos botões Voltar e Multitarefa. Pode ser útil para quem vem do Stock Android ou de outros dispositivos Android, pois a Samsung usa a posição do botão reverso na One UI em comparação com outros.
Passo 6: Toque nos gestos de tela cheia.
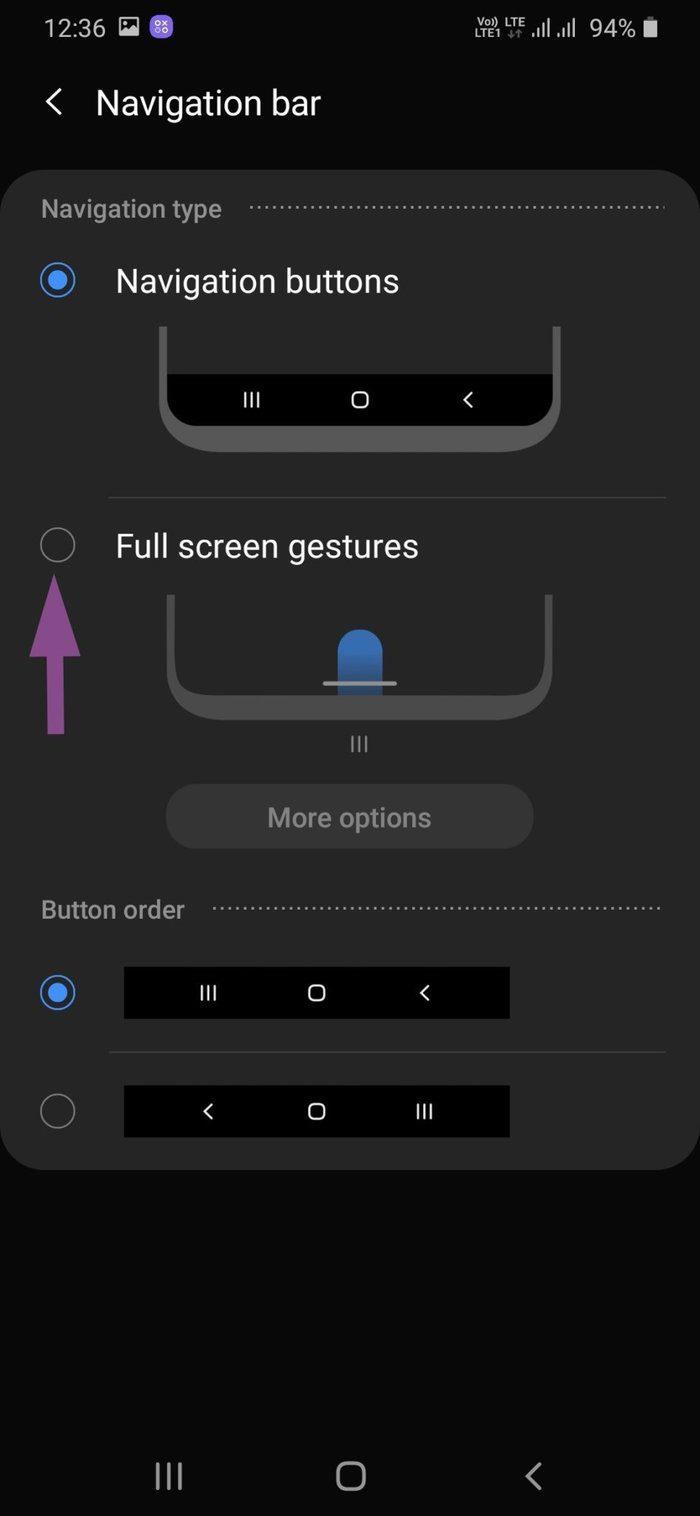
A opção ocultará a barra de navegação padrão na One UI e alternará para um modo de gestos de tela inteira. Você verá uma pequena barra na parte inferior como uma indicação. Permita-me explicar como os gestos de tela cheia funcionam na One UI.
A Samsung também permite alterar a sensibilidade do gesto Voltar. Abra o aplicativo Configurações e navegue até Tela > Barra de navegação > Gestos em tela cheia > Mais opções e faça alterações na sensibilidade do gesto Voltar.
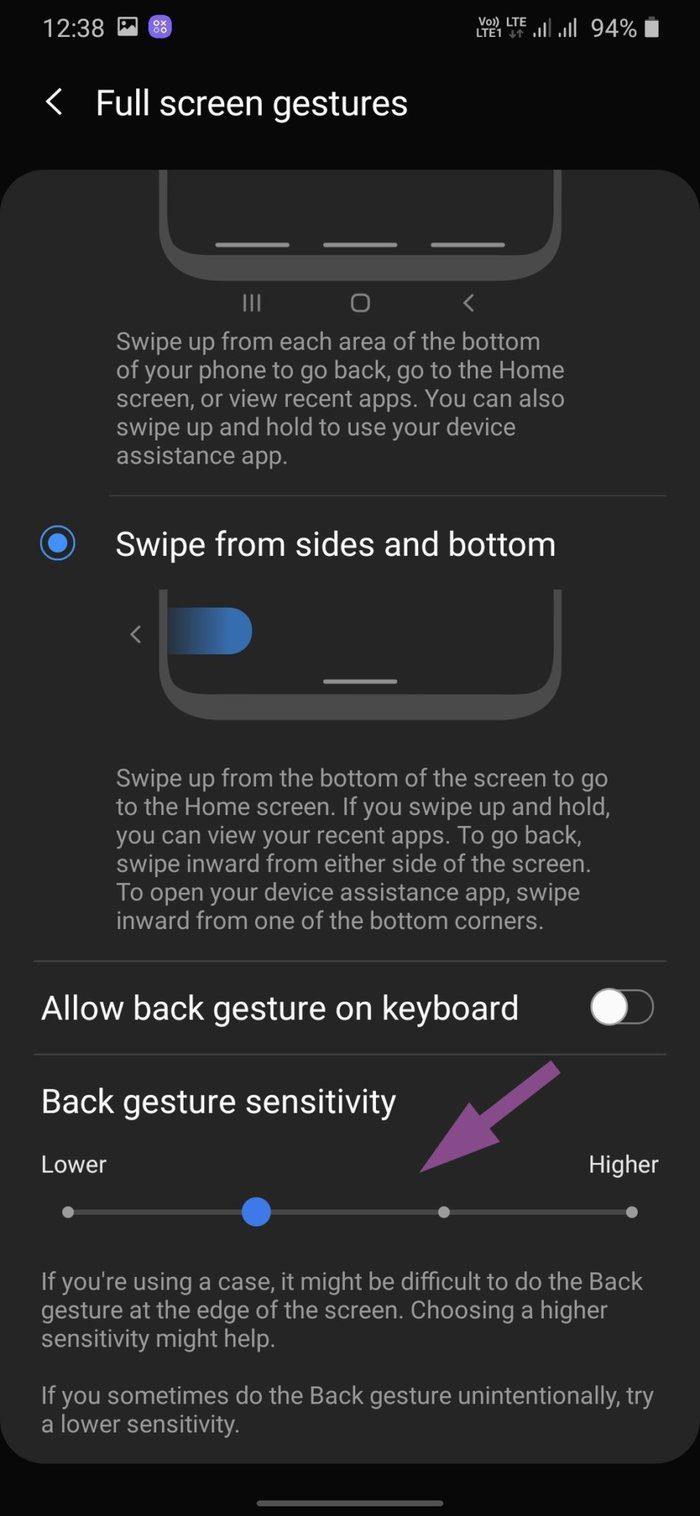
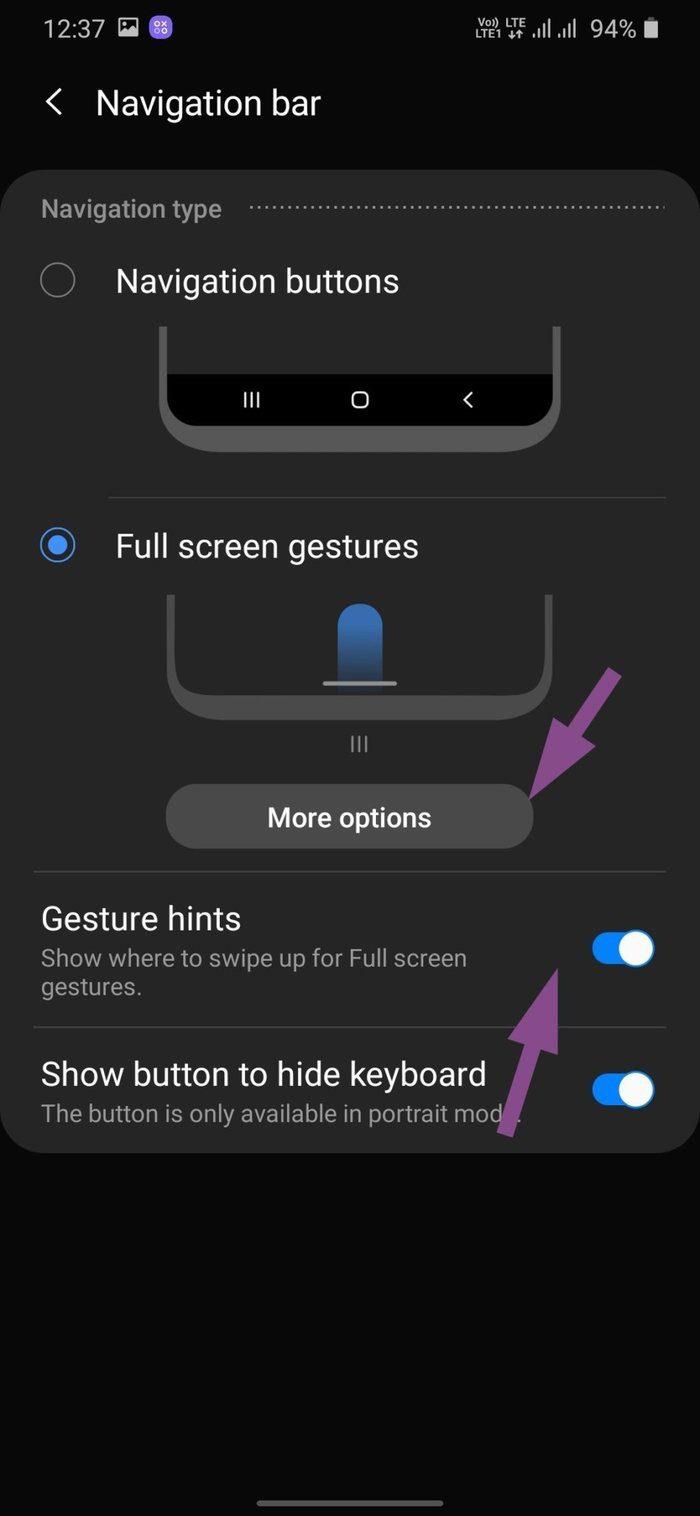
Os usuários também podem ocultar as dicas de gestos no menu da barra de navegação.
O principal problema com os gestos do Android 10 é que o gesto Voltar não funciona bem com o menu de hambúrguer de muitos aplicativos Android. O Google está incentivando os desenvolvedores a implementar a barra de menu inferior para navegação no aplicativo. No entanto, milhares de aplicativos Android ainda usam o menu de hambúrguer, confundindo os usuários para navegar.
Às vezes, quando você tenta abrir o menu do hambúrguer, ele leva como um gesto de volta e existe o usuário do aplicativo. A Samsung também tem uma solução para este problema.
Usar gestos de navegação inferior
Deslizar da navegação inferior é minha implementação favorita de gestos do Android. É uma boa mistura de gestos do Android 9 Pie e do Android 10. Siga as etapas abaixo para fazer alterações.
Passo 1: Abra o aplicativo Configurações no seu dispositivo Samsung.
Etapa 2: navegue até Tela > Barra de navegação > Gestos em tela cheia > Mais opções > Deslize de baixo para cima.
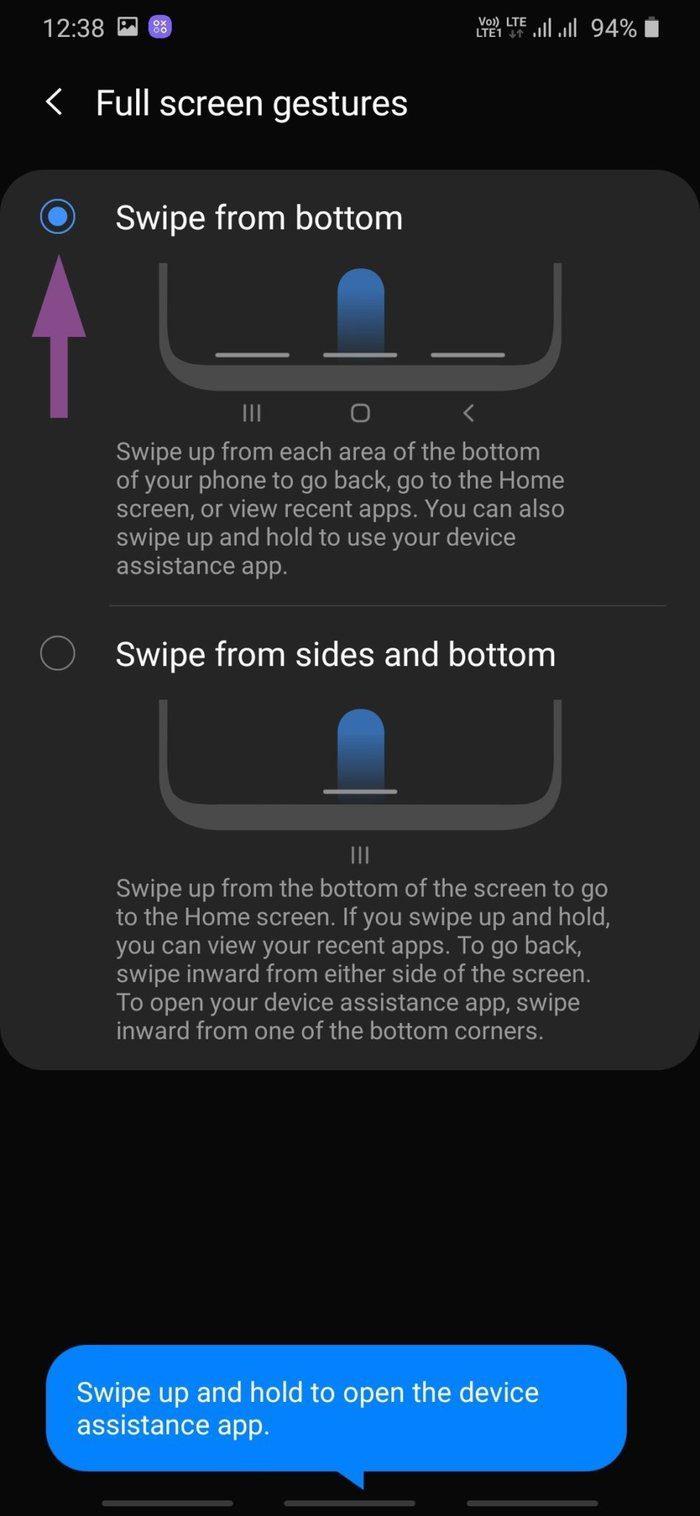
A opção ocultará a barra de navegação e mostrará a indicação da barra de navegação na parte inferior. Deslize do meio para ir para casa, deslize para cima da esquerda para voltar e deslize para cima da direita para abrir um menu multitarefa. Você também pode deslizar para cima e segurar para abrir o app Google Assistente.
Gesto de modo de uma mão
A Samsung oferece um modo de uma mão na One UI. É útil em smartphones grandes, pois o modo reduz a tela e permite que você o use com uma mão.
Com o botão de navegação padrão, você pode tocar três vezes no botão inicial para ativar o modo com uma mão.
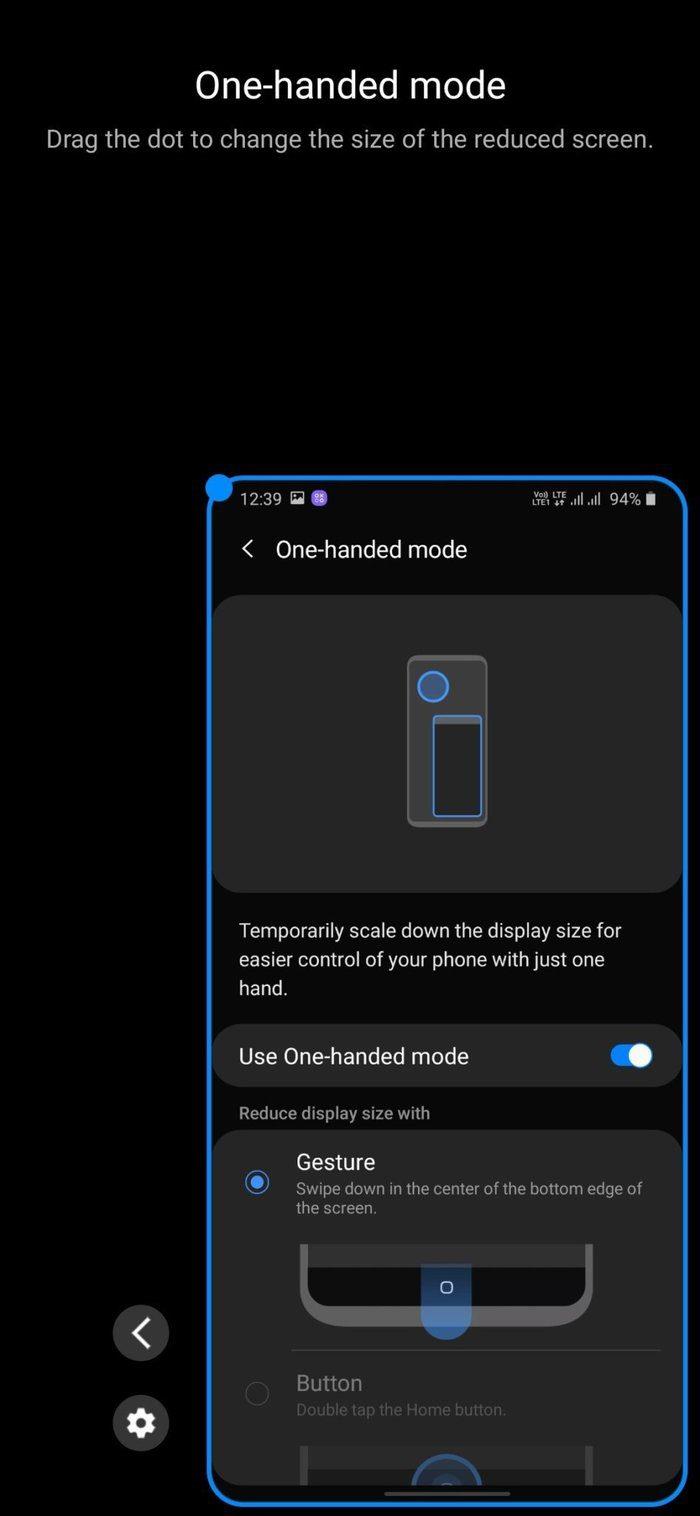
Ao alternar para gestos de tela inteira, você pode deslizar para baixo no centro da borda inferior da tela para ativar o modo com uma mão.
Use gestos de navegação na interface do usuário do Samsung One
Os revisores costumam criticar a Samsung por oferecer muitas opções de personalização na One UI. Mas, no final das contas, são os consumidores que têm mais opções para fazer alterações na experiência geral. Se você comprou recentemente um novo telefone Samsung, experimente os gestos de navegação e veja se ele se adapta ao seu uso.
Próximo: Quer saber mais sobre a interface do usuário do Samsung One? Leia a postagem abaixo para encontrar as 11 principais dicas e truques da Samsung One UI.
Sempre quis agendar uma chamada importante do FaceTime com antecedência? Aproveite esta solução alternativa integrada.
De papéis de parede cinematográficos a detecção de acidentes de carro, seu smartphone Pixel está recebendo uma série de novos recursos úteis com a atualização de junho
Quer fazer chamadas no Samsung Galaxy Tablet S8/ S7? Veja como você pode fazer chamadas no Samsung Galaxy Tab S8/S7 2022.
Quer baixar ringtones Nothing Phone (1) no seu telefone? Aqui está o link para baixar todos os ringtones Nothing Phone (1).
Quer fazer uma captura de tela no Nothing Phone (1)? Neste artigo, discutiremos todas as maneiras de fazer capturas de tela no Nothing Phone (1).
Veja como você pode ativar ou desativar o 5G no iPhone 12, 13, 14 e modelos superiores em 2022. Aprenda algumas coisas antes de ativar a rede 5G no iPhone mais recente
Quer fazer uma captura de tela no seu Galaxy S22 Ultra/S22 Plus? Vamos discutir maneiras que você pode usar para tirar uma captura de tela no Samsung Galaxy S22 Ultra.
Neste artigo, discutiremos como você pode baixar o iPhone 13 e o iPhone 13 Pro Max em 476 ppi e 470 ppi Wallpapers GRÁTIS em qualquer telefone que você tenha.
Existem várias maneiras de ligar ou desligar a lanterna no seu iPhone 13. Vamos discutir as maneiras de controlar a lanterna no iPhone 13.
Você quer confiar em um aplicativo no iPhone? Neste artigo, discutiremos como você pode confiar em um aplicativo no iPhone e usá-lo no seu dispositivo.








