Como agendar uma chamada do FaceTime no seu iPhone, iPad e Mac

Sempre quis agendar uma chamada importante do FaceTime com antecedência? Aproveite esta solução alternativa integrada.
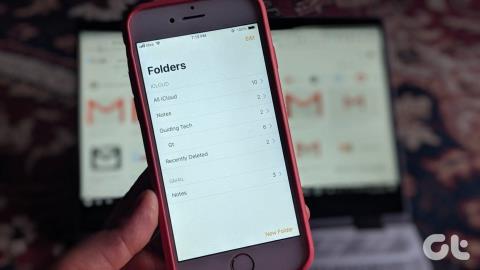
Apple iPhone e iPad são pré-carregados com vários aplicativos muito legais, e o Notes é um deles. Ele contém muitos recursos incríveis de anotações que merecem estar disponíveis em outras plataformas. No entanto, graças ao ecossistema da Apple, as notas não estão disponíveis facilmente em dispositivos que não sejam da Apple. Para visualizá-los em outros dispositivos, você terá que contar com a ajuda do iCloud .
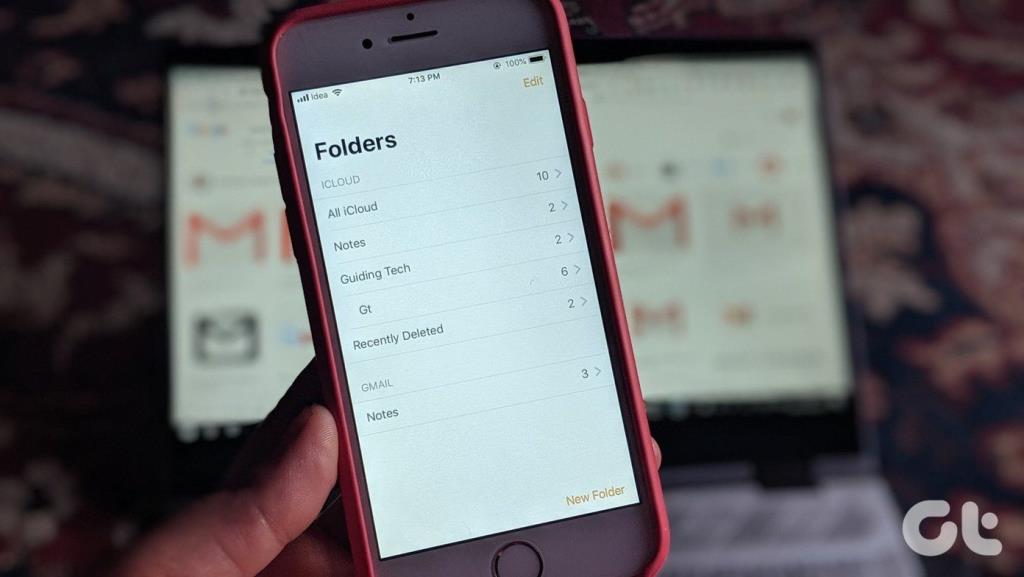
Ou seja, você precisa abrir o iCloud em outros dispositivos e visualizar as notas lá. Mas algumas pessoas não preferem usar vários aplicativos ou sites quando o trabalho pode ser feito por um único aplicativo ou serviço. Então, por que não sincronizar notas do iPhone/iPad com algo que se usa regularmente — o Gmail. É mesmo possível?
Sim, isso é possível e pode ser feito facilmente. O método geral envolve adicionar a conta do Gmail ao iPhone, habilitar a sincronização do Notes no Gmail, adicionar notas e, finalmente, visualizá-las no Gmail.
Não se confunda. Nós cobrimos as etapas em detalhes aqui. Vamos pular.
1. Adicionar conta do Gmail
A primeira coisa que você precisa fazer é adicionar sua conta do Gmail ao iPhone/iPad. Se você já adicionou, pule para a próxima seção.
Aqui estão os passos:
Passo 1: Abra Configurações no seu dispositivo iOS. Vá para Senhas e contas.
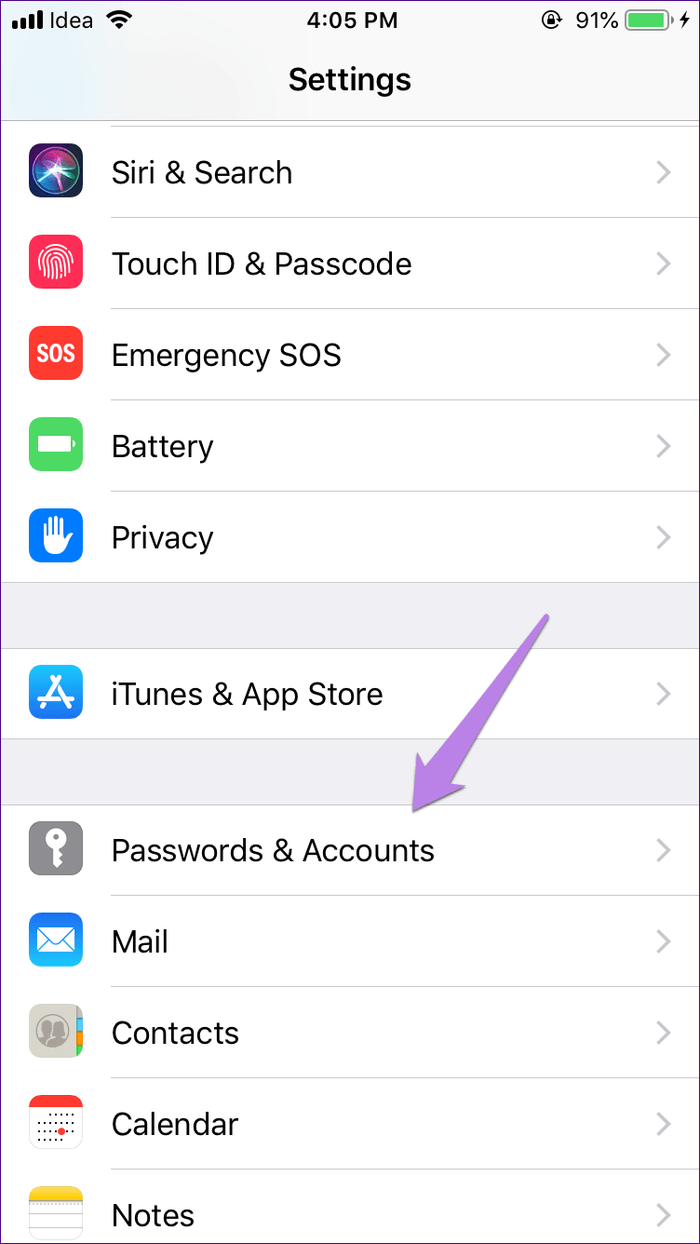
Passo 2: Toque em Adicionar conta e depois no Google.
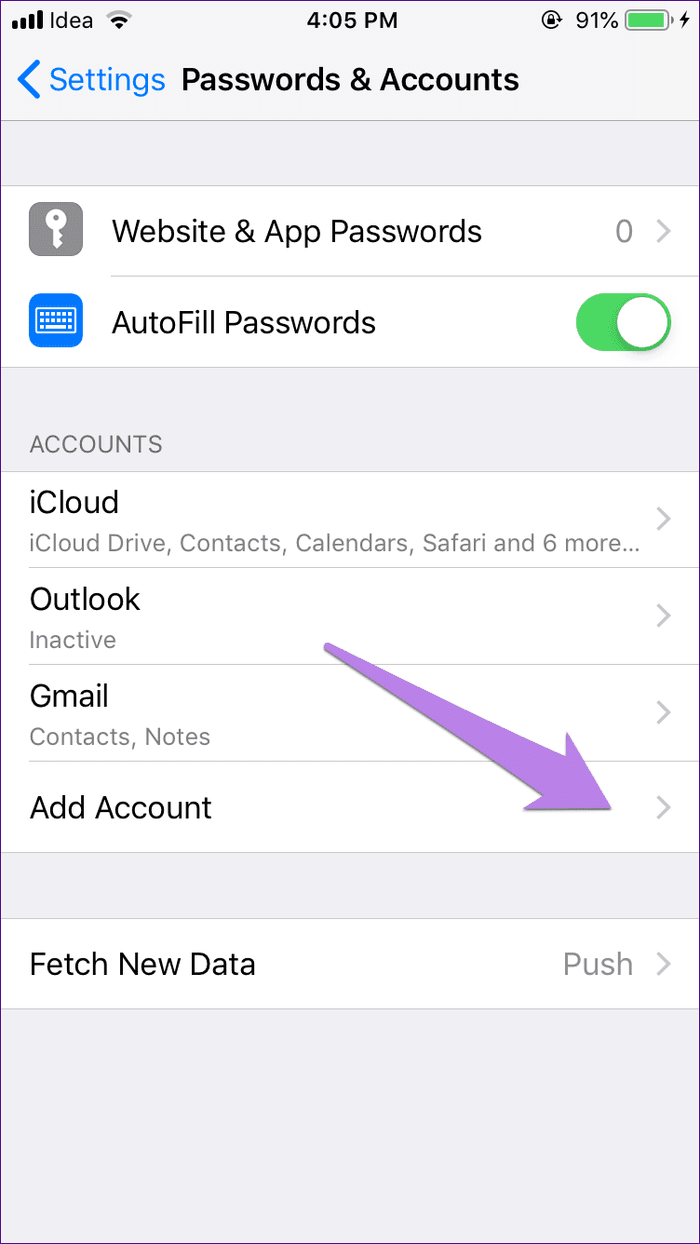
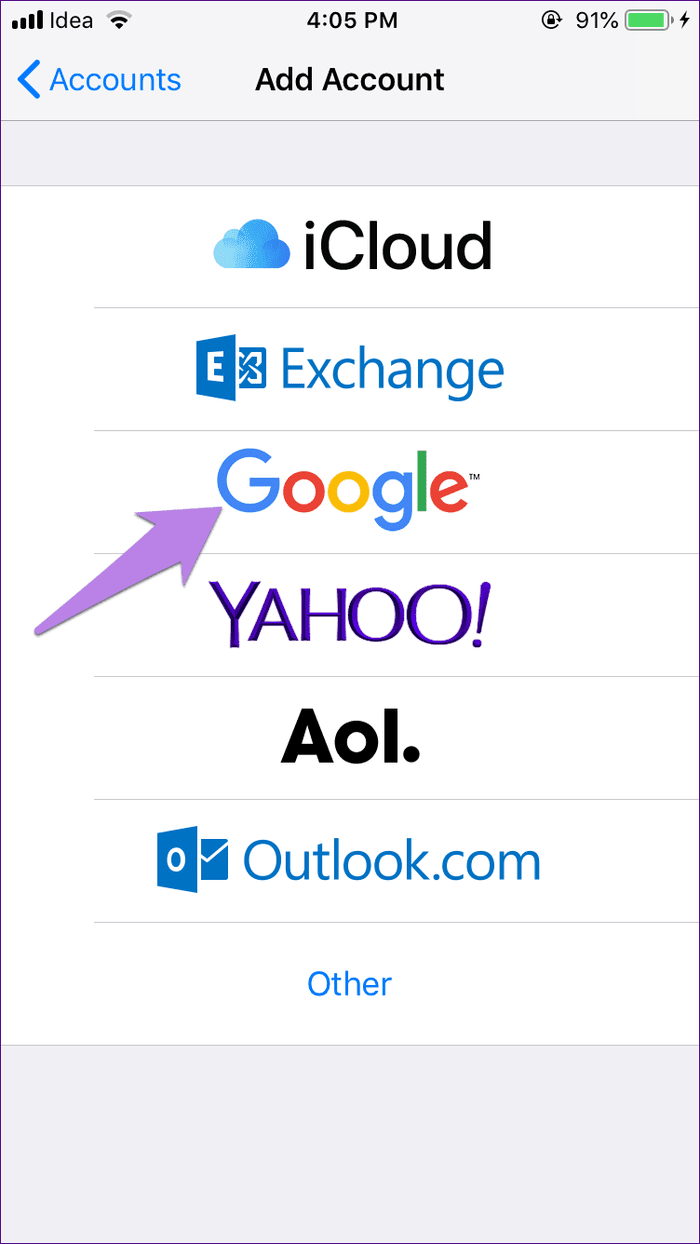
Etapa 3: insira os detalhes da sua conta do Google e siga as instruções na tela.
Depois de configurado, você encontrará o rótulo do Gmail nas configurações de Senhas e contas.
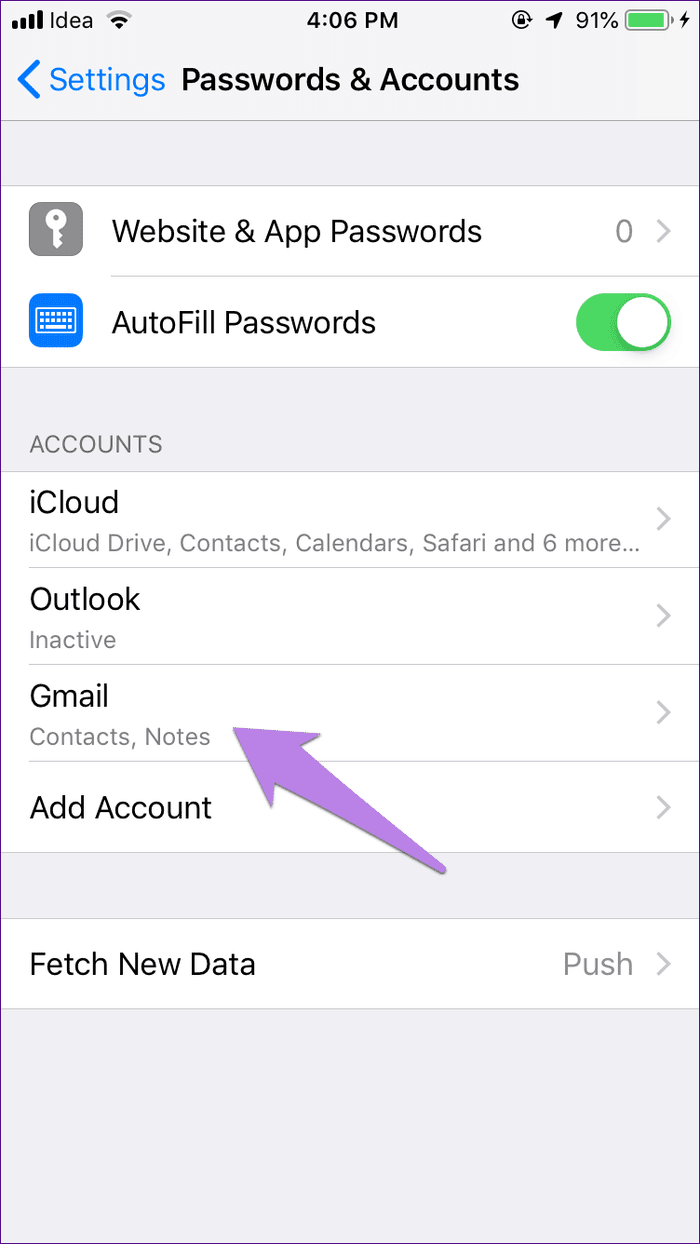
2. Ative o Notes no Gmail
Agora, para sincronizar dados do aplicativo Notes com o Gmail, você precisa ativar a sincronização do Gmail.
Para fazer isso, vá para Configurações> Senhas e contas. Toque em Gmail. Ative a alternância presente ao lado de Notas.
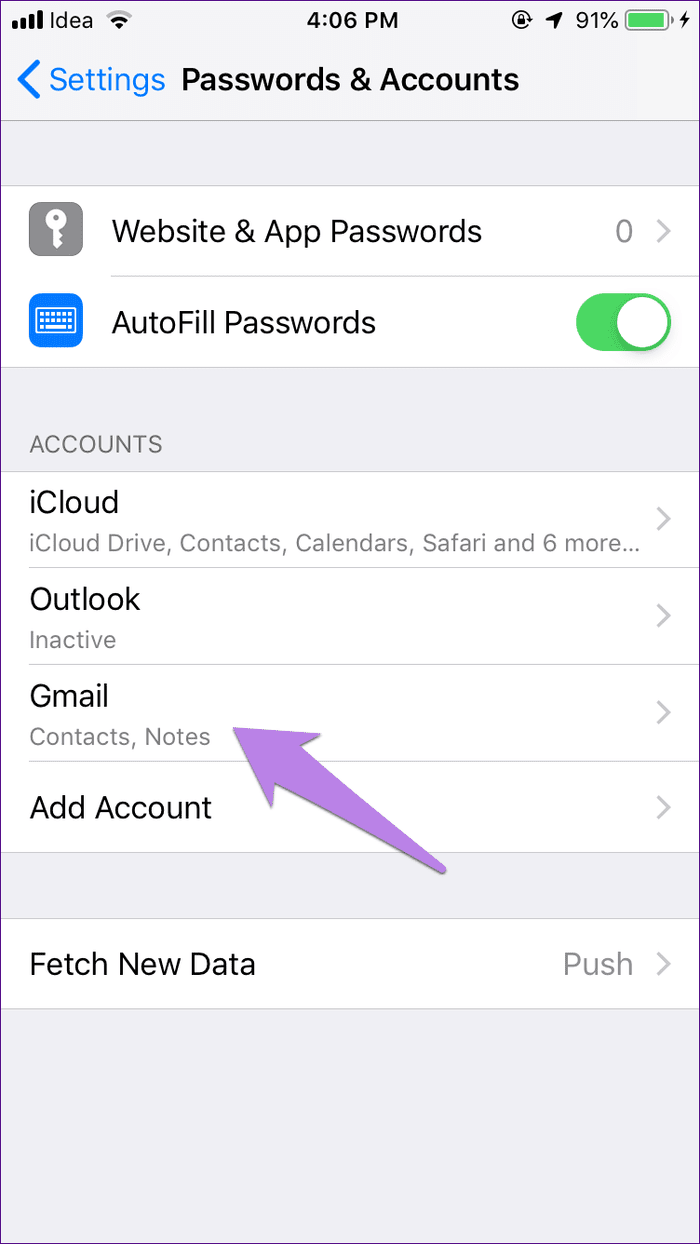
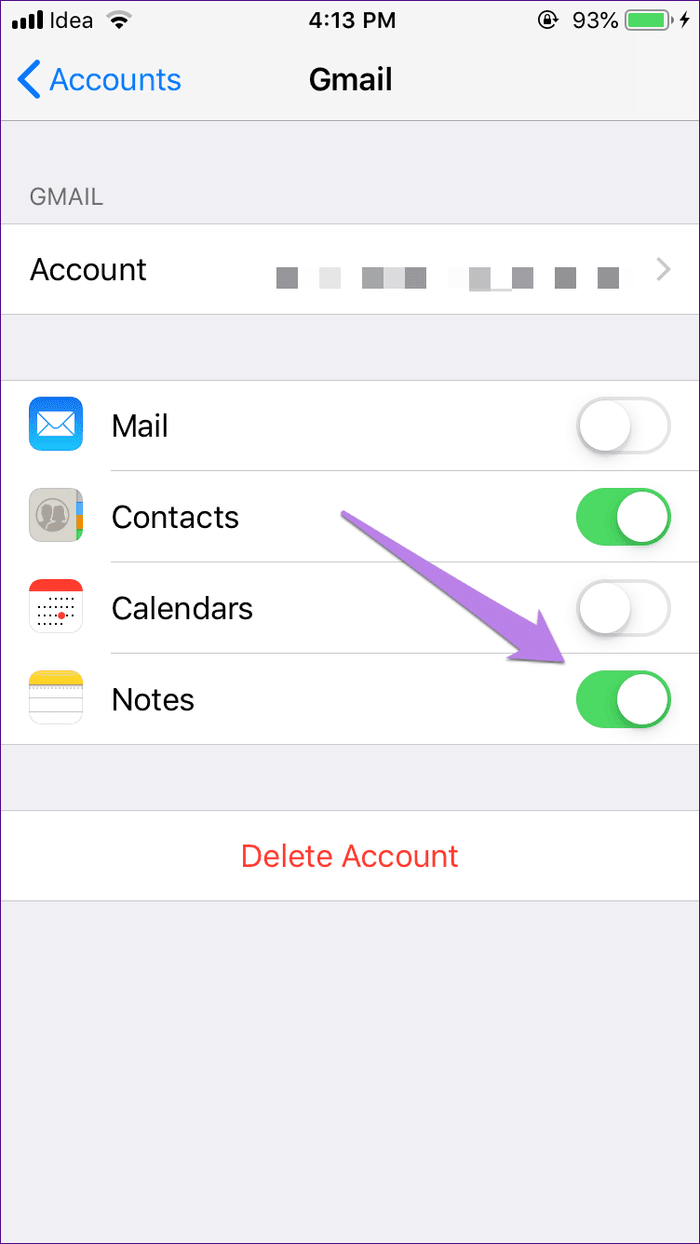
3. Adicione notas para sincronizar com o Gmail
Quando você ativa o Notes no Gmail, isso não significa que todas as suas notas existentes serão sincronizadas com o Gmail automaticamente. O aplicativo Notas cria uma nova seção intitulada Gmail. Isso significa que apenas as notas criadas nessa seção estarão disponíveis no Gmail.
Portanto, abra o aplicativo Notas e toque em Notas na seção recém-criada do Gmail. Em seguida, toque no ícone adicionar e comece a digitar suas notas.
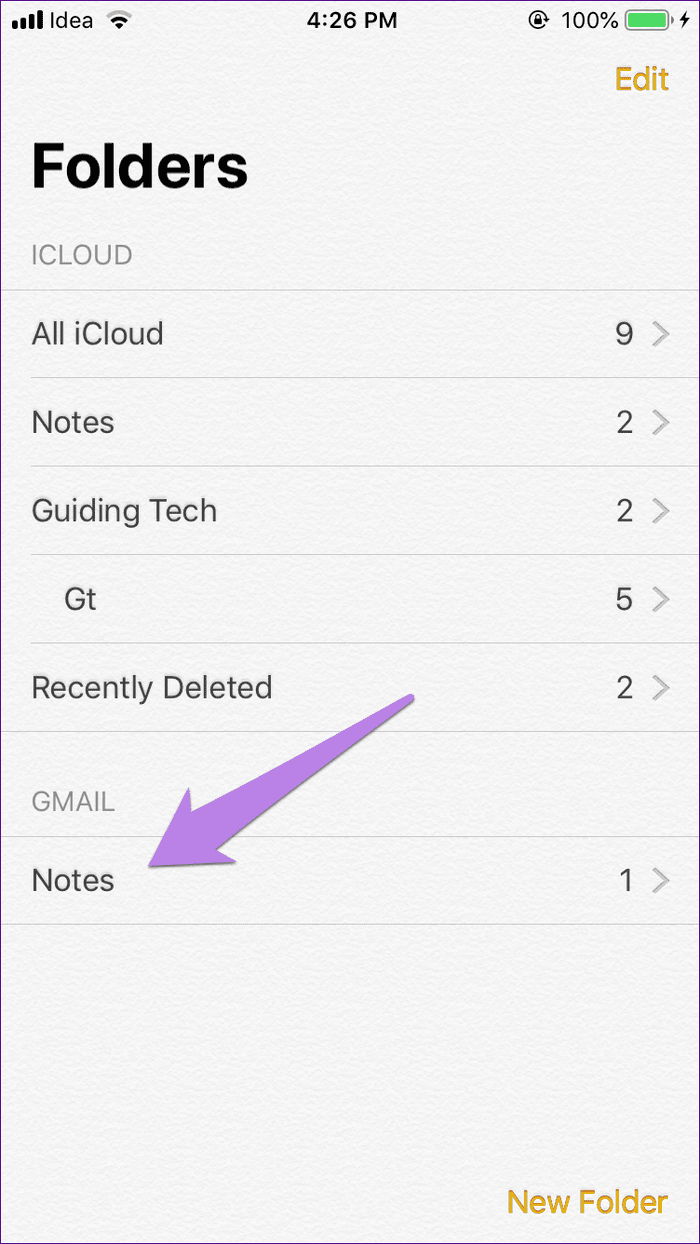
Lembre-se de que você não pode criar novas pastas na seção Gmail como faria no iCloud. Todas as notas irão apenas para a pasta Notas padrão.
4. Ver notas no Gmail
A última etapa envolve a visualização de suas notas no Gmail. Eles aparecem no marcador Notas na interface de aplicativos para dispositivos móveis e Web do Gmail. O Gmail cria o novo marcador chamado Notas quando você ativa o Notas no Gmail, conforme explicado na seção 2 acima.
Agora, para ver as notas, faça login na sua conta do Gmail em um navegador ou no aplicativo. No navegador, procure o rótulo Notas na barra lateral esquerda. No aplicativo móvel, deslize para a direita na barra lateral esquerda e toque em Notas.
Dica: Você pode usar a pesquisa para encontrar notas. Tipo de etiqueta: notas
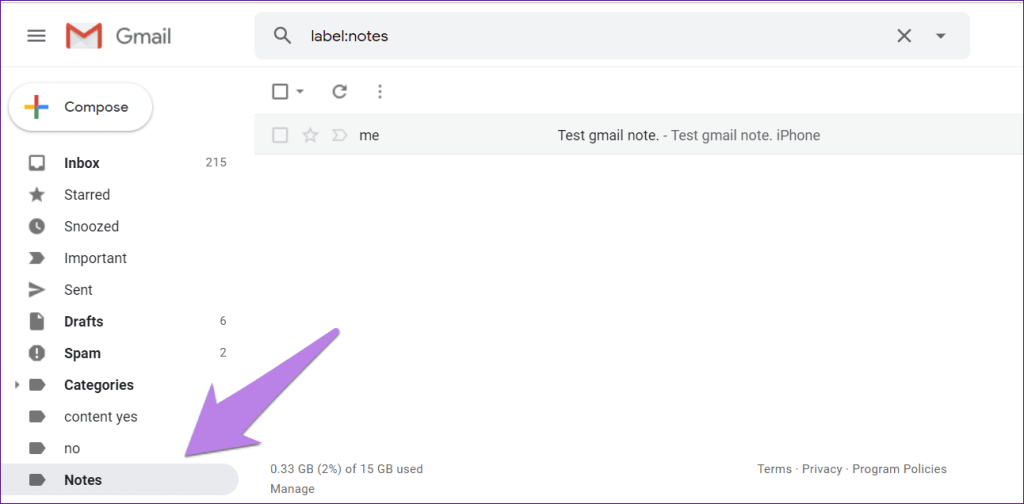
Suas notas estarão disponíveis como e-mails normais. Clique ou toque no e-mail para ver as notas sincronizadas do seu iPhone.
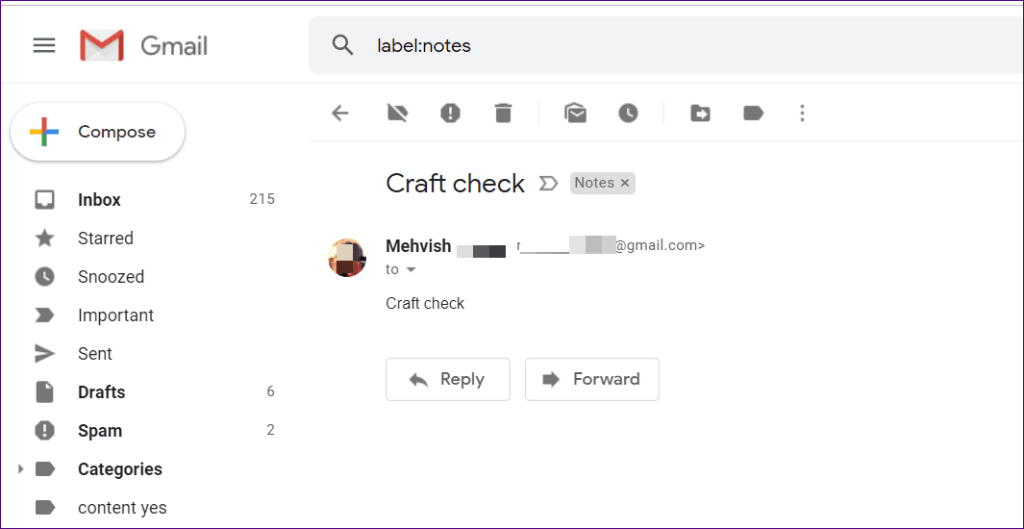
Coisas para manter em mente
Agora que você sabe como sincronizar notas de dispositivos iOS com o Gmail, é importante saber o seguinte:
Editar notas
Você pode editar notas apenas em um dispositivo iOS. Ou seja, mesmo que você possa visualizar as notas no Gmail de qualquer dispositivo, você não pode editá-las. Você também pode dizer que a sincronização é uma via de mão única do iPhone para o Gmail apenas e não o contrário.
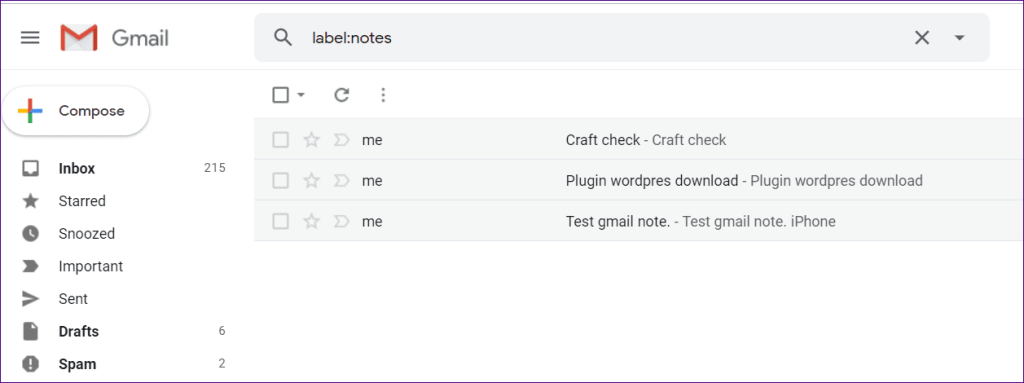
Excluindo notas
Ao contrário da edição, as notas podem ser excluídas do aplicativo Notas e do Gmail. Portanto, se você excluir uma nota do Gmail, a mesma será excluída do aplicativo Notas do seu iPhone e vice-versa. Portanto, tenha cuidado antes de pressionar o botão de exclusão de qualquer uma das interfaces.
A exclusão da nota pode não acontecer instantaneamente. Você terá que atualizar seu Gmail e o aplicativo Notes para refletir a mudança.
Notas do iCloud
As notas que aparecem na seção iCloud do aplicativo Notas não são sincronizadas com o Gmail, e as salvas na seção Gmail não são sincronizadas com o iCloud. Portanto, eles não estarão disponíveis no site do iCloud ou em outros dispositivos iOS.
Mover notas do Gmail para o iCloud
Felizmente, você pode mover facilmente suas notas salvas no Gmail para o iCloud. Para isso, inicie o aplicativo Notas e toque em Notas no Gmail. Em seguida, toque no botão Editar.
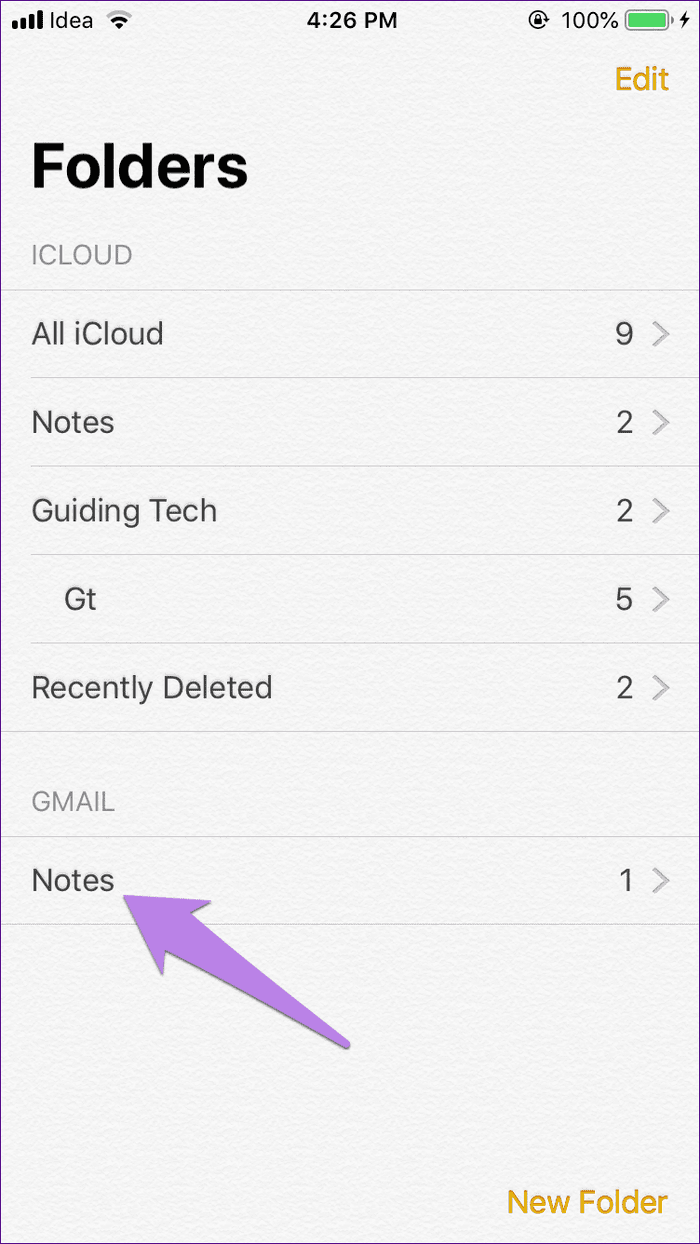
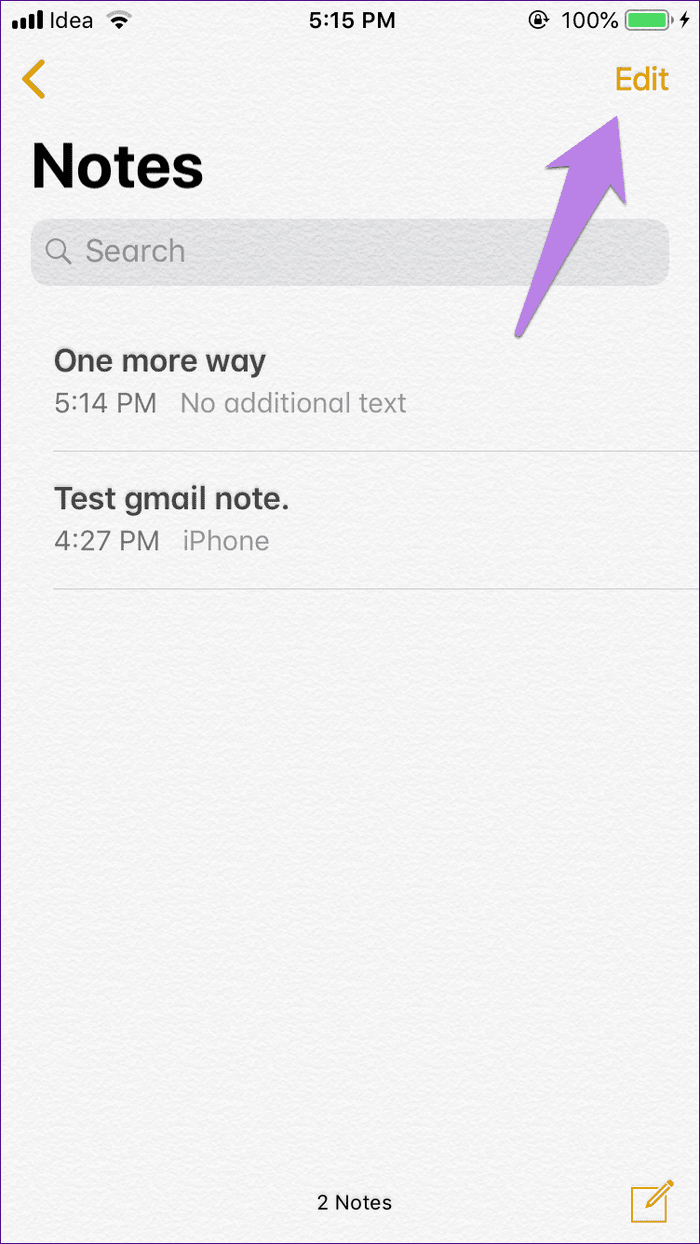
Em seguida, selecione a nota e clique na opção Move To. Em seguida, selecione a pasta do iCloud para onde você deseja movê-lo.
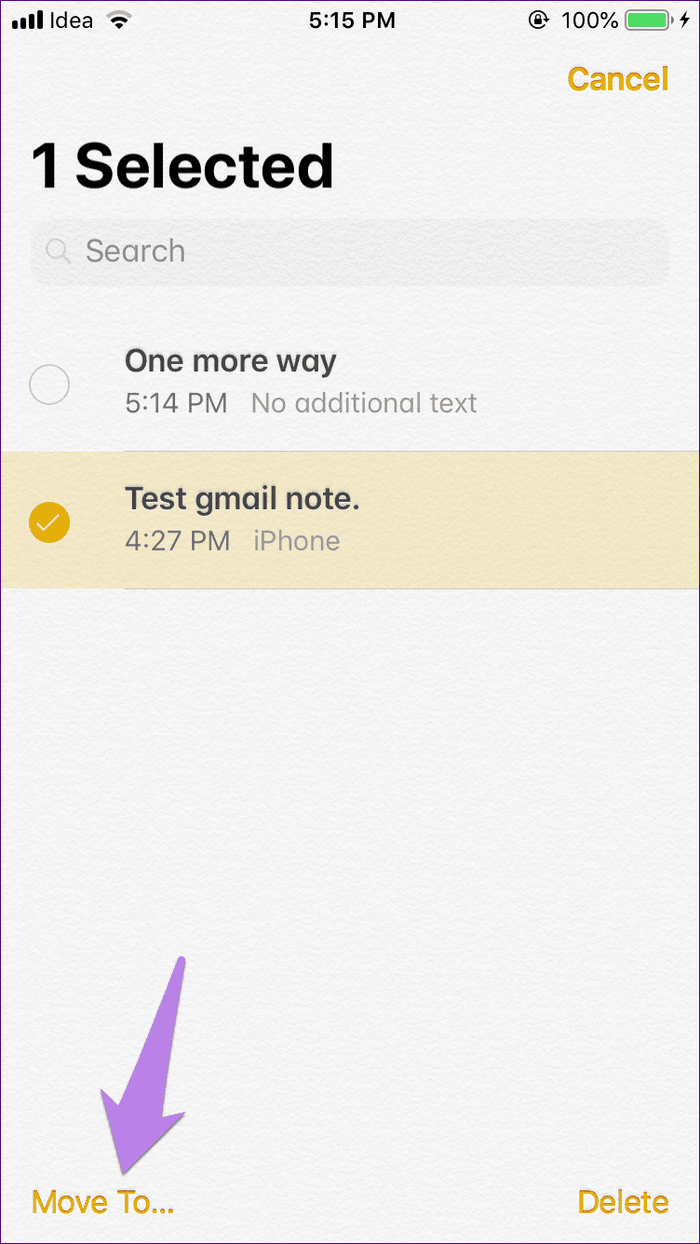
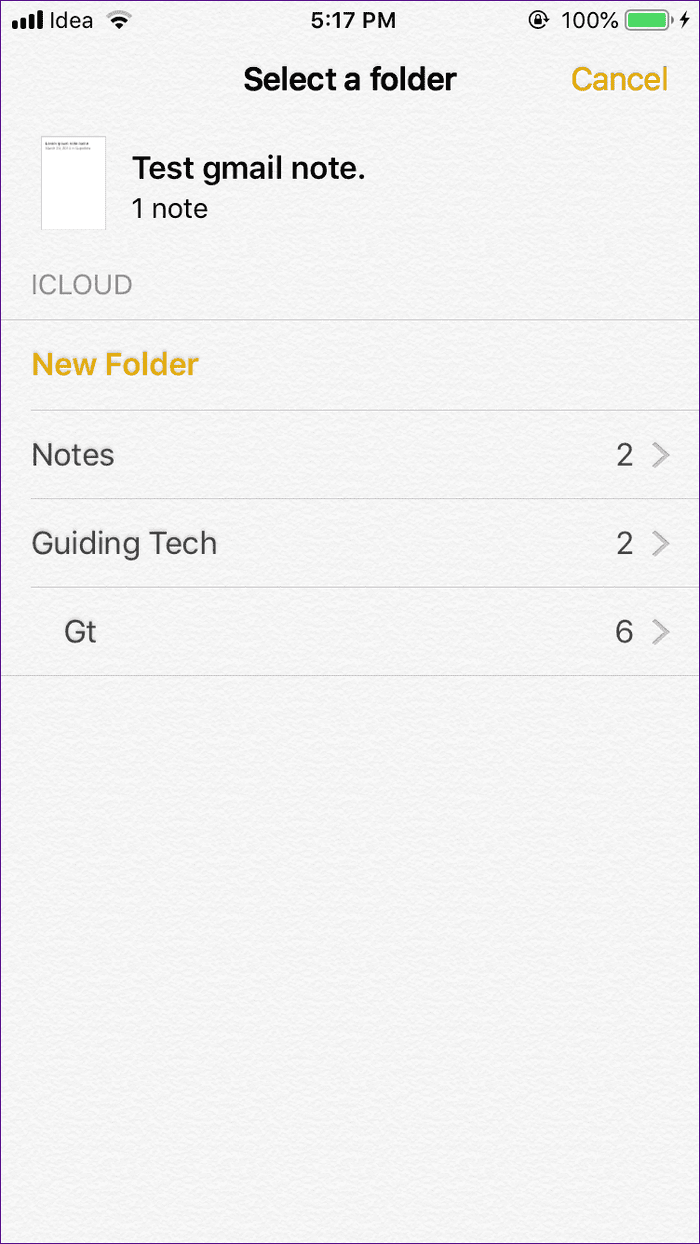
Infelizmente, não é possível mover suas notas do iCloud para o Gmail diretamente. No entanto, você pode tentar outras soluções alternativas.
Dica de bônus: faça anotações no Gmail via Siri
A Apple oferece uma opção conveniente para tornar o Gmail o local padrão para sincronizar notas se você usar muito a Siri para fazer anotações. Ao fazer isso, sempre que você pedir à Siri para salvar uma nota, ela será salva em Notas no Gmail e você poderá acessá-la no site do Gmail ou em aplicativos para dispositivos móveis.
Para conseguir isso, siga estes passos:
Passo 1: Vá para Configurações no seu iPhone/iPad e toque em Notas.
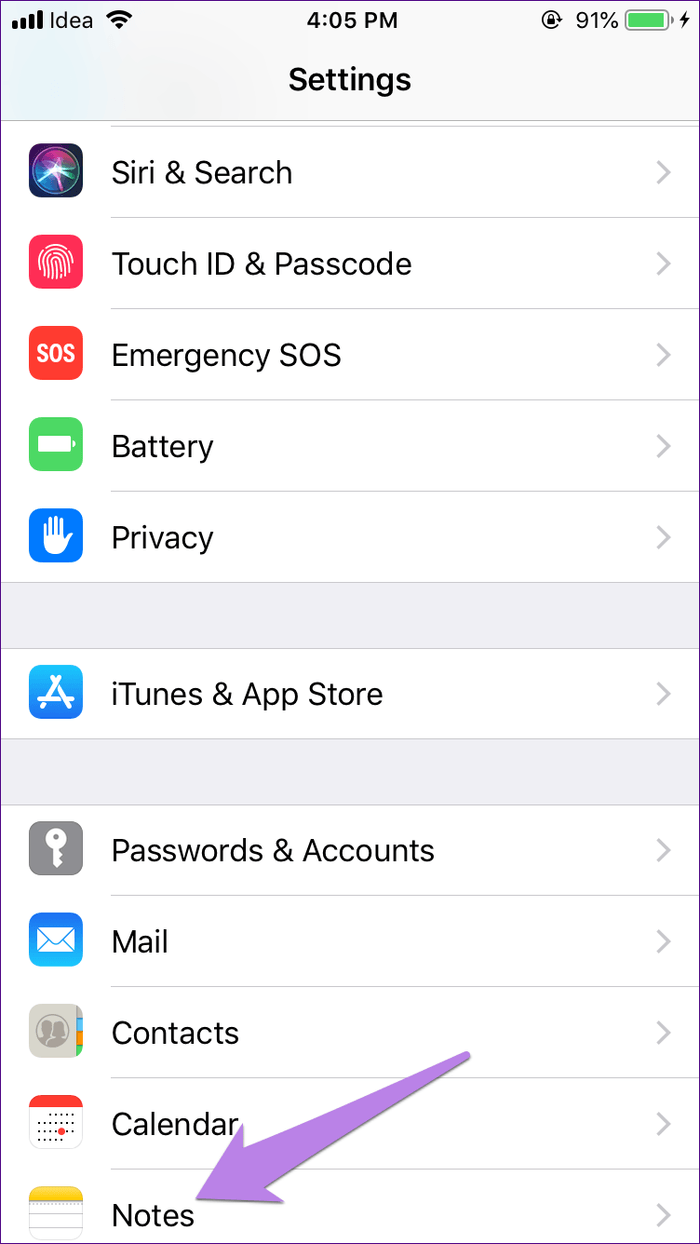
Passo 2 : Toque em Conta padrão e escolha Gmail na próxima tela.
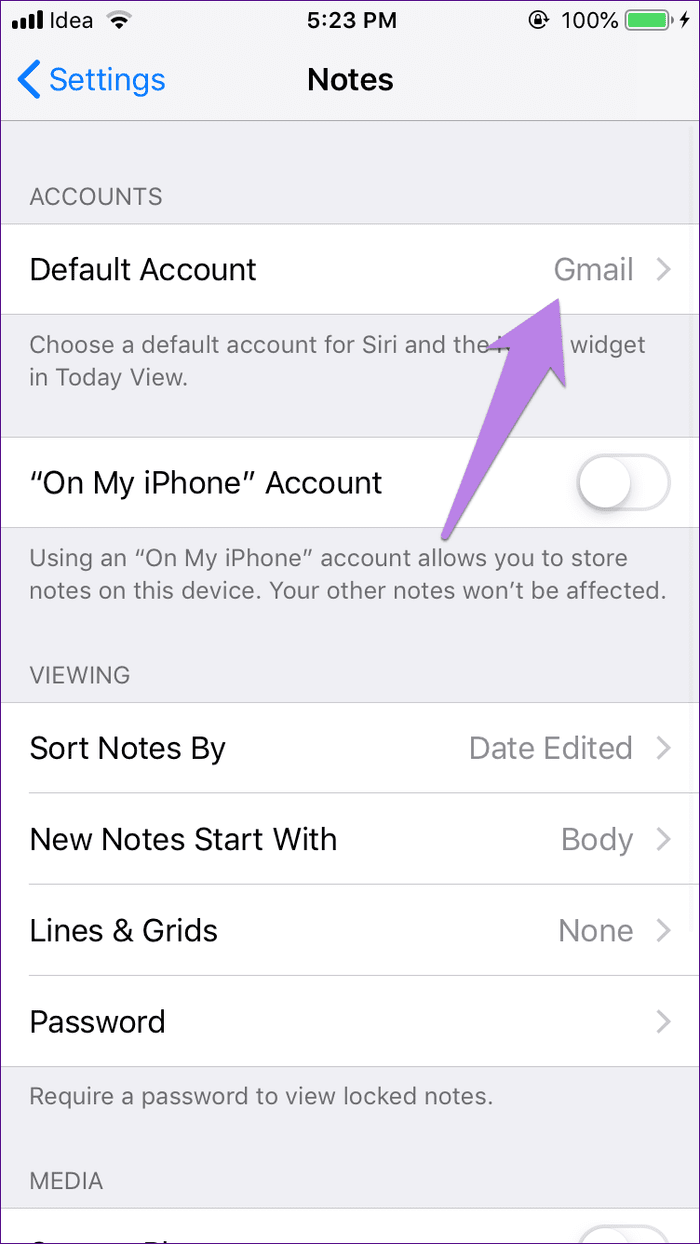
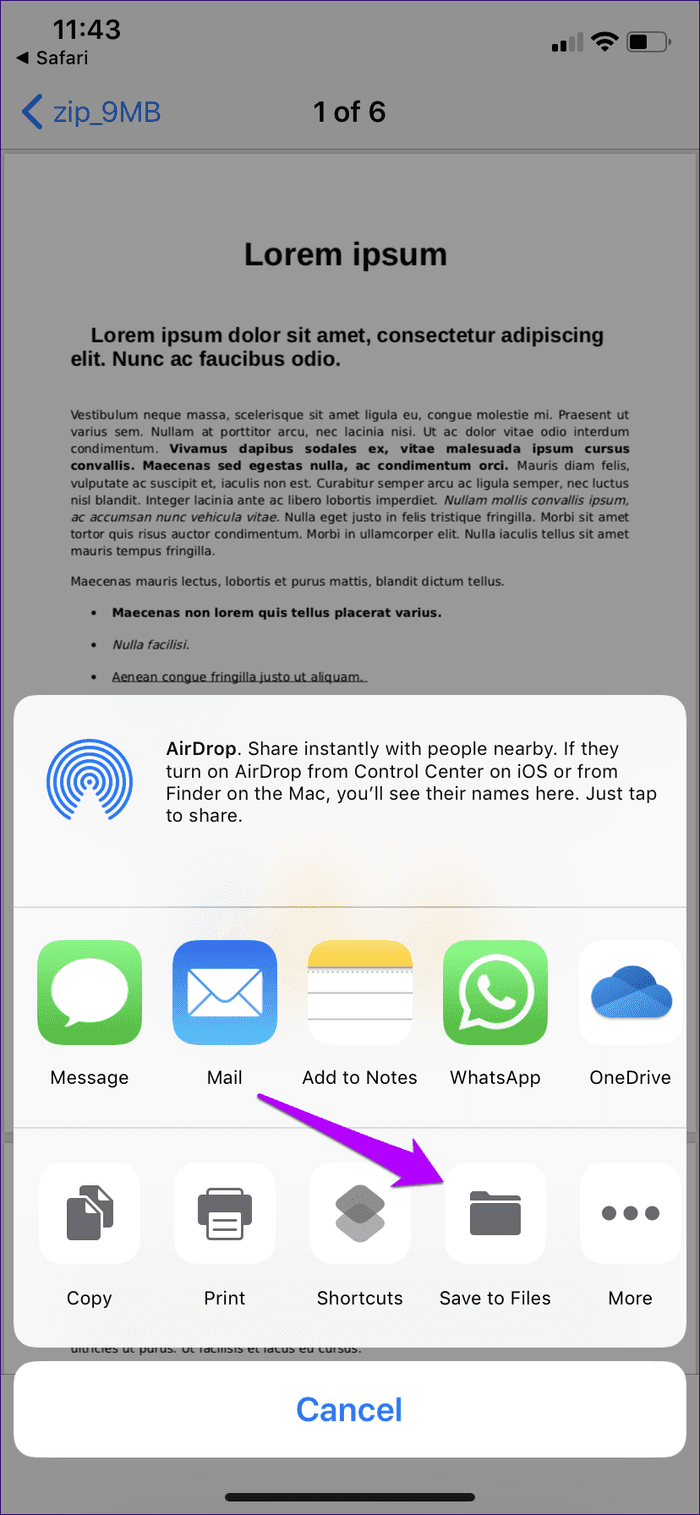
Correção: Notas não sincronizadas com o Gmail
Às vezes, as notas do iPhone/iPad podem parar de sincronizar com o Gmail. Se isso estiver acontecendo, aqui estão algumas soluções que você pode tentar.
1. Ative o Notes no Gmail
Sem ativar o Notes nas configurações do Gmail no iPhone, seus dados de anotações não serão sincronizados com o Gmail. Portanto, certifique-se de que a alternância ao lado de Notas esteja ativada.
Para isso, vá para Configurações> Senhas e contas> Gmail. A alternância ao lado de Notas deve estar verde.
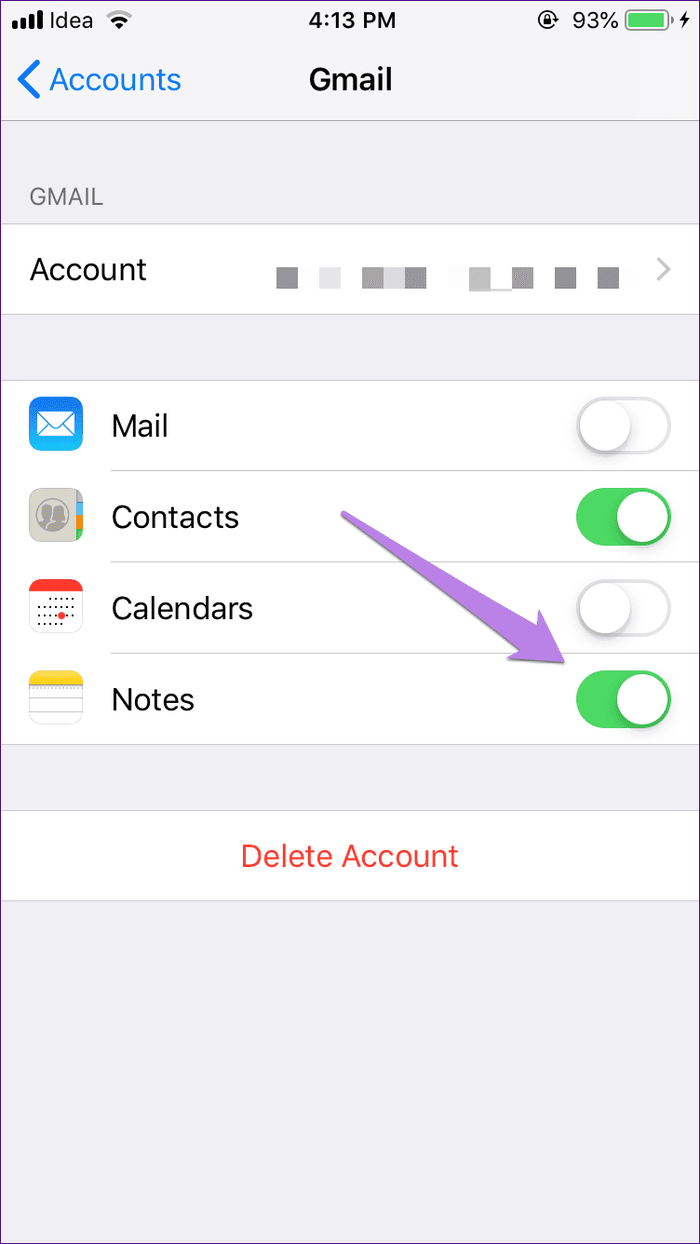
2. Lembre-se de senha
Você alterou recentemente sua senha do Gmail ? Se for esse o caso, então esse pode ser o motivo. Faça login com sua nova senha.
3. Remova a conta do Gmail
Outra maneira de corrigir o problema é remover a conta do Gmail do seu dispositivo e adicioná-la novamente. Para isso, vá para Configurações> Senhas e contas> Gmail. Toque em Excluir conta.
Observação:
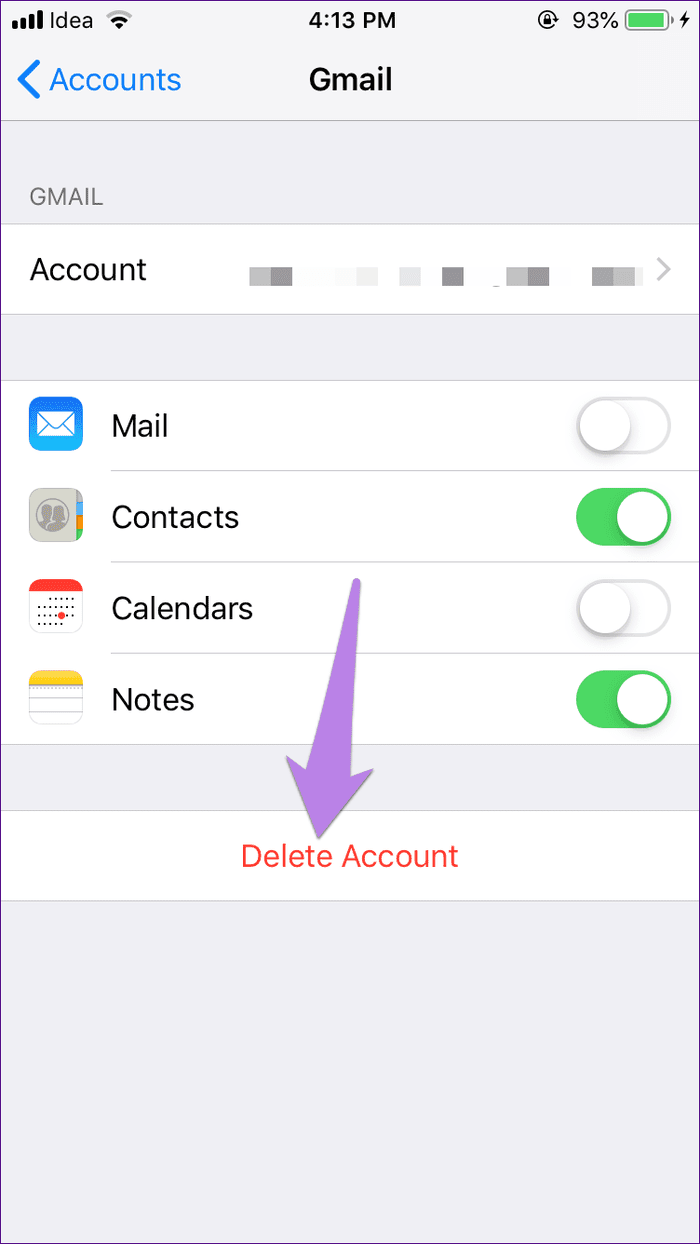
Depois de excluí-lo, reinicie o dispositivo e adicione a conta do Gmail, conforme mostrado na primeira etapa acima.
Podemos ter mais?
Mesmo que o método acima permita sincronizar notas com o Gmail, eu realmente quero uma alternativa melhor. As notas devem ser sincronizadas com o Google Keep ou, pelo menos, as notas devem ser editáveis no Gmail. Até que a Apple nos dê algo melhor, precisamos viver apenas com a sincronização do Gmail.
Próximo: Procurando uma alternativa ao aplicativo Notes no iPhone ou iPad? E o Google Keep? É uma alternativa digna? Encontre a resposta aqui.
Sempre quis agendar uma chamada importante do FaceTime com antecedência? Aproveite esta solução alternativa integrada.
De papéis de parede cinematográficos a detecção de acidentes de carro, seu smartphone Pixel está recebendo uma série de novos recursos úteis com a atualização de junho
Quer fazer chamadas no Samsung Galaxy Tablet S8/ S7? Veja como você pode fazer chamadas no Samsung Galaxy Tab S8/S7 2022.
Quer baixar ringtones Nothing Phone (1) no seu telefone? Aqui está o link para baixar todos os ringtones Nothing Phone (1).
Quer fazer uma captura de tela no Nothing Phone (1)? Neste artigo, discutiremos todas as maneiras de fazer capturas de tela no Nothing Phone (1).
Veja como você pode ativar ou desativar o 5G no iPhone 12, 13, 14 e modelos superiores em 2022. Aprenda algumas coisas antes de ativar a rede 5G no iPhone mais recente
Quer fazer uma captura de tela no seu Galaxy S22 Ultra/S22 Plus? Vamos discutir maneiras que você pode usar para tirar uma captura de tela no Samsung Galaxy S22 Ultra.
Neste artigo, discutiremos como você pode baixar o iPhone 13 e o iPhone 13 Pro Max em 476 ppi e 470 ppi Wallpapers GRÁTIS em qualquer telefone que você tenha.
Existem várias maneiras de ligar ou desligar a lanterna no seu iPhone 13. Vamos discutir as maneiras de controlar a lanterna no iPhone 13.
Você quer confiar em um aplicativo no iPhone? Neste artigo, discutiremos como você pode confiar em um aplicativo no iPhone e usá-lo no seu dispositivo.








