Como corrigir LG Content Store não está funcionando

A loja de conteúdo da LG não está funcionando na sua TV? Neste artigo, discutiremos como você pode corrigir o LG Content Store que não está funcionando em 2022.
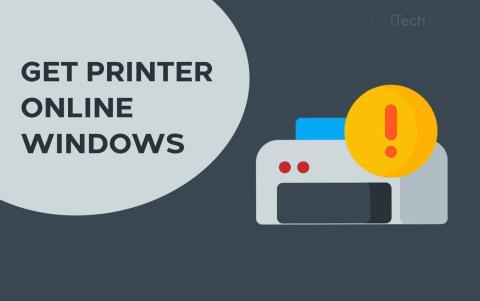
Ao usar uma impressora, você encontrará vários erros. Um dos erros mais frequentes ao imprimir documentos remotamente é o erro Impressora Offline. Nesse erro, sua impressora não imprimirá nenhum documento e uma mensagem ' Impressora offline ' será exibida na tela.
Para retomar a impressão de documentos remotamente, você precisa colocar sua impressora online novamente. Assim, aqui estamos com alguns dos melhores métodos que você pode usar para colocar sua impressora online.
Conteúdo:
Como obter a impressora on-line no PC com Windows?
Método 1: Verifique a conectividade de rede.
Antes de começarmos com qualquer um dos métodos técnicos, vamos fazer algumas verificações básicas. Uma conexão de rede estável é essencial para que uma impressora permaneça online.
1. Conecte sua impressora à Internet.
Use um fio Ethernet para conectar sua impressora à sua impressora. Além disso, verifique se sua conexão com a Internet está funcionando.
2. Conecte seu PC e sua impressora à mesma rede.
Se você tiver uma impressora sem fio, certifique-se de que seu PC e a impressora estejam conectados à mesma rede WiFi. Se estiverem conectados a redes diferentes, seu PC não poderá se comunicar com sua impressora.
Método 2: Execute um ciclo de energia da impressora.
Observou-se que o Power Cycling a Printer a torna on-line. Siga as etapas listadas abaixo para executar um ciclo de energia da impressora.
Passo 1- Desligue sua impressora e desconecte-a.
Passo 2- Aguarde 30 segundos antes de ligá-lo novamente na tomada.
Passo 3- Agora, ligue sua impressora.
Assim que a impressora estiver ligada, verifique se ela está online novamente. Se não, vá em frente com o próximo método.
Método 3: Limpe a fila de impressão.
Se houver muitas solicitações de impressão corrompidas na fila de impressão do seu PC, você poderá enfrentar esse erro no seu PC. Siga as etapas listadas abaixo para limpar a fila de impressão.
Passo 1- Inicie o ' Painel de Controle ' no seu PC Windows.
Passo 2- Aqui, procure a opção ' Dispositivos e Impressoras e clique nela.
Etapa 3- Na janela Dispositivos e Impressoras, clique com o botão direito do mouse na impressora cuja fila você deseja limpar e selecione ' Ver o que está sendo impresso na caixa suspensa.
Etapa 4- Você obterá uma lista de todas as solicitações de impressão em uma fila. Clique com o botão direito do mouse em cada solicitação de impressão e selecione ' Cancelar ' na caixa suspensa.
Além disso, desmarque a caixa de seleção ' Usar impressora off -line ' se estiver marcada nesta janela. Em seguida, verifique se sua impressora fica online.
Método 4: Reinicie o Spooler de Impressão.
Passo 1- Inicie o ' Executar ' no seu PC Windows pressionando simultaneamente as teclas Windows e R no teclado.
Passo 2- Digite ' services.msc ' na caixa de texto e pressione Enter .
Passo 3- Uma lista contendo todos os serviços do seu PC Windows aparecerá na tela. Procure por ' Print Spooler ' e clique com o botão direito nele.
Passo 4- Agora, selecione ' Reiniciar ' na caixa suspensa.
Verifique se sua impressora fica online. Se não, vá em frente com o próximo método.
Método 5: Remova e reinstale sua impressora.
Passo 1- Inicie o ' Painel de Controle ' no seu PC Windows.
Passo 2- Aqui, procure a opção ' Dispositivos e Impressoras e clique nela.
Passo 3- Na janela Dispositivos e Impressoras, clique com o botão direito do mouse na impressora que está offline e selecione a opção ' Remover Dispositivo ' na caixa suspensa.
Passo 4- Agora, clique na opção ' Adicionar uma impressora ou scanner na mesma janela para reinstalar sua impressora.
Agora, verifique se sua impressora está online novamente. Se não, vá em frente com o próximo método.
Método 6: Reinicie o seu PC.
Se nenhum dos métodos listados acima o ajudar a colocar a impressora online, tente reiniciar o PC. Verifique se a sua impressora está online novamente após reiniciar o seu PC.
Como mudar a impressora de offline para online
Passo 1: Abra “Configurações” e vá para “Dispositivos: Impressoras, Bluetooth, etc”
Passo 2: Clique em “Impressoras e Scanners”
Passo 3: Agora, clique em “Impressora Offline” e o menu Impressora aparecerá.
Passo 4: Clique em “Impressora” na barra de menu e desmarque “Offline”.
Conclusão:
Estes são alguns dos métodos mais eficazes que você pode usar para tornar sua impressora online no Windows 10 e no MacOS. As etapas envolvidas nesses métodos são fáceis de executar.
Estamos confiantes de que um dos métodos listados acima irá ajudá-lo a colocar sua impressora online. Comece a executar os métodos a partir do topo e vá descendo a lista até que o erro seja corrigido no seu PC. Se perdemos algum método útil para colocar sua impressora on-line, informe-nos na seção de comentários abaixo.
A loja de conteúdo da LG não está funcionando na sua TV? Neste artigo, discutiremos como você pode corrigir o LG Content Store que não está funcionando em 2022.
Você pode fazer vários itens como corante verde no Minecraft? Este artigo discutirá como você pode obter corante verde no Minecraft.
Processo passo a passo para fazer login no e-mail da sua conta GoDaddy em 2022. Login no e-mail GoDaddy 365 e como alterar as senhas do seu webmail.
192.168.1.25 é a página de login do administrador para muitos roteadores e outros dispositivos. Ao digitar 192.168.1.25 em seu navegador da web, você será levado a uma página onde poderá inserir seu nome de usuário e senha para acessar as configurações do roteador.
Aqui estão os métodos de trabalho para obter contas premium Grammarly gratuitamente em agosto de 2022. Esses métodos podem ajudá-lo a executar cookies gramaticalmente atualizados gratuitamente.
Procurando um guia para configurar sua conta e fazer login no 1and1 Webmail? Aqui está um guia completo para a conta 1and1 Webmail 2022
Deseja ativar o modo escuro do iTunes? Vamos discutir como você pode ativar o modo escuro do iTunes no seu PC com Windows e macOS.
Não é possível adicionar o Yahoo Mail ao Android? Neste artigo, discutiremos como você pode adicionar o Yahoo Mail ao seu telefone Android.
Uma conta Disney Plus deve ser ativada usando o URL de Login/Início Disneyplus.com e um código de 8 dígitos. Ative o código de 8 dígitos da URL de login/início do Disneyplus.com
Neste artigo, discutiremos como você pode obter recibos de suas principais faixas de música no Spotify usando o Receiptify.








