A Netflix deve impedir que as pessoas compartilhem suas senhas?

Muitas pessoas compartilham suas contas Netflix com amigos e familiares. Debatemos se a Netflix deveria reprimir.

Os usuários do Windows 11 podem capturar uma parte da tela inteira pressionando Win + Shift + S . Ele será copiado na área de transferência. O recurso é geralmente eficaz. Às vezes, no entanto, ele não funciona. Neste guia, explicaremos como corrigir quando o Windows + Shift + S não está funcionando no Windows 11.
Conteúdo:
Corrigir a ferramenta de recorte não funciona no Windows 11 (Win+Shift+S)
Quando a Ferramenta de Recorte, Recorte e a Ferramenta de Esboço estão em conflito, esse problema pode surgir. Também pode ocorrer quando os atalhos de teclado do OneNote entram em conflito. Isso pode ser resolvido de várias maneiras. Processos de terceiros também podem interferir no seu funcionamento.
Ao pressionar ' Win+Shift+S ', você verá uma sobreposição branca/cinza aparecer na tela do seu computador. Você verá um símbolo de mais (+) aparecer no lugar do cursor do mouse . Isso indica que o modo de captura está ativo. Selecione uma área e solte o mouse. É feita uma cópia automática da área da tela. Caso isso não aconteça, aqui estão os passos que você deve seguir para fazer o Win+Shift+S funcionar:
Ativar histórico da área de transferência | Este aplicativo não pode abrir.
Alterando a tecla de atalho do OneNote
O atalho Windows + Shift + S pode ser alterado para outro atalho usando um hack de registro.
O uso do Editor do Registro em seu computador é confidencial. Solicitamos que você faça backup do registro do seu computador antes de criar ou modificar uma nova chave.
HKEY_CURRENT_USERSoftwareMicrosoftOffice16.0OneNoteOptionsOther
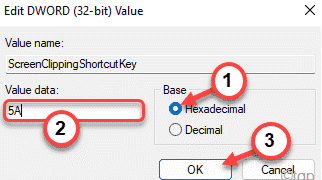 Nesse caso, a tecla Windows + Shift + S será a nova tecla de atalho. Termine fechando o Editor do Registro e reiniciando o computador.
Nesse caso, a tecla Windows + Shift + S será a nova tecla de atalho. Termine fechando o Editor do Registro e reiniciando o computador.
Faça uma captura de tela pressionando as teclas Windows + Shift + S após reiniciar o sistema.
Redefinição de recorte e esboço
Caso os métodos acima não funcionem, tente Redefinir Snip & Sketch. Siga esses passos.
Navegue até Configurações. Clique em Aplicativos. Role para baixo até Aplicativos e recursos . Clique em Recortar e Esboçar .
Se você clicar em uma opção, um link intitulado ' Opções avançadas ' deve aparecer. Selecione-o. Na tela a seguir, selecione ' Redefinir '.
Na Microsoft Store, você também pode desinstalar e reinstalar o aplicativo. Clique em 'Configurações'. Selecione 'Aplicativos'. Clique em 'Aplicativos e recursos. Snip & Sketch terá um botão Desinstalar. Você pode desinstalá-lo agora. Mais tarde, você pode reinstalá-lo na Microsoft Store.
Em vez de Win+Shift+S, use PrntScrn
Como alternativa, você pode pressionar PrntScrn em vez de Win+Shift+S.
Verifique se as chaves estão limpas
Certifique-se de que nenhuma das teclas Win, Shift ou S esteja travada. Remova as teclas do teclado e limpe-as.
Atualize o Windows 11
Esse problema foi enfrentado por muitos usuários que usam o Windows 11 e, se você está enfrentando isso, não está sozinho. Se você não conseguir usar a Ferramenta de Recorte no seu PC, tente atualizar seu PC para a versão mais recente. Para atualizar seu PC, siga as etapas abaixo-
Mudar para outra data e reverter
Você deve tentar alterar a data e hora atuais para alguma data e hora aleatórias e depois reverter para a original. Muitos usuários alegaram que isso funcionou para eles. Abaixo estão as etapas para alterar suas configurações de data e hora.
Executar verificação SFC e DISM
As verificações SFC e DISM podem ser úteis se você quiser verificar se há algum problema no seu PC. O SFC e o DISM verificam se há erros no seu PC e os corrigem.
Para executar o SFC Scan, siga as etapas abaixo-
Se a verificação SFC não o ajudou, você deve executar o DISM no seu PC. Para isso, você terá que executar o prompt de comando como administrador. Já discutimos como você pode fazer isso nas etapas acima, para que você possa segui-las para executar o prompt de comando com o administrador.
Repare e redefina o aplicativo
Se você estiver enfrentando um problema com a Ferramenta de Recorte, tente reparar ou redefinir. Estas são as duas correções mais comuns para tentar se você estiver enfrentando problemas com qualquer aplicativo no seu PC. Para reparar ou redefinir o aplicativo, siga as etapas abaixo-
Reinstale a ferramenta de recorte
Se alguma das correções acima não o ajudar a resolver o problema, o último recurso será reinstalar a ferramenta Snipping. Para reinstalar a Ferramenta de Recorte, siga as etapas abaixo-
Isso deve corrigir o problema para você e agora você poderá usar a ferramenta Recorte sem nenhum problema.
GUIAS RELACIONADOS:
Conclusão - 'Este aplicativo de ferramenta de recorte não pode abrir' corrigido
Isso foi tudo sobre como o Windows + Shift + S não está funcionando no Windows 11. Esperamos que, depois de ler este artigo, você consiga resolver o problema. As etapas acima mencionadas são suficientes para resolver esse erro. Você pode experimentá-los um e um e verificar qual deles funciona para você. Se você ainda enfrentar alguns problemas, pode comentar abaixo e tentaremos ajudá-lo. Você também pode comentar se souber de algum outro método de trabalho além dos métodos mencionados neste artigo.
Muitas pessoas compartilham suas contas Netflix com amigos e familiares. Debatemos se a Netflix deveria reprimir.
Você pode aprender aqui como remover alguém do link da família do google? sem problemas
Você pode aprender aqui como faço para alterar o brilho e o contraste no ilustrador? sem problemas
Você pode aprender aqui como excluir uma conta antiga do instagram sem senha ou e-mail? sem problemas
Contas e senhas premium Nitroflare gratuitas 2022. Essas 20 contas premium Nitroflare em funcionamento ajudarão você a armazenar dados ilimitados e hospedar qualquer coisa gratuitamente
Você pode aprender aqui Como faço para alterar minha conta do YouTube AdSense? sem problemas
Você pode aprender aqui por que minha máquina de lavar continua apitando durante o ciclo? sem problemas
Aqui está uma lista completa de World of Warcraft Expansion List até 2021 - WoW Expansion Lists Desde seu lançamento em 2004, World of Warcraft tem sido o jogo MMORPG mais popular.
Você pode aprender aqui Como faço para cancelar o Grammarly e receber o dinheiro de volta? sem problemas
Saiba como desativar as notificações do Airpod ou impedir a Siri de ler textos. Cobrimos todos os métodos para iOS 16, iOS 15 ou anterior neste guia.


