A Netflix deve impedir que as pessoas compartilhem suas senhas?

Muitas pessoas compartilham suas contas Netflix com amigos e familiares. Debatemos se a Netflix deveria reprimir.

O erro Critical Process Died é um código de erro BSOD que você pode encontrar no Windows 11. Esse código de erro pode travar seu sistema e fazer com que ele não funcione corretamente. Você pode encontrar esse erro devido a bugs aleatórios, problemas de memória, aplicativos maliciosos em seu sistema, atualizações de sistema corrompidas, arquivos corrompidos do Windows, drivers desatualizados ou corrompidos. O erro crítico do processo morto no Windows 11 pode ser difícil de corrigir se você não souber o motivo pelo qual pode encontrar esse erro.
Conteúdo:
Corrigir erro crítico de processo morto no Windows 11
Se você encontrar o erro critical_process_died no Windows 11, não há com o que se preocupar. Neste artigo, discutiremos alguns métodos de solução de problemas para corrigir o erro Critical Process Died no Windows 11 .
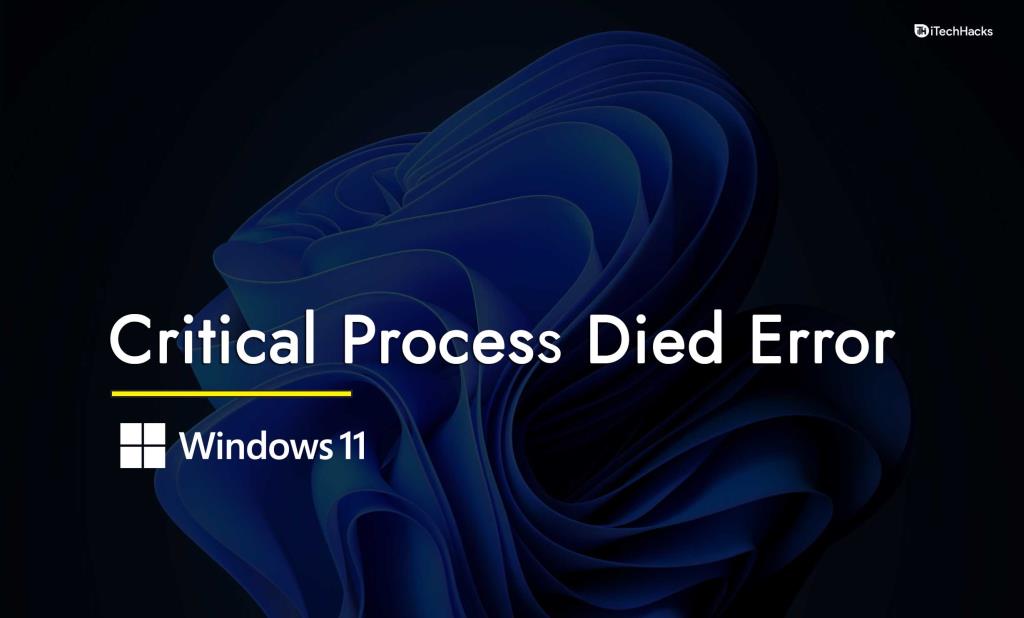
Correção 1: Inicialize no modo de segurança | CRITICAL_PROCESS_DIED
Se você não conseguir inicializar no seu PC normalmente, tente inicializar no modo de segurança. Para inicializar no modo de segurança , siga as etapas abaixo-
No entanto, se você puder inicializar em seu PC, basta avançar para as correções.
Correção 2: execute o solucionador de problemas
O Windows vem com um solucionador de problemas integrado, com o qual você pode determinar qual é o problema com seu sistema e como corrigi-lo. Para executar um solucionador de problemas interno do Windows, siga as etapas abaixo-
Correção 3: atualize os drivers
Mesmo depois de executar os solucionadores de problemas, se você ainda enfrentar o erro critical_process_died windows 10, tente atualizar os drivers.
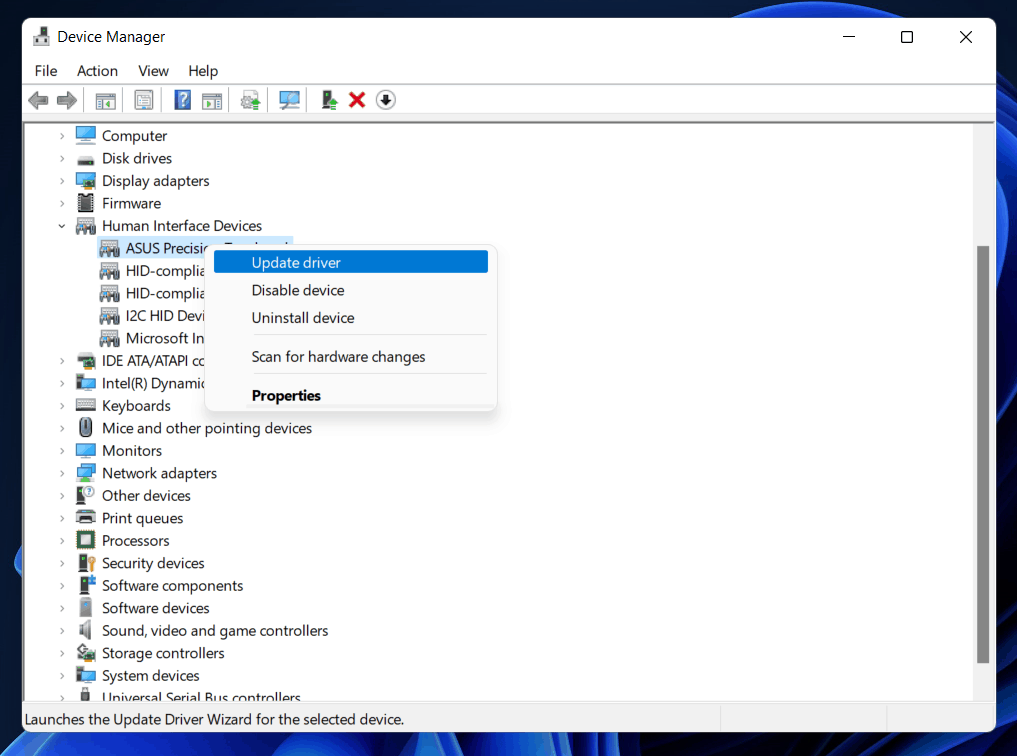
Você pode usar aplicativos de terceiros como Driver Booster ou DriverPack Solution para atualizar os drivers no seu PC.
LEIA TAMBÉM: Como atualizar drivers no Windows 11 de forma adequada e segura
Correção 4: reinstale os drivers
Se você ainda encontrar o erro, tente reinstalar os drivers. Para reinstalar os drivers, siga as etapas abaixo-
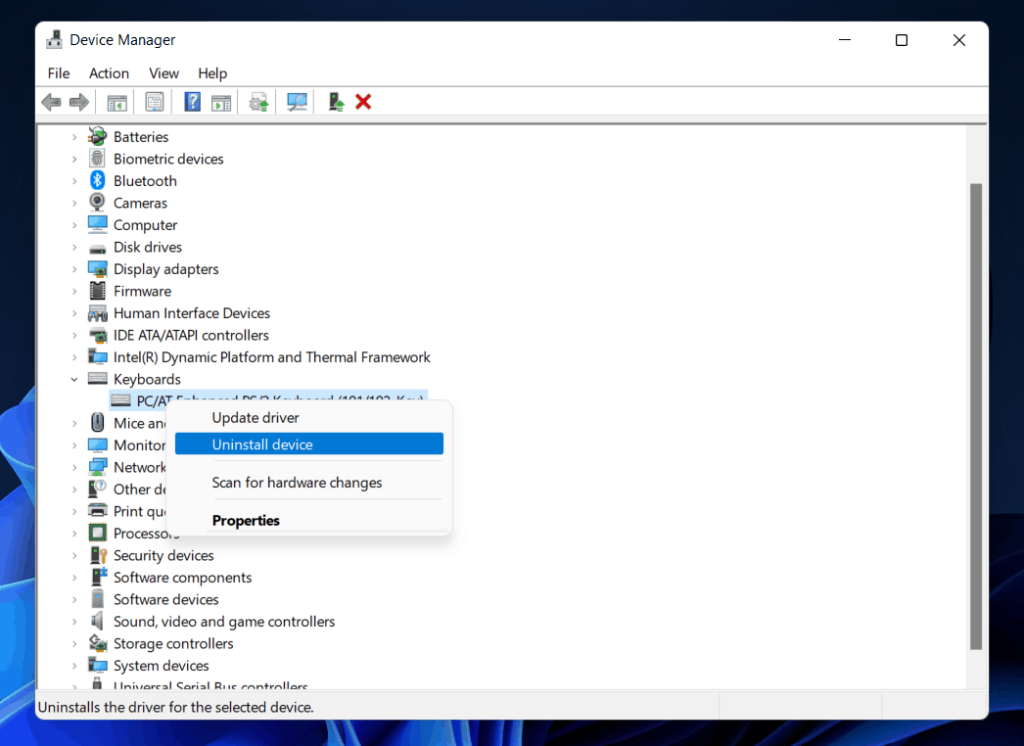
Correção 5: execute a verificação SFC
Você pode receber o erro Critical Process Died no Windows 11 devido a arquivos de sistema corrompidos. Se você estiver enfrentando esse erro devido a arquivos de sistema corrompidos, tente executar uma verificação SFC para verificar se há arquivos corrompidos no sistema e corrigi-los. Para executar a verificação SFC, siga as etapas abaixo-
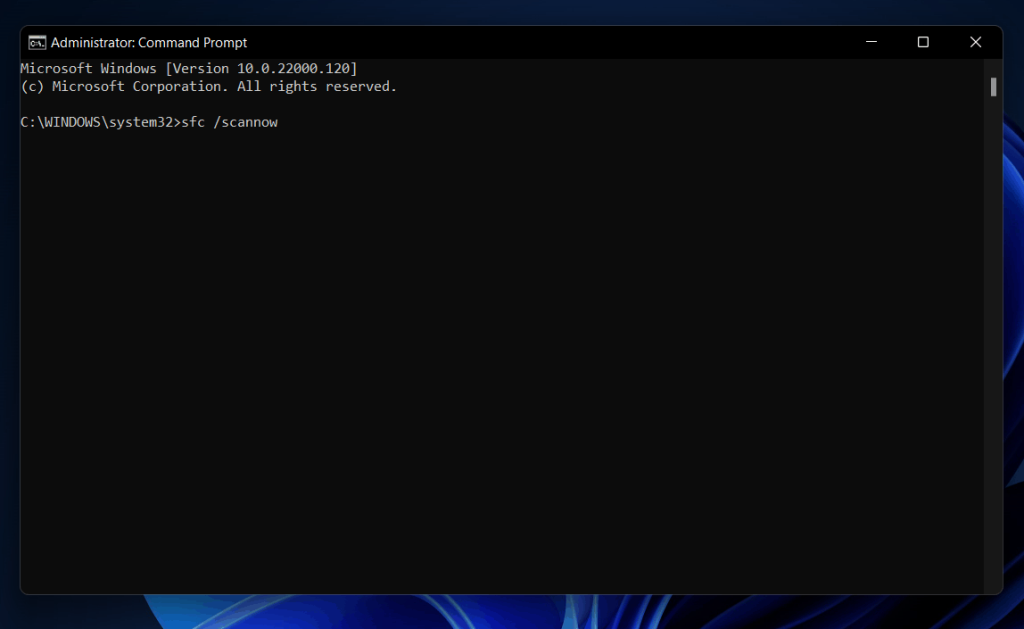
Correção 6: execute o DISM
A Ferramenta de Gerenciamento e Manutenção de Imagens de Implantação ou DISM também pode ajudar a corrigir os problemas com seu sistema. Para executar a verificação do DISM, siga as etapas abaixo-
Correção 7: verifique seu PC com antivírus
Você pode receber esse erro devido ao vírus no seu PC. Se você encontrar o erro Critical Process Died no Windows 11, prefira verificar seu PC com antivírus. Execute uma verificação completa para verificar o vírus em seu PC. Se você possui antivírus de terceiros em seu PC, deve preferir escanear seu PC com isso.
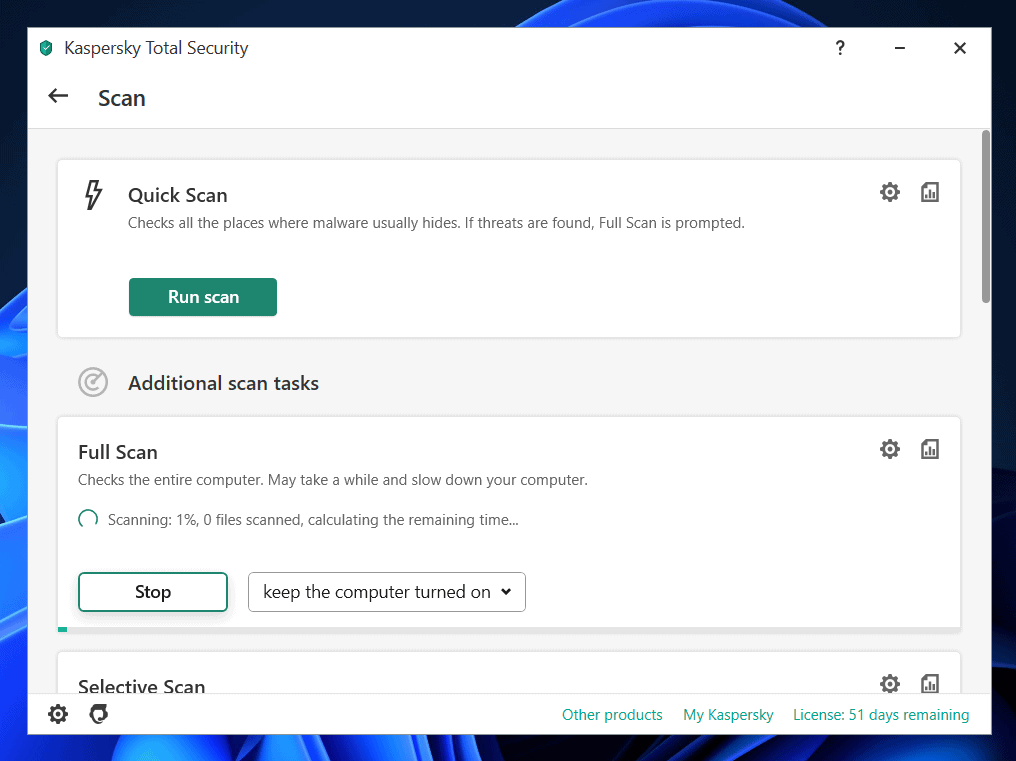
Se você não usar nenhum antivírus de terceiros em seu computador, poderá usar o Windows Defender para verificar o vírus em seu computador. Examine seu PC e seu problema deve ser resolvido.
Correção 8: desinstale o programa que está causando o problema
Se você encontrar esse erro BSOD após instalar um aplicativo no seu PC, tente desinstalá-lo. Devido a arquivos de programa corrompidos, é mais provável que você encontre esse erro. Se esse for o motivo, talvez você prefira desinstalar o programa de terceiros que está causando o problema.
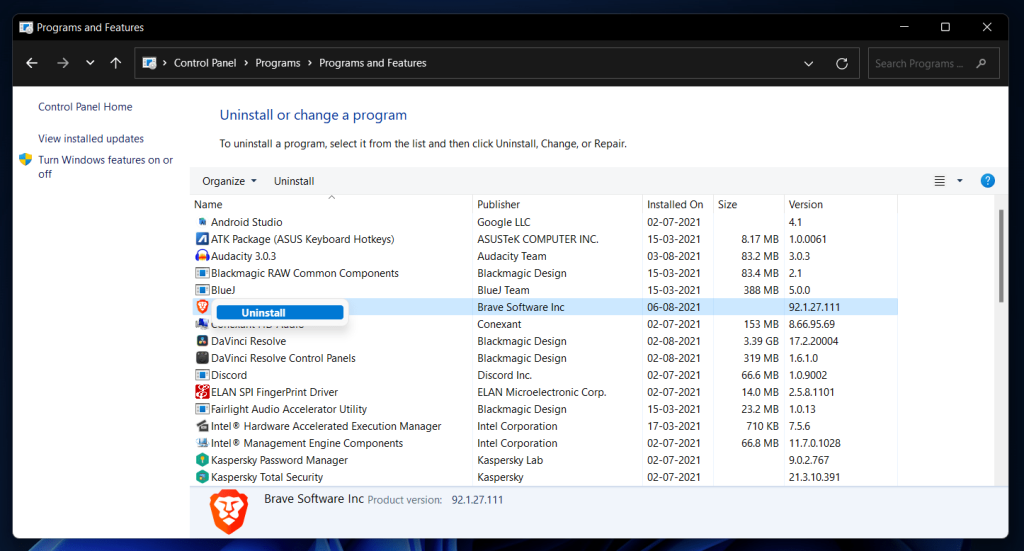
Correção 9: Desinstale o Windows Update
Se você começou a receber o erro critical_process_died no Windows 11 depois de instalar uma atualização do Windows, deve preferir desinstalar essa atualização do Windows. Para desinstalar o Windows Update, siga as etapas abaixo-
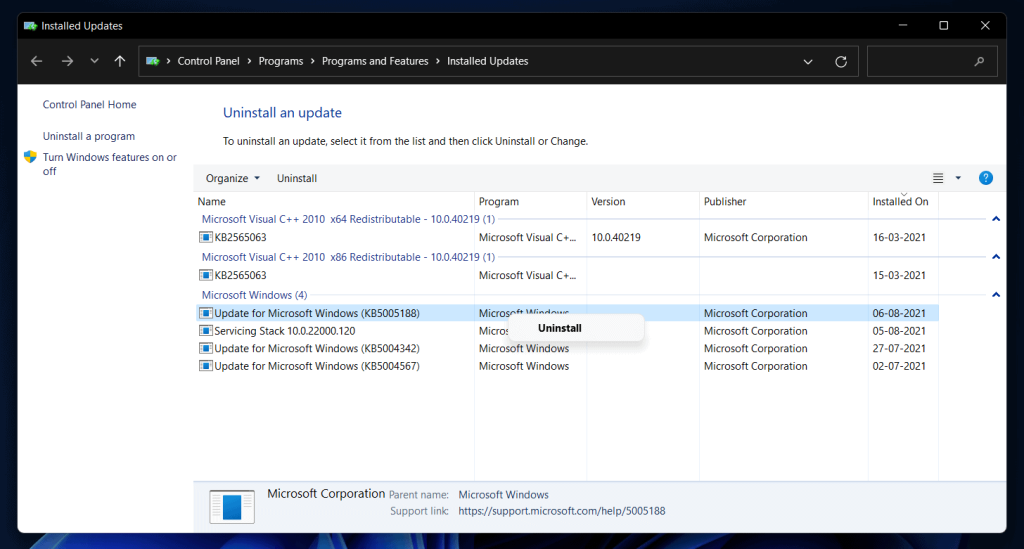
LEIA TAMBÉM: Como corrigir o erro de atualização do Windows 0x80070490 no Windows 11
Correção 10: Execute uma inicialização limpa
Você também pode receber esse erro devido ao mau funcionamento do serviço. Se esse for o motivo, você deve executar uma inicialização limpa. A execução de uma inicialização limpa pode ajudar a resolver o problema causado por serviços, programas e drivers críticos. Para executar uma inicialização limpa, siga as etapas abaixo-
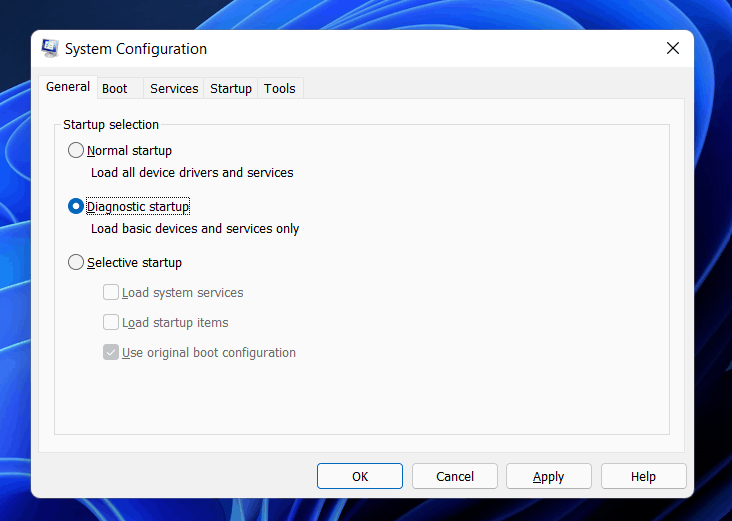
Isso provavelmente ajudará a resolver o erro Critical Process Died no Windows 11. Se você ainda receber o erro, siga para a próxima etapa.
Correção 11: Execute a restauração do sistema
Se você criou um ponto de restauração antes de começar a receber o erro, tente executar a Restauração do sistema. Isso reverterá todas as alterações feitas em seu sistema após as quais você começou a receber o erro. Para executar a restauração do sistema, siga as etapas abaixo-
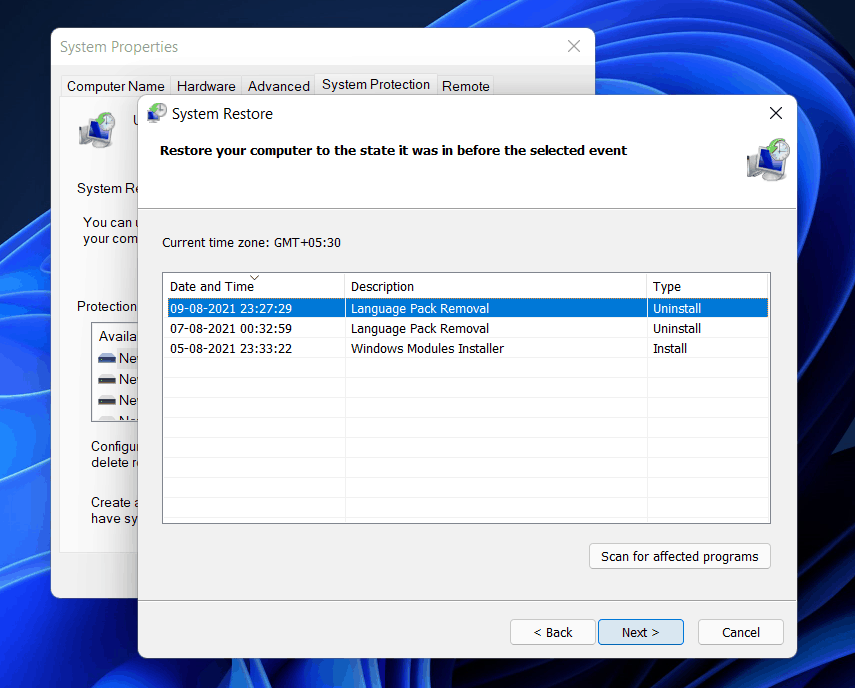
Observe que esse método só funcionará se você tiver criado um ponto de restauração anteriormente. O Windows cria automaticamente um ponto de restauração, se você o configurar. Se você não criou um ponto de restauração antes, não poderá usar esse método.
GUIA RELACIONADO:
Palavras finais
Se você estiver enfrentando o erro Critical Process Died no Windows 11, os procedimentos de solução de problemas descritos neste artigo o ajudarão a resolver o problema. Para resolver o problema, siga as ações descritas acima.
Muitas pessoas compartilham suas contas Netflix com amigos e familiares. Debatemos se a Netflix deveria reprimir.
Você pode aprender aqui como remover alguém do link da família do google? sem problemas
Você pode aprender aqui como faço para alterar o brilho e o contraste no ilustrador? sem problemas
Você pode aprender aqui como excluir uma conta antiga do instagram sem senha ou e-mail? sem problemas
Contas e senhas premium Nitroflare gratuitas 2022. Essas 20 contas premium Nitroflare em funcionamento ajudarão você a armazenar dados ilimitados e hospedar qualquer coisa gratuitamente
Você pode aprender aqui Como faço para alterar minha conta do YouTube AdSense? sem problemas
Você pode aprender aqui por que minha máquina de lavar continua apitando durante o ciclo? sem problemas
Aqui está uma lista completa de World of Warcraft Expansion List até 2021 - WoW Expansion Lists Desde seu lançamento em 2004, World of Warcraft tem sido o jogo MMORPG mais popular.
Você pode aprender aqui Como faço para cancelar o Grammarly e receber o dinheiro de volta? sem problemas
Saiba como desativar as notificações do Airpod ou impedir a Siri de ler textos. Cobrimos todos os métodos para iOS 16, iOS 15 ou anterior neste guia.


