A Netflix deve impedir que as pessoas compartilhem suas senhas?

Muitas pessoas compartilham suas contas Netflix com amigos e familiares. Debatemos se a Netflix deveria reprimir.
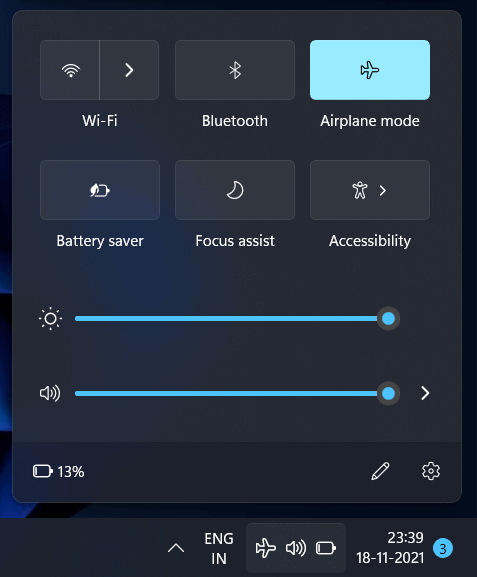
Você está enfrentando problemas com seu PC ao se conectar à rede no Windows? Muitos usuários relataram enfrentar um erro 'O Windows não pode se conectar a esta rede' no Windows 11. Quando esse erro ocorre, talvez você não consiga se conectar à Internet. Isso pode ser bastante frustrante quando você não consegue se conectar à Internet e continua recebendo esse erro. Se você estiver enfrentando um erro 'O Windows não pode se conectar a esta rede' no Windows 11 e procurando uma maneira de corrigir esse erro, você está no lugar certo.
Conteúdo:
Corrigir o Windows não pode se conectar a esta rede no Windows 11
Neste artigo, discutiremos como você pode corrigir o erro 'O Windows não pode se conectar a esta rede' no Windows 11 .
Tente reiniciar o roteador
A primeira coisa que você deve tentar fazer é reiniciar o roteador. Muitas vezes você pode enfrentar esse erro devido a algum problema com o roteador. Nesse caso, você deve tentar reiniciar o roteador. Se estiver conectado a uma rede Wi-Fi, você também pode tentar desligar o Wi-Fi no seu PC e ligá-lo novamente.
Isso provavelmente deve resolver o problema para você e você deve conseguir se conectar à rede agora. No entanto, se você ainda receber o erro 'O Windows não pode se conectar a esta rede' no Windows 11 , tente passar para a próxima etapa de solução de problemas no seu PC.
Ative o modo avião e desative-o
O modo avião geralmente pode ser a solução para todos os problemas de rede que você pode enfrentar com o seu PC. Você deve tentar ligá-lo uma vez e desligá-lo novamente após alguns momentos.
Esqueça e reconecte a rede que você está tentando conectar
Se você puder se conectar a outras redes em seu PC, mas não a essa rede específica, pode ser porque essa rede pode estar configurada incorretamente. Você pode tentar esquecer a rede e, em seguida, reconectar-se a ela. Para esquecer e se reconectar à rede, siga as etapas abaixo-
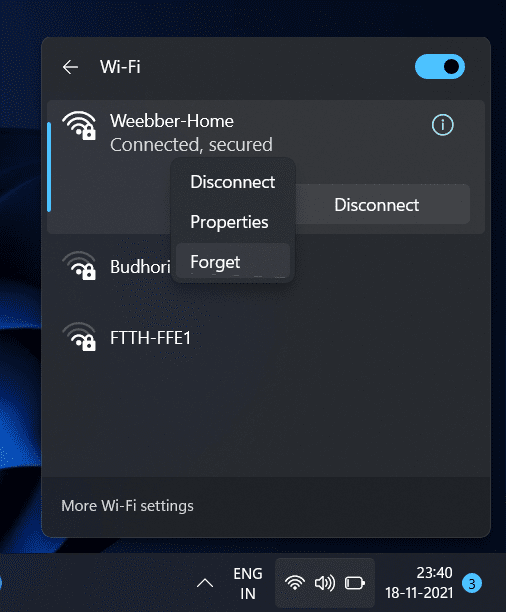 Depois de esquecer a rede, conecte-se a ela novamente. Agora você deve ser capaz de usar a rede sem nenhum problema.
Depois de esquecer a rede, conecte-se a ela novamente. Agora você deve ser capaz de usar a rede sem nenhum problema.Atualizar driver de rede
Outra coisa que você pode tentar fazer é atualizar o driver de rede. Muitas vezes você pode enfrentar esse problema devido ao driver de rede desatualizado em seu PC. Para atualizar o driver de rede, siga as etapas abaixo-
Se a atualização do driver de rede não corrigir o problema, tente reinstalar o driver.
Tente se conectar à rede novamente e você poderá usá-la sem nenhum problema agora.
Atualizar Windows
Bugs no sistema podem causar o problema. Você pode tentar atualizar o Windows para corrigir o problema. Você pode seguir as etapas abaixo para atualizar o Windows-
Experimente o Solucionador de problemas de conexão com a Internet
Se a etapa acima não funcionar para você, tente a solução de problemas do adaptador de rede. Para executar o solucionador de problemas do adaptador de rede , siga as etapas abaixo-
Desativar configurações de IPv6
Esse problema pode ser causado pela ativação das configurações de IPv6. Tente desabilitar as configurações de IPv6 e verifique se você enfrenta o problema ou não. Para desabilitar as configurações de IPv6, siga as etapas abaixo-
Redefinir Ajustes de Rede
Se nada disso ajudar você, você terá que redefinir as configurações de rede. Para redefinir as configurações de rede, siga as etapas abaixo-
GUIAS RELACIONADOS:
Conclusão
É assim que você pode corrigir o erro 'O Windows não pode se conectar a esta rede' no Windows 11. Discutimos o guia passo a passo completo para corrigir o erro de rede. Você pode seguir as etapas acima para corrigir os problemas que você enfrenta.
Muitas pessoas compartilham suas contas Netflix com amigos e familiares. Debatemos se a Netflix deveria reprimir.
Você pode aprender aqui como remover alguém do link da família do google? sem problemas
Você pode aprender aqui como faço para alterar o brilho e o contraste no ilustrador? sem problemas
Você pode aprender aqui como excluir uma conta antiga do instagram sem senha ou e-mail? sem problemas
Contas e senhas premium Nitroflare gratuitas 2022. Essas 20 contas premium Nitroflare em funcionamento ajudarão você a armazenar dados ilimitados e hospedar qualquer coisa gratuitamente
Você pode aprender aqui Como faço para alterar minha conta do YouTube AdSense? sem problemas
Você pode aprender aqui por que minha máquina de lavar continua apitando durante o ciclo? sem problemas
Aqui está uma lista completa de World of Warcraft Expansion List até 2021 - WoW Expansion Lists Desde seu lançamento em 2004, World of Warcraft tem sido o jogo MMORPG mais popular.
Você pode aprender aqui Como faço para cancelar o Grammarly e receber o dinheiro de volta? sem problemas
Saiba como desativar as notificações do Airpod ou impedir a Siri de ler textos. Cobrimos todos os métodos para iOS 16, iOS 15 ou anterior neste guia.


