A Netflix deve impedir que as pessoas compartilhem suas senhas?

Muitas pessoas compartilham suas contas Netflix com amigos e familiares. Debatemos se a Netflix deveria reprimir.
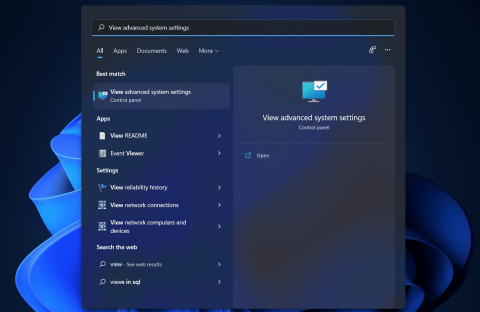
Dwm.exe ou Desktop Windows Manager é um processo crítico no Windows 11. Muitos usuários relataram que esse processo está causando problemas de alto uso da CPU no Windows 11 , embora seja um processo crítico do Windows. Você não pode mexer com o processo Dwm.exe porque é um processo bastante essencial, a menos que tenha causado alguns problemas graves com o Windows 11. Existem algumas correções que você pode tentar corrigir problemas do Windows 11 Dwm.exe. Neste artigo, discutiremos todos os processos Dwm.exe e como você pode corrigir os problemas causados por eles.
Conteúdo:
O que é Dwm.exe?
Dwm.exe é um processo no Windows que gerencia a interface gráfica do usuário do seu PC. O processo Dwm.exe trata de todo o trabalho envolvendo gráficos e efeitos visuais.
Quando o processo Dwm.exe usa uma parte significativa da sua CPU, pode resultar em vários problemas com o Windows 11 . Você pode enfrentar problemas do Windows 11 do Dwm.exe, como alto uso da CPU, travamentos do Windows e vírus.
Corrigindo Dwm.exe Gerenciador de Janelas da Área de Trabalho do Windows 11
Se você estiver enfrentando o Windows 11 devido ao Dwm.exe, siga as etapas abaixo para corrigi-los.
Ajuste o sistema para melhor desempenho
A primeira coisa que você pode tentar fazer é ajustar o sistema para obter o melhor desempenho. Para isso, siga os passos abaixo-
Analise seu PC em busca de vírus e malware
Se o Dwm.exe estiver causando os problemas no Windows 11, pode ser por causa de vírus e malware em seu sistema. Se você está enfrentando esse problema em seu PC, você deve preferir escanear seu PC em busca de vírus e malware. Você pode usar a Segurança do Windows para verificar se há vírus no seu PC. Se você tiver um aplicativo antivírus de terceiros em seu PC, também poderá usá-lo para verificar se há vírus e malware em seu PC. Depois de fazer isso, o problema deve ser corrigido.
Executar verificação SFC e DISM
Tente executar a verificação SFC e DISM para corrigir os problemas do Windows 11 do DWM.exe. Você deve primeiro tentar o SFC, pois ele verificará e corrigirá erros no seu PC causados por arquivos corrompidos. Para executar uma verificação SFC, siga as etapas abaixo-
Se isso não ajudar, você pode tentar executar o DISM. Para executar o DISM, siga as etapas abaixo-
Reinicie o Explorer.exe
Você pode tentar reiniciar o Explorer.exe para corrigir problemas do Windows 11 do Dwm.exe . Para reiniciar o Explorer.exe, siga as etapas abaixo-
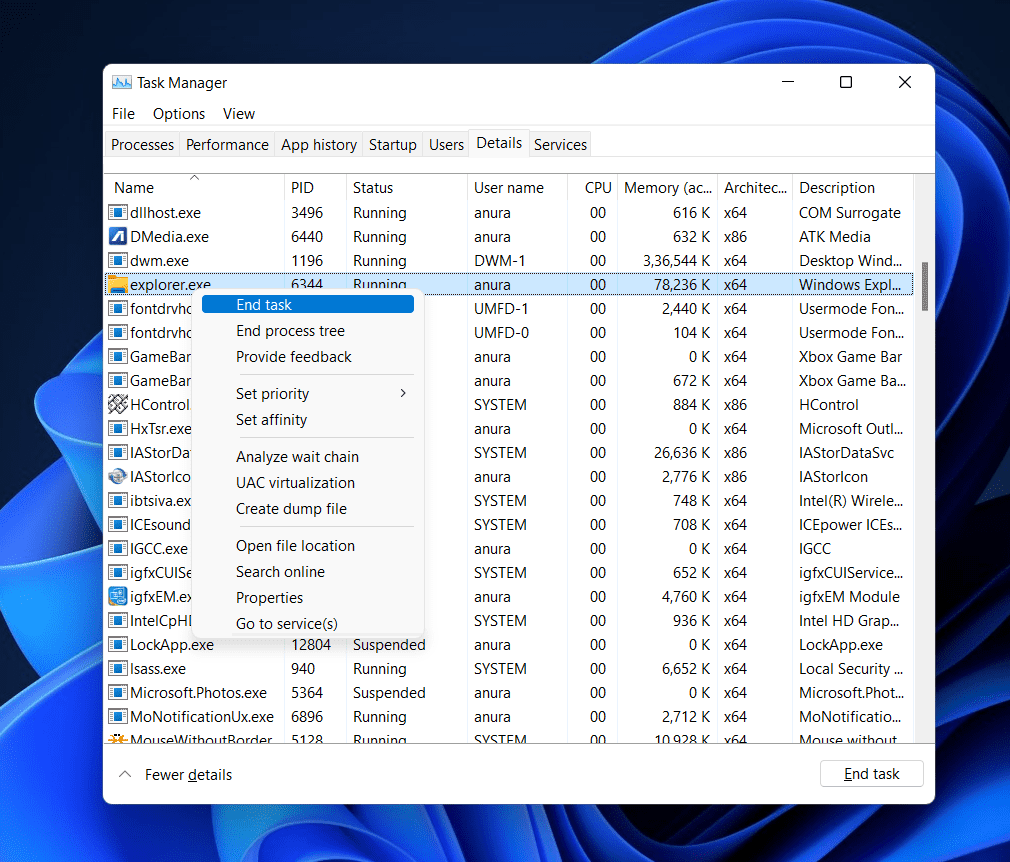 Clique no arquivo no canto superior direito e clique em Executar nova tarefa.
Clique no arquivo no canto superior direito e clique em Executar nova tarefa.Isso executará o Explorer.exe novamente e o problema já deve estar resolvido.
Desativar aceleração de hardware
Outra coisa que você pode fazer é desabilitar a aceleração de hardware. Para desabilitar a aceleração de hardware, siga as etapas abaixo-
GUIAS RELACIONADOS:
Esperamos que este artigo tenha fornecido informações suficientes sobre o DWM.exe e o que ele faz. Se você está enfrentando problemas devido a esse processo, este artigo o ajudará a resolvê-los. Seguindo as etapas acima, você poderá corrigir os problemas causados devido ao DWM.exe.
Muitas pessoas compartilham suas contas Netflix com amigos e familiares. Debatemos se a Netflix deveria reprimir.
Você pode aprender aqui como remover alguém do link da família do google? sem problemas
Você pode aprender aqui como faço para alterar o brilho e o contraste no ilustrador? sem problemas
Você pode aprender aqui como excluir uma conta antiga do instagram sem senha ou e-mail? sem problemas
Contas e senhas premium Nitroflare gratuitas 2022. Essas 20 contas premium Nitroflare em funcionamento ajudarão você a armazenar dados ilimitados e hospedar qualquer coisa gratuitamente
Você pode aprender aqui Como faço para alterar minha conta do YouTube AdSense? sem problemas
Você pode aprender aqui por que minha máquina de lavar continua apitando durante o ciclo? sem problemas
Aqui está uma lista completa de World of Warcraft Expansion List até 2021 - WoW Expansion Lists Desde seu lançamento em 2004, World of Warcraft tem sido o jogo MMORPG mais popular.
Você pode aprender aqui Como faço para cancelar o Grammarly e receber o dinheiro de volta? sem problemas
Saiba como desativar as notificações do Airpod ou impedir a Siri de ler textos. Cobrimos todos os métodos para iOS 16, iOS 15 ou anterior neste guia.


