LG İçerik Mağazasının Çalışmaması Nasıl Düzeltilir

LG içerik mağazası TV'nizde çalışmıyor mu? Bu yazımızda LG Content Store'un 2022'de çalışmamasını nasıl düzeltebileceğinizi tartışacağız.
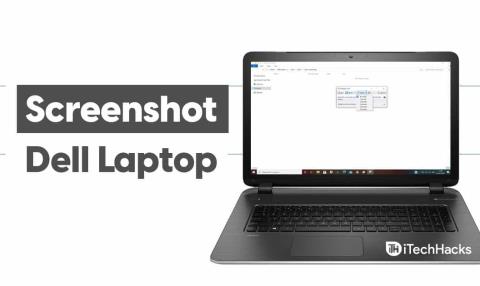
Dell dizüstü bilgisayarınızın ekranında görüntülenenleri kullanırken onu yakalamanız gereken durumlarda kendinizi bulabilirsiniz. Ekran görüntüsü almak en etkili çözümlerden biridir ve bunu yapmak sadece bir dakika sürer. Dell dizüstü bilgisayarda nasıl ekran görüntüsü alacağınızı bilmiyorsanız, nasıl yapılacağını öğrenmek için bu kılavuzu okuyun.
İçindekiler:
Dell Dizüstü Bilgisayarda Ekran Görüntüsü Nasıl Alınır
Yöntem 1: Windows 8 ve 10 dizüstü bilgisayarda.
Dell dizüstü bilgisayarınız Windows 8 veya Windows 10 işletim sistemini kullanıyorsa ekran görüntüsünü almak için aşağıda listelenen adımları izleyin.
Adım 1- Klavyenizdeki ' Print Screen ' tuşunu bulun . Farklı modellerde farklı etiketlenirler. Bu anahtarın en yaygın kısaltmalarından bazıları ' PrtSc ' ve ' Prnt Scr 'dir.
Ardından, üzerinde Windows logosu bulunan Windows anahtarını bulun. Klavyenizin alt satırında bulunur.
Adım 2- Her iki tuşu da bulduktan sonra klavyenizde aynı anda basın. Ekran görüntüsünün alındığını belirtmek için dizüstü bilgisayarınızın ekranı bir saniyeliğine kararacaktır.
Böyle bir belirti görmüyorsanız, bu adımı sıkıca tekrarlayın.
Yakaladığınız ekran görüntüleri otomatik olarak C:\Users\[BİLGİSAYARINIZIN ADI]\Resimler\Ekran görüntüleri bu konuma kaydedilecektir. Tüm ekran görüntülerinize erişmek için bu konuma gidebilirsiniz.
AYRICA OKUYUN: Dell Garanti Kontrolü: Dell Dizüstü Bilgisayar Garanti Durumu Nasıl Kontrol Edilir
Yöntem 2: Windows XP, Vista ve 7 dizüstü bilgisayarlarda.
Dell dizüstü bilgisayarınız Windows 8 veya Windows 10 işletim sistemini kullanıyorsa ekran görüntüsünü almak için aşağıda listelenen adımları izleyin.
Adım 1- Klavyenizdeki ' Print Screen ' tuşunu bulun . Dell dizüstü bilgisayar modellerinden bazılarının üzerinde ' PrtSc ' veya ' Prnt Scr ' kısaltması bulunur.
Adım 2- Klavyenizdeki Print Screen tuşuna basın. Dizüstü bilgisayarınızın bir ekran görüntüsü dizüstü bilgisayar panosuna kaydedilecektir.
Adım 3- Dizüstü bilgisayarınızda ' Paint ' uygulamasını başlatın ve ardından klavyenizde Windows tuşuna ve V'ye aynı anda basın. Bu komut, ekran görüntüsünü Paint'e yapıştıracaktır.
Devam etmeden ve dizüstü bilgisayarınıza kaydetmeden önce, Paint tarafından sağlanan özellikleri kullanarak ekran görüntüsünü düzenleyebilirsiniz.
Adım 4- Paint'in sol üst köşesindeki ' Dosya ' düğmesine tıklayın. Ardından, ' Farklı kaydet ' seçeneğine tıklayın ve ardından ekran görüntüsünü Dell dizüstü bilgisayarınıza kaydetmek için ekrandaki talimatları izleyin.
Yöntem 3: Snipping Tool'u Kullanma.
Snipping Tool, herhangi bir Dell dizüstü bilgisayarda özel bir ekran görüntüsü yakalamak için kullanılabilecek bir uygulamadır. Bu uygulama, varsayılan olarak her Dell dizüstü bilgisayarda bulunur.
Dell dizüstü bilgisayarınızda ekran görüntüsü almak için Snipping Tool'u kullanmak için aşağıda listelenen adımları izleyin.
Not: Bilgisayarınızda Snipping Tool'u başlatmadan önce, yakalamak istediğiniz ekranda olduğunuzdan emin olun.
Adım 1- Windows Tuşuna basın ve arama kutusuna ' snipping tool ' yazın.
Adım 2- Dell dizüstü bilgisayarınızda başlatmak için Snipping Tool simgesine çift tıklayın .
Adım 3- ' Yeni ' seçeneğinin yanındaki aşağı oka tıklayın . Ekranınızda, tüm ekran görüntüsü şekli seçeneklerinin bir listesini içeren bir açılır kutu görünecektir.
1. Serbest Biçimli Snip- Bu seçenek, kullanıcıların fareleriyle herhangi bir şekli çizmelerine olanak tanır. Bu şeklin içindeki alan, ekran görüntüsü için yakalanacaktır.
2. Dikdörtgen Snip- Bu seçenek varsayılan şekli sağlar. Kullanıcıların ekran görüntüsü olarak herhangi bir oranda bir dikdörtgen çizmelerine olanak tanır.
3. Pencere Alıntısı- Bu seçenek, kullanıcıların belirli bir pencerenin ekran görüntüsünü yakalamasına olanak tanır. Kullanıcılar diğer pencerelerden yakalamak istedikleri pencereyi seçebilirler.
4. Tam Ekran Alıntısı- Bu seçenek, kullanıcıların tüm ekranın ekran görüntülerini almasına olanak tanır. Ancak, Snipping Tool penceresi olmadan, böylece arkasında hiçbir şey gizlenmez.
Adım 4- En çok tercih edilen şekli seçin ve ardından ' Yeni ' seçeneğine tıklayın. Fareniz artı işaretine dönüşecek.
Adım 5- Farenizi tıklayın ve ekran boyunca sürükleyin. Ardından, ekranınızın ekran görüntüsünde yakalanacak bölümünü seçmek için fareyi bırakın.
Ancak, ' Tam Ekran Alıntısı'nı seçtiyseniz, ekranınızın bir ekran görüntüsü otomatik olarak yakalanacaktır.
Adım 6- Şimdi, Ekran Alıntısı Aracı penceresindeki ' Dosya ' seçeneğine tıklayın ve ardından ekran görüntüsünü kaydetmek için ' Farklı kaydet ' seçeneğine tıklayın.
Ardından, yeni yakaladığınız ekran görüntüsünü istediğiniz konuma başarıyla kaydetmek için ekrandaki talimatları izleyin.
AYRICA OKUYUN: HP Dizüstü Bilgisayarda Ekran Görüntüsü Nasıl Alınır
Yöntem 4: Üçüncü taraf uygulamaları kullanma.
İnternette Dell dizüstü bilgisayarınızda ekran görüntülerini yakalayabilen, düzenleyebilen ve paylaşabilen ücretsiz birçok uygulama bulunmaktadır.
Snagit ve Markup Hero , ekran görüntüsü almak için Dell dizüstü bilgisayarınızda kullanabileceğiniz bu tür birçok üçüncü taraf uygulamasından bazılarıdır.
Çözüm:
Dell dizüstü bilgisayarınız varsa ve ekran görüntüsü alamıyorsanız, bunu yapmak için yukarıda listelenen yöntemleri izleyin! Ancak, yukarıda listelenen yöntemleri uygulamaya başlamadan önce Dell dizüstü bilgisayarınızın işletim sistemini belirlemelisiniz. Dell dizüstü bilgisayarda ekran görüntüsü almak için böyle bir yöntem biliyorsanız, aşağıdaki yorumlar bölümünde bize bildirin.
LG içerik mağazası TV'nizde çalışmıyor mu? Bu yazımızda LG Content Store'un 2022'de çalışmamasını nasıl düzeltebileceğinizi tartışacağız.
Minecraft'ta yeşil boya gibi çeşitli eşyalar yapabilir misin? Bu makale Minecraft'ta nasıl yeşil boya alabileceğinizi tartışacak.
2022'de GoDaddy hesabı e-postanıza giriş yapmak için adım adım işlem. GoDaddy 365 e-posta girişi ve web postanızın şifrelerini nasıl değiştireceğiniz.
192.168.1.25, birçok yönlendirici ve diğer cihazlar için yönetici oturum açma sayfasıdır. Web tarayıcınıza 192.168.1.25 girdiğinizde, yönlendirici ayarlarına erişmek için kullanıcı adınızı ve şifrenizi girebileceğiniz bir sayfaya yönlendirileceksiniz.
Ağustos 2022'de Grammarly premium hesaplarını ücretsiz olarak almanın çalışma yöntemleri şunlardır. Bu yöntemler, ücretsiz olarak güncellenen dilbilgisi çerezlerini çalıştırmanıza yardımcı olabilir.
Hesabınızı kurmak ve 1 ve 1 Webmail'de oturum açmak için bir kılavuz mu arıyorsunuz? İşte 1 ve 1 Webmail hesabı 2022 için eksiksiz bir rehber
iTunes karanlık modunu açmak istiyor musunuz? Windows PC'nizde ve macOS'ta iTunes karanlık modunu nasıl açabileceğinizi tartışalım.
Android'e Yahoo Mail eklenemiyor mu? Bu yazıda Yahoo Mail'i Android telefonunuza nasıl ekleyebileceğinizi tartışacağız.
Disneyplus.com Giriş/Başlangıç URL'si ve 8 basamaklı bir kod kullanılarak bir Disney Plus hesabı etkinleştirilmelidir. Disneyplus.com Giriş/Başlangıç URL'sini Etkinleştir 8 basamaklı Kodu
Bu yazıda, Receiptify kullanarak Spotify'daki en iyi müzik parçalarınız için nasıl makbuz alabileceğinizi tartışacağız.








