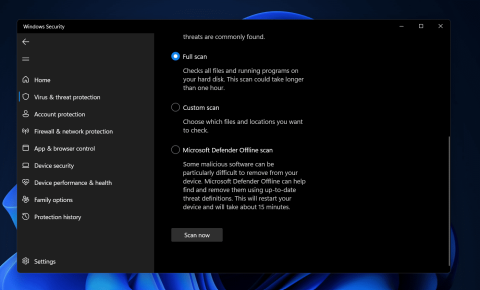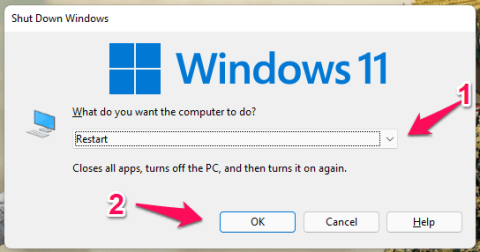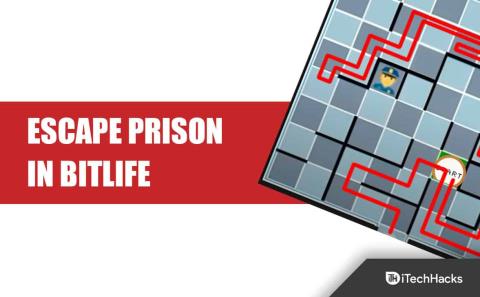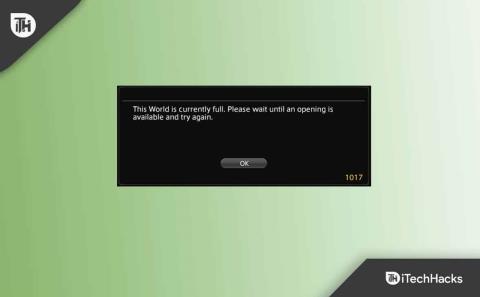PS4 DualShock Denetleyici Düğmelerinizi Yeniden Eşleme
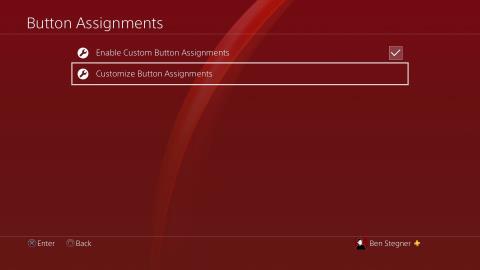
PS4, düğmeleri bir erişilebilirlik özelliği olarak yeniden eşleştirmenize veya kötü kontrol şemalarını düzeltmenize olanak tanır. İşte nasıl çalıştığı.
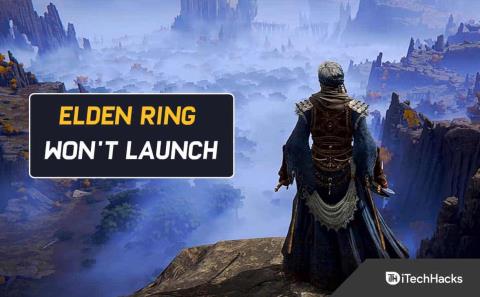
Elden Ring'de açık bir dünyada bir aksiyon rol yapma oyunu oynuyorsunuz. Bandai Namco Entertainment yayınladı ve FromSoftware geliştirdi. Ve şu anda Windows, PlayStation 4, PlayStation 5, Xbox One ve Xbox Series X/S'de mevcuttur. Oyun Lands Between'de geçiyor.
Burada kendi karakterinizi yaratabilirsiniz. Ve oradan, Büyük Rünleri geri alma arayışınıza başlayabilirsiniz. Sonunda Elden Lord olacaksın. Ve Elden Ring'in Steam'de başlatılmaması birkaç faktörden kaynaklanabilir. Bozuk bir oyun dosyanız olabilir veya güncel olmayan grafik sürücüleriniz olabilir.
Ancak neyse ki, bunu düzeltmek için atmanız gereken birkaç adım var. Onları bulmak için okumaya devam edin.
İçindekiler:
Elden Ring PC'de Açılmıyor veya Yüklenmiyor
Herhangi bir sorun giderme girişiminde bulunmadan önce bilgisayarınızın oyunu çalıştırıp çalıştırmadığını kontrol etmek iyi bir fikirdir.
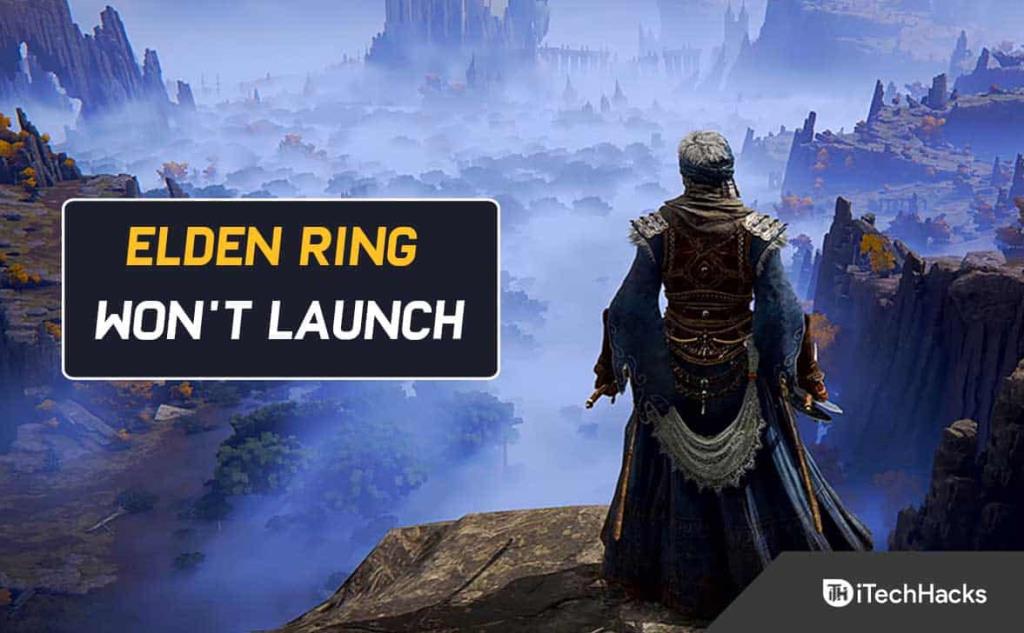
Çünkü bilgisayarınız oyunun minimum gereksinimlerini karşılamadığı sürece hiçbir yardım yeterli olmayacaktır. Ve her zaman önemli sorunlar yaşayacaksınız.
İşte gereksinimler:
Bunu zaten kontrol ettiğinizi ve bilgisayarınızın yeteneklerinden memnun olduğunuzu varsayacağız. Bu nedenle, bilgisayarınız Elden Ring'i başlatamıyorsa size yardımcı olacak bazı ipuçları aşağıdadır.
Yönetici Erişimini Kullanarak Steam'i Açın
Bir izin sorunu nedeniyle, Elden Ring'i Steam üzerinden başlatmayı denerseniz de bu sorunla karşılaşmayı bekleyebilirsiniz. Ve birçok Steam kullanıcısı bu senaryoyu onayladı.
Ancak, genellikle Steam'i yönetici haklarıyla açmaya zorlayarak çözülebilir. Bu senaryo geçerliyse ve bu düzeltmeyi denemek istiyorsanız bu adımları izleyin.
İlk olarak, kurduğunuz klasördeki Stream yürütülebilir dosyasına sağ tıklayın. Şimdi, görünen içerik menüsünden Yönetici Olarak Çalıştır'ı seçin.
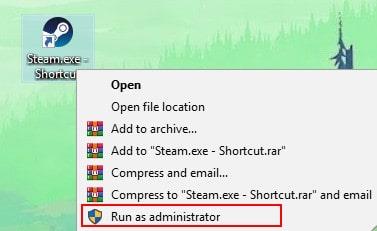
Bunu yaptıktan sonra Elden Ring'i Steam üzerinden bir kez daha başlatın. Artık oynayabilmelisiniz.
Elden Ring'i her başlattığınızda yukarıdaki adımları tekrarlamaktan kaçınmak istiyorsanız aşağıdaki adımları izleyin.
Bu nedenle, yürütülebilir dosyayı yönetici olarak çalıştırmak için her çalıştığında yeniden yapılandırmanız gerekir:
1. Steam'i kapatın ve ilgili hiçbir işlemin çalışmadığından emin olun.
2. Ardından Bilgisayarım veya Dosya Gezgini'ne gidin. Ve Steam'in kurulu olduğu yeri seçin.
3. Steam genellikle varsayılan olarak aşağıdaki konuma kurulur:
C:\Program Dosyaları (x86)\Steam
4. Steam.exe'ye sağ tıklayın . Ve beliren içerik menüsünde Özellikler'i tıklayın.
5. Şimdi, Özellikler ekranının üst şerit menüsündeki Uyumluluk sekmesini seçin.
Ardından, açılır menüden Ayarlar'ı seçin. Ve, Bu programın yönetici olarak çalışmasına izin ver kutusunu işaretleyin .
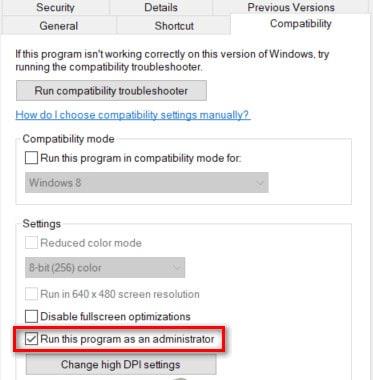
6. Değişiklikleri kalıcı olarak kaydetmek için Uygula'ya tıklayın.
7. Şimdi, normal olarak yönetici haklarıyla çift tıklayarak Steam'i açın.
Ancak, Elden Ring durumunda, yönetici izinleri yeniden yapılandırıldıktan sonra bile başlamıyor; diğer yöntemlere geçin.
Gereksiz Programları Kapatın
Arka planda çok fazla program, özellikle de yoğun bellek kullanan programlar çalıştığında sistem kaynakları tükenebilir.
Sonuç olarak, Elden Ring başlatılamaz veya açılamaz.
Bu nedenle, bu sorunu çözmek için Elden Ring'i Steam'de başlatmadan önce gerekli olmayan tüm programları kapatın. İşte nasıl:
1. İlk olarak, Windows logo tuşu artı R tuşlarına aynı anda basarak Çalıştır iletişim kutusunu açın.
2. Ardından, kutuya taskmgr yazın. Ve Enter düğmesine basın.
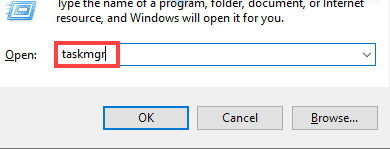
3. Şimdi, İşlemler sekmesinden programı seçin. Ve artık gerekmeyen tüm uygulamaları kapatana kadar Görevi Sonlandır'ı tıklamaya devam edin.
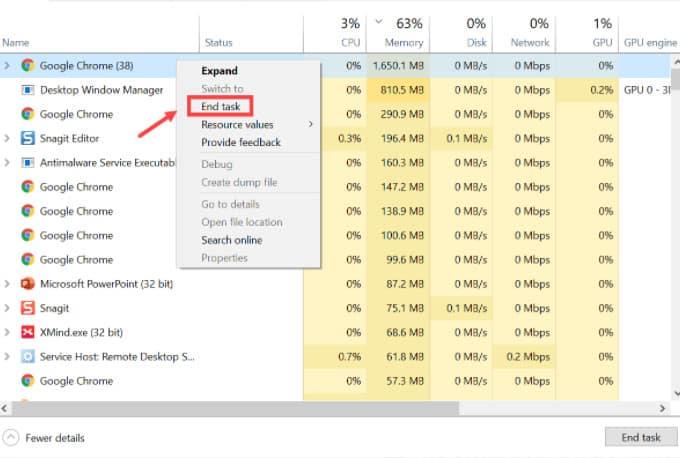
Bundan sonra oyun başlatıcınızı tekrar başlatın.
Beyaz Liste Steam Başlatıcı + Elden Ring Yürütülebilir
Şimdiye kadarki yöntemler genellikle Elden Ring'i başlatmanıza izin vermemişse, bir güvenlik duvarı bileşeninin neden olduğu bir girişimi araştırmalısınız. Kullanıcı raporları, bunun Elden Ring oyuncuları arasında nispeten yaygın olduğunu gösteriyor.
Steam bağlantılarınızın daha eski bir Steam yapısı kullanılarak engellenmesini bekleyebilirsiniz. Ve bu, bir 3. taraf güvenlik duvarı çözümü kullanırken veya Windows Güvenlik Duvarı kullanırken ortaya çıkabilir.
Not: Aynı anda birden fazla güvenlik duvarı bileşeni çalıştırmayın. Diğerlerini tek tek çıkarın. Ayrıca, bir 3. taraf kullanıyorsanız, Steam beyaz liste kuralı oluşturma adımlarının değişeceğini de unutmayın.
Windows Güvenlik Duvarı varsayılan güvenlik paketiyse, Steam başlatıcısını ve kullanılan bağlantı noktalarını beyaz listeye eklemeniz gerekir.
Bu nedenle, lütfen Elden Ring'in oyun sunucularıyla bağlantısının engellenmediğinden emin olun.
Bunu yapmak için şu adımları izleyin:
1. Windows tuşu + R'ye basarak Çalıştır iletişim kutusunu açın.
2. Ardından, ' güvenlik duvarını kontrol edin. cpl ' kutusunda. Ardından, Windows Güvenlik Duvarı'nı başlatmak için Enter'a basın. Ardından, Kullanıcı Hesabı Denetimi penceresinde Evet'e tıklayarak yönetici erişimi verin.
3. Şimdi, ana Windows Defender güvenlik duvarı menüsünün sol tarafına tıklayın. Ve Windows Defender aracılığıyla bir uygulamaya veya özelliğe izin ver'i seçin.
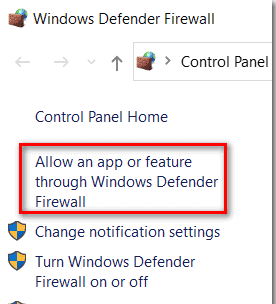
4. Ardından, İzin verilen uygulamalar menüsünde Ayarları değiştir düğmesine tıklayın. Ve Kullanıcı Hesabı Denetimi (UAC) istemi göründüğünde, Evet'i tıklayın .
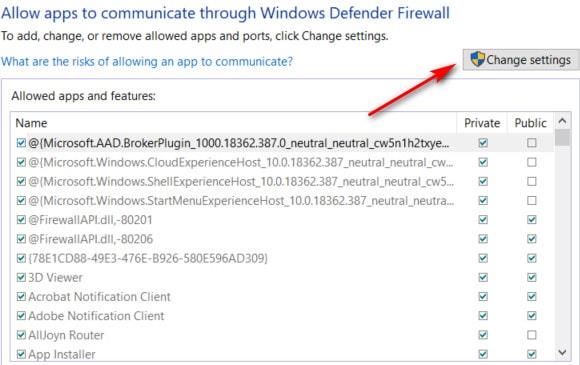
5. Şimdi, düzenleme kontrolü size verildikten sonra ekranın en altına gidin. Ve listeden başka bir uygulamaya izin vermeyi seçin.
6. Ve Tarayıcı sekmesine tıklayın . Ardından, oyunun kurulum konumunu seçin.
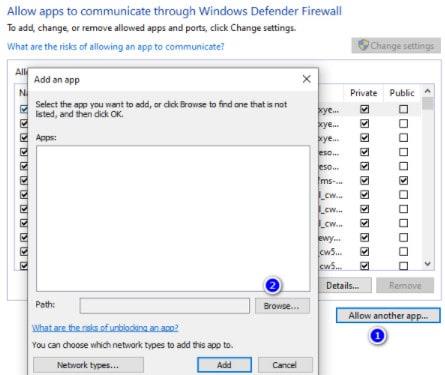
7. Ve Steam yürütülebilir dosyasını Gözat'a tıklayarak ekleyin .
8. Ardından, hem Özel hem de Genel'i işaretledikten sonra değişiklikleri kaydetmek için Tamam'a tıklayın.
9. 8. adımı tamamladıktan sonra güvenlik duvarı menüsüne dönün. Soldaki menüden Gelişmiş Sistem Ayarları'nı seçin.
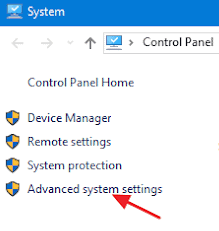
10. Ve UAC istemi göründüğünde yönetici erişimi vermek için Evet'i tıklayın.
11. Ardından, bir sonraki adımda, soldaki menüden Gelen Kuralları'na ve ardından sağdaki bölmeden Yeni Kural'a tıklayın.
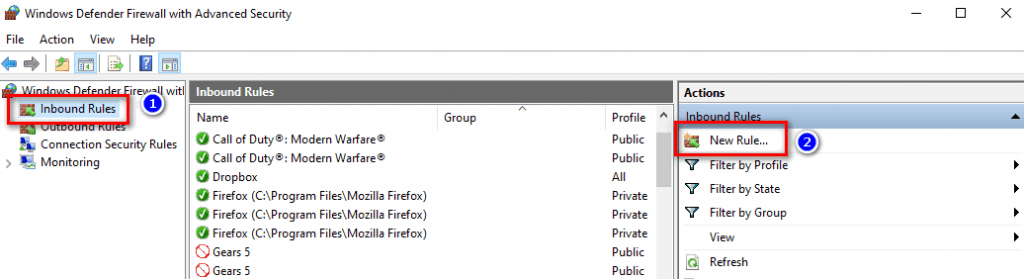
12. Bundan sonra, ekranda Yeni Gelen Kural Sihirbazı'nın göründüğünü görmelisiniz. Şimdi, İleri'ye tıklamadan önce hangi kural türünü istediğiniz sorulduğunda Bağlantı Noktası'na tıklayın.
13. Ve, Belirli Yerel Bağlantı Noktalarını seçmeden önce bir sonraki ekrandan TCP'yi seçin.
14. Ardından, Steam tarafından kullanılan TCP bağlantı noktalarının engellenmesini önlemek için aşağıdaki bağlantı noktalarını kopyalayıp kutuya yapıştırın:
15. UDP bağlantı noktalarının artık beyaz listeye alınması gerekecek. Bu, UDP geçişi adı verilen ikinci bir kural oluşturularak da yapılabilir.
16. Belirli Yerel Bağlantı Noktalarına tıklayın. Şimdi, Steam'in UDP bağlantı noktalarını engellemesini önlemek için lütfen aşağıdakileri yapıştırın:
17. Ardından, İleri düğmesine tıklayın. Ve Eylem İstemi menüsüne yönlendirileceksiniz.
18. Eylem İstemi menüsünde Bağlantıya izin ver seçeneğine tıklayın. Ve bir kez daha İleri'ye basın.
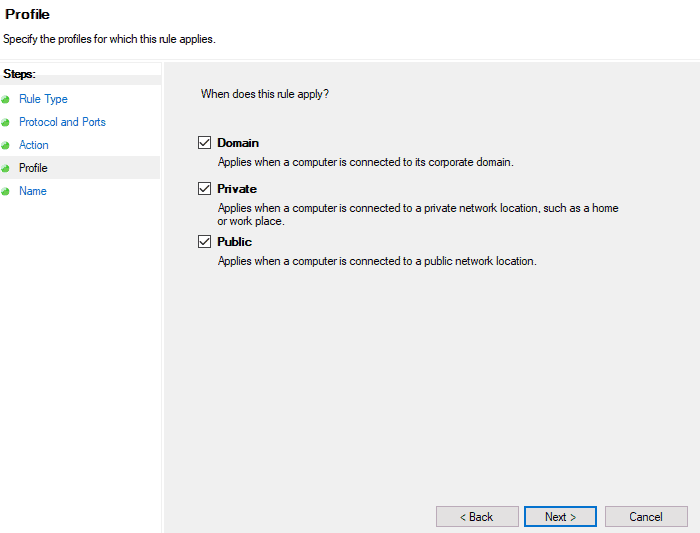
19. Şimdi, Bitir'e tıklayarak değişikliklerinizi kaydedin . Ve bilgisayarınızı yeniden başlatın.
Bilgisayarınız yeniden başladığında Steam'i çalıştırın. Ve Elden Rings'in açılıp açılmadığını kontrol edin. Ve aynı sorunun devam etmesi durumunda aşağıdaki bir sonraki yönteme geçin.
Steam İstemcisini Güncelle
Birçok Elder Ring oyuncusu, eski bir Steam istemcisi kullandığınız için oyunu başlatamayabileceğinizi bildirdi. Ve genellikle Steam'in otomatik güncelleme özelliğini daha önce devre dışı bıraktıysanız ortaya çıkar.
Bu yüzden Steam'in artık kullanıcı müdahalesi olmadan kendini otomatik olarak güncelleyebileceğini unutmamalısınız.
Ancak, bu her zaman olmaz. Sorun genellikle Windows 10 güncellendiğinde ortaya çıkar.
Uygulamayı yeniden başlatırsanız Steam otomatik olarak güncellenir. Ancak, gerekirse güncellemeyi zorlayabilirsiniz. Bunu yapmak için üst şerit çubuğuna gidin.
Ardından Steam'i seçin. Ardından, ' Steam İstemcisi Güncellemelerini Kontrol Et'e tıklayın .
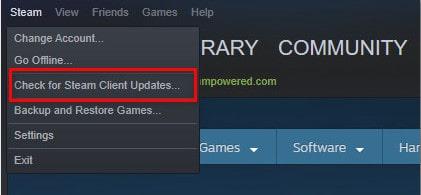
Ekran Yerleşimi Özelliğini Devre Dışı Bırak
Bindirme özelliği, herhangi bir kullanımınız yoksa kolayca kaldırılabilir, bu da bir çakışma olasılığını ortadan kaldırır.
Here’s how you can uninstall the potentially conflicting overlay tool:
1. Open the Run dialog box by pressing the Windows + R. Write ‘appwiz.cpl‘ in the box. And, click the Enter key to launch the Programs and Features window.
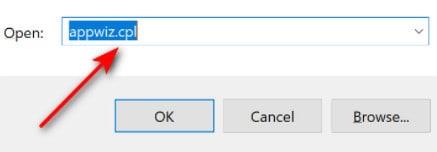
2. Select Programs and Features from the menu. And, scroll through the program list to find the program you are looking for. Then, find the overlay software you want to uninstall.
3. Now, select it with the right-click. And, click Uninstall from the context menu that appears.
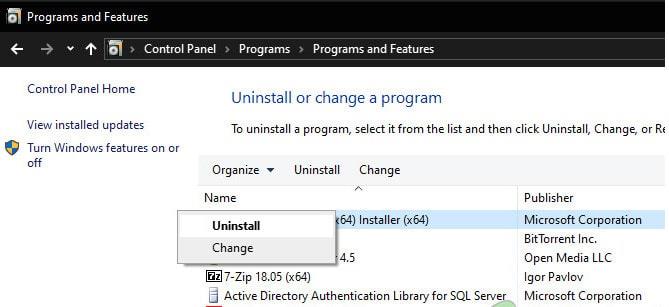
4. Now, when the uninstall screen appears, follow the instructions to complete the process. And, restart your computer afterward.
Reopen Elden Ring after your PC has booted up again and check if the issue still persists.
And, you can move down to the next method if you don’t have an overlay feature or if disabling it didn’t work for you.
Install Missing DirectX Dependencies
It is important to remember that Elden Ring uses DirectX 12 dependencies. But, sometimes there are some dependencies that aren’t automatically included in Windows 10 or Windows 11.
Therefore, to resolve this potential issue, you must make sure that DirectX 12 is up to date.
It appears the problem has been finally resolved for several affected users after they installed the DirectX End-User Runtime Web Installer. They then installed each DirectX version missing from their computers.
This is how you can install the DirectX End-User Runtime Web installer on your PC:
1. The DirectX End-User Runtime environment can be downloaded from the DirectX download page.
2. Choose the language of the installer once you’ve reached the home page. And, once that’s done, click on Download.
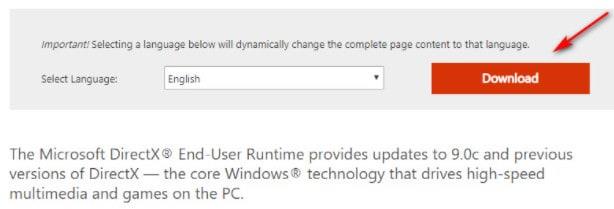
3. The next step is to uncheck every Microsoft bloatware recommendation by clicking No thanks. Then click the DirectX End-User Runtime Web installer button.
4. Once you have downloaded the dxwebsetup.exe installer, simply follow the instructions on the screen to complete the installation of every missing DirectX version.
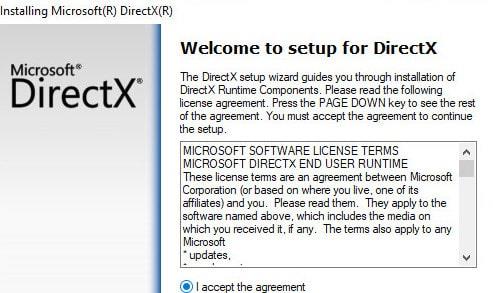
5. Now, restart your PC. And, you can try launching Elden Ring again to see if the problem is fixed.
Continue on to the next method below if the problem still persists.
Update GPU Drivers
Elden Ring isn’t rendered by your PC if your GPU driver is outdated or your physics module is missing.
Also, unfortunately, the game is not very good at providing you with errors that will lead you closer to solving the problem.
So, if Elder Ring is not working from Steam, it may be because your GPU drivers are out of date or partially corrupt. Those dependencies are missing some key ones that the game is actively using.
But, by updating both the GPU drivers + the physics module that deals with in-game physics, you should be able to fix this issue.
So, follow the instructions below for instructions on uninstalling your current GPU drivers if you haven’t updated your GPU drivers in a while.
And, also, you will need to reinstall the latest versions of Elder Ring before you can play it.
1. Use the Windows + R to open up the Run dialog box.
2. Type ‘devmgmt.msc‘ in the run text box. Then, hit Enter to launch Device Manager.
3. Now, navigate through the list of installed devices in Device Manager once you have opened it. And, locate the Display Adapters drop-down menu and expand it.
4. Choose the GPU driver you want to update from the next menu. Now, from the context menu, select Update driver.
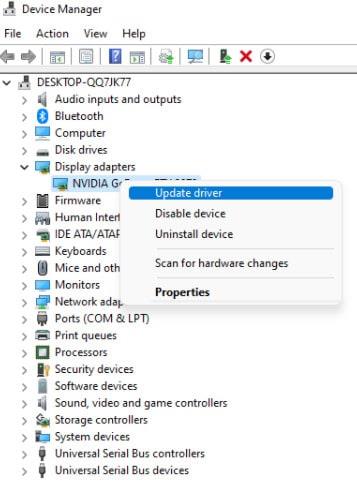
Both the dedicated and integrated GPU drivers need to be updated when you have a PC with both.
5. Select Automatically search for newer driver software from the next menu.
6. And, after the initial scan has been completed, follow the on-screen instructions to install the latest GPU driver identified by the scan.
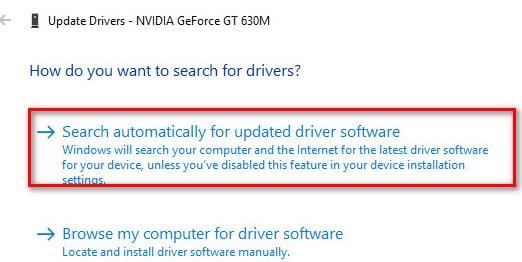
7. Now, reboot your computer once the operation is completed. And, at the next system startup, launch Elden Ring to see if it is now working.
You can also update your graphics drivers with the proprietary software provided by your graphics card manufacturer if Device Manager is not able to find a new GPU driver version.
And, depending on your GPU manufacturer, you will need the following software:
However, in the event that the same issue persists, move on to the next method below.
Verify Elden Ring Game Files
You should start troubleshooting a possible corruption issue if none of the methods above allowed you to launch Elden Ring from Steam. There can be some corrupted files inside the installation folder that could be causing this error.
Note: It typically occurs when a network inconsistence interrupts the game installation process or the day one patch download.
Steam includes a check to ensure that the game installation folder is intact. And, they will re-acquire or replace corrupted or missing files with healthy equivalents if necessary.
Steps for verifying the integrity of the Elden Ring game files are as follows:
1. Launch the Steam app. Then, navigate to the game’s library page.
2. Now, look for Elden Ring on the left side of Steam. And, right-click on it. Then, click on Properties.
3. Now, on the left-hand side of the screen, click Local files.
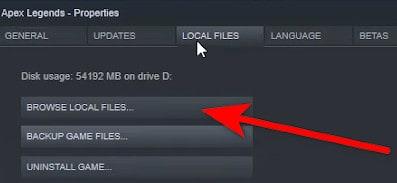
4. And, the next step is to click Verify integrity of game files. Then, wait for the process to be completed.
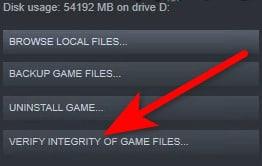
5. You’ll be notified on your screen whether the operation found any corrupted files once it is complete. If any files failed to validate, Steam will automatically redownload them. That’s it,
Please move down to the next potential fix below if this method did not solve your problem.
Install Windows Updates
You should also update your Windows in addition to your drivers. New features and bug fixes are usually included in Windows updates. So, if you have a problem, install the latest Windows updates.
On Windows 10
1. Type check for updates into the Search box. Then, click the Check for updates button.
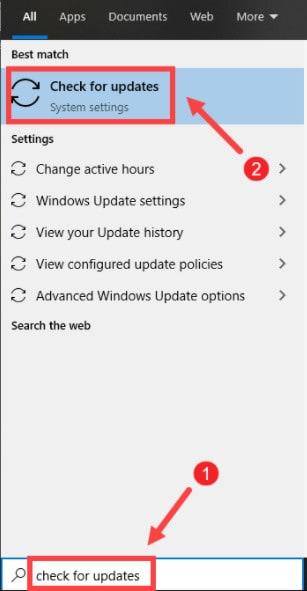
2. Now, select the Check for updates tab. And, updates will automatically be downloaded and installed if any are available.
And, be patient while the process completes. You will be prompted to restart your computer.
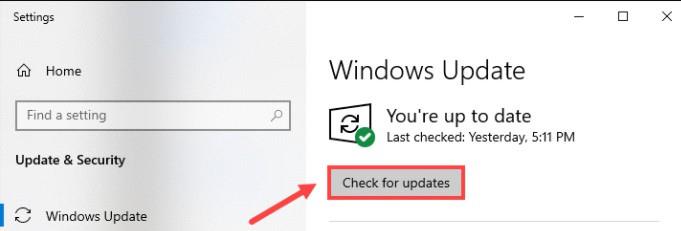
On Windows 11
1. Open Settings by pressing the Windows logo and I keys simultaneously on your keyboard.
2. Then, click on Windows Update.
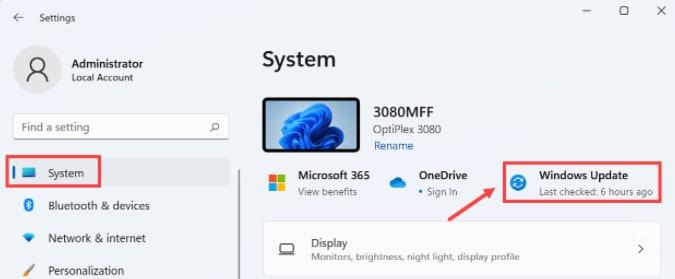
3. And, click on Check for updates. If updates are available, Windows will begin to download them.
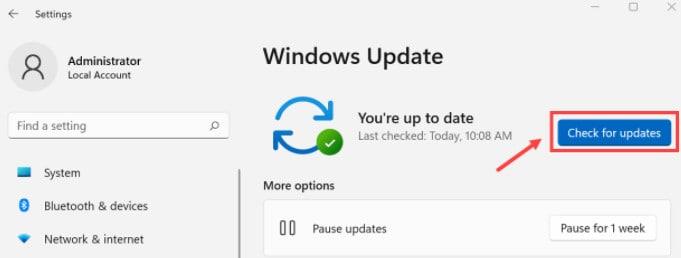
4. Now, click Restart now at the end of the process to restart your PC. You can also schedule a restart.

Run Elden Ring in Clean Boot Mode
You may also encounter this problem if you’re using a low-end PC. The game cannot render because it does not have enough free system resources.
And, FromSoftware does not provide an error message that properly allows players to troubleshoot the issue, making this problem even more frustrating.
There is also the possibility that a conflict between an optical burning software and the Steam installation could cause launch issues with Elden Ring.
So, it would be best to perform a clean boot procedure, since there are a lot of possible causes of this problem.
Your Windows will boot cleanly without any interference from third parties when you perform a clean boot operation.
And, the system will run only the startup processes and services it needs.
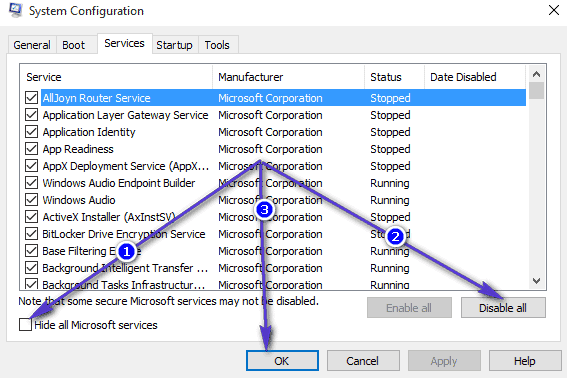
However, in the event that a clean boot state fails to resolve the issue, move down to the next possible fix.
Disable Nvidia Overlay
Please follow the instructions below to disable Nvidia Experience in-game overlays if you’re using it.
Here are the steps you need to take:
1. Turn off the game first. Then, launch Nvidia Experience.
2. Now, from the right-hand side of the screen, click on the Settings icon in Nvidia Experience.
3. The next step is to click on the General tab in the right-hand section of the Settings menu.
4. Move over to the left menu once you’re inside the right menu. And, turn off the toggle for the In-Game overlay.
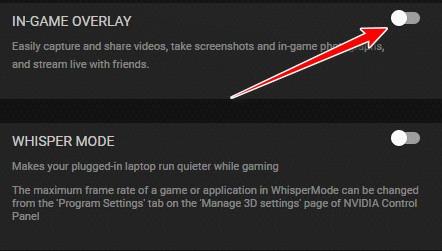
Now, relaunch Elden Ring. And check.
Uninstall MSI Afterburner and/or RTSS
MSI Afterburner and Rivatuner (RTSS) may crash your game during startup if you are using these GPU-based features.
Ve FromSoftware henüz resmi bir açıklama yapmadı. Ancak topluluk üyeleri, oyunun mevcut sürümünün RTSS ile tam uyumlu olmayabileceğinden şüpheleniyor.
Aslında MSI Afterburner, yazılım arayüzünden GPU'nuzu doğrudan overclock etmenize olanak tanır.
Bu arada Rivatuner, Nvidia ekran kartlarının donanımını overclock eden ve izleyen ücretsiz bir programdır. Ayrıca AMD video kartlarını sınırlı bir dereceye kadar destekler.
Lütfen bu uygulamaların hiçbirinin kapatma seçeneği olmadığını unutmayın. Bu nedenle, uygulamaları Görev Yöneticisi'nden kapatmak, onları kapatmanın tek yoludur.
CTRL + Shift + ESC tuşlarına basarak Görev Yöneticisini açabilirsiniz . Ardından işlem listesinde MSI Afterburner'ı arayın ve kapatın.
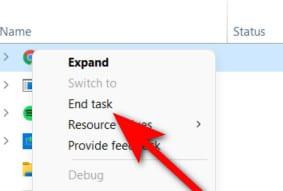
MSI Afterburner, Rivatuner ile birlikte kapanmalıdır. Ancak, değilse, manuel olarak kapatın. Ardından, işiniz bittiğinde Elden Ring'i bir kez daha açın. Şimdi düzeltilip düzeltilmediğini kontrol edin.
Bu yöntem işe yaramazsa veya Afterburner veya RTTS gibi hız aşırtma araçlarını kullanmıyorsanız, aşağıdaki olası düzeltmeye geçebilirsiniz.
Discord Yerleşimini Devre Dışı Bırak
Discord'un Yerleşim ayarlarına erişmek için Kullanıcı ayarlarına gitmeniz gerekecek. Ardından, Yer Paylaşımı sekmesinde, yer paylaşımı özelliğini devre dışı bırakabilirsiniz.
İşte yapmanız gereken adımlar:
1. Oyunun arka planda çalışmadığından emin olun. Bunu yaptıktan sonra Discord'u açın.
2. Ekranı hemen göremiyorsanız, sistem tepsisini açmanız gerekebilir.
3. Discord penceresi göründüğünde, öne getirmek için simgeye çift tıklayın.
4. Burada, Discord uygulamasının alt kısmında kullanıcı ayarlarını bulabilirsiniz.
5. Şimdi, Kullanıcı Ayarları menüsünün solundaki dikey menüden Yerleşim sekmesini seçin.
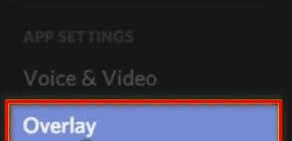
6. Şimdi, Oyun içi yerleşimi etkinleştir ile ilişkili geçiş, Yerleşim menüsünden devre dışı bırakılmalıdır.
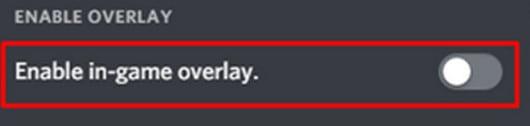
7. Değişiklikleri yapın ve kaydedin.
Şimdi oyunu yeniden başlatın. Ve şimdi çalışıp çalışmadığına bakın.
Epic Games başlatıcısını kaldır
Oyunu Steam'den başlatmaya çalışırken bu sorunu yaşıyorsanız Epic Games başlatıcısının kurulu olmadığından emin olun.
Elden Ring'in Steam üzerinden başlatılması, Epic Games Launcher'ı arka planda çalıştırırken bir şekilde engelleniyor.
Ancak çoğu durumda, FromSoftware bu sorunu gelecekteki bir büyük güncellemede yamalayacaktır. Ancak sorunu o zamana kadar çözmek için Epic Launcher devre dışı bırakılabilir veya kaldırılabilir.
Bu nedenle, Elden Ring'i tekrar başlatmayı denemeden önce Epic Games başlatıcısının arka planda çalışmadığından emin olun.
Aşağıdaki talimatları takip etmek, aynı türde bir sorun devam ederse Epic Games başlatıcısını kaldıracaktır:
1. Windows + R tuşlarına basarak Çalıştır iletişim kutusunu açın . Ardından, kutuya ' appwiz.cpl ' yazın. Ardından Programlar ve Özellikler menüsünü açabilmelisiniz.
2. Programlar ve Özellikler bölümüne girdikten sonra, Uygulamaları Yükle bölümünü görene kadar aşağı kaydırın. Ardından Epic Games Launcher'ı bulacaksınız.
3. Ardından, gördüğünüzde sağ tıklayın. Ve ardından Kaldır'ı tıklayın .
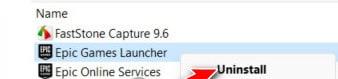
Not: Epic Online Services'ın da kaldırılması gerekmez. Bu, Elden Ring ile çelişen bir bağımlılık değildir.
4. Epic Games Başlatıcı , kaldırma ekranındaki ekrandaki komutlar izlenerek kaldırılabilir. Ardından, daha sonra bilgisayarınızı yeniden başlatın.
Ve bilgisayarınız yeniden başlatıldığında, sorunun çözülüp çözülmediğini belirlemek için Elden Ring'i yeniden başlatmayı deneyin.
Oyunu Yönetici Olarak Çalıştırın
Yönetici haklarının eksikliğinden kaynaklanan sorunlar için kolay bir çözüm, bir programı yönetici olarak çalıştırmaktır. Deneyebilir ve işe yarayıp yaramadığını görebilirsiniz.
1. Oyunun kurulum klasörünü bulmanız gerekecek. Normalde, onu C:\Program Files (x86)\Steam\steamapps\common\ELDEN RING\Game konumunda bulursunuz.
Bu dizinde bulamazsanız Steam'i de açabilirsiniz. Ve oyuna tıklayın ve ardından sağ tıklayın. Ardından, Özellikler'i seçin. Yönet'i seçin. Ardından, Yerel dosyalara gözat'ı seçin.
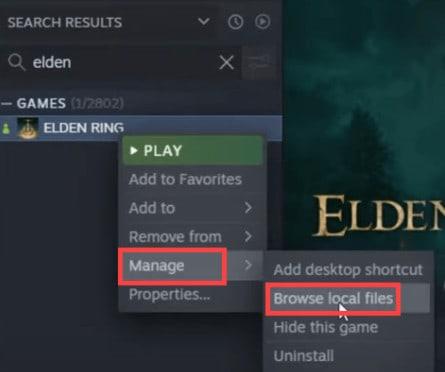
2. Şimdi oyununuz için .exe dosyasını bulun. Ve üzerine sağ tıklayın. Ardından, Özellikler'i seçin .
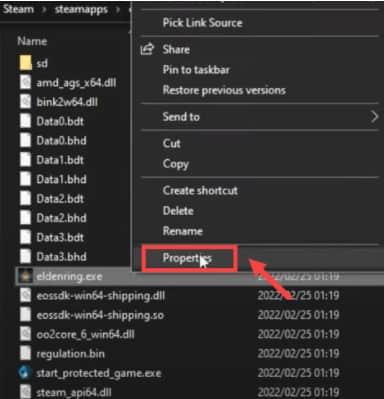
3. Şimdi, Uyumluluk sekmesine tıklayın . Ve Yönetici olarak çalıştır onay kutusunu seçin. Uygula'ya basın. Ardından Tamam'ı tıklayın.
Şimdi, değişiklikleri yaptıktan sonra oyununuzu yeniden başlatın. Ve sonuçlara bir göz atın.
Çözüm
Bu, Elden Ring'in 2022'de başlamama sorununun nasıl düzeltileceği ile ilgili . Bu sorunu çözmenize yardımcı olacak oldukça fazla sayıda yöntem listeledik. Öyleyse devam edin ve onları birer birer deneyin. Ve hangisinin sizin için en iyi çalıştığını yorum yapın.
İLGİLİ MAKALELER:
PS4, düğmeleri bir erişilebilirlik özelliği olarak yeniden eşleştirmenize veya kötü kontrol şemalarını düzeltmenize olanak tanır. İşte nasıl çalıştığı.
Basit ve kolaydır, dolayısıyla konsolunuzun performansını korumaya yardımcı olmak için bunu düzenli olarak yapmalısınız.
Elden Ring'deki en zorlu mücadelelerden biri, oyunların son patronu Malenia'yı yenmektir. Bu yazıda, Elden Ring'de Malenia Blade of Miquella'yı Nasıl Yeneceğimizi ele aldık.
Minecraft'ta nasıl düzgün taş yapılacağını bilmiyor musunuz? Endişelenmeyin, bu makale 2021'de Minecraft'ta pürüzsüz bir taş Tarifi yapmanıza yardımcı olacak.
Uno, her yaştan insan için popüler bir oyun haline geldi ve 2022'de platformlar arası bir oyun değil.
GeeGee başlatıcısını PC'nize yükleyemiyor musunuz? GeeGee başlatıcısını yüklemenizi engelleyen sorunları nasıl çözebileceğinizi tartışalım.
Overcooked 2 çapraz platform mu? Overcooked 2'nin çapraz platform olup olmadığını merak ediyorsanız, cevabı burada bulacaksınız.
Sea of Thieves hizmetleri geçici olarak kullanılamıyor hatasını çözebileceğiniz çeşitli düzeltmeler var. Yani, eğer öyleysen...
2022'de Bitlife'daki her hapishaneden kaçmanın yolunu mu arıyorsunuz? İşte bitlife'da hapishaneden kaçmak için kullanabileceğiniz en iyi 14 hapishane düzeni.
FFXIV Endwalker'da 3001 hatasını çözebileceğiniz düzeltmeler var. İşte FF14 3001 hata kodunu kolayca düzeltmenin yolları.