LG İçerik Mağazasının Çalışmaması Nasıl Düzeltilir

LG içerik mağazası TV'nizde çalışmıyor mu? Bu yazımızda LG Content Store'un 2022'de çalışmamasını nasıl düzeltebileceğinizi tartışacağız.
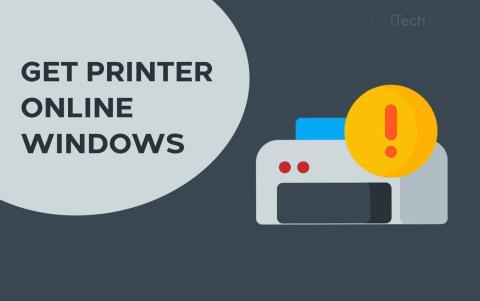
Bir yazıcı kullanırken, birkaç hatayla karşılaşacaksınız. Belgeleri uzaktan yazdırırken en sık meydana gelen hatalardan biri Yazıcı Çevrimdışı hatasıdır. Bu hatada yazıcınız herhangi bir belge yazdırmayacak ve ekranınızda ' Yazıcı çevrimdışı ' mesajı görüntülenecektir.
Belgeleri uzaktan yazdırmaya devam etmek için yazıcınızı tekrar çevrimiçi duruma getirmeniz gerekir. Bu nedenle, yazıcınızı çevrimiçi duruma getirmek için kullanabileceğiniz en iyi yöntemlerden bazılarıyla buradayız.
İçindekiler:
Windows PC'de Yazıcı Çevrimiçi Nasıl Olur?
Yöntem 1: Ağ Bağlantısını Kontrol Edin.
Teknik yöntemlerden herhangi birine başlamadan önce, bazı temel kontroller yapalım. Yazıcının çevrimiçi kalması için kararlı bir ağ bağlantısı şarttır.
1. Yazıcınızı internete bağlayın.
Yazıcınızı Yazıcınıza bağlamak için bir Ethernet kablosu kullanın. Ayrıca internet bağlantınızın açık ve çalışır durumda olduğundan emin olun.
2. Bilgisayarınızı ve Yazıcınızı aynı ağa bağlayın.
Kablosuz bir yazıcınız varsa, PC'nizin ve Yazıcınızın aynı WiFi ağına bağlı olduğundan emin olun. Farklı ağlara bağlılarsa, bilgisayarınız yazıcınızla iletişim kuramaz.
Yöntem 2: Bir Yazıcı Güç Döngüsü çalıştırın.
Bir Yazıcıya Power Cycling yapmanın onu çevrimiçi hale getirdiği gözlemlenmiştir. Bir Yazıcı Güç Döngüsü çalıştırmak için aşağıda listelenen adımları izleyin.
Adım 1- Yazıcınızı kapatın ve fişini çekin.
Adım 2- Tekrar prize takmadan önce 30 saniye bekleyin .
Adım 3- Şimdi, Yazıcınızı açın.
Yazıcınız açıldıktan sonra tekrar çevrimiçi olup olmadığını kontrol edin. Değilse, bir sonraki yöntemle devam edin.
Yöntem 3: Yazdırma Kuyruğunu temizleyin.
Bilgisayarınızın Yazdırma Kuyruğunda çok sayıda bozuk yazdırma isteği varsa, bilgisayarınızda bu hatayla karşılaşabilirsiniz. Yazdırma kuyruğunu temizlemek için aşağıda listelenen adımları izleyin.
Adım 1- Windows PC'nizde ' Denetim Masası'nı başlatın .
Adım 2- Burada ' Aygıtlar ve Yazıcılar ' seçeneğini arayın ve tıklayın.
Adım 3- Aygıtlar ve Yazıcılar penceresinde, kuyruğunu temizlemek istediğiniz yazıcıya sağ tıklayın ve açılır kutudan ' Ne yazdırdığını görün ' seçeneğini seçin.
Adım 4- Bir kuyruktaki tüm yazdırma isteklerinin bir listesini alacaksınız. Her bir yazdırma isteğine sağ tıklayın ve açılır kutudan ' İptal ' seçeneğini seçin.
Ayrıca, bu pencerede işaretliyse ' Yazıcıyı Çevrimdışı Kullan ' onay kutusunun işaretini kaldırın . Ardından, yazıcınızın çevrimiçi olup olmadığını kontrol edin.
Yöntem 4: Yazdırma Biriktiricisini yeniden başlatın.
Adım 1- Klavyenizdeki Windows ve R tuşlarına aynı anda basarak Windows PC'nizde ' Çalıştır'ı başlatın .
Adım 2- Metin kutusuna ' services.msc ' yazın ve Enter'a basın .
Adım 3- Windows PC'nizdeki tüm hizmetleri içeren bir liste ekranınızda görünecektir. ' Yazdırma Biriktiricisi'ni arayın ve üzerine sağ tıklayın.
Adım 4- Şimdi, açılır kutudan ' Yeniden Başlat ' seçeneğini seçin.
Yazıcınızın çevrimiçi olup olmadığını kontrol edin. Değilse, bir sonraki yöntemle devam edin.
Yöntem 5: Yazıcınızı Kaldırın ve Yeniden Kurun.
Adım 1- Windows PC'nizde ' Denetim Masası'nı başlatın .
Adım 2- Burada ' Aygıtlar ve Yazıcılar ' seçeneğini arayın ve tıklayın.
Adım 3- Aygıtlar ve Yazıcılar penceresinde, çevrimdışı olan yazıcıya sağ tıklayın ve açılır kutudan ' Aygıtı Kaldır ' seçeneğini seçin.
Adım 4- Şimdi, Yazıcınızı yeniden yüklemek için aynı pencerede ' Yazıcı veya tarayıcı ekle ' seçeneğine tıklayın.
Şimdi, Yazıcınızın tekrar çevrimiçi olup olmadığını kontrol edin. Değilse, bir sonraki yöntemle devam edin.
Yöntem 6: Bilgisayarınızı yeniden başlatın.
Yukarıda listelenen yöntemlerden hiçbiri yazıcınızı çevrimiçi duruma getirmenize yardımcı olmazsa, bilgisayarınızı yeniden başlatmayı deneyin. Bilgisayarınızı yeniden başlattıktan sonra yazıcınızın tekrar çevrimiçi olup olmadığını kontrol edin.
Yazıcı Çevrimdışından Çevrimiçine Nasıl Değiştirilir
1. Adım: "Ayarlar"ı açın ve "Aygıtlar: Yazıcılar, Bluetooth, vb"ye gidin
2. Adım: “Yazıcılar ve Tarayıcılar” üzerine tıklayın
Adım 3: Şimdi, “Yazıcı Çevrimdışı” seçeneğine tıklayın ve Yazıcı menüsü görünecektir.
Adım 4: Menü çubuğundaki “Yazıcı”ya tıklayın ve “Çevrimdışı”nın işaretini kaldırın.
Çözüm:
Bunlar, Yazıcınızı Windows 10 ve MacOS'ta çevrimiçi yapmak için kullanabileceğiniz en etkili yöntemlerden bazılarıdır . Bu yöntemlerde yer alan adımların uygulanması kolaydır.
Yukarıda listelenen yöntemlerden birinin Yazıcınızı çevrimiçi duruma getirmenize yardımcı olacağından eminiz. Yöntemleri en baştan uygulamaya başlayın ve bilgisayarınızda hata düzeltilene kadar listede aşağı doğru ilerleyin. Yazıcınızı çevrimiçi duruma getirmek için bu kadar yararlı bir yöntemi kaçırdıysak, aşağıdaki yorumlar bölümünde bize bildirin.
LG içerik mağazası TV'nizde çalışmıyor mu? Bu yazımızda LG Content Store'un 2022'de çalışmamasını nasıl düzeltebileceğinizi tartışacağız.
Minecraft'ta yeşil boya gibi çeşitli eşyalar yapabilir misin? Bu makale Minecraft'ta nasıl yeşil boya alabileceğinizi tartışacak.
2022'de GoDaddy hesabı e-postanıza giriş yapmak için adım adım işlem. GoDaddy 365 e-posta girişi ve web postanızın şifrelerini nasıl değiştireceğiniz.
192.168.1.25, birçok yönlendirici ve diğer cihazlar için yönetici oturum açma sayfasıdır. Web tarayıcınıza 192.168.1.25 girdiğinizde, yönlendirici ayarlarına erişmek için kullanıcı adınızı ve şifrenizi girebileceğiniz bir sayfaya yönlendirileceksiniz.
Ağustos 2022'de Grammarly premium hesaplarını ücretsiz olarak almanın çalışma yöntemleri şunlardır. Bu yöntemler, ücretsiz olarak güncellenen dilbilgisi çerezlerini çalıştırmanıza yardımcı olabilir.
Hesabınızı kurmak ve 1 ve 1 Webmail'de oturum açmak için bir kılavuz mu arıyorsunuz? İşte 1 ve 1 Webmail hesabı 2022 için eksiksiz bir rehber
iTunes karanlık modunu açmak istiyor musunuz? Windows PC'nizde ve macOS'ta iTunes karanlık modunu nasıl açabileceğinizi tartışalım.
Android'e Yahoo Mail eklenemiyor mu? Bu yazıda Yahoo Mail'i Android telefonunuza nasıl ekleyebileceğinizi tartışacağız.
Disneyplus.com Giriş/Başlangıç URL'si ve 8 basamaklı bir kod kullanılarak bir Disney Plus hesabı etkinleştirilmelidir. Disneyplus.com Giriş/Başlangıç URL'sini Etkinleştir 8 basamaklı Kodu
Bu yazıda, Receiptify kullanarak Spotify'daki en iyi müzik parçalarınız için nasıl makbuz alabileceğinizi tartışacağız.








