Netflix 應該阻止人們分享密碼嗎?

許多人與朋友和家人分享他們的 Netflix 帳戶。我們爭論 Netflix 是否應該進行打擊。

Windows 11用戶可以通過按Win + Shift + S來捕獲整個屏幕的一部分。它將被複製到剪貼板上。該功能通常有效。但是,有時它無法正常工作。在本指南中,我們將解釋如何在 Windows + Shift + S 在 Windows 11 中不起作用時進行修復。
內容:
修復截圖工具在 Windows 11 中不起作用(Win+Shift+S)
當截圖工具、截圖和草圖工具發生衝突時,可能會出現此問題。OneNote 鍵盤快捷鍵衝突時也會發生這種情況。這可以通過多種方式解決。第三方進程也可能會干擾其運行。
通過按“ Win+Shift+S ”,您將看到計算機屏幕上出現白色/灰色疊加層。您將看到一個加號 (+) 出現在您的鼠標光標處。這表明捕獲模式處於活動狀態。選擇一個區域,然後鬆開鼠標。自動複製屏幕區域。如果沒有發生這種情況,您必須採取以下步驟才能使 Win+Shift+S 正常工作:
打開剪貼板歷史 | 此應用程序無法打開。
更改 OneNote 熱鍵
Windows + Shift + S快捷方式可以通過使用註冊表黑客更改為另一個快捷方式。
在您的計算機上使用註冊表編輯器是保密的。我們要求您在創建或修改新密鑰之前備份計算機的註冊表。
HKEY_CURRENT_USERSoftwareMicrosoftOffice16.0OneNoteOptionsOther
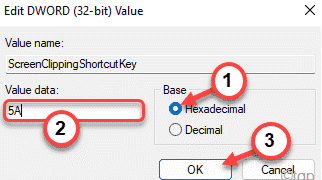 在這種情況下,Windows 鍵 + Shift + S將成為新的快捷鍵。通過關閉註冊表編輯器並重新啟動計算機來完成。
在這種情況下,Windows 鍵 + Shift + S將成為新的快捷鍵。通過關閉註冊表編輯器並重新啟動計算機來完成。
重新啟動系統後按 Windows 鍵 + Shift + S 鍵截取屏幕截圖。
截圖和草圖重置
如果上述方法不起作用,請嘗試重置 Snip & Sketch。按著這些次序。
導航到設置。單擊應用程序。向下滾動到應用程序和功能。單擊截圖和草圖。
如果您單擊一個選項,則會出現一個標題為“高級選項”的鏈接。選擇它。在以下屏幕上,選擇“重置”。
您還可以從 Microsoft Store 卸載並重新安裝該應用程序。點擊“設置”。選擇“應用程序”。單擊“應用程序和功能”。Snip & Sketch 將有一個卸載按鈕。您現在可以卸載它。稍後,您可以從 Microsoft Store 重新安裝它。
使用 PrntScrn 而不是 Win+Shift+S
或者,您可以按 PrntScrn 而不是 Win+Shift+S。
確保鑰匙乾淨
確保沒有任何 Win、Shift 或 S 鍵被卡住。從鍵盤上取下按鍵並清潔它們。
更新 Windows 11
許多使用 Windows 11 的用戶都面臨這個問題,如果您面臨這個問題,那麼您並不孤單。如果您無法在您的 PC 上使用截圖工具,那麼您應該嘗試將您的 PC 更新到最新版本。要更新您的 PC,請按照以下步驟操作 -
更改為其他日期並恢復
您應該嘗試將當前日期和時間更改為某個隨機日期和時間,然後恢復為原始日期和時間。許多用戶聲稱這對他們有用。以下是更改日期和時間設置的步驟。
運行 SFC 和 DISM 掃描
如果您想掃描 PC 以查找任何問題,SFC 和 DISM 掃描會很有幫助。SFC 和 DISM 掃描您的 PC 以查找錯誤並修復它們。
要運行 SFC 掃描,請按照以下步驟操作 -
如果 SFC 掃描對您沒有幫助,那麼您應該在您的 PC 上運行 DISM。為此,您必須以管理員身份運行命令提示符。我們已經在上述步驟中討論瞭如何執行此操作,因此您可以按照它們以管理方式運行命令提示符。
修復和重置應用程序
如果您在使用 Snipping Tool 時遇到問題,則可以嘗試修復或重置。如果您在 PC 上遇到任何應用程序問題,這是兩個最常見的修復方法。要修復或重置應用程序,請按照以下步驟操作 -
重新安裝截圖工具
如果上述任何修復都不能幫助您解決問題,那麼最後的手段是重新安裝截圖工具。要重新安裝 Snipping Tool,請按照以下步驟操作 -
這應該可以為您解決問題,您現在應該可以毫無問題地使用截圖工具了。
相關指南:
結論——“這個截圖工具應用程序無法打開”已修復
這就是關於 Windows + Shift + S 如何在 Windows 11 中不起作用的全部內容。我們希望在閱讀本文後,您將能夠解決該問題。上述步驟足以解決此錯誤。您可以一一嚐試,然後檢查哪一個適合您。如果您仍然遇到一些問題,那麼您可以在下面發表評論,我們會盡力幫助您。如果您知道本文提到的方法以外的任何其他工作方法,也可以發表評論。
許多人與朋友和家人分享他們的 Netflix 帳戶。我們爭論 Netflix 是否應該進行打擊。
你可以在這裡學習如何從家庭鏈接谷歌中刪除某人?沒有任何問題
您可以在此處了解如何更改 illustrator 中的亮度和對比度?沒有任何問題
您可以在這裡學習如何刪除沒有密碼或電子郵件的舊 Instagram 帳戶?沒有任何問題
免費的高級 Nitroflare 帳戶和密碼 2022。這 20 個可用的 Nitroflare 高級帳戶將幫助您存儲無限數據並免費託管任何內容
您可以在此處了解如何更改我的 YouTube AdSense 帳戶?沒有任何問題
您可以在這裡了解為什麼我的洗衣機在循環過程中一直發出嗶嗶聲?沒有任何問題
這是截至 2021 年的魔獸世界擴展列表的完整列表 - 魔獸世界擴展列表 自 2004 年發布以來,魔獸世界一直是最受歡迎的 MMORPG 遊戲。
您可以在此處了解如何取消 Grammarly 並取回款項?沒有任何問題
了解如何關閉 Airpod 通知或停止 Siri 閱讀文本。我們在本指南中介紹了適用於 iOS 16、iOS 15 或更早版本的所有方法。


