Netflix 應該阻止人們分享密碼嗎?

許多人與朋友和家人分享他們的 Netflix 帳戶。我們爭論 Netflix 是否應該進行打擊。

關鍵進程死亡錯誤是您可能在 Windows 11 中遇到的 BSOD 錯誤代碼。此錯誤代碼可能會使您的系統崩潰並可能導致其無法正常工作。由於隨機錯誤、內存問題、系統上的惡意應用程序、損壞的系統更新、損壞的 Windows 文件、過時或損壞的驅動程序,您可能會遇到此錯誤。如果您不知道可能遇到此錯誤的原因,Windows 11 中的關鍵進程死亡錯誤可能難以修復。
內容:
修復 Windows 11 中的關鍵進程終止錯誤
如果您在 Windows 11 中遇到 critical_process_died 錯誤,則無需擔心。在本文中,我們將討論一些故障排除方法來修復Windows 11中的關鍵進程死亡錯誤。
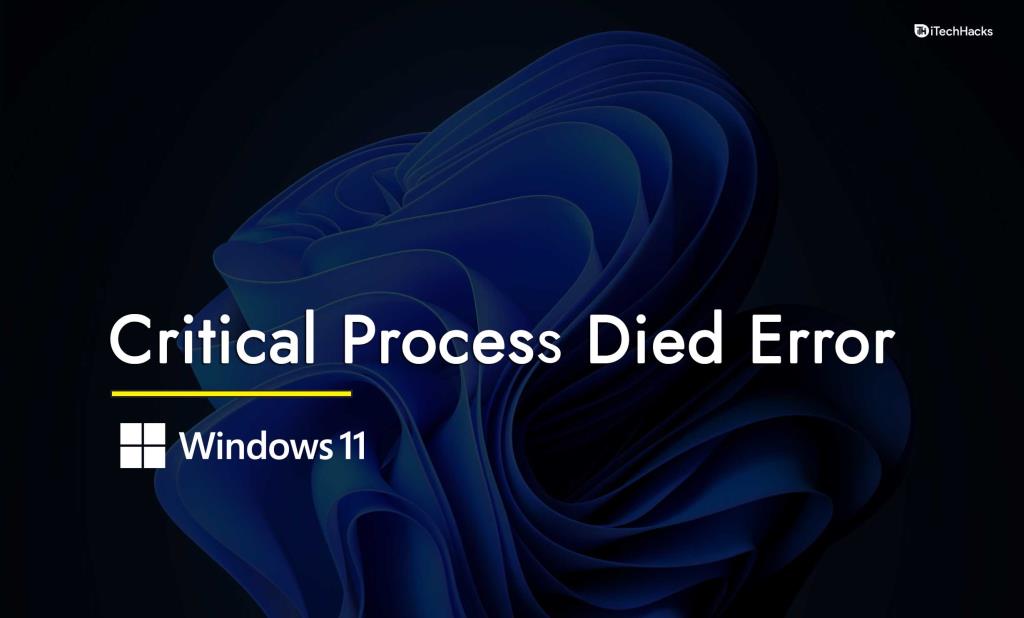
修復 1:啟動進入安全模式 | CRITICAL_PROCESS_DIED
如果您無法正常啟動 PC,那麼您應該嘗試啟動到安全模式。要啟動到安全模式,請按照以下步驟操作 -
但是,如果您可以啟動到您的 PC,那麼您應該直接進行修復。
修復 2:運行疑難解答
Windows 帶有一個內置的疑難解答程序,您可以使用它來確定係統的問題以及如何修復它。要運行 Windows 的內置疑難解答,請按照以下步驟操作 -
修復 3:更新驅動程序
即使在運行故障排除程序之後,如果您仍然面臨critical_process_died windows 10 錯誤,那麼您應該嘗試更新驅動程序。
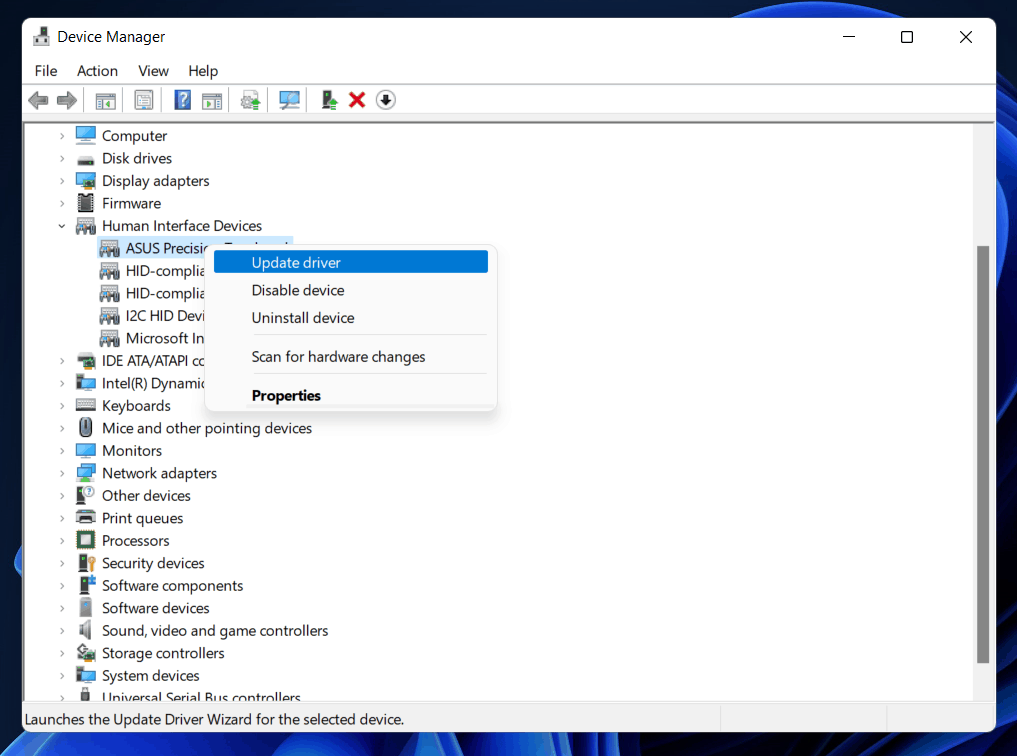
您可以使用 Driver Booster 或 DriverPack Solution 等第三方應用程序來更新 PC 上的驅動程序。
另請閱讀: 如何正確安全地更新 Windows 11 中的驅動程序
修復 4:重新安裝驅動程序
如果您仍然遇到錯誤,那麼您應該嘗試重新安裝驅動程序。要重新安裝驅動程序,請按照以下步驟操作 -
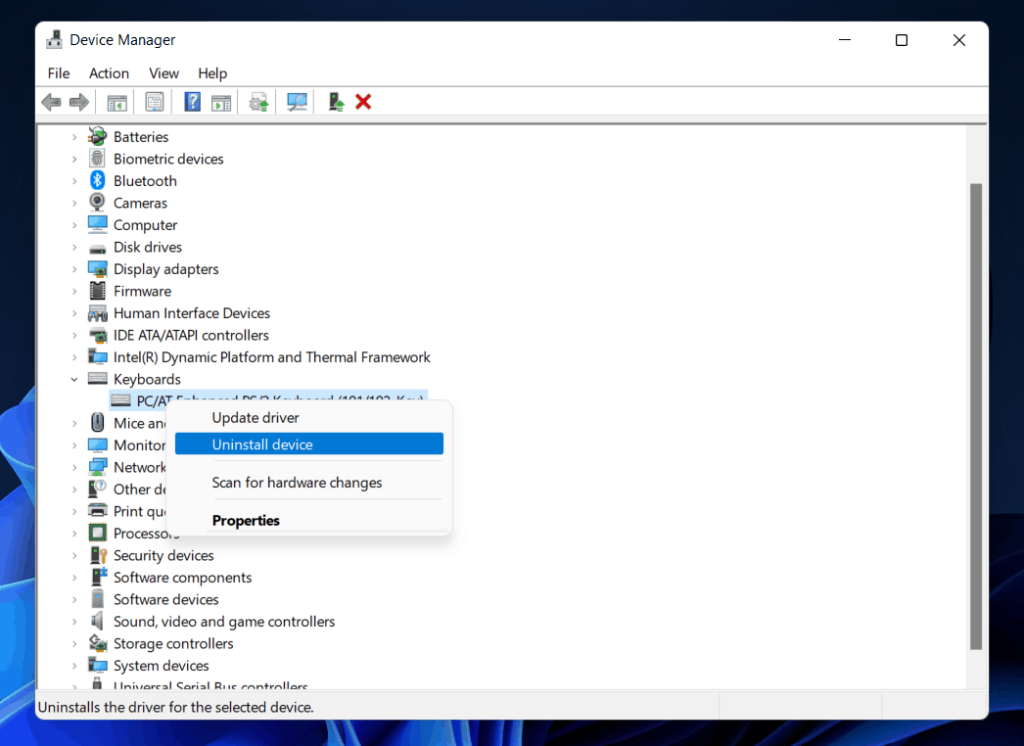
修復 5:運行 SFC 掃描
由於系統文件損壞,您可能會在 Windows 11 中收到“關鍵進程死亡”錯誤。如果您由於系統文件損壞而面臨此錯誤,那麼您應該嘗試運行 SFC 掃描以掃描您的系統以查找損壞的文件並修復它們。要運行 SFC 掃描,請按照以下步驟操作 -
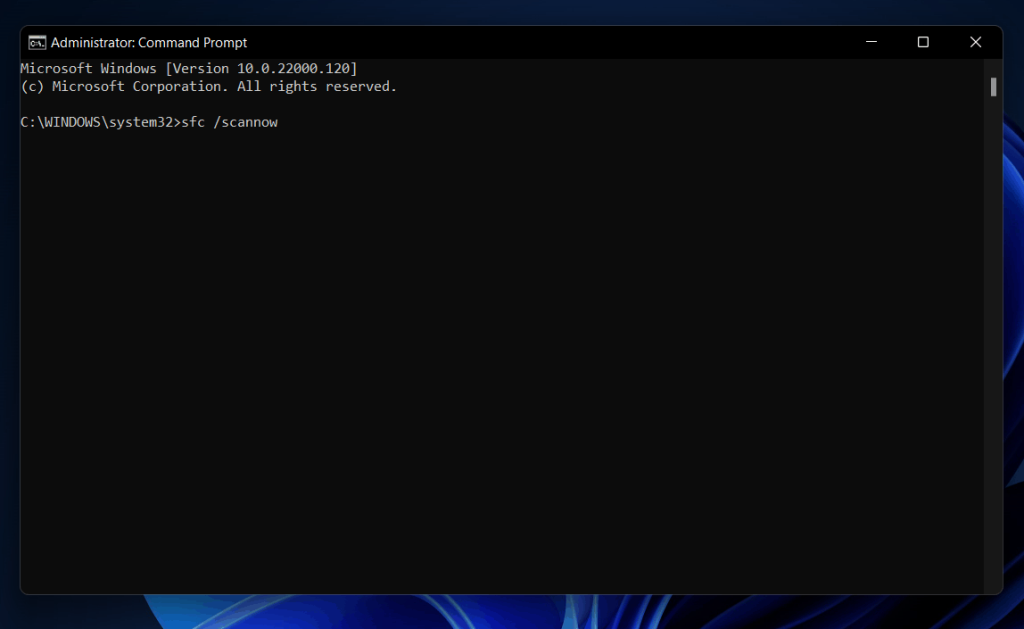
修復 6:運行 DISM
部署映像服務和管理工具或 DISM 也可以幫助解決系統問題。要運行 DISM 檢查,請按照以下步驟操作 -
修復 7:使用防病毒軟件掃描您的 PC
由於 PC 上的病毒,您可能會收到此錯誤。如果您在 Windows 11 中遇到“關鍵進程終止”錯誤,那麼您應該更喜歡使用防病毒軟件掃描您的 PC。運行全面掃描,以掃描您的 PC 中的病毒。如果您的 PC 上有第三方防病毒軟件,那麼您應該更喜歡用它來掃描您的 PC。
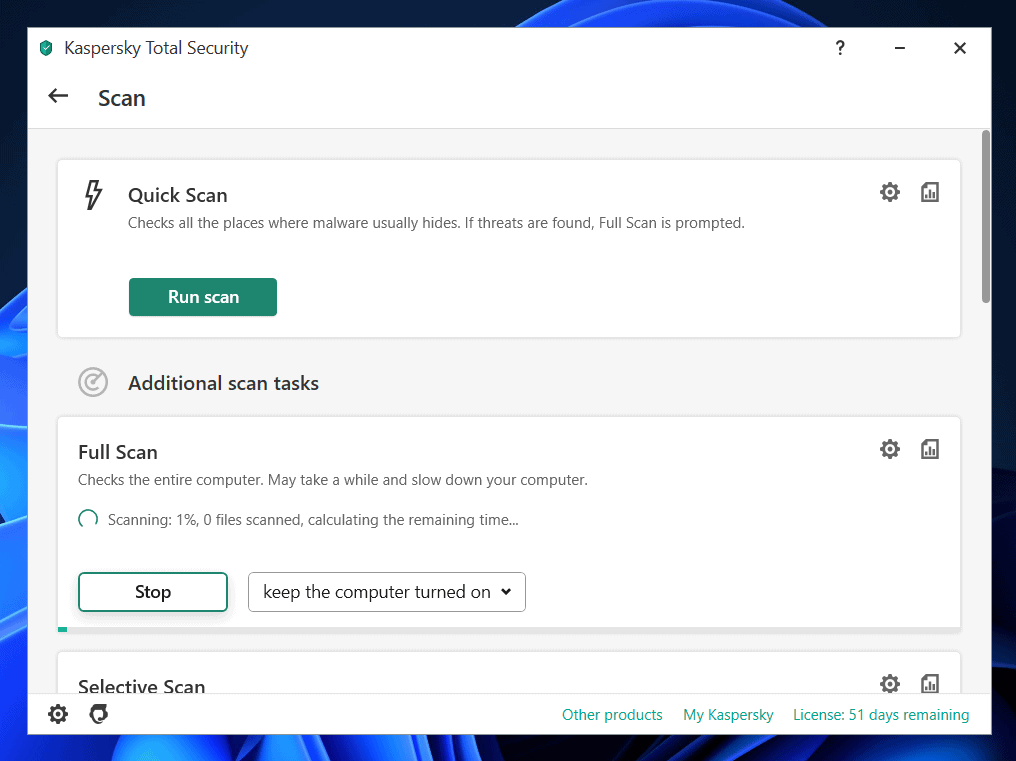
如果您的 PC 上未使用任何第三方防病毒軟件,則可以使用 Windows Defender 掃描您的 PC 以查找病毒。掃描您的 PC,您的問題應該得到解決。
修復 8:卸載導致問題的程序
如果您在 PC 上安裝應用程序後遇到此 BSOD 錯誤,那麼您可以嘗試將其卸載。由於程序文件損壞,您很可能會遇到此錯誤。如果這是原因,那麼您可能更喜歡卸載導致問題的第三方程序。
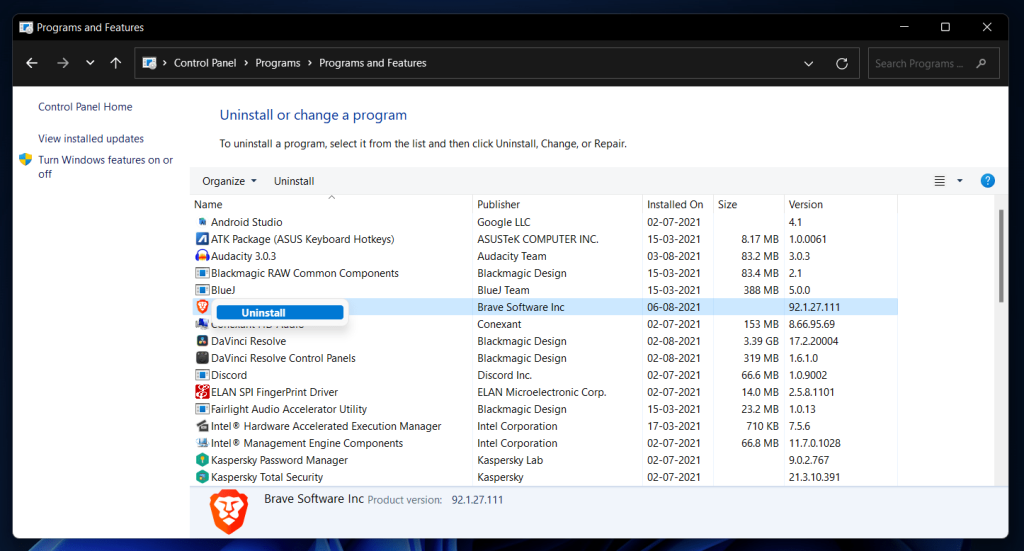
修復 9:卸載 Windows 更新
如果您在安裝 Windows 更新後開始在 Windows 11 中收到 critical_process_died 錯誤,那麼您應該更喜歡卸載該 Windows 更新。要卸載 Windows 更新,請按照以下步驟操作 -
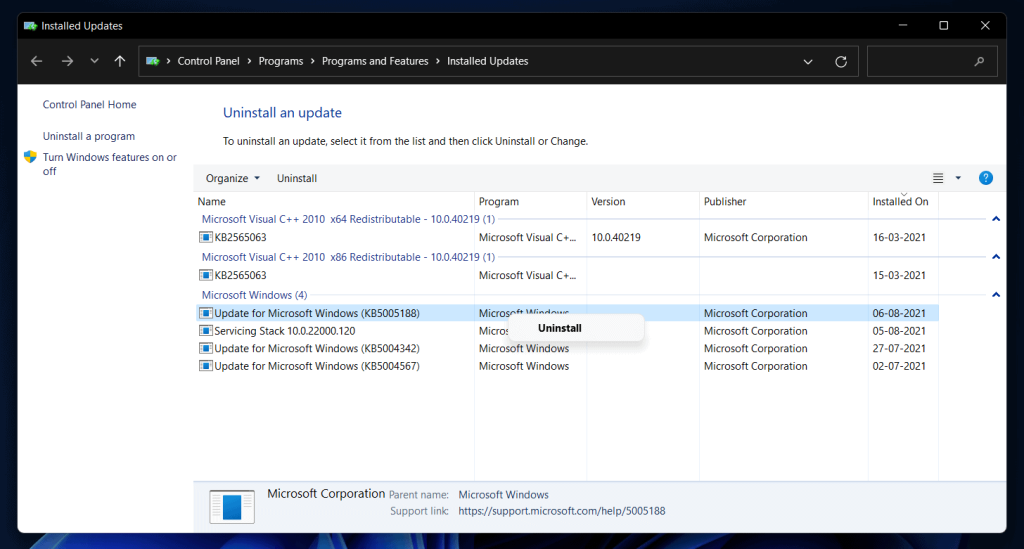
另請閱讀: 如何修復 Windows 11 中的 Windows 更新錯誤 0x80070490
修復 10:執行乾淨啟動
由於服務故障,您也可能會收到此錯誤。如果這是原因,那麼您應該執行乾淨啟動。執行乾淨啟動可以幫助解決由關鍵服務、程序和驅動程序引起的問題。要執行乾淨啟動,請按照以下步驟操作 -
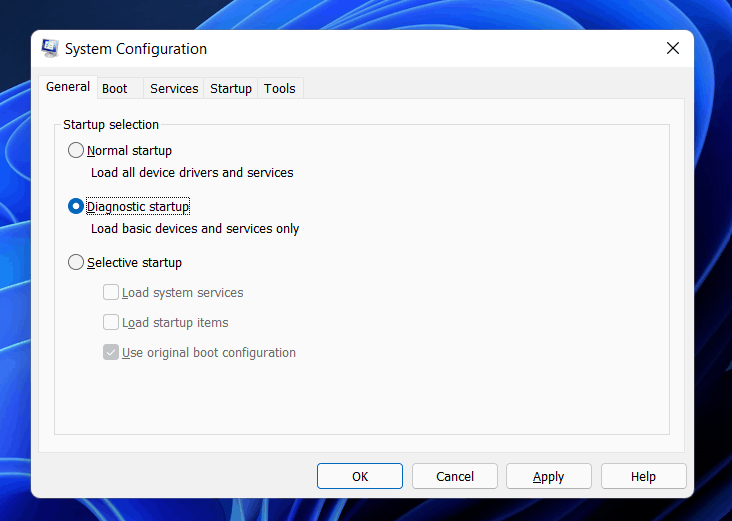
這很可能有助於解決 Windows 11 中的“關鍵進程死亡”錯誤。如果您仍然收到該錯誤,那麼您應該前往下一步。
修復 11:執行系統還原
如果您在開始收到錯誤之前已經創建了一個還原點,那麼您應該嘗試運行系統還原。這將恢復您開始收到錯誤後對系統所做的所有更改。要執行系統還原,請按照以下步驟操作 -
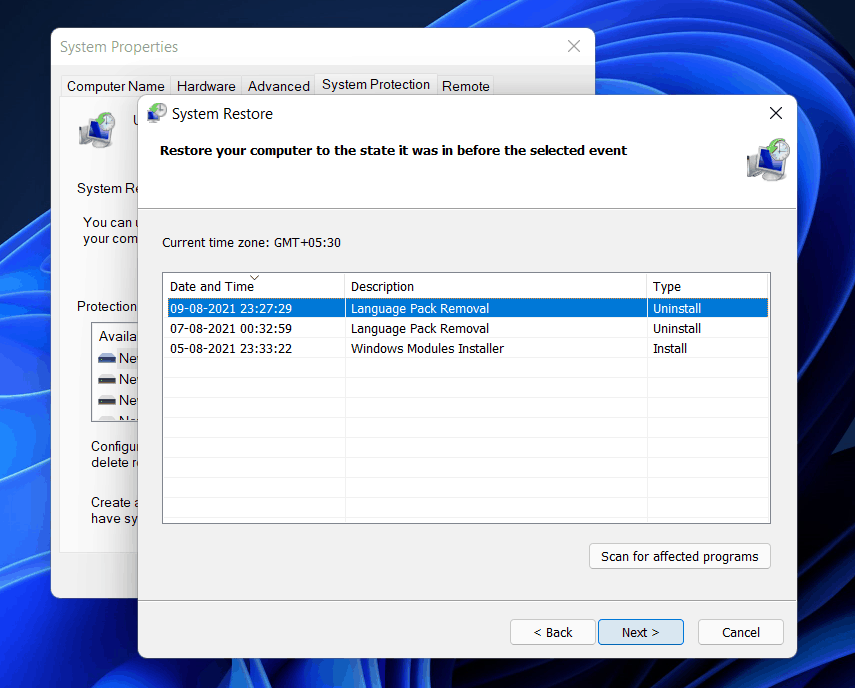
請注意,此方法僅在您之前創建了還原點時才有效。如果您進行了設置,Windows 會自動創建一個還原點。如果您之前沒有創建還原點,那麼您將無法使用此方法。
相關指南:
最後的話
如果您在 Windows 11 中遇到“關鍵進程終止”錯誤,本文中概述的故障排除過程將幫助您解決問題。要解決此問題,請執行上述操作。
許多人與朋友和家人分享他們的 Netflix 帳戶。我們爭論 Netflix 是否應該進行打擊。
你可以在這裡學習如何從家庭鏈接谷歌中刪除某人?沒有任何問題
您可以在此處了解如何更改 illustrator 中的亮度和對比度?沒有任何問題
您可以在這裡學習如何刪除沒有密碼或電子郵件的舊 Instagram 帳戶?沒有任何問題
免費的高級 Nitroflare 帳戶和密碼 2022。這 20 個可用的 Nitroflare 高級帳戶將幫助您存儲無限數據並免費託管任何內容
您可以在此處了解如何更改我的 YouTube AdSense 帳戶?沒有任何問題
您可以在這裡了解為什麼我的洗衣機在循環過程中一直發出嗶嗶聲?沒有任何問題
這是截至 2021 年的魔獸世界擴展列表的完整列表 - 魔獸世界擴展列表 自 2004 年發布以來,魔獸世界一直是最受歡迎的 MMORPG 遊戲。
您可以在此處了解如何取消 Grammarly 並取回款項?沒有任何問題
了解如何關閉 Airpod 通知或停止 Siri 閱讀文本。我們在本指南中介紹了適用於 iOS 16、iOS 15 或更早版本的所有方法。


