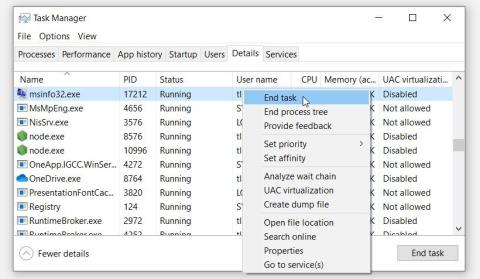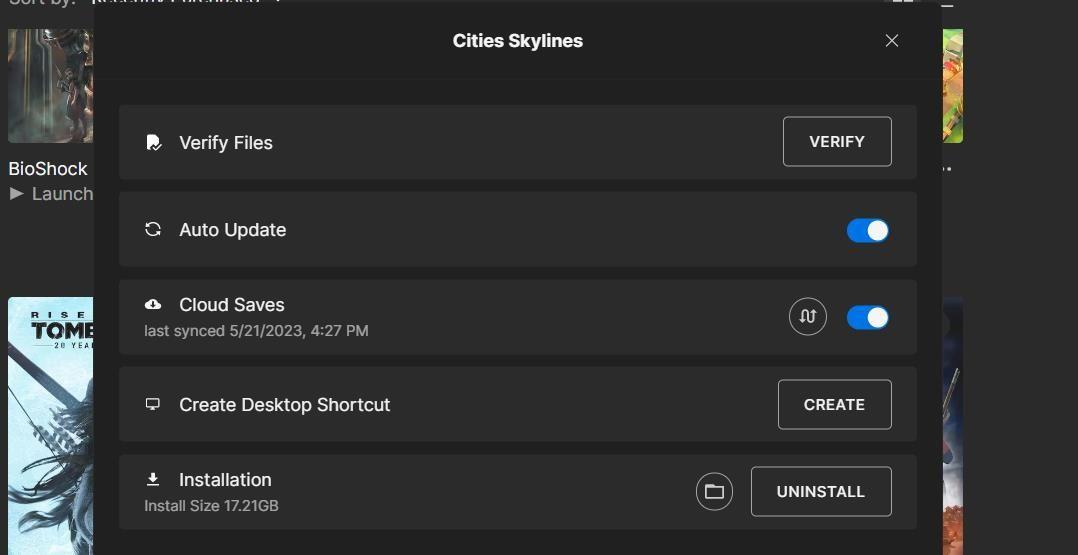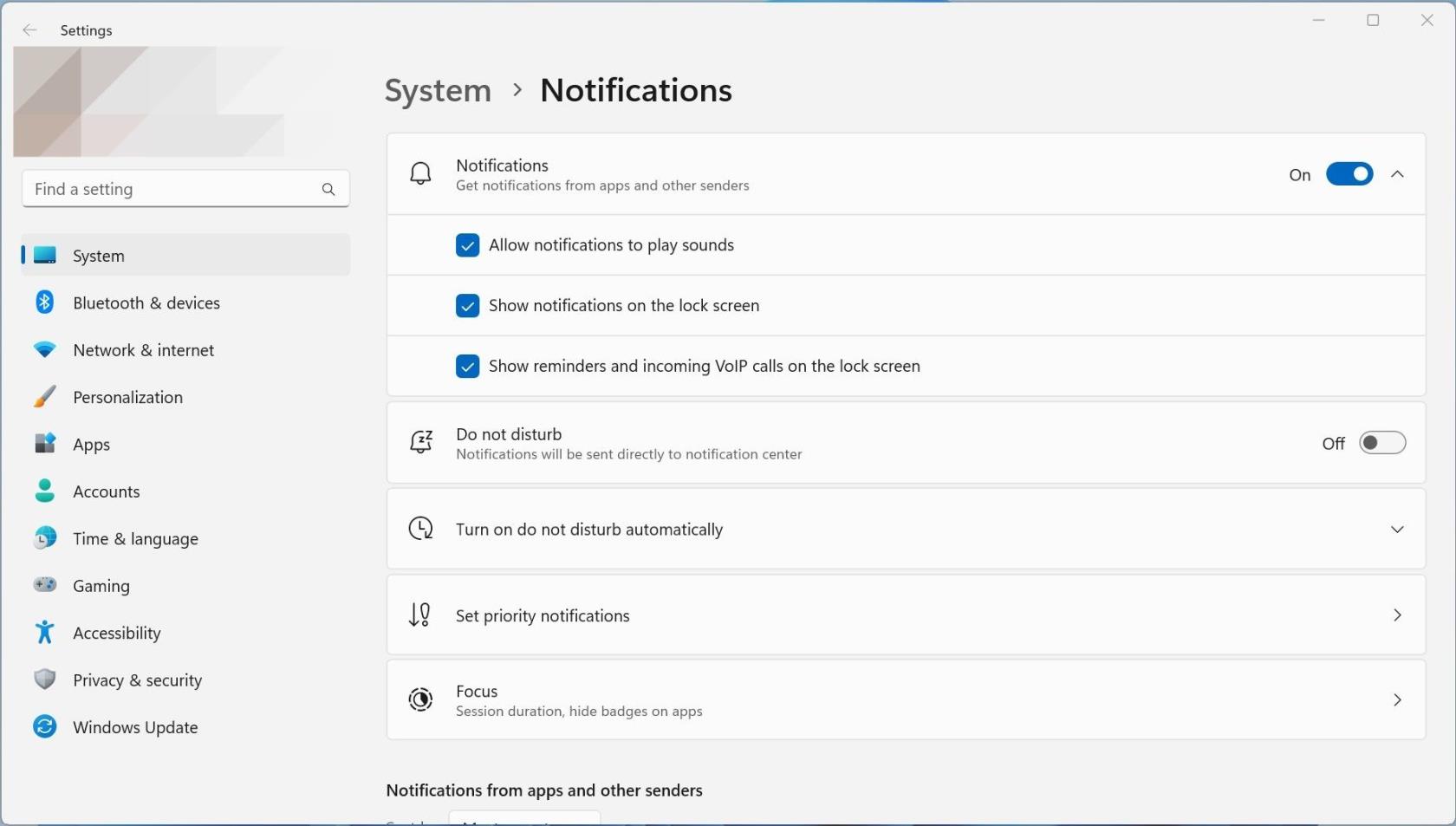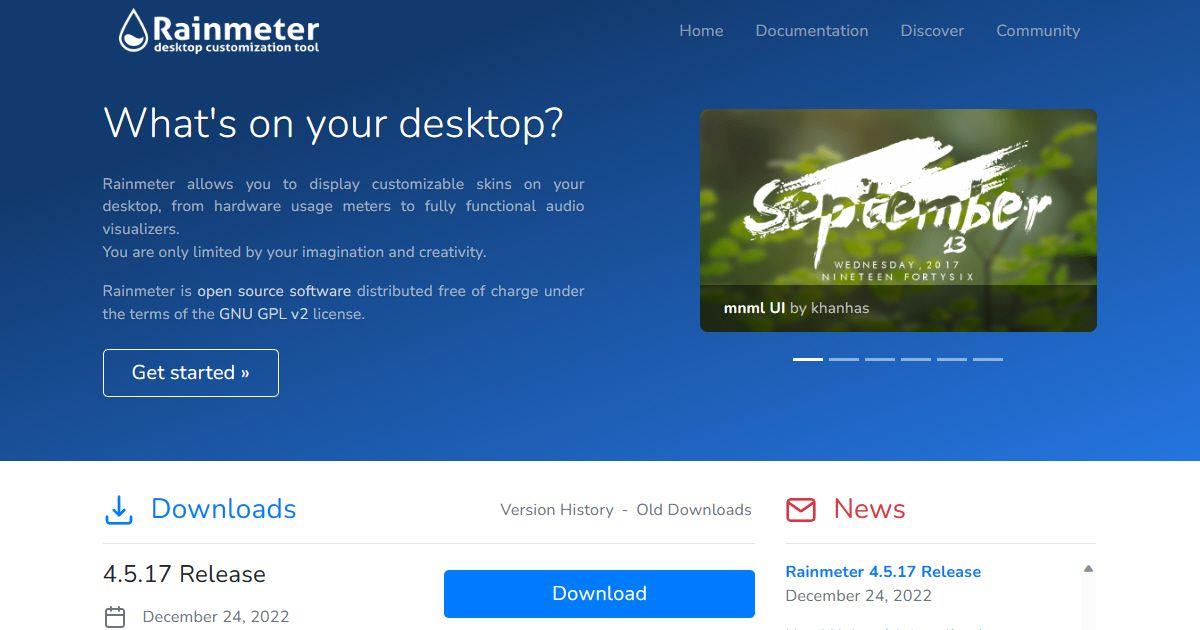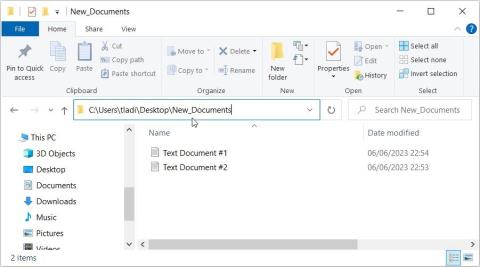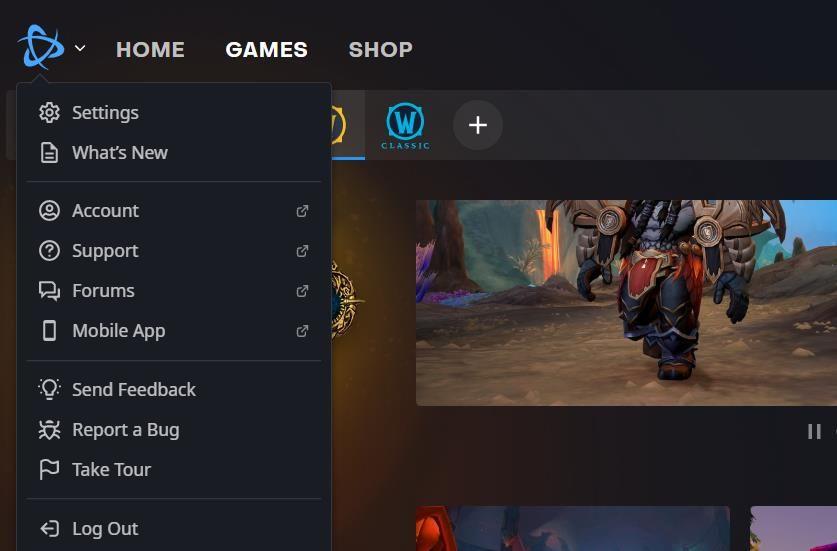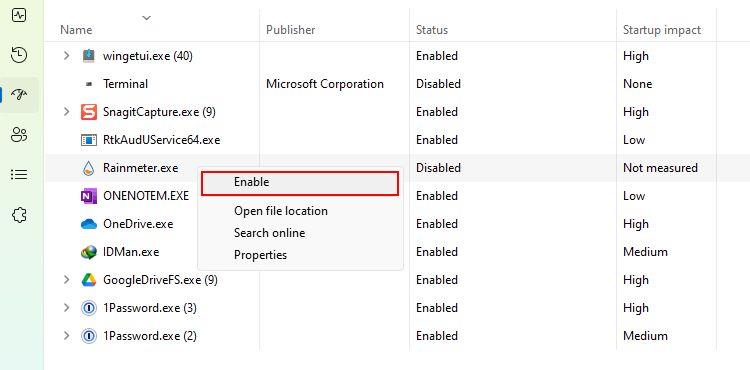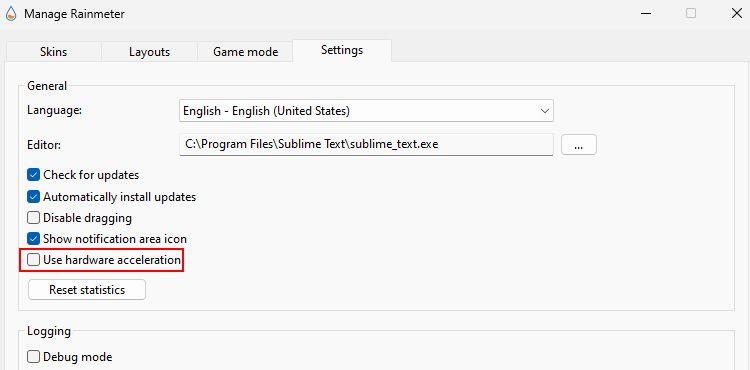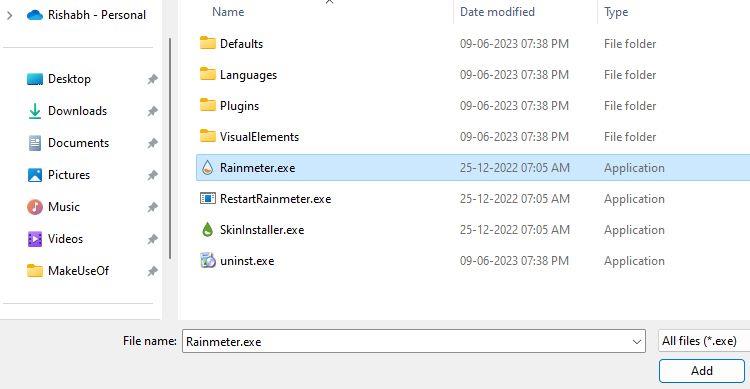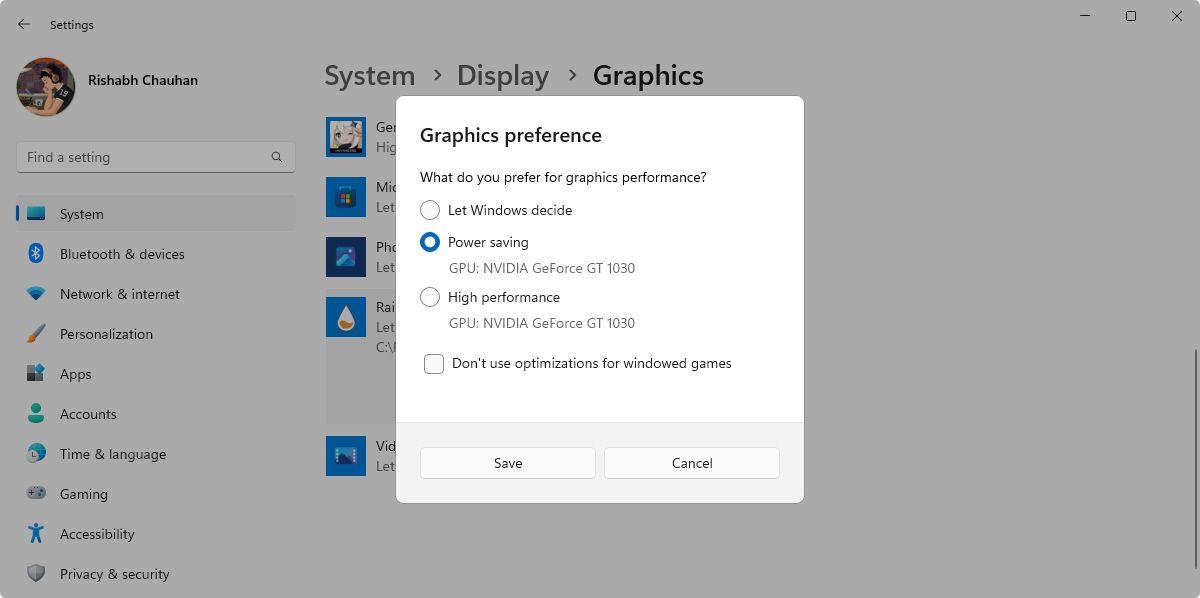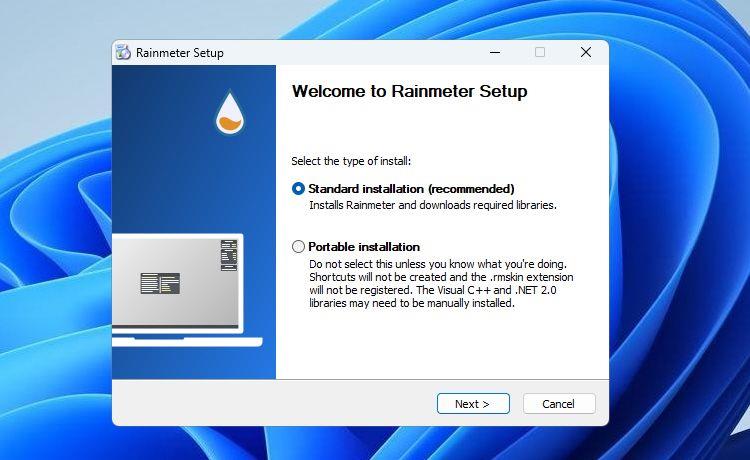Mit Rainmeter können Sie Ihren Windows-Desktop mit einzigartigen Skins und Widgets personalisieren. Es hilft bei der Optimierung aller Dinge, von Uhren-Skins bis hin zu Widgets zur Systemressourcennutzung.
Wenn Sie dieses Tool jedoch noch nicht kennen und Probleme haben, dass Rainmeter sich nicht öffnen lässt oder häufig abstürzt, sind Sie nicht allein. Schauen wir uns verschiedene Methoden zur Fehlerbehebung an, um etwaige Rainmeter-Probleme unter Windows zu lösen.
Häufige Probleme mit dem Regenmesser unter Windows
Es gibt verschiedene Probleme, auf die ein Neuling beim Einrichten von Rainmeter stoßen kann. In diesem Leitfaden finden Sie verschiedene allgemeine Möglichkeiten zur Behebung häufiger Fehler. Zu diesen Fehlern gehören:
- Rainmeter lässt sich nicht in Windows öffnen.
- Rainmeter stürzt ohne Vorwarnung und zu scheinbar zufälligen Zeitpunkten ab.
- Der Regenmesser friert ein, wenn Sie eine Haut auftragen.
- Schließlich wird Rainmeter manchmal nicht ausgeführt, wenn Sie Windows starten.
Wenn Sie auf eines der oben genannten Probleme stoßen, beginnen wir mit den Fehlerbehebungen.
1. Probieren Sie einige allgemeine Korrekturen aus
Wir empfehlen, die folgenden Korrekturen auszuprobieren, wenn Rainmeter unter Windows nicht richtig funktioniert:
- Starten Sie Ihr System neu: Ein Systemneustart kann alle temporären Daten löschen, die möglicherweise zum Absturz von Rainmeter führen.
- Starten Sie Rainmeter als Administrator: Bevor Sie das Hauptproblem beheben, versuchen Sie, Rainmeter mit Administratorrechten auszuführen. Klicken Sie dazu auf das Suchsymbol und geben Sie Rainmeter ein . Wählen Sie dann die Option Als Administrator ausführen .
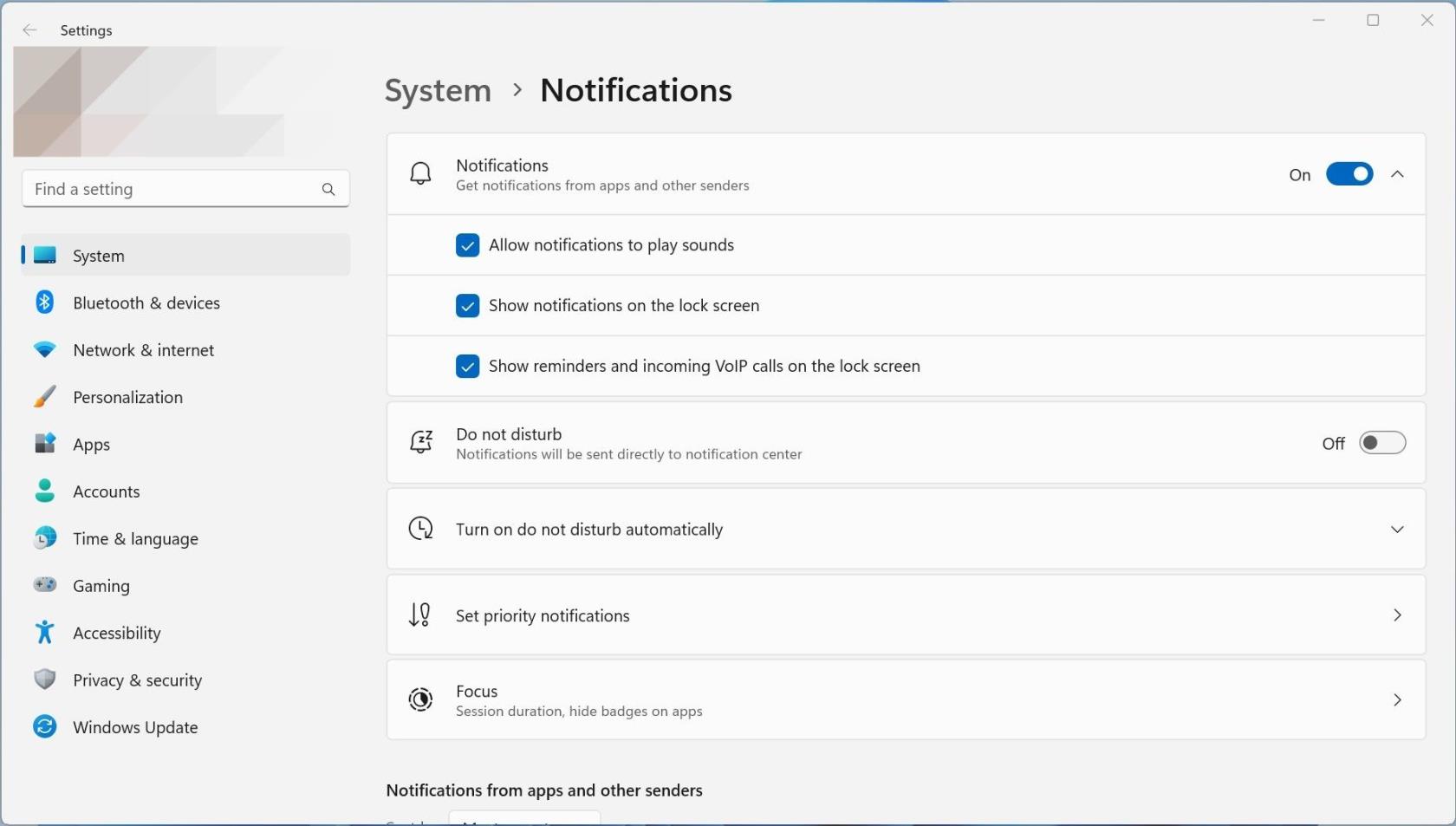
- Deinstallieren Sie einen kürzlich angewendeten Skin: Haben Sie kürzlich einen Rainmeter-Skin auf Ihrem Desktop installiert? Es ist möglich, dass die Haut die Ursache all Ihrer Probleme ist. Um dies zu überprüfen, deinstallieren Sie den Skin und starten Sie Rainmeter neu.
Überprüfen Sie nach der Anwendung der allgemeinen Korrekturen, ob Rainmeter normal funktioniert.
2. Aktualisieren Sie Rainmeter auf die neueste Version
Sie haben die allgemeinen Korrekturen ausprobiert, aber Rainmeter verursacht immer noch Probleme. Was ist dann der nächste Schritt? Es könnte so einfach sein, Rainmeter auf die neueste Version zu aktualisieren.
So können Sie Rainmeter auf die neueste Version aktualisieren:
- Öffnen Sie Ihren Browser und besuchen Sie Rainmeter.net .
- Klicken Sie auf der Startseite auf die Schaltfläche „Herunterladen“ .
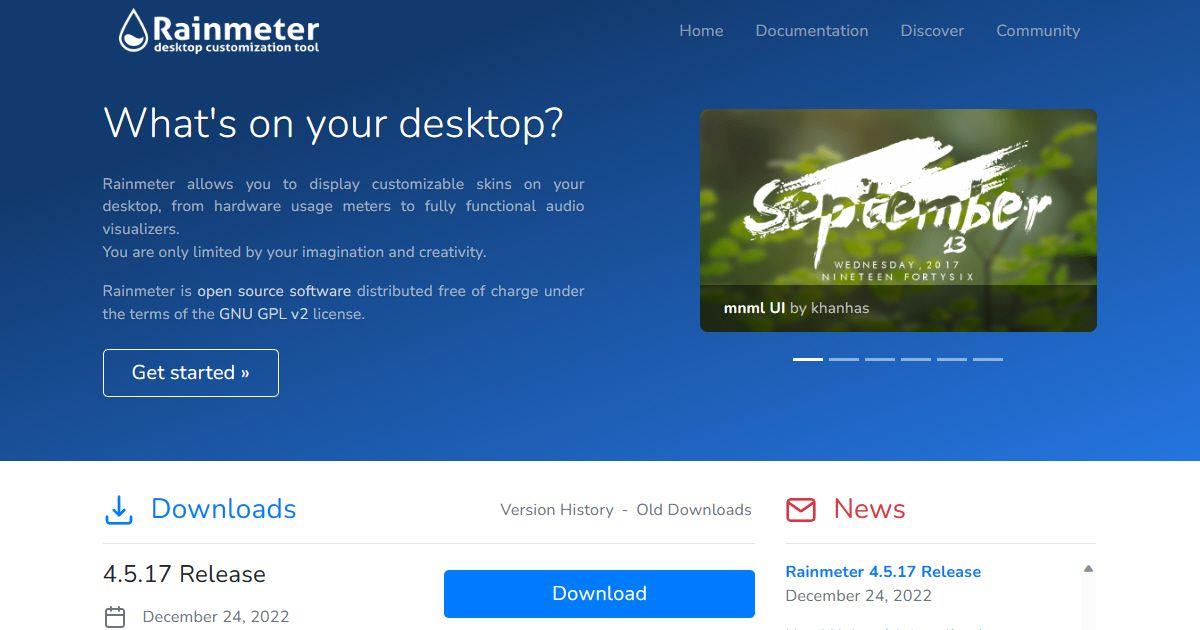
- Führen Sie die Datei Rainmeter.exe aus Ihrem Download- Ordner aus.
- Klicken Sie auf OK , um mit der Installation fortzufahren.
- Befolgen Sie die Anweisungen auf dem Bildschirm, um die aktuelle Rainmeter-Version mit der neuesten zu überschreiben.
3. Deaktivieren Sie die Rainmeter-Skins vorübergehend
Rainmeter ist vor allem für seine Kompatibilität mit mehreren Skins von Drittanbietern bekannt . Aber was ist, wenn der Skin, den Sie installieren möchten, der Grund für die häufigen Abstürze von Rainmeter ist? Um dies zu überprüfen, deaktivieren Sie die derzeit auf Ihrem Desktop aktiven Skins.
Wir empfehlen, die Skins einzeln auszuschalten und die Reihenfolge zu beachten, in der Sie sie entladen. Dies wird Ihnen helfen, die beschädigte Haut zu erkennen.
Befolgen Sie die unten aufgeführten Schritte, um alle Rainmeter-Skins vorübergehend zu deaktivieren:
- Klicken Sie mit der rechten Maustaste auf Ihren angewendeten Skin und klicken Sie auf Skin verwalten .
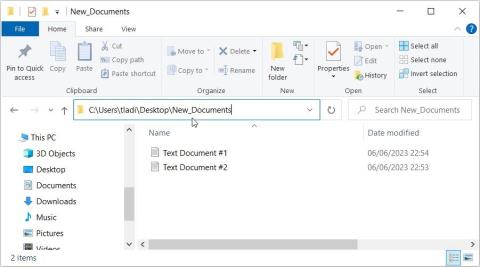
- Suchen Sie im Fenster „Verwalten“ die Registerkarte „Aktive Skins“ .
- Unter dieser Registerkarte finden Sie eine Liste aller aktiven Skins. Klicken Sie für die Komponenten jeder aktiven Skin
auf „Entladen“ .
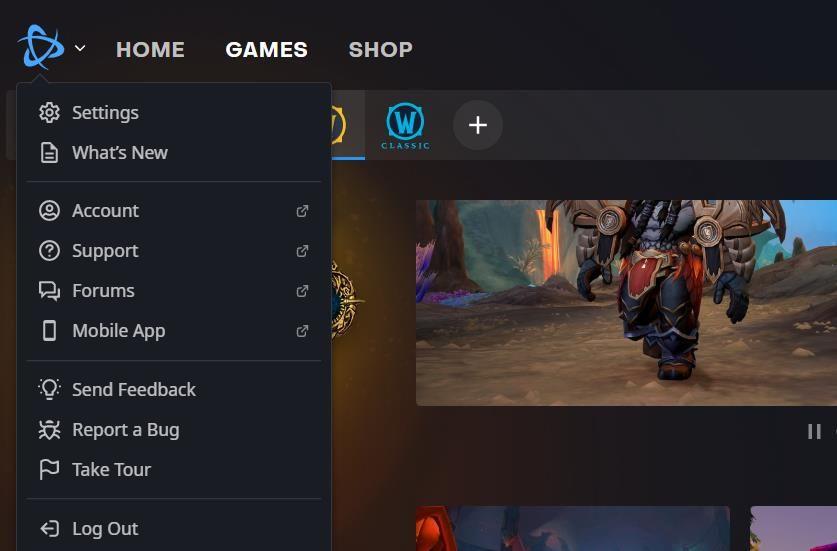
Nachdem Sie diese Schritte ausgeführt haben, führen Sie Rainmeter aus und beobachten Sie, ob die Probleme weiterhin bestehen. Wenn es reibungslos läuft, können Sie mit der erneuten Aktivierung der deaktivierten Skins beginnen.
Insgesamt verbessern die Skins die Ästhetik und Funktionalität Ihres Windows-Desktops. Eine schlecht codierte Version kann jedoch manchmal zu unerwarteten Störungen und Abstürzen führen. Lassen Sie also nicht zu, dass ein Skin Ihr gesamtes Desktop-Erlebnis ruiniert.
4. Passen Sie die Starteinstellungen des Regenmessers an
Eine weitere Problemumgehung für Ihre Rainmeter-bezogenen Probleme besteht darin, die Starteinstellungen anzupassen. Wenn Rainmeter nicht geöffnet wird, sobald Sie Ihren PC nach dem Booten entsperren, stellen Sie die App so ein, dass sie bei jedem Booten startet.
So können Sie die Starteinstellungen von Rainmeter anpassen:
- Starten Sie die Windows-Task-Manager-App .
- Öffnen Sie die Registerkarte Start-Apps in der linken Seitenleiste.
- Klicken Sie unter den Namenseinträgen mit der rechten Maustaste auf Rainmeter und wählen Sie Aktivieren aus .
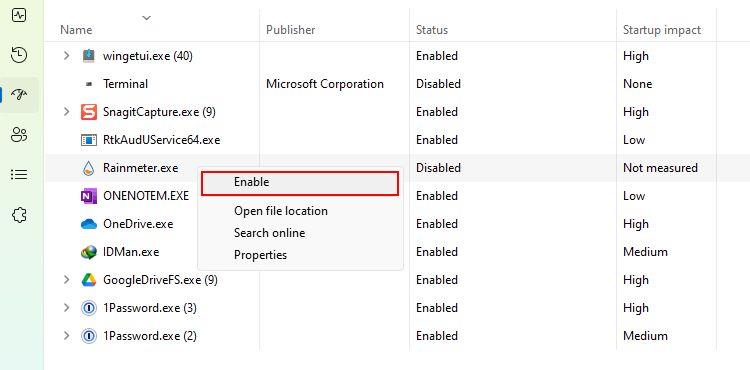
- Starten Sie Ihren Computer neu, nachdem Sie die Starteinstellungen angepasst haben.
Das ist es. Diese Schritte sollten sicherstellen, dass Rainmeter reibungslos mit Windows startet, ohne dass es zu Verzögerungen beim Laden Ihres aktuell angewendeten Skins kommt.
Nachdem Sie nun über ein funktionierendes Rainmeter-Setup verfügen, sehen Sie sich unsere Favoriten für minimalistische Rainmeter-Skins an .
5. Deaktivieren Sie die Hardwarebeschleunigung
Rainmeter läuft manchmal langsam oder nicht so effizient, wie Sie es erwarten würden. Dieses Problem kann auf eine Windows-Funktion namens Hardwarebeschleunigung zurückzuführen sein.
Die Hardwarebeschleunigungsfunktion nutzt die GPU Ihres PCs (neben der CPU), um die laufenden Prozesse (Aufgaben) besser zu bewältigen. Aber manchmal kann es zu Leistungsproblemen kommen, anstatt die Leistung zu verbessern. Wenn Sie also Probleme mit der Leistung von Rainmeter haben, sollten Sie die Hardwarebeschleunigung vorerst deaktivieren.
Hier ist ein Tipp: Eine schnelle Möglichkeit, die Hardwarebeschleunigung für Rainmeter zu deaktivieren, ist über das Einstellungsfenster. Navigieren Sie zu Rainmeter > Verwalten > Einstellungen und deaktivieren Sie die Option Hardwarebeschleunigung verwenden .
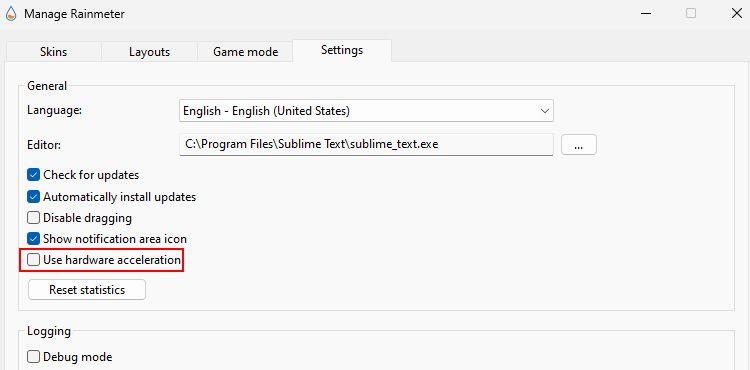
Wenn Sie die Einstellungen aufgrund von Abstürzen nicht verwenden können, versuchen Sie es mit der alternativen Methode, indem Sie die folgenden Schritte ausführen:
- Öffnen Sie die Windows-Suchleiste, geben Sie Grafikeinstellungen ein und klicken Sie auf Öffnen .
- Klicken Sie auf die Schaltfläche „Durchsuchen“ und wählen Sie die Datei „Rainmeter.exe“ aus. Diese Datei befindet sich hauptsächlich im Verzeichnis C:\Programme\Rainmeter .
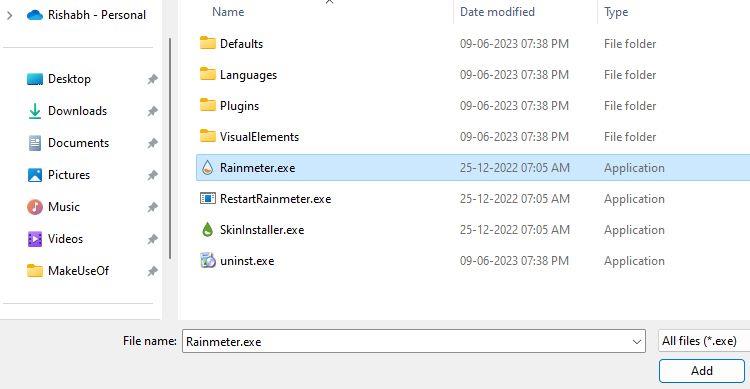
- Sobald Rainmeter in der Liste erscheint, klicken Sie auf Optionen .
- Ändern Sie die Grafikeinstellung auf „Energiesparen“ .
- Klicken Sie auf Speichern , um die Änderungen abzuschließen und Rainmeter neu zu starten, um zu überprüfen, ob die Probleme behoben wurden.
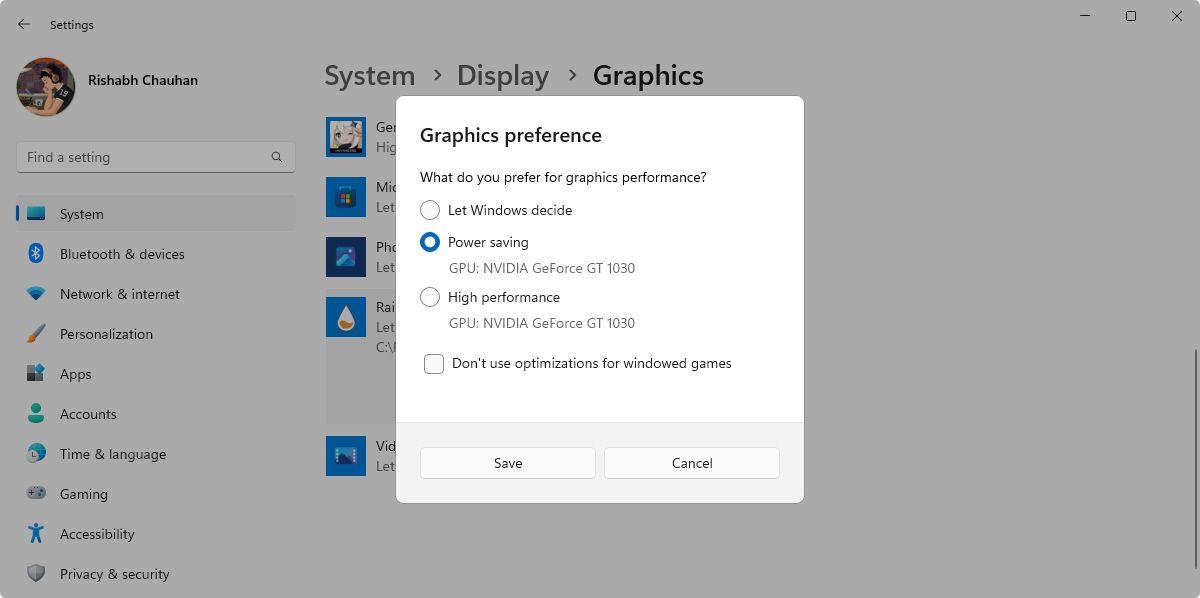
Wenn das Deaktivieren der Hardwarebeschleunigung Ihr Problem nicht behebt, aktivieren Sie es mit denselben Einstellungen wieder und fahren Sie mit der folgenden Methode fort.
6. Installieren Sie den Regenmesser sauber
Wenn keiner der oben genannten Schritte zur Behebung von Rainmeter-Problemen beiträgt, ist eine Neuinstallation der letzte Ausweg. Bei einer Neuinstallation wird die App zunächst deinstalliert und dann korrekt neu installiert. Nach der Neuinstallation von Rainmeter sollten alle beschädigten oder falsch konfigurierten Dateien entfernt werden.
Das Aktualisieren von Rainmeter unterscheidet sich von der Neuinstallation. Nach einem Update wird hauptsächlich die Version der Software aktualisiert und die Kerndateien werden normalerweise nicht beeinträchtigt. Gleichzeitig werden bei einer Neuinstallation alle zugehörigen App-Daten und -Einstellungen entfernt. Stellen Sie also sicher, dass Sie diese Methode nicht überspringen!
Für die Deinstallation von Rainmeter empfehlen wir die Verwendung der kostenlosen Version von Revo Uninstaller . Laden Sie es über den angegebenen Link herunter und entfernen Sie Rainmeter damit ordnungsgemäß. Wenn Sie sich nicht auf eine Drittanbieter-App verlassen möchten, folgen Sie unserer Anleitung zur Deinstallation von Rainmeter als alternative Möglichkeit.
Wenn Sie mit dem vorherigen Schritt fertig sind, laden Sie Rainmeter herunter oder führen Sie die EXE- Datei aus, die Sie zuvor heruntergeladen haben (zum Zeitpunkt der Aktualisierung von Rainmeter).
Führen Sie als Nächstes den gesamten Einrichtungsvorgang noch einmal durch und starten Sie Rainmeter. Hoffentlich sollte eine Neuinstallation den Zweck erfüllen und alle Ihre Probleme beheben.
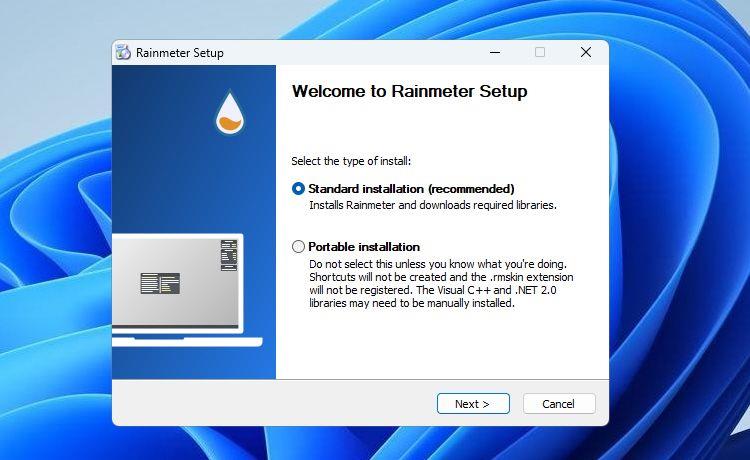
Keine Probleme mehr bei der Verwendung von Rainmeter unter Windows
Wenn es um die Optimierung oder Personalisierung des Windows-Betriebssystems geht, steht Rainmeter an erster Stelle. Es gibt grenzenlose Möglichkeiten, die Sie mit Rainmeter erkunden können.
Aber was könnte frustrierender sein, wenn man Rainmeter nicht einmal öffnen kann? Hoffentlich helfen Ihnen alle oben genannten Lösungen dabei, Ihr absturzfreies Rainmeter-Erlebnis wiederherzustellen.
Außerdem ist es erwähnenswert, dass Rainmeter nicht die einzige Option ist, die Ihnen zur Verfügung steht. Im Internet gibt es viele verschiedene Möglichkeiten für Windows-Anpassungsprogramme. Probieren Sie sie also aus, um Ihren Desktop einzigartig zu machen.