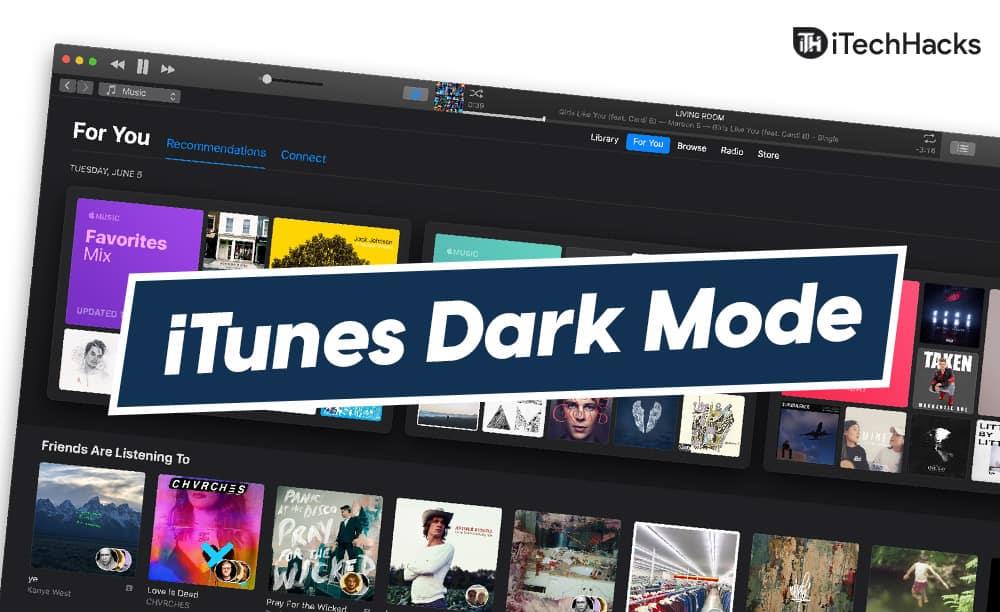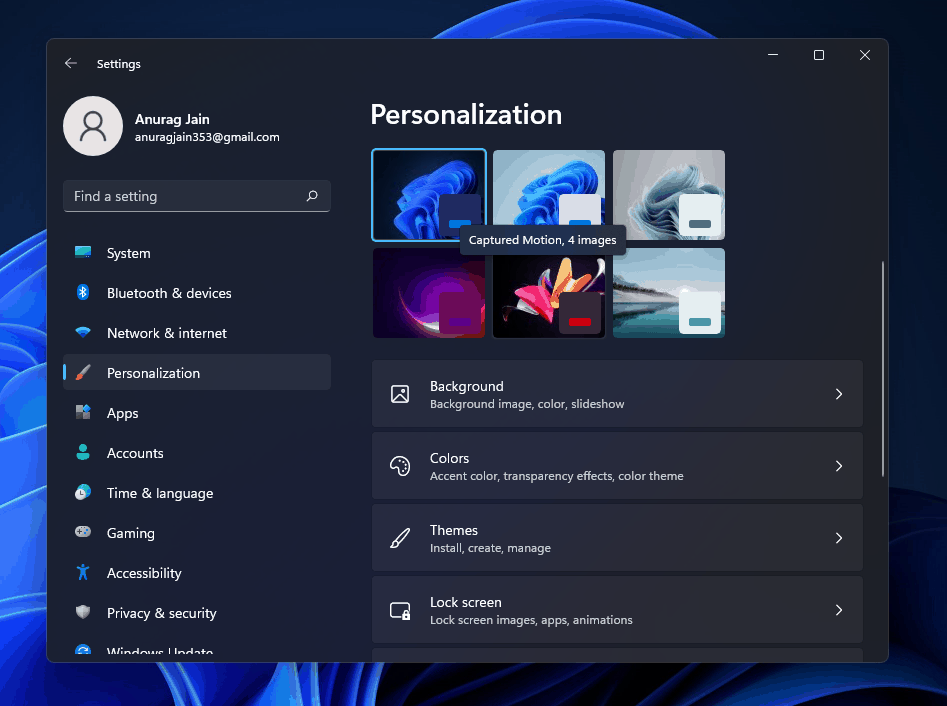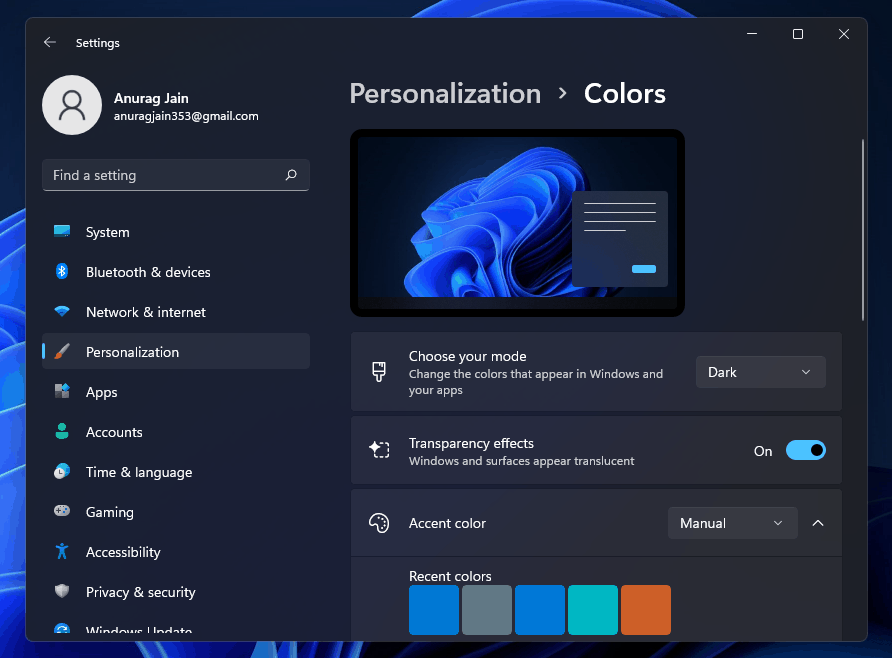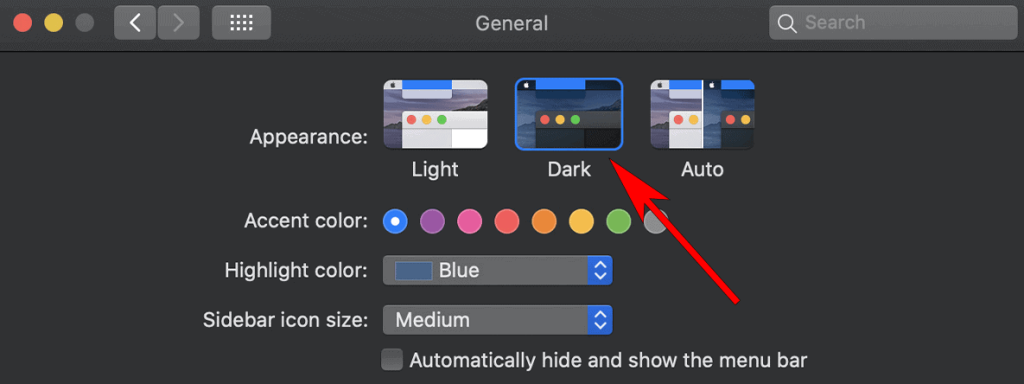Heutzutage verfügen viele Apps über einen Dunkelmodus. Dies ermöglicht es Benutzern, Apps nachts zu verwenden, ohne ihre Augen zu belasten. Für Benutzer, die lieber nachts an ihren Computern arbeiten, kann es eine gute Idee sein, den Nacht-/Dunkelmodus zu aktivieren. Viele Apps wurden mit dieser Funktion eingeführt, und eine solche App ist iTunes. Früher hatte iTunes nur den hellen Modus, aber die Entwickler haben kürzlich den dunklen Modus in der App eingeführt. Sie können den Dunkelmodus in iTunes ganz einfach über die Einstellungen aktivieren.
Inhalt:
So aktivieren Sie den dunklen Modus von iTunes
Wir haben besprochen, wie Sie den iTunes-Dunkelmodus sowohl auf Windows-PCs als auch auf MacOS aktivieren können.
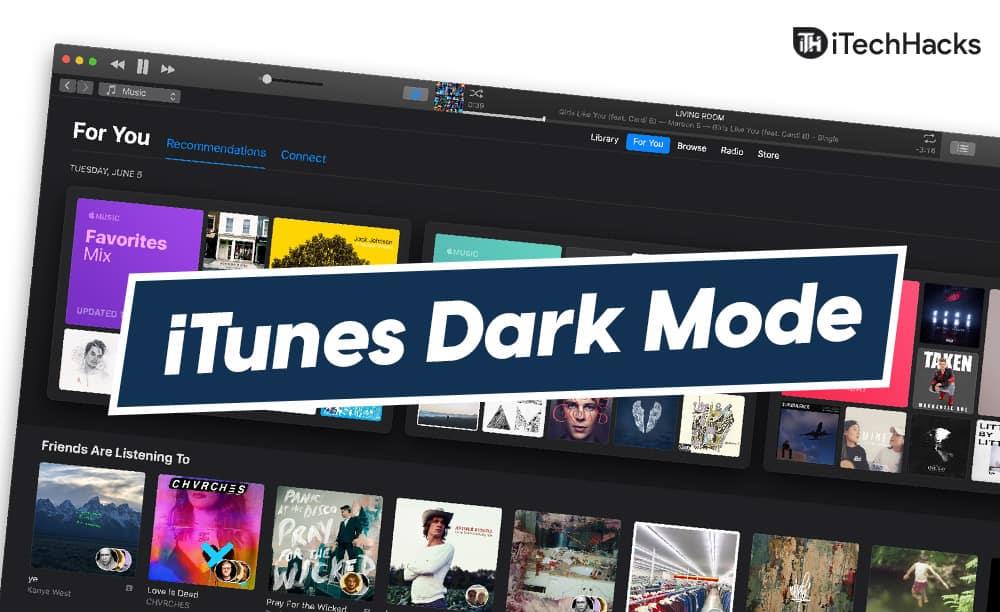
Schalten Sie den dunklen Modus von iTunes auf einem Windows 10-PC ein
Wenn Sie den Nachtmodus in iTunes auf einem Windows-PC aktivieren möchten, führen Sie die folgenden Schritte aus:
- Gehen Sie zur Einstellungen- App auf Ihrem PC. Sie können dies tun, indem Sie zum Startmenü gehen, nach Einstellungen suchen und es öffnen. Sie können entweder die Tastenkombination Windows + I drücken, um die Einstellungs-App auf Ihrem PC zu öffnen.
- Gehen Sie in der Einstellungen- App in der linken Seitenleiste zum Abschnitt Personalisierung .
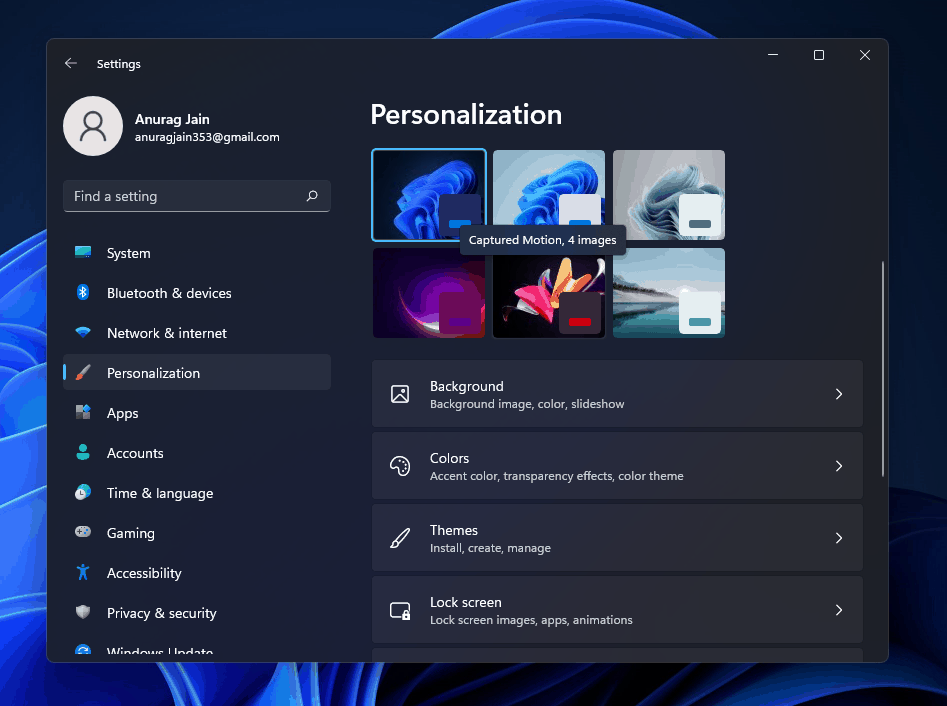
- Klicken Sie im Abschnitt „Personalisierung“ auf die Option „ Farben “.
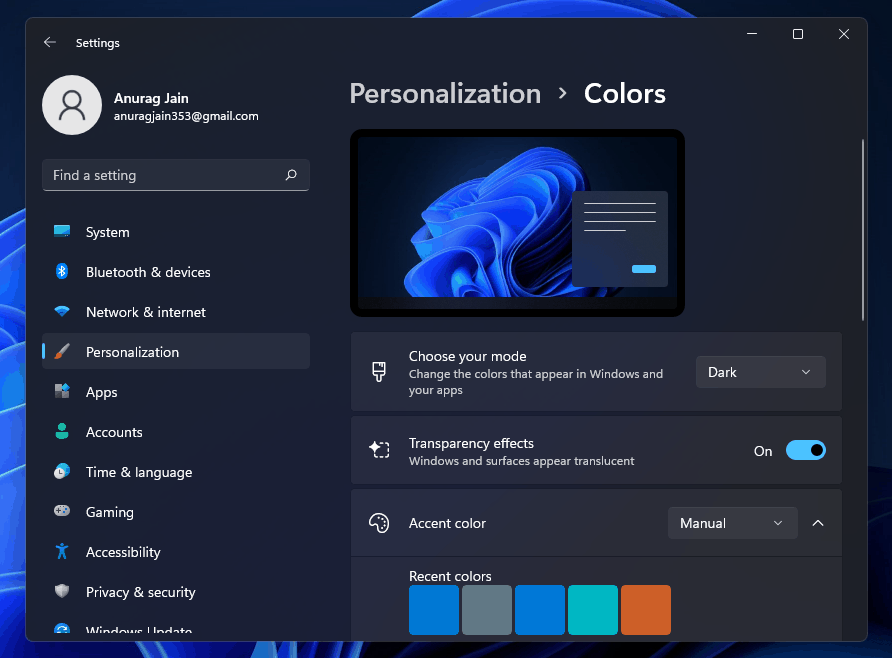
- Hier finden Sie eine Option namens Wählen Sie Ihren Standard-App-Modus. Klicken Sie darauf und Sie wählen Dunkel. Dadurch wird der Nachtmodus auf Ihrem Windows-PC aktiviert.
- Wenn Sie das gesamte Windows-Setup auf den Dunkel-/Nachtmodus umstellen möchten, klicken Sie auf Wählen Sie Ihren Standard-Windows-Modus und wählen Sie Dunkelmodus .
- Öffnen Sie danach die iTunes -App auf Ihrem PC.
- Wenn Sie die iTunes-App auf Ihrem PC öffnen, wird sie im Nachtmodus ausgeführt.
Dies aktiviert den Dunkelmodus von iTunes. Sie können die iTunes-App im Dunkelmodus auf einem Windows-PC verwenden.
Aktivieren Sie den iTunes Dark Mode in macOS
Wenn Sie ein macOS-Gerät wie iMac oder Macbook verwenden, können Sie die folgenden Schritte ausführen, um den Dunkelmodus von iTunes zu aktivieren.
- Bevor Sie mit dem Vorgang fortfahren, stellen Sie sicher, dass Sie Ihr System auf die neueste Version aktualisiert haben.
- Klicken Sie nun auf dem Startbildschirm auf das Apple-Logo . Klicken Sie auf das Logo, um die Einstellungen zu öffnen.
- Klicken Sie in den Einstellungen auf die Option Systemeinstellungen .
- In den Systemeinstellungen sehen Sie eine Option namens Allgemein. Klicken Sie auf diese Option.
- Klicken Sie nun im allgemeinen Bereich auf die Option Darstellung .
- Hier sehen Sie drei Optionen – Dark , Light und Auto .
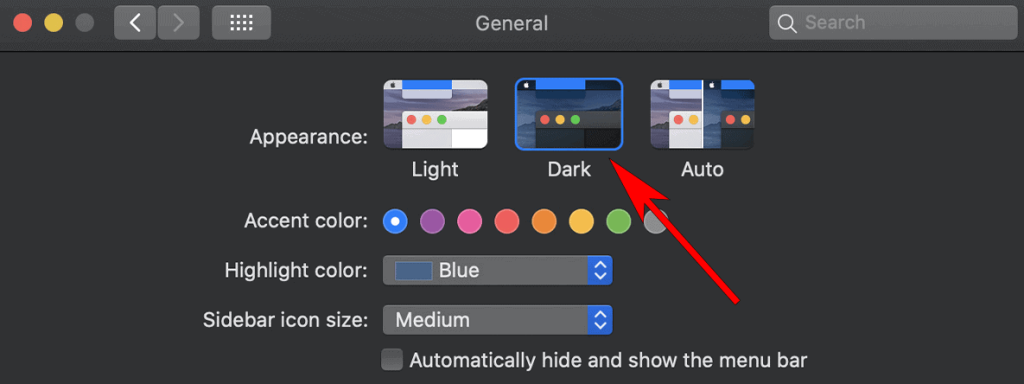
- Wählen Sie Dunkelmodus , um den Nachtmodus auf Ihrem PC zu aktivieren.
Öffnen Sie danach die iTunes-App auf Ihrem Macbook oder iMac. Wenn Sie iTunes auf Ihrem Gerät starten, sehen Sie, dass es im Nachtmodus geöffnet wurde. Dadurch wird der iTunes-Nachtmodus aktiviert, und Sie können ihn nachts verwenden.
ZUGEHÖRIGE LEITFADEN:
Letzte Worte
Wenn Sie die obigen Schritte befolgen, können Sie den iTunes-Nachtmodus sowohl auf Windows-PCs als auch auf MacOS aktivieren. Wir hoffen, dass dieser Artikel Ihnen hilft, den Nachtmodus in der iTunes-Anwendung auf dem von Ihnen verwendeten Gerät zu aktivieren.