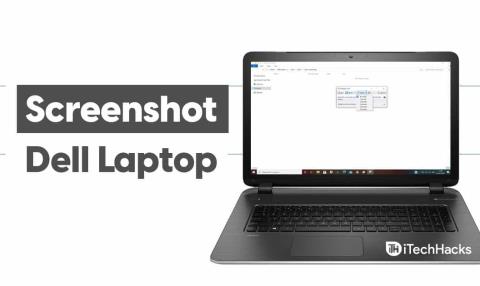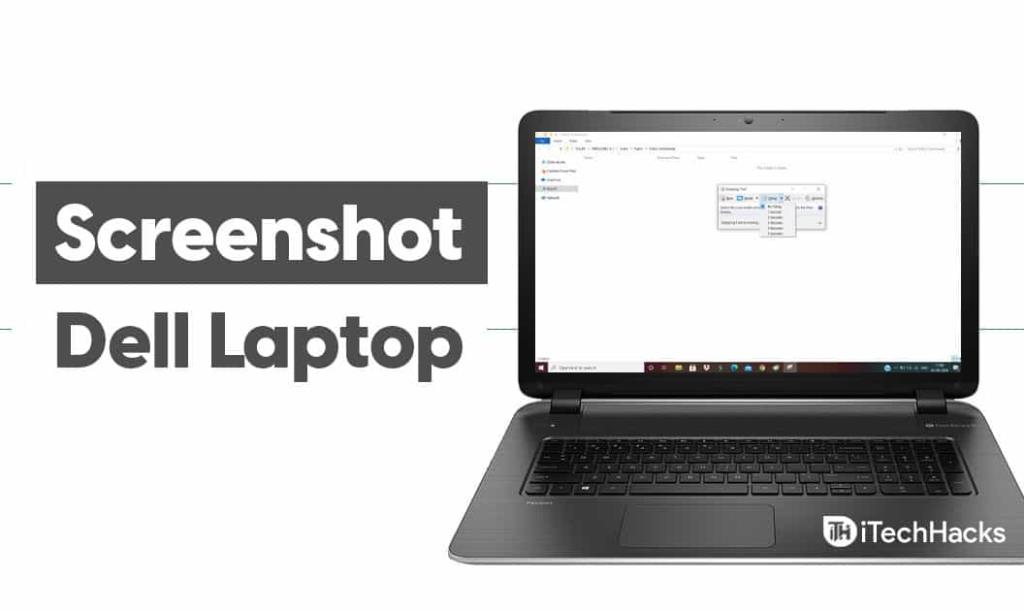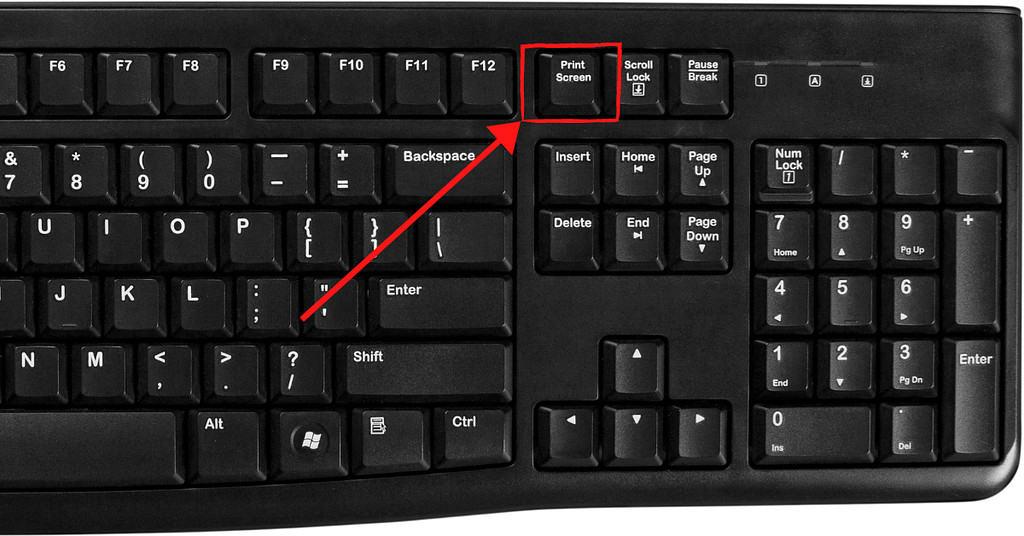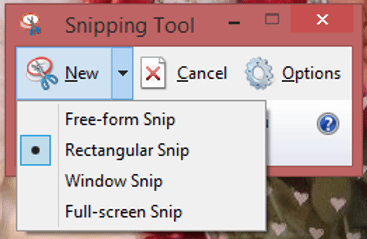Sie befinden sich möglicherweise in Situationen, in denen Sie erfassen müssen, was auf dem Bildschirm Ihres Dell-Laptops angezeigt wird, während Sie es verwenden. Das Erstellen eines Screenshots ist eine der effektivsten Lösungen und dauert nur eine Minute. Wenn Sie nicht damit vertraut sind, wie man einen Screenshot auf einem Dell-Laptop erstellt, lesen Sie diese Anleitung, um zu erfahren, wie das geht.
Inhalt:
So erstellen Sie einen Screenshot auf einem Dell-Laptop
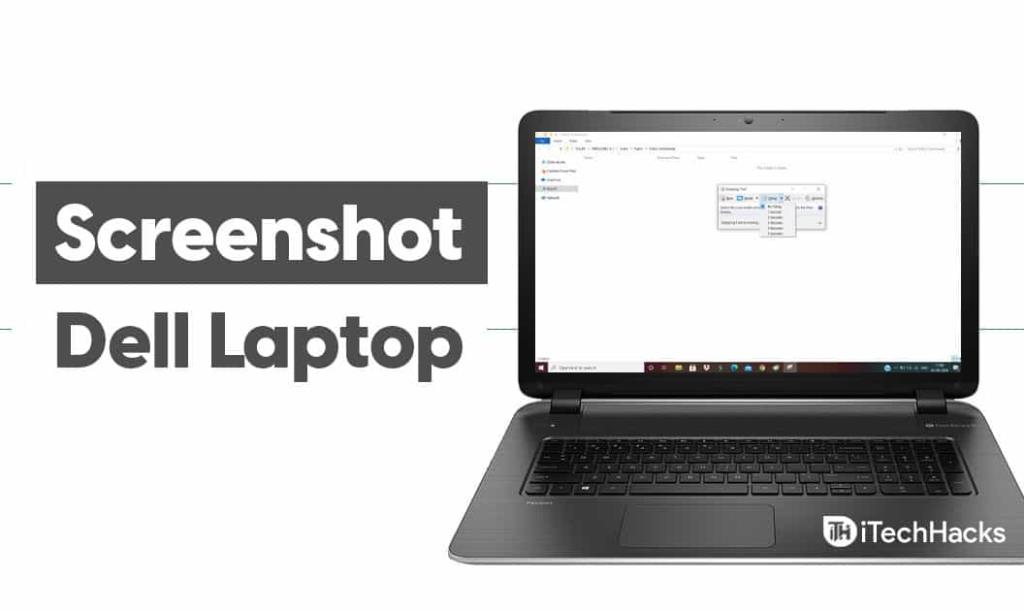
Methode 1: Auf einem Windows 8- und 10-Laptop.
Wenn Ihr Dell-Laptop das Betriebssystem Windows 8 oder Windows 10 verwendet, befolgen Sie die unten aufgeführten Schritte, um einen Screenshot davon zu erstellen.
Schritt 1- Suchen Sie die Taste „ Drucken “ auf Ihrer Tastatur. Sie sind bei verschiedenen Modellen unterschiedlich gekennzeichnet. Einige der gebräuchlichsten Abkürzungen dieses Schlüssels sind „ PrtSc “ und „ Pnt Scr “.
Suchen Sie dann die Windows-Taste , auf der sich ein Windows-Logo befindet. Es befindet sich in der unteren Reihe Ihrer Tastatur.
Schritt 2- Wenn Sie beide Tasten gefunden haben, drücken Sie sie gleichzeitig auf Ihrer Tastatur. Der Bildschirm Ihres Laptops wird für eine Sekunde abgedunkelt, um anzuzeigen, dass ein Screenshot erstellt wurde.
Wenn Sie keinen solchen Hinweis bemerken, wiederholen Sie diesen Schritt mit Nachdruck.
Ihre aufgenommenen Screenshots werden automatisch unter C:\Benutzer\[NAME IHRES COMPUTERS]\Bilder\Screenshots an diesem Ort gespeichert. Sie können zu diesem Ort gehen, um auf alle Ihre Screenshots zuzugreifen.
LESEN SIE AUCH: Dell-Garantieprüfung: So überprüfen Sie den Dell-Laptop-Garantiestatus
Methode 2: Auf Laptops mit Windows XP, Vista und 7.
Wenn Ihr Dell-Laptop das Betriebssystem Windows 8 oder Windows 10 verwendet, befolgen Sie die unten aufgeführten Schritte, um einen Screenshot davon zu erstellen.
Schritt 1- Suchen Sie die Taste „ Drucken “ auf Ihrer Tastatur. Einige Dell-Laptop-Modelle tragen die Abkürzung „ PrtSc “ oder „ Prt Scr “.
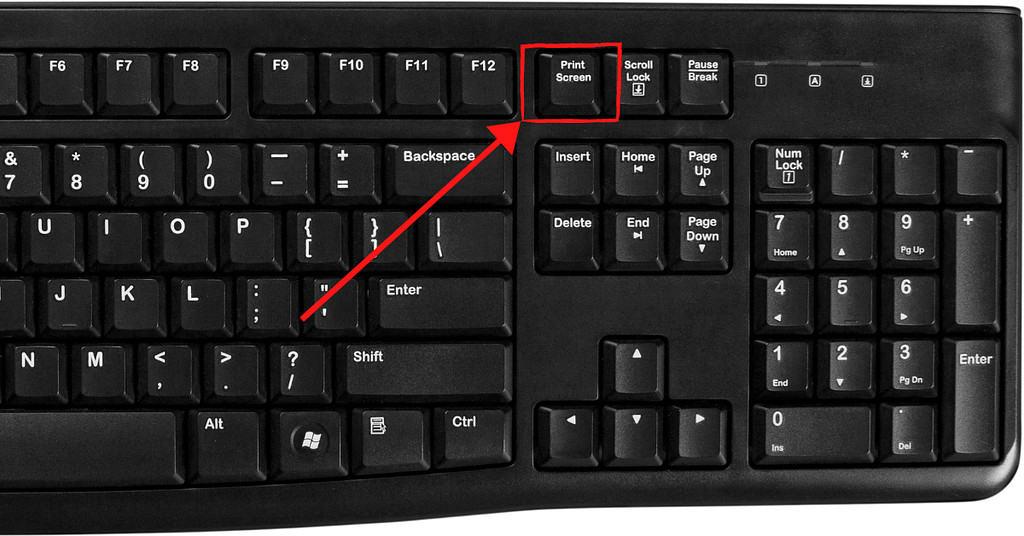
Schritt 2- Drücken Sie die Taste „Drucken“ auf Ihrer Tastatur. Ein Screenshot Ihres Laptops wird in der Zwischenablage gespeichert.
Schritt 3 – Starten Sie „ Paint “ auf Ihrem Laptop und drücken Sie dann gleichzeitig die Windows-Taste und V auf Ihrer Tastatur. Dieser Befehl fügt den Screenshot in Paint ein.
Sie können den Screenshot mit den von Paint bereitgestellten Funktionen bearbeiten, bevor Sie fortfahren und ihn auf Ihrem Laptop speichern.
Schritt 4- Klicken Sie auf die Schaltfläche „ Datei “ in der oberen linken Ecke von Paint. Klicken Sie dann auf „ Speichern unter “ und befolgen Sie dann die Anweisungen auf dem Bildschirm, um den Screenshot auf Ihrem Dell-Laptop zu speichern.
Methode 3: Verwenden des Snipping-Tools.
Snipping Tool ist eine Anwendung, die verwendet werden kann, um einen benutzerdefinierten Screenshot auf jedem Dell-Laptop aufzunehmen. Diese Anwendung ist standardmäßig auf jedem Dell Laptop verfügbar.
Befolgen Sie die unten aufgeführten Schritte, um das Snipping Tool zum Erfassen von Screenshots auf Ihrem Dell-Laptop zu verwenden.
Hinweis: Stellen Sie sicher, dass Sie sich bereits auf dem Bildschirm befinden, den Sie erfassen möchten, bevor Sie das Snipping Tool auf Ihrem PC starten.
Schritt 1- Drücken Sie die Windows-Taste und geben Sie „ Snipping Tool “ in das Suchfeld ein.
Schritt 2 – Doppelklicken Sie auf das Snipping Tool - Symbol, um es auf Ihrem Dell-Laptop zu starten.
Schritt 3- Klicken Sie neben der Option „ Neu “ auf den Abwärtspfeil . Auf Ihrem Bildschirm erscheint ein Dropdown-Feld mit einer Liste aller Screenshot-Formoptionen.
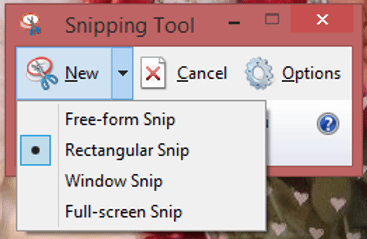
1. Free-form Snip- Diese Option ermöglicht es Benutzern, jede beliebige Form mit ihrer Maus zu zeichnen. Der Bereich innerhalb dieser Form wird für den Screenshot erfasst.
2. Rechteckiger Snip – Diese Option stellt die Standardform bereit. Es ermöglicht Benutzern, ein Rechteck mit beliebigen Proportionen als Screenshot zu zeichnen.
3. Window Snip – Mit dieser Option können Benutzer den Screenshot eines bestimmten Fensters aufnehmen. Die Benutzer können das Fenster, das sie erfassen möchten, aus den anderen Fenstern auswählen.
4. Vollbild-Snip – Mit dieser Option können Benutzer Screenshots des gesamten Bildschirms machen. Aber ohne das Snipping Tool-Fenster, damit sich dahinter nichts verbirgt.
Schritt 4 – Wählen Sie eine Form aus, die Ihnen am besten gefällt, und klicken Sie dann auf die Option „ Neu “. Ihre Maus verwandelt sich in ein Fadenkreuz.
Schritt 5- Klicken und ziehen Sie Ihre Maus über den Bildschirm. Lassen Sie dann die Maus los, um den Teil Ihres Bildschirms auszuwählen, der im Screenshot erfasst werden soll.
Wenn Sie jedoch den „ Vollbild-Snip “ ausgewählt haben, wird automatisch ein Screenshot Ihres Bildschirms aufgenommen.
Schritt 6 – Klicken Sie nun im Snipping Tool-Fenster auf die Option „ Datei “ und dann auf die Option „ Speichern unter “, um den Screenshot zu speichern.
Befolgen Sie dann die Anweisungen auf dem Bildschirm, um den Screenshot, den Sie gerade aufgenommen haben, erfolgreich am gewünschten Ort zu speichern.
LESEN SIE AUCH: So erstellen Sie einen Screenshot auf einem HP-Laptop
Methode 4: Verwenden von Anwendungen von Drittanbietern.
Es gibt viele kostenlose Anwendungen im Internet, mit denen Sie Screenshots auf Ihrem Dell-Laptop aufnehmen, bearbeiten und teilen können.
Snagit und Markup Hero sind einige der vielen Anwendungen von Drittanbietern, die Sie auf Ihrem Dell-Laptop verwenden können, um Screenshots aufzunehmen.
Fazit:
Wenn Sie einen Dell-Laptop haben und keinen Screenshot aufnehmen können, befolgen Sie die oben aufgeführten Methoden, um dies zu tun! Sie müssen jedoch das Betriebssystem Ihres Dell-Laptops ermitteln, bevor Sie mit der Ausführung der oben aufgeführten Methoden beginnen. Wenn Sie eine solche Methode zum Aufnehmen von Screenshots auf einem Dell-Laptop kennen, teilen Sie uns dies im Kommentarbereich unten mit.