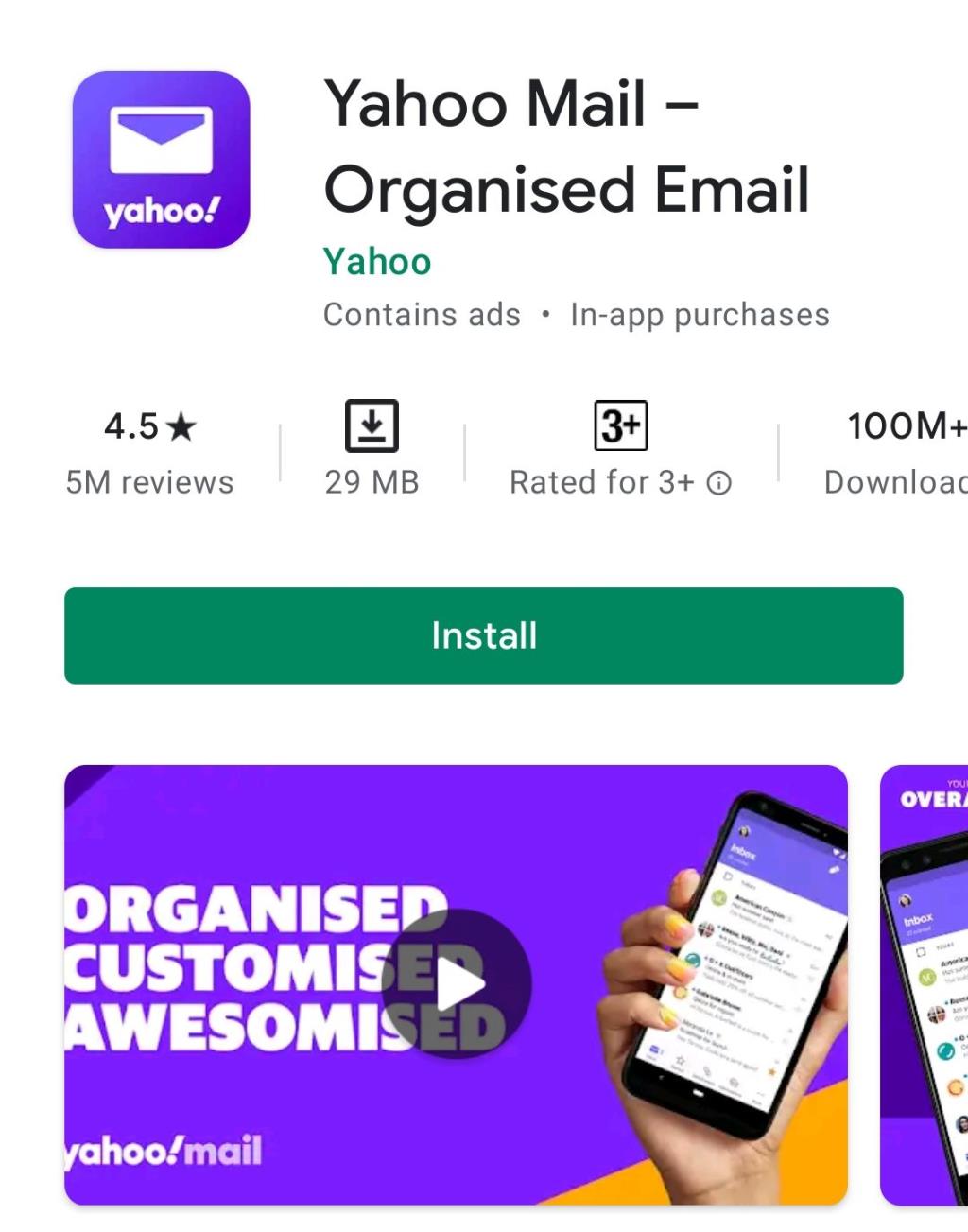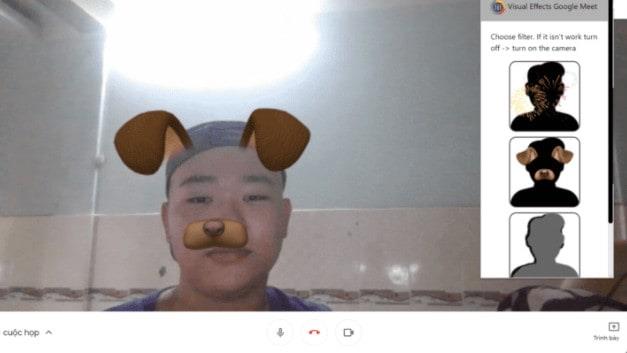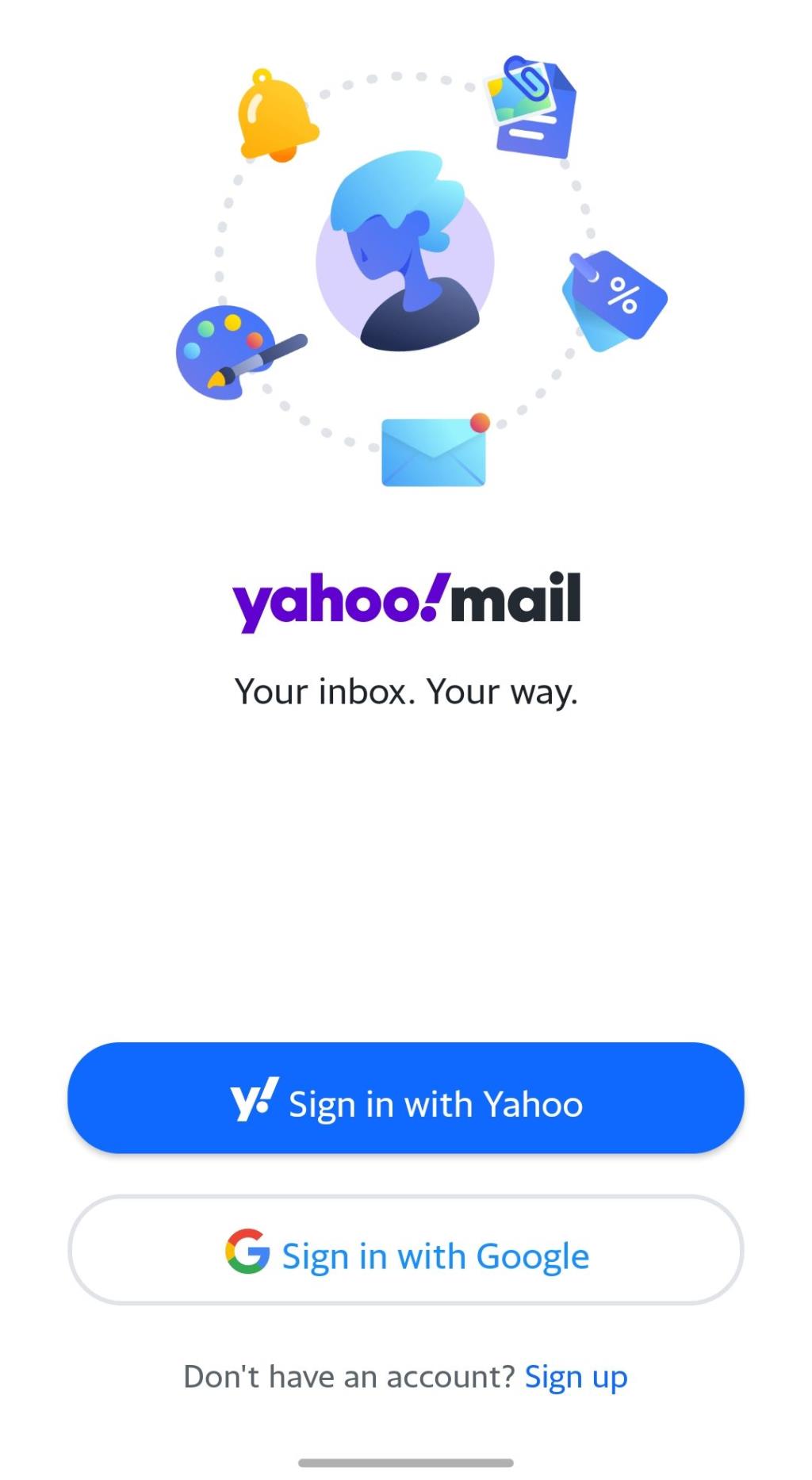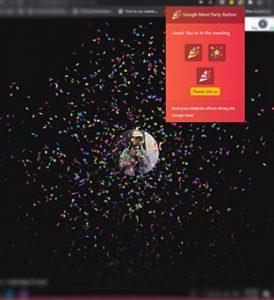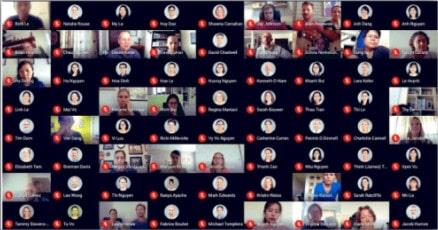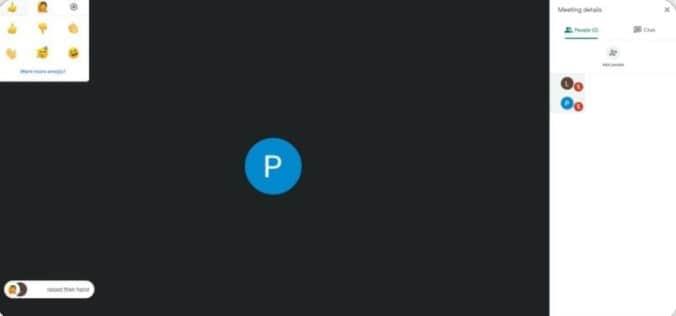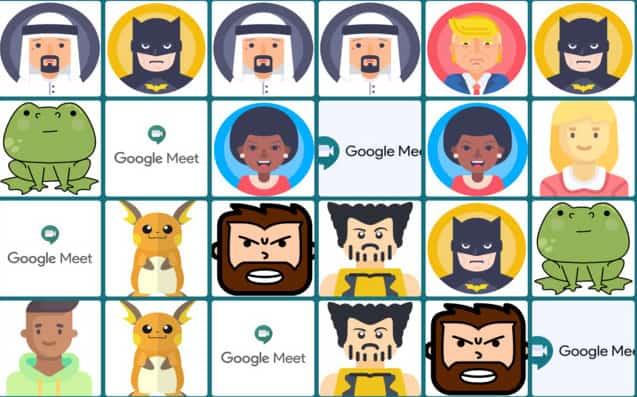Unternehmen und Schulen mit Online-Unterricht entscheiden sich häufig für Google Meet, um virtuelle Besprechungsräume zu hosten. Eine großartige Möglichkeit, Teilnehmern und Moderatoren dabei zu helfen, ihre Ziele auf Google Meet zu erreichen, ist das Hinzufügen von visuellen Effekten.
Der Zweck dieses Artikels besteht darin, Ihnen eine Schritt-für-Schritt-Anleitung zum Einbinden visueller Effekte in Google Meet zu geben. Wir werden auch besprechen, wie Sie mithilfe der verfügbaren Funktionen Filter und Effekte zu Ihrem Google Meet-Kurs oder -Raum hinzufügen können. Also lasst uns anfangen.
Inhalt:
Fügen Sie Filter und visuelle Effekte für Google Meet hinzu
Bei den Spezialeffekten von Google fragen Sie sich vielleicht, was sie sind. Ein visueller Effekt von Google Meet ist eigentlich jede Art von Filter oder Erweiterung, die im Google Chrome Web Store verfügbar ist.
Oft wird es eintönig, wenn alles online erledigt wird. Diese visuellen Effekte und Filter tragen dazu bei, die Monotonie von über 100 Millionen täglichen Meet-Meeting-Teilnehmern zu durchbrechen. Darüber hinaus machen sie Online-Interaktionen zwischen Menschen interessanter.
Derzeit verfügen weder die Google Meet-App noch die Website-Anwendung über integrierte Funktionen. Es gibt jedoch auch andere Entwickler, die visuelle Effekte für Google Meet erstellt haben. Sie können sie verwenden, indem Sie ihre Browsererweiterungen installieren. Finden Sie heraus, wie es geht.
Verwenden von visuellen Effekten von Google Meet
Es wird immer beliebter, sich virtuell zu treffen, anstatt das Haus zu verlassen. In einigen Besprechungsräumen ist eine In-App-Anpassung verfügbar. Zum Beispiel bietet Zoom einen virtuellen Greenscreen an, um Ihren physischen Greenscreen zu ersetzen. Leider sind die eigenen Anpassungsfunktionen von Google nicht verfügbar.
Mit den im Chrome Web Store verfügbaren Erweiterungen können Sie jedoch visuelle Effekte in Ihren virtuellen Besprechungsräumen materialisieren. Ein gutes Beispiel dafür sind Visual Effects, mit denen der Benutzer eine Vielzahl von Effekten in Echtzeit verwenden kann. Das Hinzufügen visueller Effekte zu virtuellen Besprechungsräumen ist eine großartige Möglichkeit, sich von der Konkurrenz abzuheben. Neben der Hervorhebung von Punkten ist es eine großartige Möglichkeit, Botschaften klarer zu vermitteln.
In diesem Browser kann eine Erweiterung verwendet werden, die eine Reihe von Effekten aktiviert. Google Meet Visual Effects kann in Echtzeit verwendet werden. Die Erweiterung kann kostenlos aus dem Chrome Web Store heruntergeladen werden. Die Erweiterung ist außerdem frei von Viren. Auch Microsoft Edge und Opera sind damit kompatibel. Sie können es jedoch für eine optimale Leistung in Chrome verwenden.
Ohne Ihre Zustimmung werden keine personenbezogenen Daten erhoben, gespeichert oder verwendet. Daher können Sie sicher sein, dass die Verwendung dieser Erweiterung Ihre Privatsphäre nicht verletzt. Benutzer von Windows 10 können jedoch einige Probleme haben. Aber insgesamt funktioniert es die meiste Zeit gut.
Der erste Schritt besteht darin, die Erweiterung aus dem Chrome Web Store herunterzuladen. Sie können es finden, indem Sie nach „ visueller Effekt “ suchen . Klicken Sie auf das erste Ergebnis, das Sie sehen. Die Anzahl der Sterne, die auf jeder Erweiterung angezeigt wird, kann auch verwendet werden, um diejenige mit den höchsten Bewertungen auszuwählen. Um eine Erweiterung hinzuzufügen, klicken Sie auf die Schaltfläche „ Hinzufügen “. Klicken Sie in dem kleinen Bestätigungsfenster, das angezeigt wird, auf „ Erweiterung hinzufügen “.
Öffnen Sie Ihren Browser und rufen Sie die offizielle Google Meet-Seite auf. Melden Sie sich mit Ihren Anmeldedaten an. Stellen Sie sicher, dass Google Meet die Berechtigung zum Zugriff auf Ihr Mikrofon und Ihre Kamera hat.
Geben Sie Ihre Daten ein, indem Sie auf „Teilnehmen “ klicken oder auf den Link klicken, den Sie erhalten. Es kann auch ein neues Meeting gestartet werden. Auf der linken Seite des Besprechungsraums finden Sie die Erweiterungssymbolleiste. Bewegen Sie den Mauszeiger darüber, um es zu erweitern. Wählen Sie die Option, die am besten zu Ihnen passt.
Die Erweiterung ist auch mit 2D- und 3D-Effekten in Google Meet kompatibel. Dazu muss die Kamera eingeschaltet sein. Anders kann es nicht funktionieren. Daher müssen Sie Ihre Kamera einschalten und die erforderlichen Berechtigungen erteilen.
Um Ihre Meetings unterhaltsamer und interaktiver zu gestalten, sind derzeit verschiedene Arten von Erweiterungen im Chrome Webstore unter der Kategorie „Visuelle Effekte“ verfügbar. Wenn Sie jedoch nach bestimmten Funktionen wie virtuellen Hintergründen oder Unschärfeeffekten suchen, werden Sie möglicherweise viele Erweiterungen finden, die angezeigt werden. Einige davon sind unten aufgeführt.
Visuelle Effekte Google Meet Chrome-Erweiterung
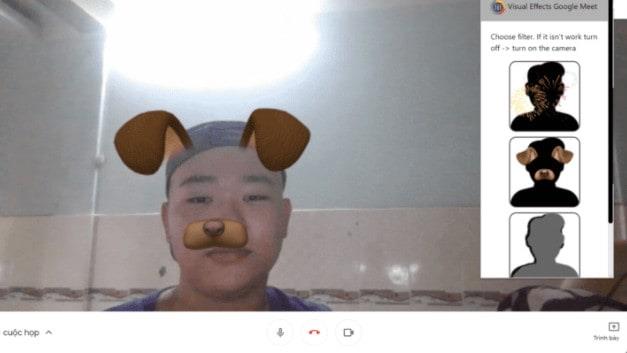
Der bemerkenswerteste Nachteil von Visual Effects Google Meet ist die begrenzte Anzahl von Funktionen im Vergleich zu den anderen Erweiterungen. Es gibt nur vier Funktionen. Es sind einige AR-Filter vorhanden, zusammen mit Feuerwerk, Eselsohren und Schwarz-Weiß-Kontrast. Wenn Sie die Feuerwerksfunktion einschalten, bedecken sie Ihr Fenster. Wenn Sie die Hundeohren-Funktion aktivieren, sehen Sie braune Hundeohren und -nasen. Schließlich können Sie die Schwarz-Weiß-Kontrastfunktion aktivieren, um Kontrast zu schaffen. Ihr Fenster wird schwarz und weiß, was ein Meeting zum Vergnügen macht.
Neben den drei oben genannten Funktionen ist der AR-Filter am beliebtesten. Wenn die Leute Spaß haben wollen, können sie AR-Filter verwenden. In informellen Umgebungen neigen Menschen dazu, diese Filter zu verwenden.
Virtueller Hintergrund von Google Meet
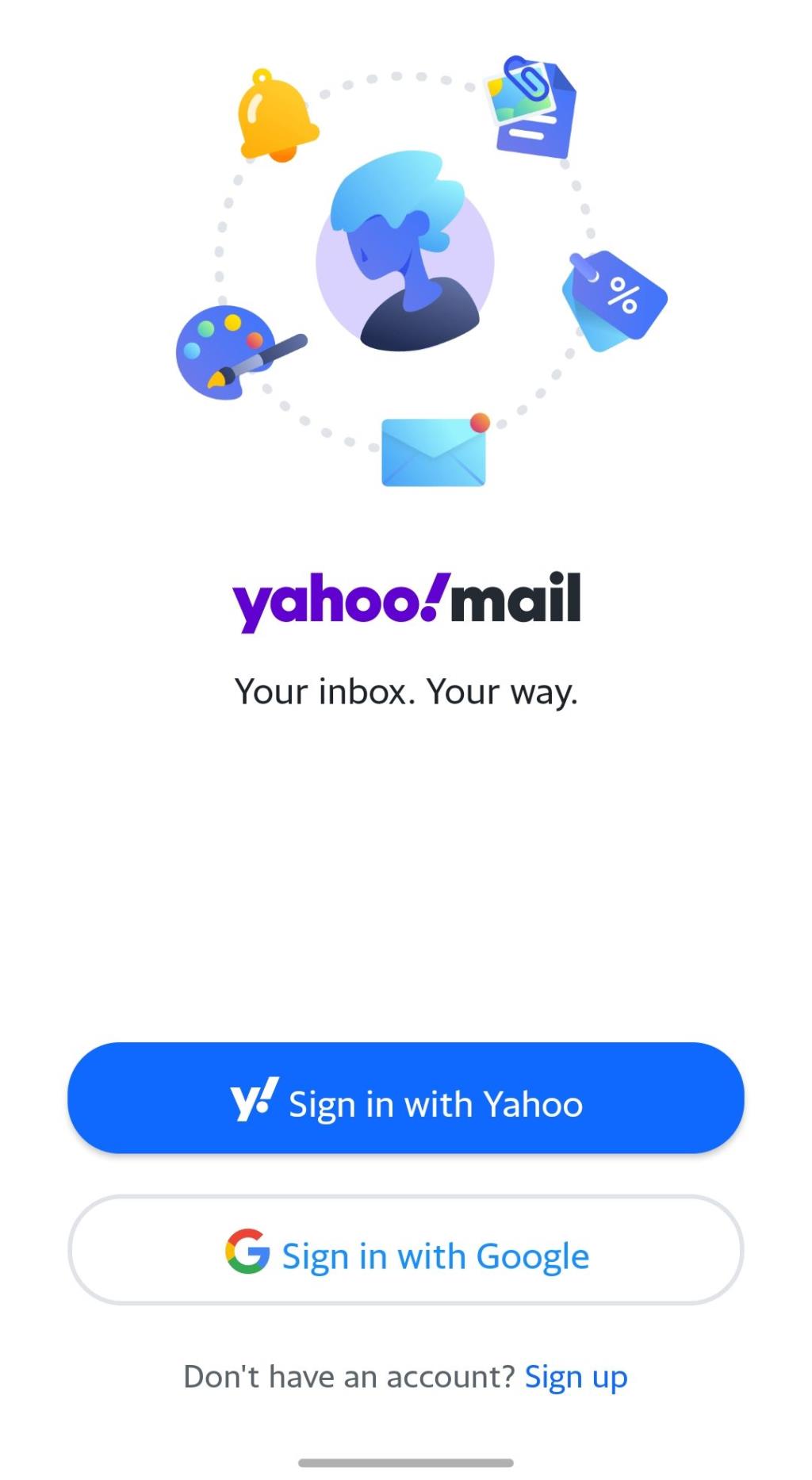
Bei der Verwendung dieser Erweiterung stehen viele virtuelle Hintergründe zur Auswahl. Ein Google Meet-Meeting kann attraktiver gestaltet werden, indem der Hintergrund in Echtzeit angepasst wird. Die regulären Hintergründe können auch angepasst werden, indem Sie Ihre eigenen Fotos hochladen. Sie können sie für zukünftige Besprechungen speichern.
Zur Auswahl stehen Hawaii-Themen für Partys mit Freunden oder eine Business-Wall für Besprechungen im Büro. Es gibt keine Begrenzung dafür, wie viele Hintergrundbilder Sie mit Google Meet Visual Background erstellen und speichern können. Darüber hinaus bietet es eine Bild-in-Bild-Funktion. Es kann vom Benutzer aktiviert werden.
Alternativ können Benutzer Standardbilder verwenden, die mit der Erweiterung geliefert werden, oder ihre eigenen Bilder hochladen. Für Besprechungen stehen Bürokulissen zur Verfügung. Lehrer können Klassenzimmerhintergründe in Online-Klassen verwenden.
Google Meet-Party-Schaltfläche
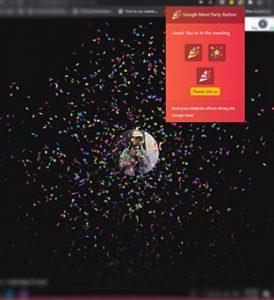
Während Google Meet-Sitzungen können Benutzer die Google Meet Party-Schaltfläche verwenden, um zu feiern und Spaß zu haben. Erstellen Sie mit dieser Erweiterung einen Party-Effekt auf dem Google Meet-Bildschirm, um einen großen Erfolg zu feiern.
Die meisten von uns sind aufgrund der Pandemie auf ihre Häuser beschränkt. Sie müssen sich jedoch keine Sorgen machen, da Sie mit der Google Meet Part-Schaltfläche lustige Momente und Feierlichkeiten virtuell teilen können. Verwenden Sie die Party-Taste, um Siege und Erfolge zu feiern, anstatt die Happy Hour an der Bar zu genießen.
Wenn Sie diesen Effekt auf dem Bildschirm haben, entsteht die Illusion, dass Konfetti darüber geworfen wurde. Man könnte es einen elektronischen Partyknaller nennen. Dieser Effekt ist besonders beliebt in feierlichen Momenten.
Google Meet-Rasteransicht
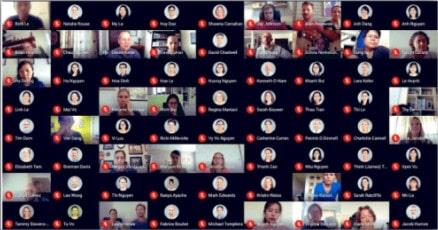
Oben rechts in der Google Meet-Rasteransicht wird eine Schaltfläche angezeigt. Die Rasteransicht ermöglicht es den Teilnehmern, jeden Teilnehmer des Meetings zu sehen.
In der Rasteransicht kann jeder Besprechungsteilnehmer ein Video ähnlicher Größe ohne Hauptredner sehen. Mehrere Funktionen können verwendet werden, um Meetings produktiver zu gestalten. Sie können Ihr eigenes Video hinzufügen, den Sprecher hervorheben und die Personen ohne Video ausblenden.
Diese Erweiterung ermöglicht es Benutzern, zwischen Raster- und Listenansichten zu wechseln. Durch Aktivieren der Rasteransicht erzwingt das Plugin das Laden des Videos jedes Teilnehmers. Folglich können bei großen Besprechungen Leistungsprobleme auftreten.
Reaktionen für Google Meet
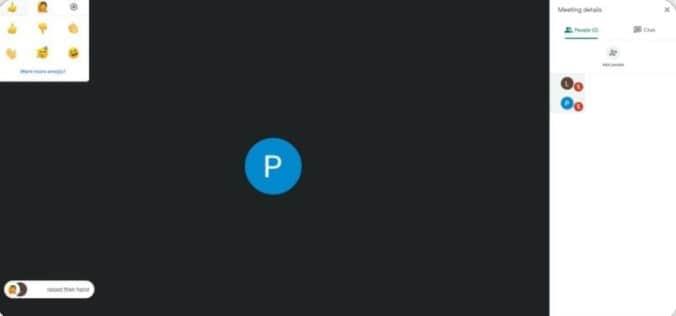
Während Präsentationen stellen Online-Meetings eine Herausforderung für die Menschen dar, um Feedback zu erhalten. Die Gesichter der Personen im Raum sind für Sie nicht sichtbar, wenn Sie Ihre virtuelle Präsentation starten. Dies bedeutet, dass Sie die Wirksamkeit Ihrer Präsentation nicht bestimmen können.
Moderatoren können jedoch Echtzeit-Feedback zu ihren Präsentationen erhalten, wenn sie Reactions for Google Meet verwenden. Mit dieser Erweiterung wissen Präsentatoren, ob sie nach ihrer Präsentation langsamer werden müssen.
Wenn Sie sprechen möchten, können Sie diese Funktion verwenden, um Ihre Hand zu heben. Darüber hinaus können Sie Echtzeit-Reaktionen über den Bildschirm übermitteln.
Live & bewegliche Google Meet-Avatare
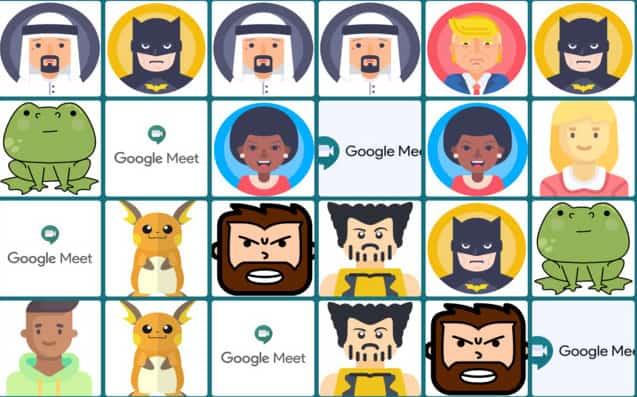
Mit dieser Erweiterung können Google Meetings unterhaltsamer und interessanter gestaltet werden. Es lässt Sie als Cartoon-Version von sich selbst vor der Kamera erscheinen. Ihnen stehen verschiedene Charaktere zur Verfügung. Eine Vielzahl von Menschen und Nationalitäten sowie Filmfiguren und Superhelden wurden vorgestellt. Mit dieser Erweiterung können Sie auch während eines Videoanrufs die Figur wechseln. Daher könnten Sie sich in einen Cartoon-Frosch oder einen Superhelden verwandeln.
Die hellen und dunklen Modi dieser Google Meet-Erweiterung sind sehr geschätzte Funktionen. Möglicherweise brauchen Sie eine Pause von Ihrem hellen Bildschirm, nachdem Sie lange darauf gestarrt haben. Um dies zu beheben, können Sie in den Dunkelmodus wechseln. Tatsächlich verbessert es Meetings, indem es sie angenehmer, unterhaltsamer und sogar produktiver macht. Die Teilnehmer erhalten die Möglichkeit zu sinnvollem Austausch und Diskussionen.
Sie können diese Erweiterung auch starten, bevor Sie einem Meeting beitreten, wenn Sie mysteriös und verborgen bleiben möchten. Sobald Sie den virtuellen Besprechungsraum betreten, erscheint Ihnen automatisch im Google Meet Face der Effekt Ihrer Wahl. Es ist auch eine großartige Möglichkeit, das Eis zu brechen. Ermutigen Sie Ihr Team, lustige Kameraeffekte auszuprobieren.
Letzte Worte
So fügen Sie visuelle Effekte zu Google Meet hinzu . Es gibt verschiedene Arten von Chrome-Erweiterungen, die Sie installieren und mit Google Meet verwenden können. Wir haben auch einige der beliebtesten oben aufgelistet.
ZUGEHÖRIGE LEITFADEN: