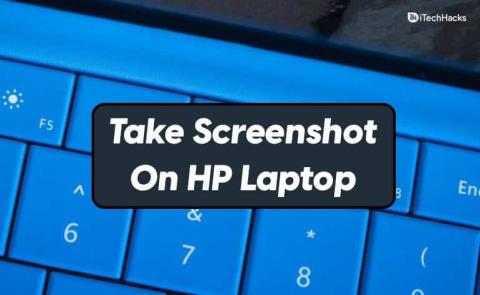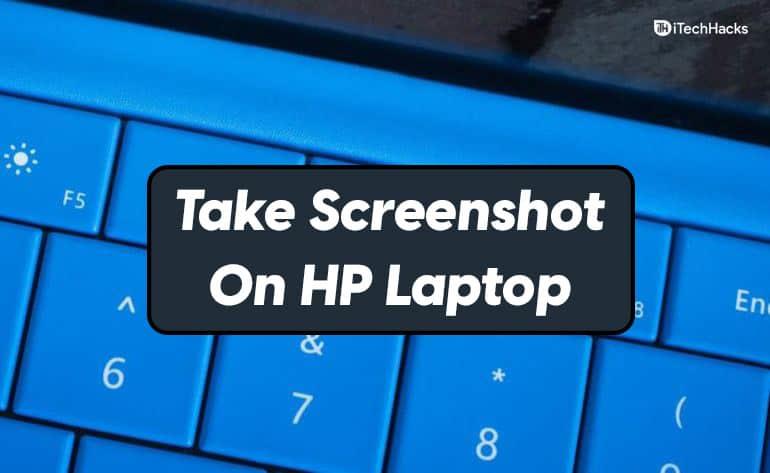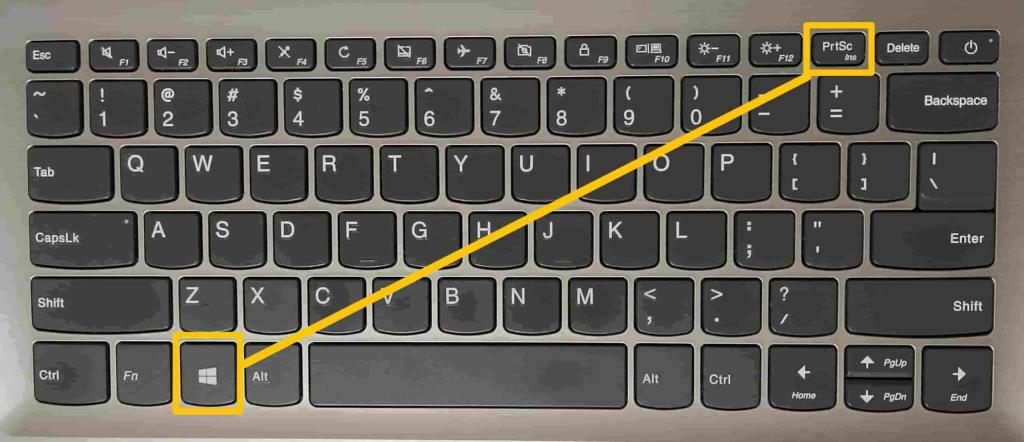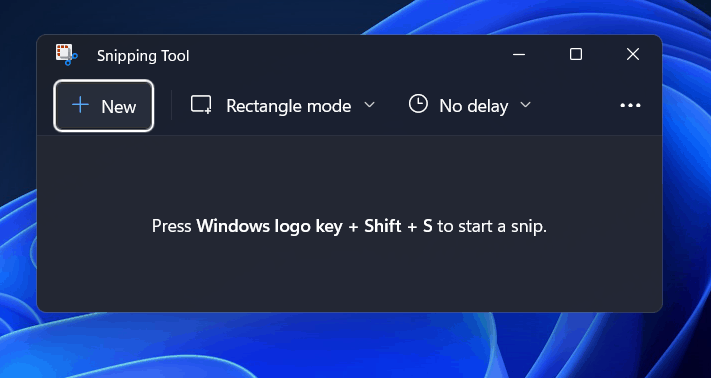Screenshot bedeutet, dass Sie ein Foto Ihres Bildschirms machen oder ihn einfach erfassen. So wie Sie Screenshots auf Ihrem Handy machen, können Sie auch Screenshots auf Ihren PCs machen. Der Weg, um einen Screenshot zu machen, ist auf allen Laptops und PCs gleich, egal ob es sich um ein Gerät von HP oder Dell handelt. Wenn Sie einen HP-Laptop verwenden und nicht wissen, wie Sie darauf einen Screenshot machen können, brauchen Sie sich darüber keine Gedanken zu machen.
Inhalt:
So drucken Sie einen Screenshot auf einem HP-Laptop
In diesem Artikel werden wir besprechen, wie Sie einen Screenshot auf einem HP-Laptop machen können.
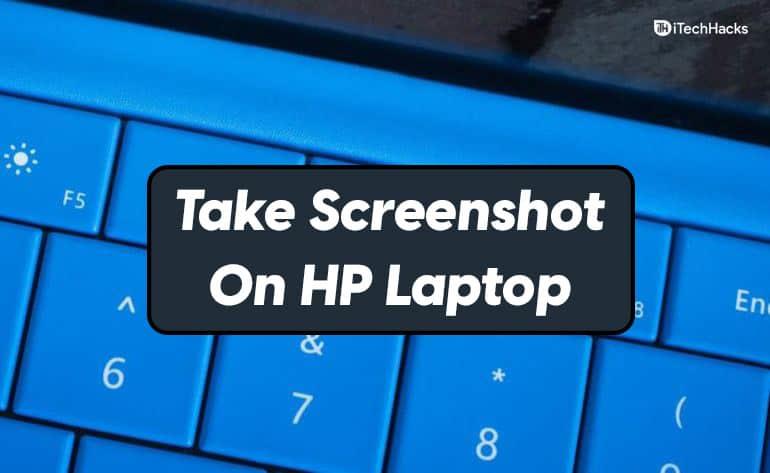
Erstellen eines Screenshots auf HP mit Windows + PrtSc
Sie können einen Screenshot auf einem HP-Laptop mit der Tastenkombination Windows + PrtSc erstellen . Führen Sie die folgenden Schritte aus, um mit dieser Verknüpfung einen Screenshot zu erstellen:
- Öffnen Sie den Bildschirm, auf dem Sie einen Screenshot machen möchten. Drücken Sie die Tastenkombination Windows + PrtSc auf Ihrer Tastatur, um einen Screenshot Ihres gesamten Bildschirms zu erstellen.
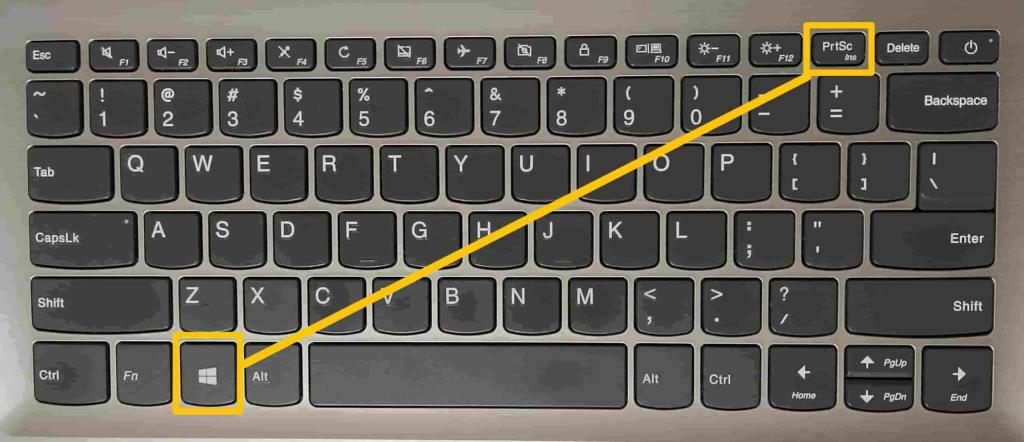
- Öffnen Sie nun den Datei-Explorer auf Ihrem PC. Gehen Sie dazu zum Startmenü , suchen Sie nach dem Datei-Explorer und öffnen Sie ihn.
- Gehen Sie im Datei-Explorer zu den Bildern.
- Sie sehen einen Ordner namens Screenshots. Öffnen Sie diesen Ordner und Sie finden den Screenshot, den Sie hier gespeichert haben.
- Wenn Sie die Verknüpfung irgendwo einfügen möchten, drücken Sie einfach die Tastenkombination Strg + V , nachdem Sie den Screenshot aufgenommen haben, um ihn einzufügen.
Screenshot auf HP mit dem Snipping Tool
Sie können entweder das Snipping-Tool verwenden, um einen Screenshot auf einem HP-Laptop zu machen. Das Snipping-Tool ist eine App, die Sie auf allen Windows-Laptops und -PCs sehen werden. Auf diese Weise kann man den Bildschirm auf seinem PC erfassen. Führen Sie die folgenden Schritte aus, um mit dem Snipping-Tool einen Screenshot zu erstellen:
- Öffnen Sie zunächst den Bildschirm, auf dem Sie den Screenshot machen möchten.
- Öffnen Sie danach das Startmenü und suchen Sie nach dem Snipping-Tool und öffnen Sie es.
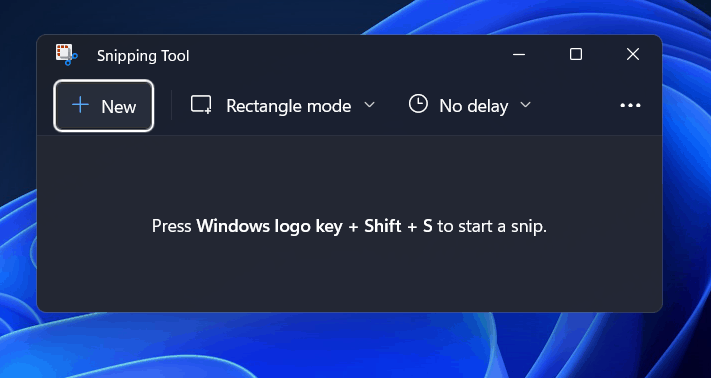
- Klicken Sie nun auf das neue Symbol oder drücken Sie die Tastenkombination Strg + N.
- Nun werden Sie aufgefordert, den Bereich auszuwählen, von dem Sie einen Screenshot machen möchten.
- Sie können entweder die Modustaste drücken, und dies gibt Ihnen drei Optionen, um einen Screenshot zu machen:
o Freiform-Snip – Damit können Sie Screenshots in jeder gewünschten Form aufnehmen. Sie können Screenshots in ovaler Form, kreisförmiger Form oder jeder anderen gewünschten Form machen.
o Fensterausschnitt – Sie können entweder diese Option auswählen, wenn Sie einen Screenshot Ihres aktiven Windows-HP-Laptops machen möchten.
o Vollbildausschnitt – Mit dieser Option können Sie Ihren gesamten Bildschirm aufnehmen. Sie können diese Option verwenden, wenn Sie einen Screenshot eines Multi-Monitor-Setups machen möchten.
- Nachdem Sie den Screenshot aufgenommen haben, drücken Sie die Tastenkombination Strg + S , um den Screenshot zu speichern.
Windows + Shift + S für Print Screen auf HP Elitebook
Sie können entweder die Tastenkombination Windows + Umschalt + S verwenden , um den Screenshot aufzunehmen. Dies ist nur eine Verknüpfung, um auf das Snipping-Tool zuzugreifen. Sie werden aufgefordert, einen Screenshot des Bereichs zu machen, und Sie haben auch die gleichen Modi wie die obige Option.
Anschließend können Sie den erstellten Screenshot speichern. Wenn Sie möchten, können Sie entweder den Screenshot einfügen, indem Sie die Tastenkombination Strg + V drücken. Drücken Sie die Tastenkombination, nachdem Sie einen Screenshot gemacht haben, um den Screenshot einzufügen.
FAQ
Gibt es integrierte Apps, um Screenshots auf HP-Laptops zu machen?
Ja, Windows-Laptops verfügen über ein Snipping-Tool, mit dem man Screenshots machen kann. Sie finden dieses Tool auf allen Windows-Laptops und -Desktops, sei es von Dell oder HP, und können damit den Screenshot erstellen.
Gibt es Apps von Drittanbietern, um Screenshots auf einem HP-Laptop zu machen?
Es gibt verschiedene Apps von Drittanbietern, mit denen Sie einen Screenshot auf Ihrem PC machen können. Sie können verschiedene Apps wie Snagit, Screenpresso und verschiedene andere verwenden, um einen Screenshot auf Ihrem PC zu machen.
ÜBERPRÜFEN SIE AUCH:
Abschließende Worte: Wie erstellt man einen Screenshot auf HP?
Dies sind einige der Optionen, mit denen Sie einen Screenshot auf HP-Laptops erstellen können. Sie können diese nativen Methoden verwenden oder sogar Apps von Drittanbietern verwenden, um einen Screenshot auf den HP-Laptops zu machen. Es werden verschiedene Apps von Drittanbietern verwendet, mit denen Sie Screenshots machen können. Mit diesen Apps können Sie nicht nur einen Screenshot machen, sondern ihn auch bearbeiten.