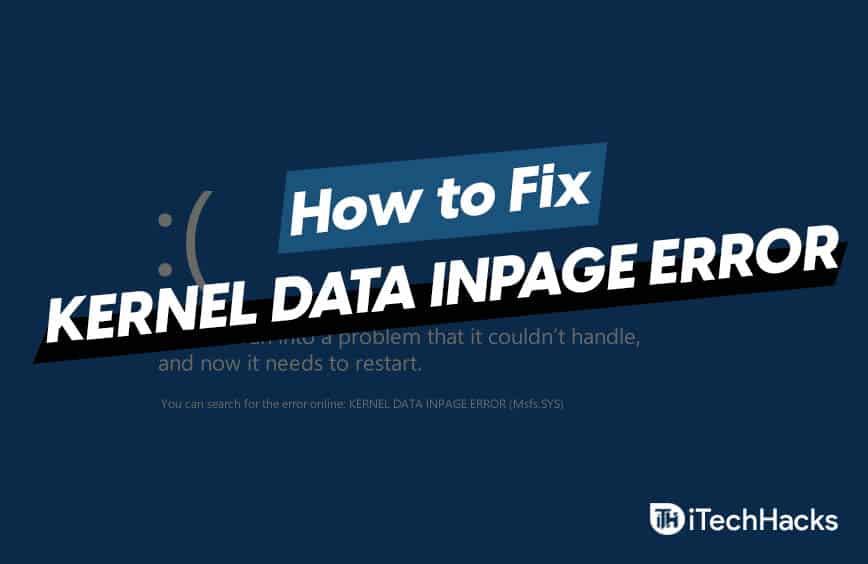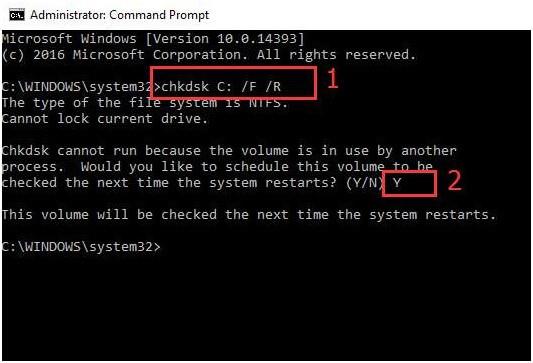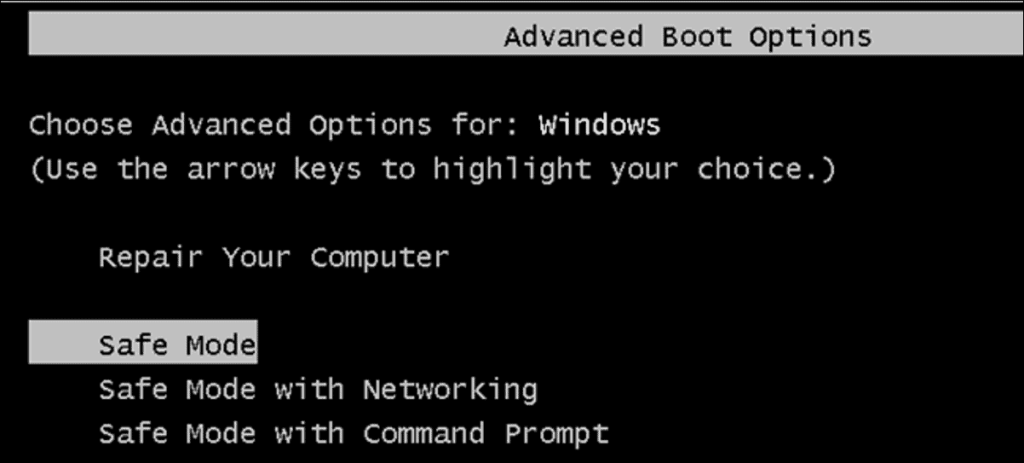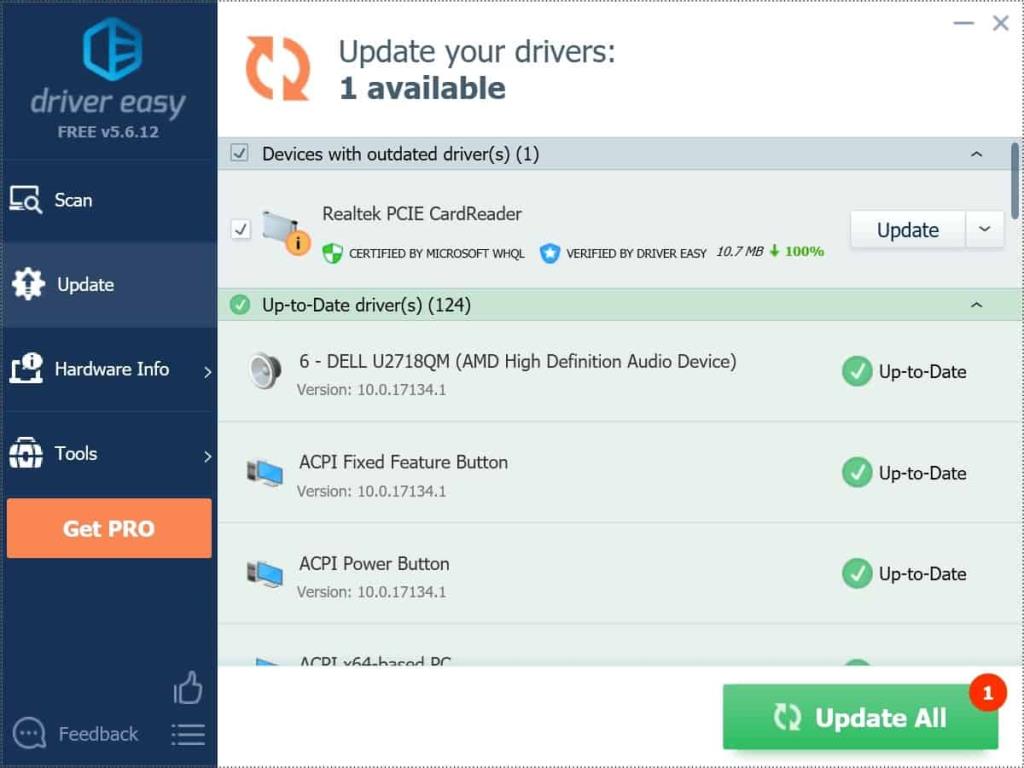Blue Screen Of Death es uno de los problemas más comunes de Windows que puede enfrentar un usuario de Windows. Hay varios tipos de error BSOD o Blue Screen Of Death que uno puede enfrentar, uno de esos códigos de error es Kernel Data Inpage Error . Este error generalmente ocurre debido a problemas de hardware o software que puede enfrentar su sistema.
La pantalla azul de la muerte generalmente ocurre cuando su sistema encuentra una falla en el software o el hardware. Debido a la falla del sistema, el sistema forzará la detención del sistema operativo, por lo que podría aparecer una pantalla azul en su sistema.
Si un error BSOD sigue apareciendo con bastante frecuencia, esto podría provocar daños permanentes en el hardware o pérdida de datos. Si se enfrenta al error BSOD con el código de error: Error de entrada de datos del kernel, entonces está en el lugar correcto. En este artículo, discutiremos cómo puede corregir el error de entrada de datos del kernel.
LEA TAMBIÉN: Paquete de máscaras y temas de Windows 10
Contenido:
Causa común del error de página de datos del núcleo
Antes de continuar con la corrección del error de entrada de datos del kernel, analicemos por qué este error puede ocurrir en su PC. Hay varias razones por las que puede encontrar este error en su PC. A continuación se presentan algunas de las razones por las que se produce este error.
- Los errores en el disco duro también pueden causar el error de entrada de datos del kernel
- Configuración de BIOS no válida
- Los cables perdidos son otra causa de este error.
- Controladores de placa base dañados o corruptos
- Infección por virus o malware
- Archivos del sistema corruptos
- Corrupción del archivo de paginación
Estas fueron algunas de las causas más comunes del error de entrada de datos del núcleo.
Correcciones para el error de página de datos del kernel en Windows
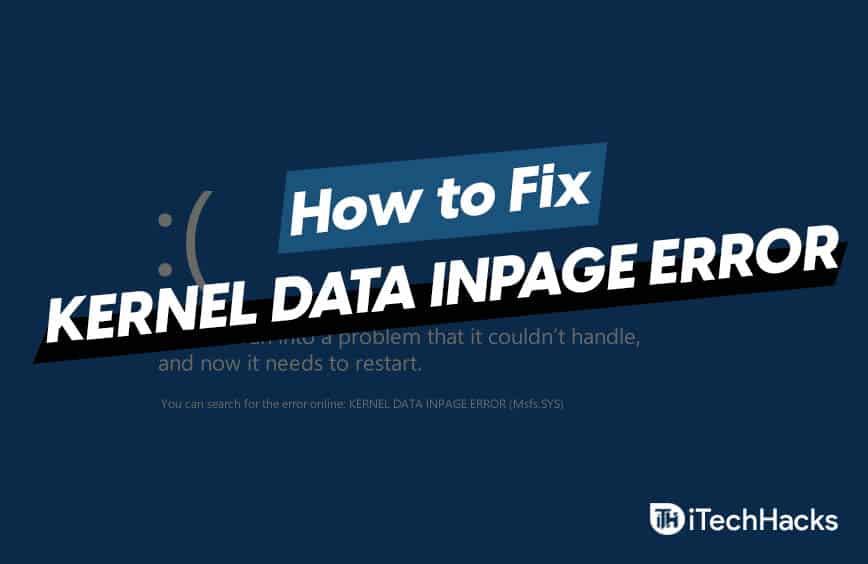 Ahora que ya sabe qué podría causar el error, analicemos las posibles soluciones. Sin embargo, antes de continuar con la solución, asegúrese de tener una copia de seguridad de sus datos.
Ahora que ya sabe qué podría causar el error, analicemos las posibles soluciones. Sin embargo, antes de continuar con la solución, asegúrese de tener una copia de seguridad de sus datos.
1. Verifique si hay cables y conexiones perdidos
Debe revisar su sistema en busca de cables y conexiones sueltas. Este problema ocurre principalmente debido al disco duro, así que verifique si el disco duro o el SSD están conectados correctamente o no.
Además, verifique si la RAM se asienta correctamente en la ranura o no. Si está utilizando una computadora portátil, es recomendable que un profesional de TI inspeccione el cableado y la conexión. No debe intentar abrir su computadora portátil hasta que esté bien versado en las partes internas de la máquina.
2. Inspeccione su disco duro
Lo siguiente que puede hacer es inspeccionar sus discos duros en busca de errores o datos dañados. Puede verificar su disco utilizando las herramientas de verificación de errores de Windows integradas o con la ayuda del comando chkdsk.
Comprobación del disco duro con la herramienta de comprobación de errores de Windows
- Para verificar su disco duro con la herramienta de verificación de errores de Windows 10 , diríjase al Explorador de archivos en su PC.
- Haga clic con el botón derecho en cualquiera de las particiones de su disco y luego abra las propiedades.
- En las propiedades, dirígete a la pestaña de herramientas. En la pestaña de herramientas, verá una opción para verificar si hay errores en su disco.
- Continúe con las instrucciones a continuación, para verificar si hay errores en su disco. Tenga en cuenta que deberá verificar individualmente todas las particiones de su disco en busca de errores.
Comprobación mediante chkdsks
- Ejecute el símbolo del sistema como administrador y luego escriba el comando Chkdsk /r/f X: y presione Entrar. Deberá reemplazar la letra X con la letra asignada de la partición.
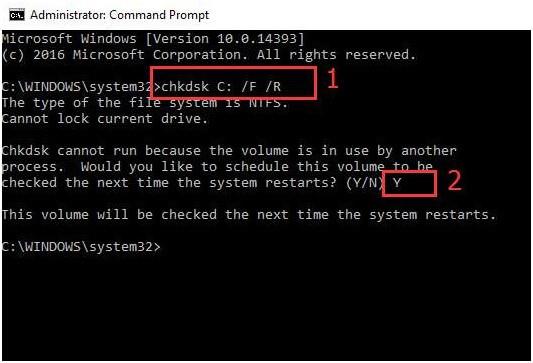
- El símbolo del sistema comenzará a probar, espere hasta que finalice el proceso. Esto le dará un informe completo del disco y si hay un problema con él o no.
3. Realice un arranque limpio
Lo siguiente que puede hacer es realizar un inicio limpio en su computadora. Para hacer esto, siga los pasos que se detallan a continuación:
- En primer lugar, desconecte todos los dispositivos que están conectados a su PC y apáguelo.
- Presione el botón de encendido e inmediatamente comience a presionar la tecla F8 de forma continua. Esto abrirá la opción de arranque avanzado.
- En la opción de arranque avanzado, diríjase al ' modo seguro con opción de red ' y presione enter.
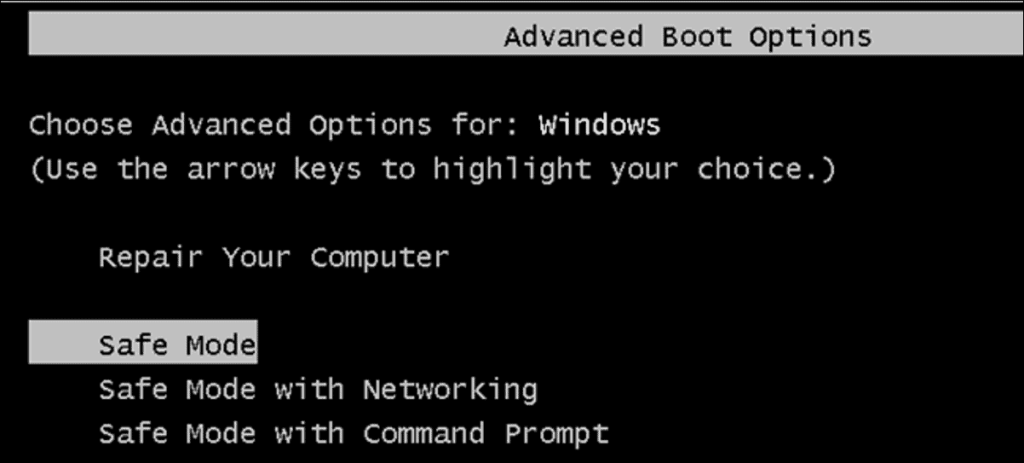
- A continuación, inicie sesión en el sistema y presione la combinación de teclas Windows + R, escriba el comando MSConfig y ejecútelo. Esto abrirá la configuración del sistema.
- En la configuración del sistema, dirígete a la pestaña general y selecciona la opción de inicio selectivo.
- Ahora desmarque la opción ' cargar elementos de inicio '. Después de hacer esto, diríjase a la pestaña de servicios y luego marque la casilla de verificación ' Ocultar todos los servicios de Microsoft ' . A continuación, haga clic en la opción ' deshabilitar todo ' y guarde los cambios.
- Reinicie su computadora y esto probablemente solucionará el problema.
4. Ejecute el análisis antivirus
De forma predeterminada, Windows viene con una herramienta de Windows Defender, con la que puede escanear su computadora en busca de cualquier virus o infección de malware. Además, si está utilizando una herramienta antivirus de terceros, puede usarla para escanear su sistema en busca de malware. Si se encuentra el error de entrada de datos del kernel en su PC debido a una infección de malware o virus, esto resolverá el problema.
5. Retire cualquier hardware
Si encuentra este error después de conectar cualquier hardware en su dispositivo, intente eliminarlo. Muchas veces, el hardware que está utilizando puede ser incompatible con su dispositivo. Muchas veces, es posible que los controladores para el hardware no estén instalados correctamente, lo que también puede causar el error. Puede intentar quitar el hardware y volver a enchufarlo.
6. Actualización de controladores
Lo siguiente que puede intentar hacer es actualizar sus controladores. Puede hacerlo mediante el método de actualización de Windows. Muchas veces, la actualización del controlador viene con la actualización de Windows como una opción, puede consultar la actualización de Windows si tiene alguna actualización del controlador.
También puede intentar usar aplicaciones de terceros como Driver Booster y Driver Pack Solution para descargar o actualizar los controladores. También puede descargar los controladores de los sitios web del fabricante. Si usa una computadora portátil, puede encontrar los controladores para su disco duro en el sitio web del fabricante de su computadora portátil.
Otro método para actualizar los controladores es comprobar mediante el administrador de dispositivos. La mayoría de las veces, este error ocurre debido a un disco duro, por lo que puede verificar la actualización de los controladores del disco duro. Para hacer esto, siga los pasos que se detallan a continuación:
- En el menú de inicio, busque el administrador de dispositivos.
- En el administrador de dispositivos, haga clic en las unidades de disco para expandirlo. Haga clic derecho en la unidad y luego haga clic en ' actualizar controlador ' para actualizar el controlador.
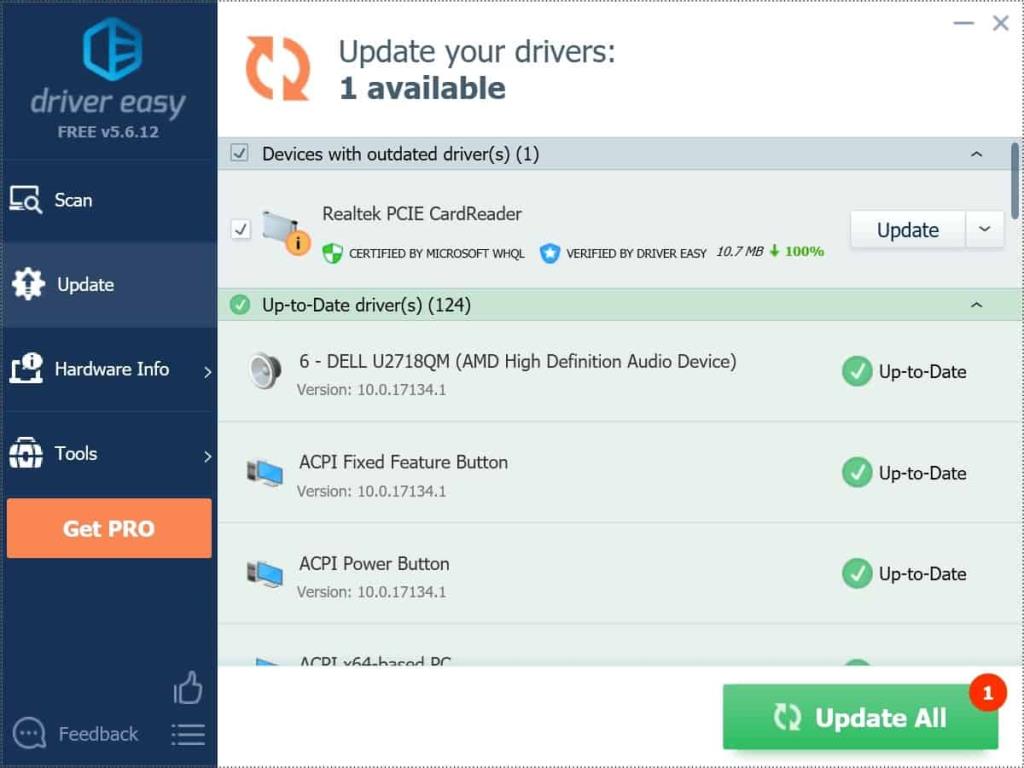
Después de actualizar los controladores, reinicie su PC y ya no enfrentará el problema.
7. Desinstalar software incompatible
Si enfrenta el problema después de instalar un programa de terceros en su computadora, tal vez intente desinstalarlo. Si se encuentra el error debido a la aplicación, se resolverá después de desinstalarla.
8. Restablecer BIOS
La configuración incorrecta del BIOS también puede causar el error de página de entrada de datos del kernel. Puede restablecer la configuración del BIOS para solucionar el problema. Para hacer esto, siga los pasos que se detallan a continuación.
- Apaga tu computadora. Después de apagarlo, presione el botón de encendido y luego siga presionando F2 continuamente. F2 suele ser la clave del BIOS para acceder a la configuración del BIOS; sin embargo, puede consultar con su OEM cuál es la clave del BIOS predeterminada.
- Ahora ingresará a la configuración del BIOS. Allí encontrará una opción para restablecer la configuración a los valores predeterminados, haga clic en ella para restablecer el BIOS.
- Reinicie su computadora, y esto solucionará el problema. O puede seguir nuestro último artículo sobre Cómo verificar y actualizar el BIOS en Windows 10
9. Ejecutar escaneo SFC
Puede verificar su sistema con SFC ( System File Checker ). SFC escanea su computadora en busca de archivos faltantes o archivos dañados y repara el problema. Para ejecutar el escaneo SFC, siga los pasos que se detallan a continuación:
- Ejecute el símbolo del sistema como administrador.
- En el símbolo del sistema, escriba el código SFC / scannow y presione la tecla Intro.
- El símbolo del sistema comenzará a escanear su computadora. Una vez que se complete el escaneo, reinicie su sistema.
10. Comprueba la memoria RAM
Lo siguiente que puede hacer es utilizar la comprobación de RAM. Esto se puede hacer con Windows Memory Diagnostic. Para hacer esto, siga los pasos que se detallan a continuación:
- En el menú de inicio, busque Herramientas de diagnóstico de memoria y ábralo.
- A continuación, haga clic en la opción ' reiniciar ahora y verifique los problemas' .
- Esto verificará su computadora en busca de problemas debido a la memoria RAM.
LEA TAMBIÉN: Descargar Windows 10
Ultimas palabras
Si los pasos anteriores no solucionan el error de entrada de datos del núcleo, se recomienda que se comunique con un experto en TI para solucionar el problema. Visite el centro de servicio para que lo arreglen. Espero que encuentres útil este artículo.