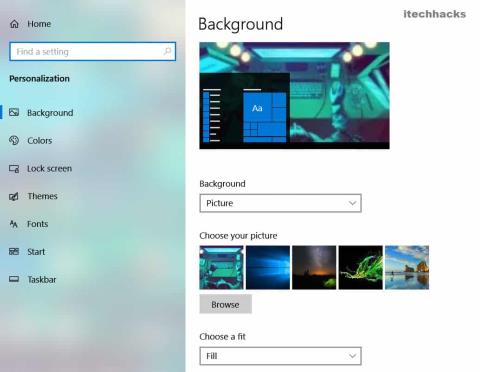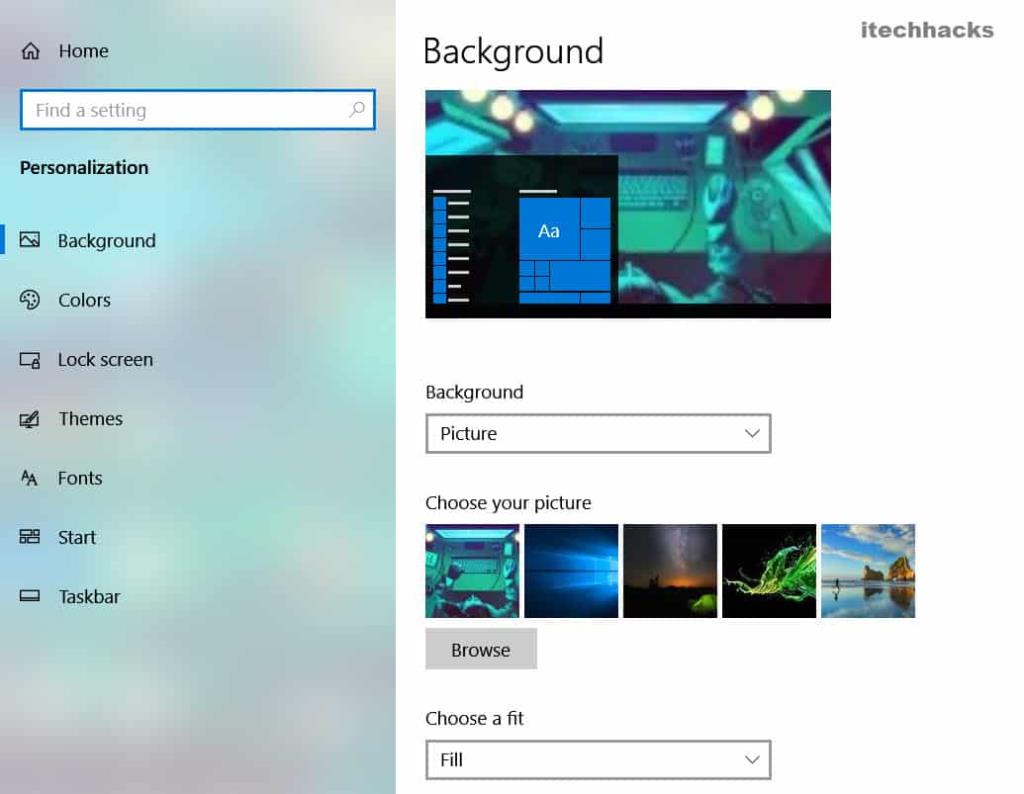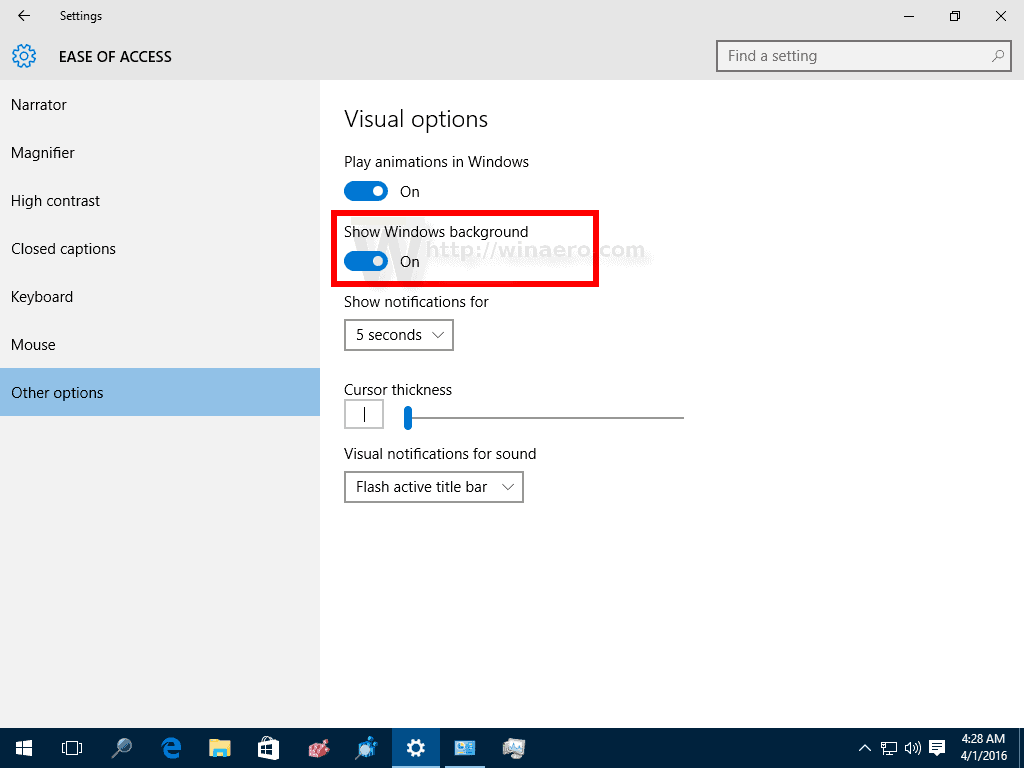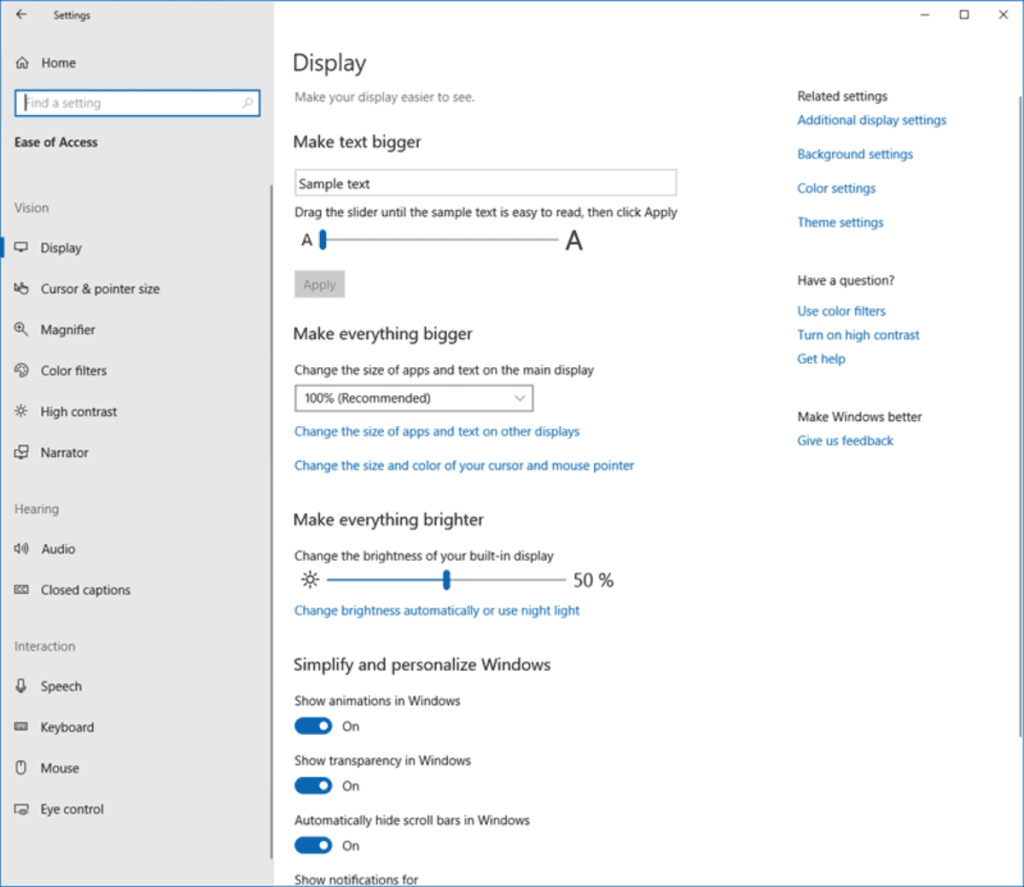Casi todos los que usan una PC han establecido un fondo de escritorio colorido de su elección. Sin embargo, varios usuarios de Windows han informado que su fondo de pantalla de repente se volvió negro. Se observa que esto ocurre mientras los usuarios intentan cambiar su fondo de escritorio.
Aparte de esto, la interferencia de una aplicación de terceros o una actualización de Windows instalada incorrectamente también pueden causar este error en su PC con Windows. Cualquiera que sea la razón, tener un fondo de escritorio trasero es bastante molesto y raro.
Contenido:
Cómo arreglar el fondo de escritorio negro en Windows
Método 1: establecer un nuevo fondo de escritorio.
El método más fácil para deshacerse del fondo de escritorio negro es reemplazándolo con un nuevo fondo de escritorio. Además, asegúrese de haber eliminado cualquier aplicación recién instalada que pueda modificar la configuración de su escritorio.
Siga los pasos enumerados a continuación para usar cualquier imagen en su PC con Windows como fondo de escritorio.
Paso 1 : navegue hasta la ubicación donde se almacena la imagen en su PC con Windows.
Paso 2 : haga clic derecho en la imagen y seleccione la opción ' Establecer como fondo de escritorio ' en el cuadro desplegable.
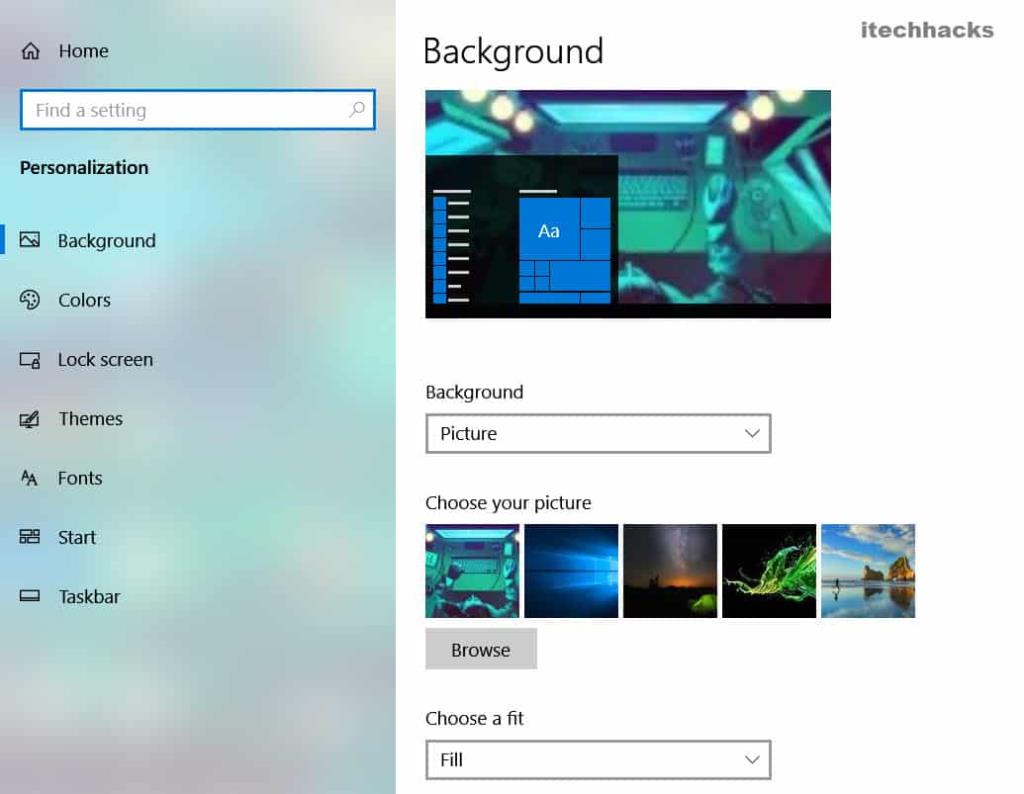
Ahora, verifique si el fondo de su escritorio ha cambiado. También puede utilizar cualquier otro método que sea capaz de cambiar el fondo del escritorio en su PC con Windows.
Si el fondo del escritorio permanece negro o si se vuelve negro después de un tiempo, intente configurar una imagen diferente como fondo de escritorio, ya que la imagen anterior podría estar dañada.
Método 2: habilite la opción 'Mostrar imagen de fondo del escritorio'.
Si esta opción está deshabilitada en su PC con Windows, es posible que encuentre el error de fondo de escritorio negro.
Paso 1 : inicie ' Configuración ' en su PC con Windows.
Paso 2- Haga clic en la opción ' Facilidad de acceso . Ahora, haga clic en la opción ' Mostrar ' en el panel izquierdo para abrir la pestaña Pantalla.
Paso 3- Aquí, habilite la opción ' Mostrar imagen de fondo del escritorio '.
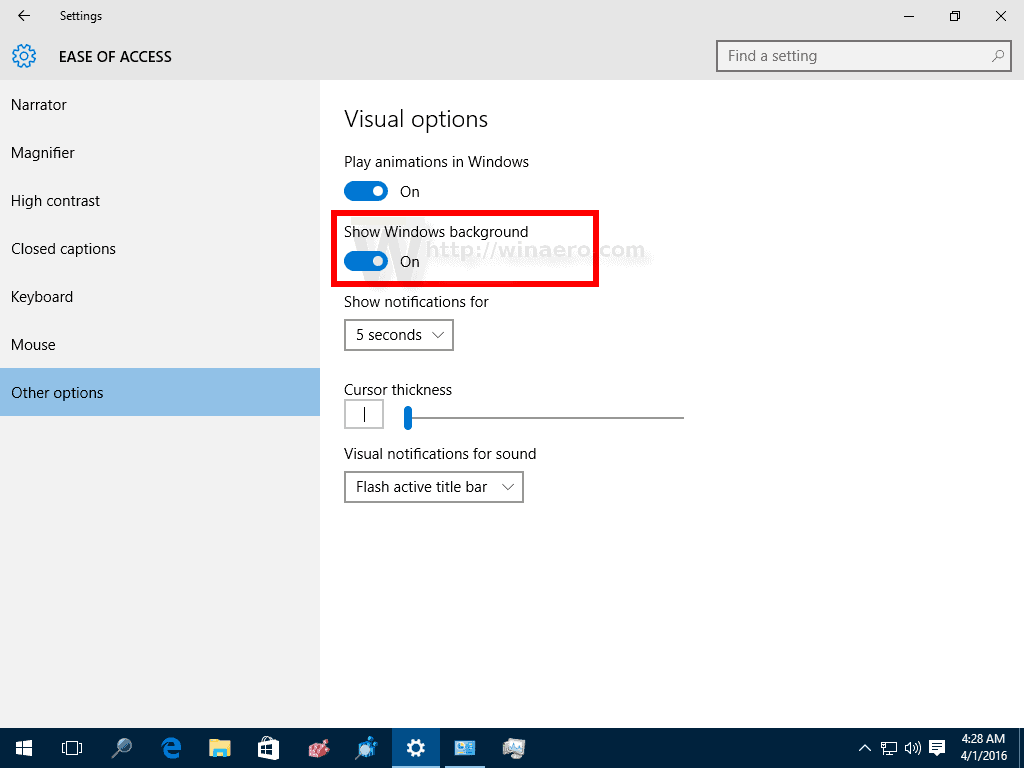
Ahora, reinicie su PC y verifique si el error del escritorio negro está solucionado. De lo contrario, vuelva a intentar el Método 1 para establecer un nuevo fondo de escritorio en su PC.
LEA TAMBIÉN: Repare el error de la aplicación Instup.exe en Windows 10
Método 3: cambiar el tipo de fondo.
Paso 1 : inicie ' Configuración ' en su PC con Windows.
Paso 2- Haga clic en la opción ' Personalización '. Ahora, haga clic en la opción ' Fondo ' del panel izquierdo.
Paso 3 : en la pestaña Fondo, haga clic en la flecha hacia abajo debajo de ' Fondo ' y seleccione ' Presentación de diapositivas ' en el cuadro desplegable.
Ahora, verifique si el tipo de fondo de escritorio en su PC con Windows se cambia a la presentación de diapositivas. En caso afirmativo, puede restablecer su tipo de fondo a Imagen y establecer una imagen colorida como fondo de escritorio.
Método 4: habilite la presentación de diapositivas desde la configuración del plan de energía.
Paso 1- Inicie el Panel de control en su PC.
Paso 2 : vaya a Sistema y seguridad >> Opciones de energía .
Paso 3- Ahora, haga clic en ' Cambiar configuración del plan ' escrito en tinta azul. Lo encontrará junto a su plan de energía actual.
Paso 4- En la pestaña ' Editar configuración del plan ', haz clic en la opción ' Cambiar configuración avanzada de energía ', también en tinta azul.
Paso 5 : en la pestaña ' Opciones de energía ', expanda la configuración de fondo del escritorio >> Presentación de diapositivas .
Aquí, asegúrese de que la presentación de diapositivas esté disponible tanto cuando esté con batería como cuando esté enchufado.
Método 5: deshabilite la configuración de alto contraste.
Paso 1 : inicie ' Configuración ' en su PC con Windows.
Paso 2- Haga clic en la opción ' Personalización '. Ahora, haga clic en la opción ' Colores ' del panel izquierdo.
Paso 3- En la pestaña Colores, haga clic en la opción ' Configuración de alto contraste ' escrita en tinta azul.
Paso 4- Ahora, haga clic en la flecha hacia abajo debajo de la sección Contraste alto y seleccione ' Ninguno ' en el cuadro desplegable.
Método 6: Modificar la configuración de Facilidad de acceso.
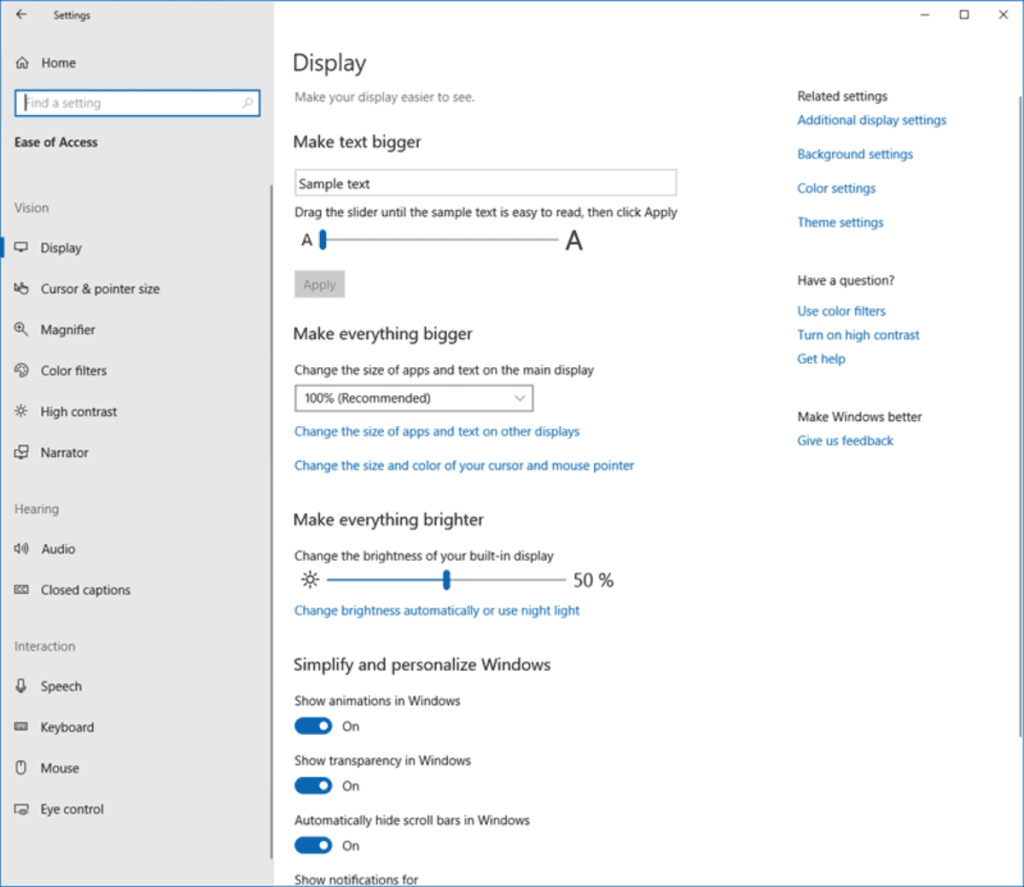
Paso 1 : inicie el ' Panel de control ' en su PC con Windows.
Paso 2- Haga clic en la opción ' Facilidad de acceso . Ahora, haga clic en 'Centro de facilidad de acceso' para abrirlo.
Paso 3- Aquí, haga clic en la opción ' Hacer que la computadora sea más fácil de ver '.
Paso 4- En la nueva pantalla, busca y desmarca la casilla de verificación de la opción ' Eliminar imágenes de fondo '.
Paso 5- Ahora, haga clic en las opciones ' Aplicar ' y ' Aceptar ' para guardar los cambios que ha realizado.
LEA TAMBIÉN: Cómo quitar su contraseña de Windows 10
Método 7: eliminar un archivo dañado.
Paso 1 : inicie ' Explorador de archivos ' en su PC con Windows.
Paso 2 : vaya a C: Usuarios/Cuenta de usuario/AppData/Roaming/Microsoft/Windows/Themes .
Paso 3- Aquí, busca un archivo con el nombre ' TranscodedWallpaper ' y luego cámbiale el nombre a ' TranscodedWallpaper.old '.
Paso 4 : aquí también encontrará un archivo con el nombre ' Configuración.ini ' y debe abrirlo con el Bloc de notas .
Paso 5- Elimina todo el contenido de este archivo y guárdalo.
Ahora, ejecute el Método 1 de esta lista para configurar un nuevo fondo de escritorio en su PC con Windows.
Método 8: Restauración del sistema.
Este método es útil para todos aquellos que creen que el error de fondo de escritorio negro ocurrió en su PC debido a la última actualización de Windows.
Paso 1 : inicie Ejecutar en su PC y escriba ' system.cpl SystemProperties ' y haga clic en el botón ' OK ' . la
Paso 2 : en la ventana Propiedades del sistema, haga clic en la opción Restaurar sistema .
Paso 3 : en la nueva ventana, seleccione el punto de restauración de Windows que tiene una fecha anterior a que ocurriera el error de fondo de escritorio negro en su PC. Luego, haga clic en la opción ' Siguiente '.
Paso 4 : ahora, haga clic en la opción ' Finalizar ' para restaurar su Windows a esa actualización en particular que seleccionó en el Paso 3.
LEA TAMBIÉN: Cómo reparar la actualización de Windows 10 atascada y fallida
Algunas preguntas frecuentes:
Q1. ¿Por qué mi escritorio de Windows se volvió negro?
Hay varias razones por las que se produce este error en su PC. Algunas de las razones más destacadas incluyen la interferencia de aplicaciones de terceros, archivos dañados y actualizaciones defectuosas de Windows.
Q2. ¿Cómo solucionar el error de fondo de escritorio negro?
Arriba, hemos enumerado algunos de los métodos más efectivos que puede usar para corregir el error de fondo de escritorio negro en su PC.
Q3. ¿El fondo de escritorio negro se debe a un virus?
No. Como mencionamos anteriormente, la mayoría de los errores de fondo de escritorio negro ocurren debido a algunos problemas relacionados con el software que se pueden solucionar fácilmente.
Conclusión:
Hemos seleccionado algunos de los mejores métodos que puede usar para reparar el fondo de escritorio negro en Windows y los enumeramos arriba. Dado que es un proceso de prueba y error, debe comenzar a ejecutar los métodos y continuar hasta que se solucione el error. Si tiene alguna consulta, déjela en la sección de comentarios a continuación. ¡Estaremos encantados de responderlas!