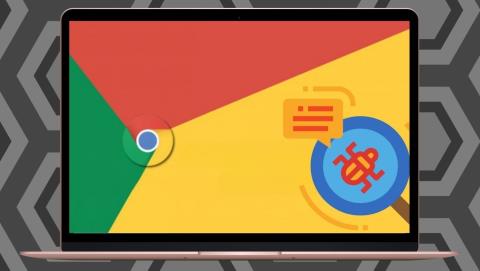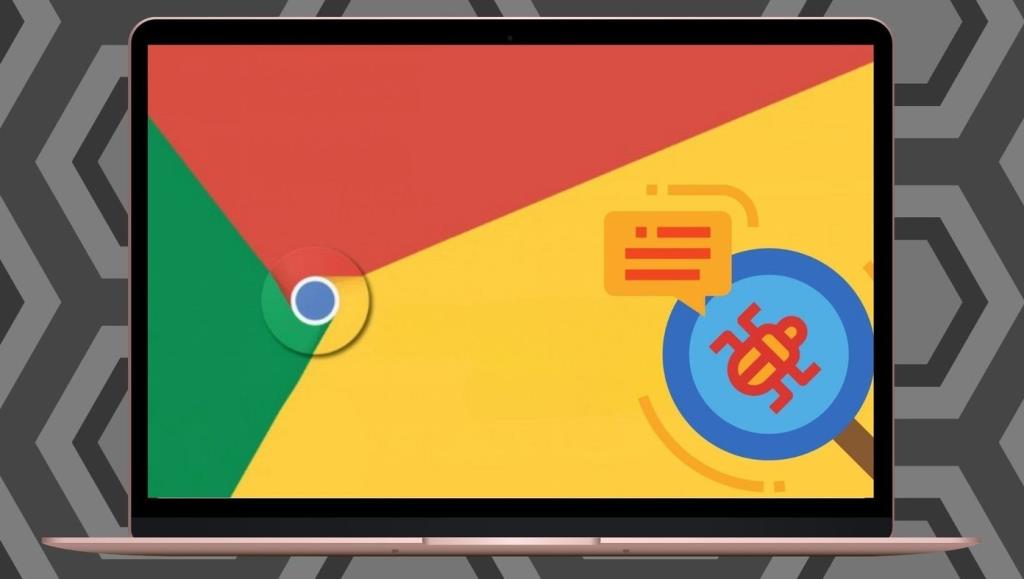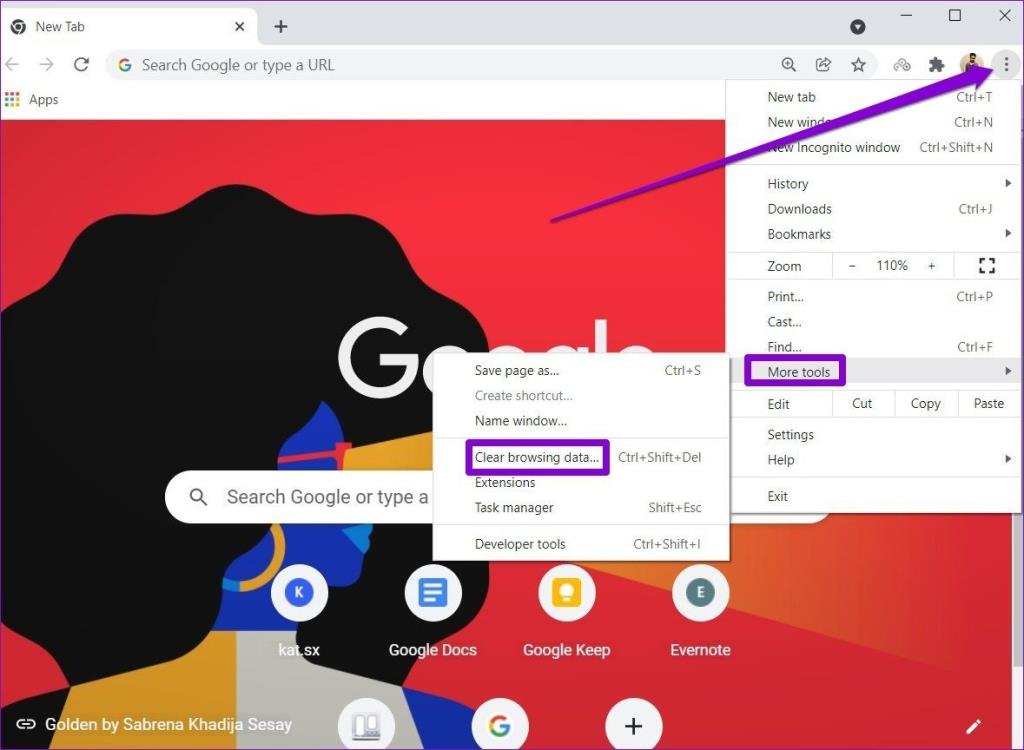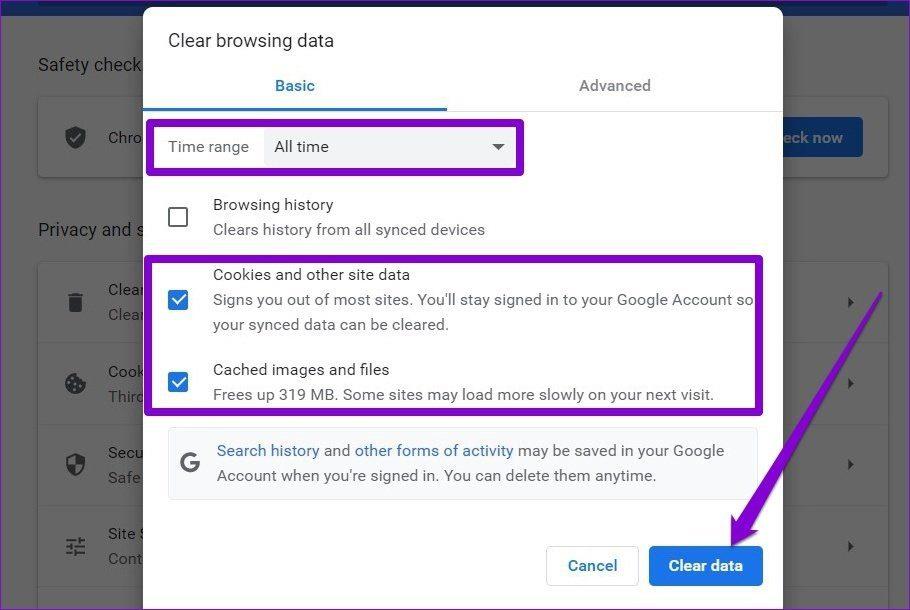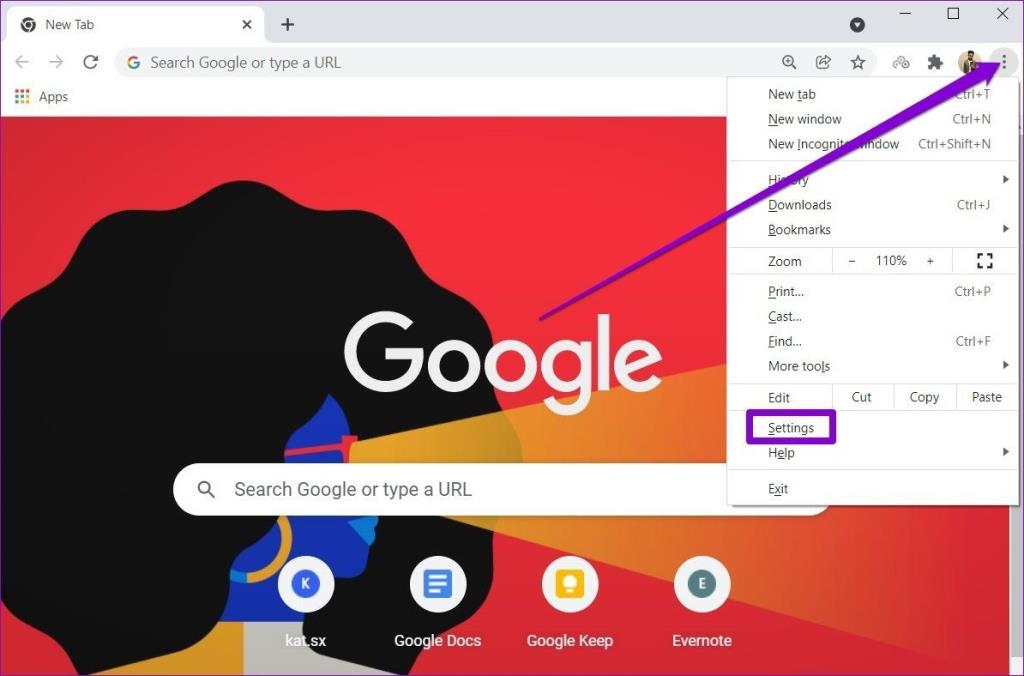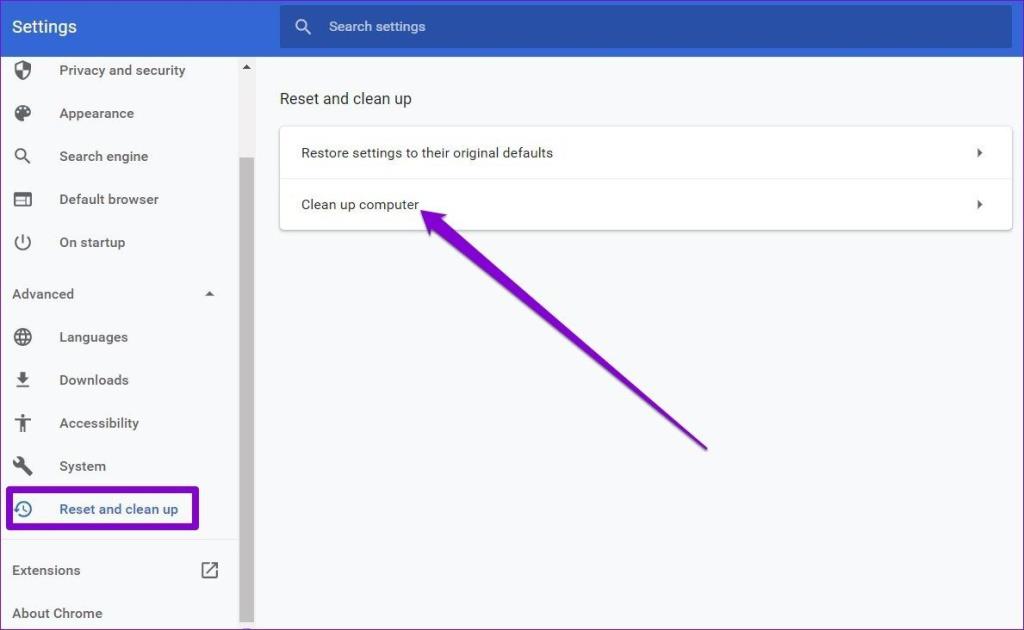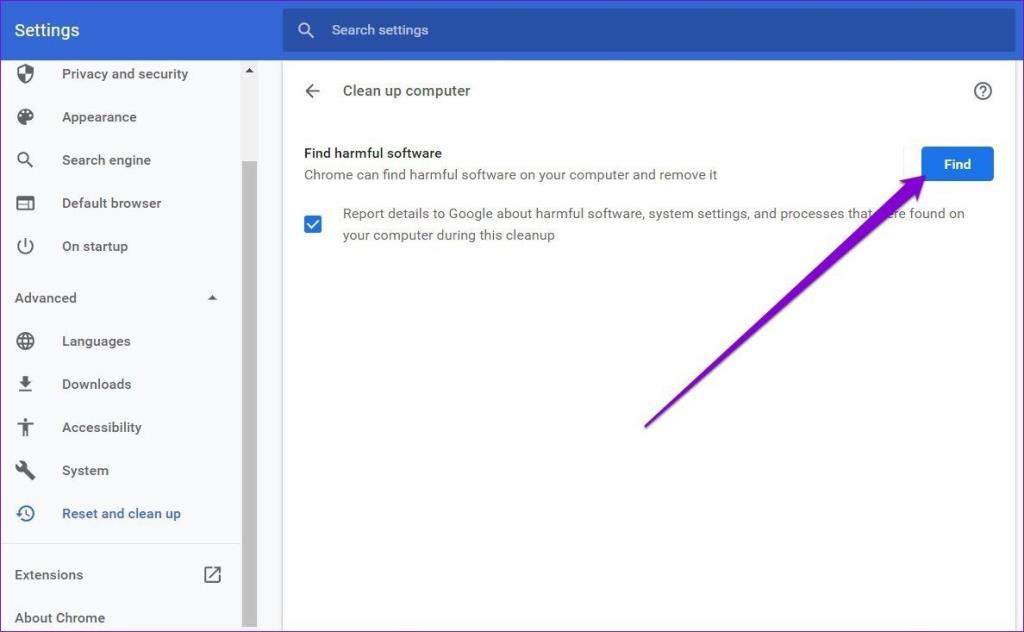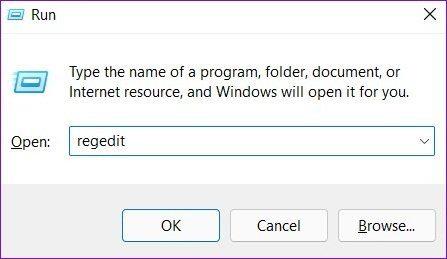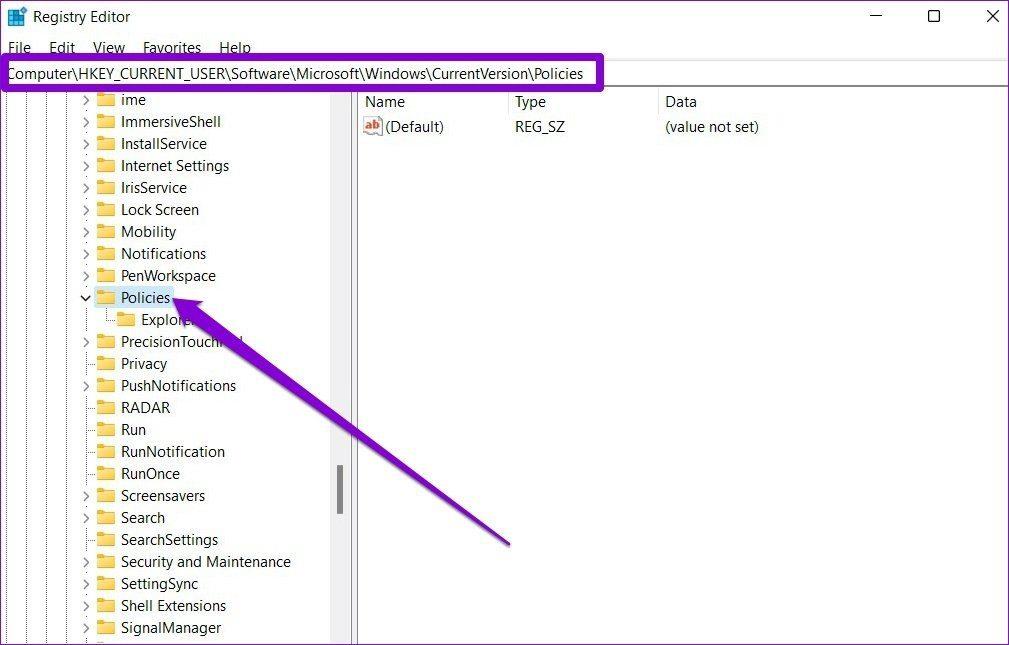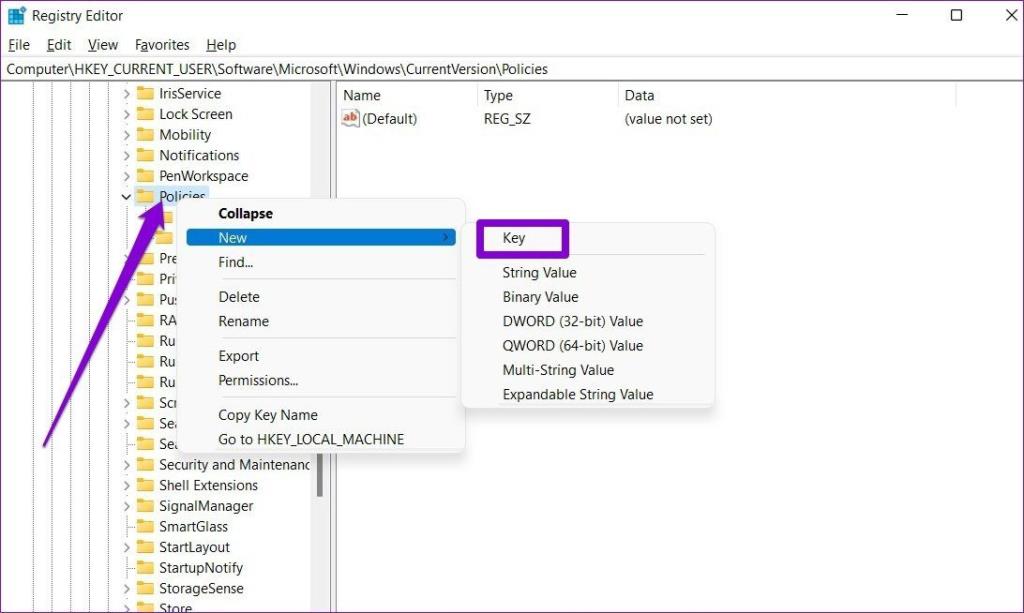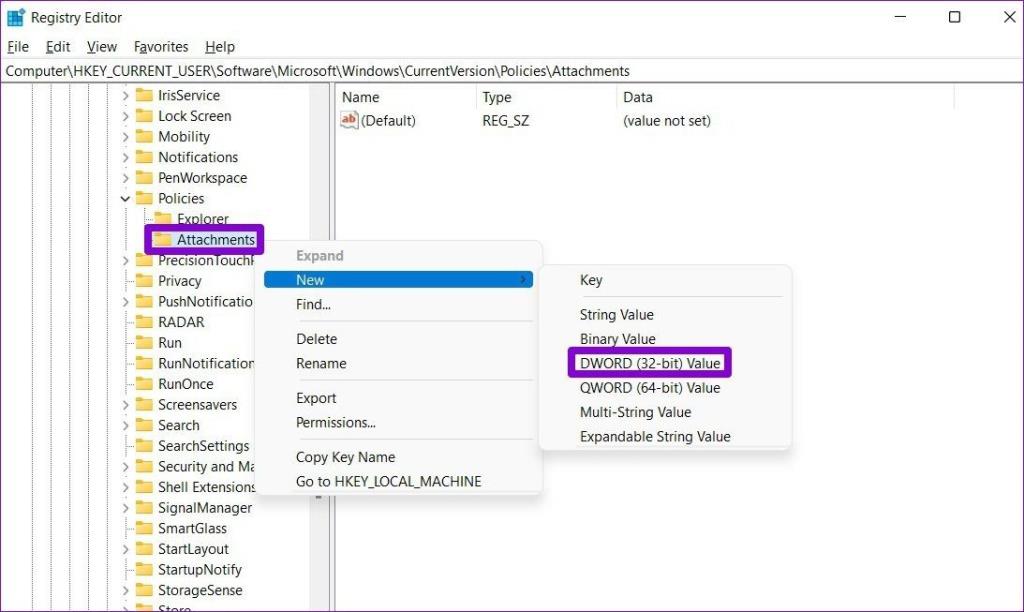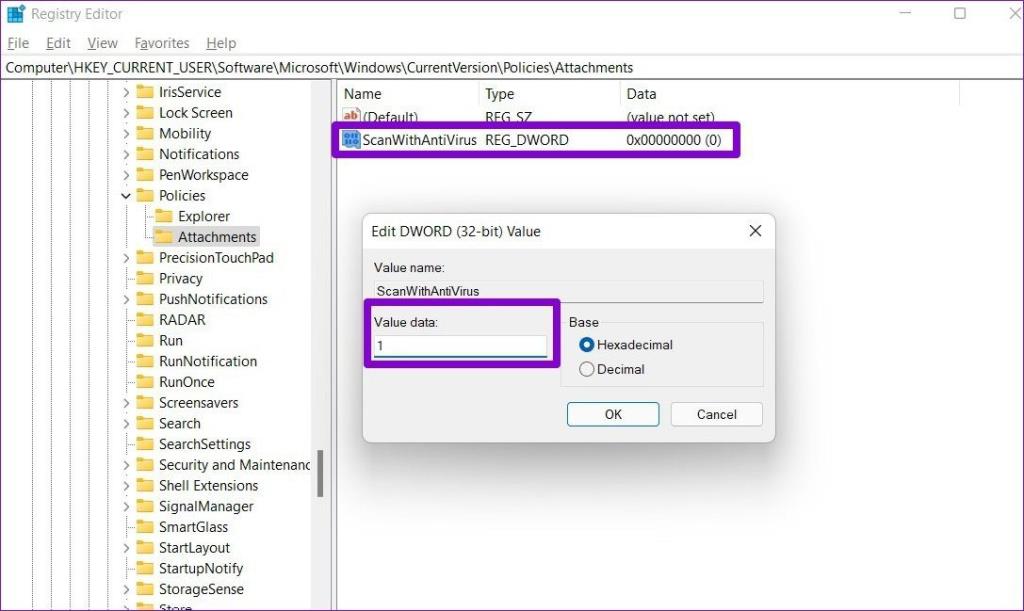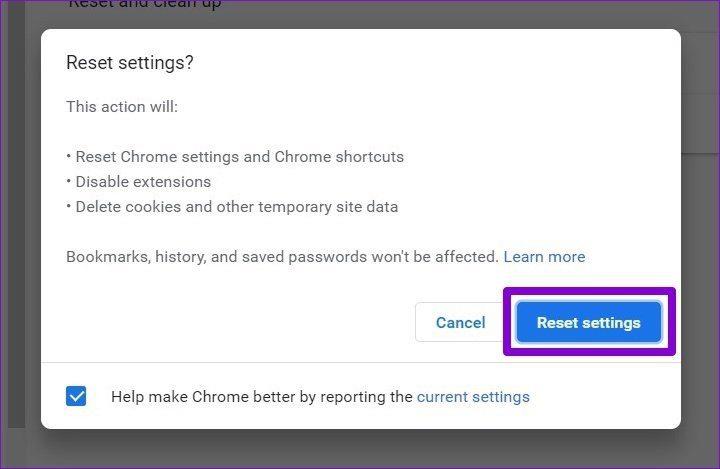En estos días, puede descargar archivos de Internet sin pensarlo. Esto se debe a que los navegadores como Chrome garantizan su seguridad al realizar verificaciones preliminares de cada archivo que descarga. Pero a veces, el proceso puede fallar por muchas razones, y Chrome puede terminar mostrándote un error que indica que el análisis de virus falló.
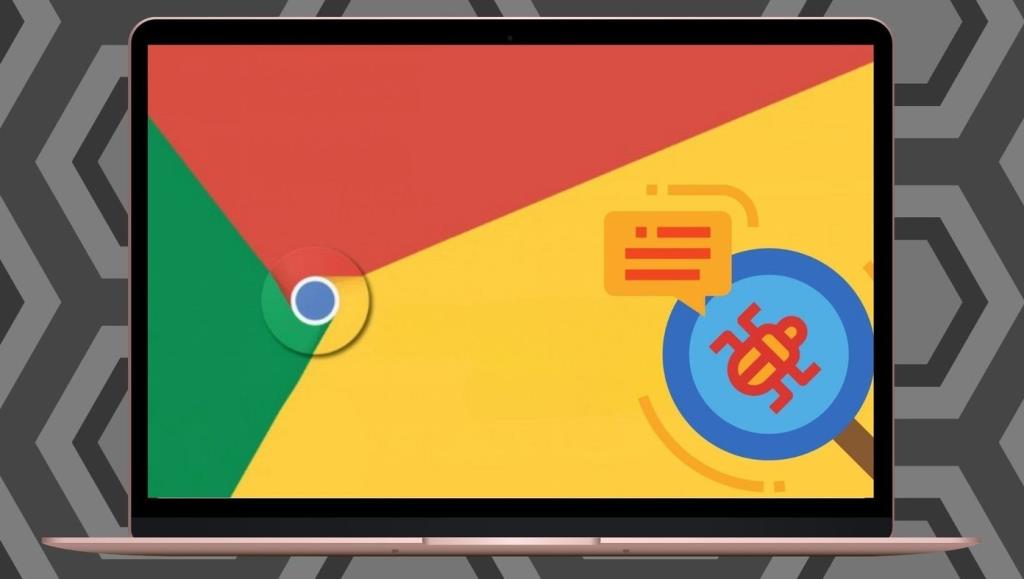
Pero tales errores de descarga no deberían mantenerlo alejado de sus archivos importantes. Si las soluciones habituales, como reiniciar Chrome o su PC, no han ayudado, esta publicación cubre algunas posibles soluciones que deberían ayudarlo a deshacerse del error. Entonces, echemos un vistazo a ellos.
1. Borrar caché del navegador
La mayoría de los problemas y errores del navegador aparecen con un caché desactualizado o dañado. El error de análisis de virus fallido puede ocurrir cuando sus datos de caché antiguos o corruptos entran en conflicto con las operaciones de análisis de Chrome. Purgar los datos de caché antiguos ayudará.
Paso 1: Inicie Chrome. Haga clic en el menú de tres puntos en la esquina superior derecha, vaya a Más herramientas y seleccione Borrar datos de navegación.
Alternativamente, también puede usar el atajo Ctrl + Shift + Supr para abrir el panel Borrar datos de navegación.
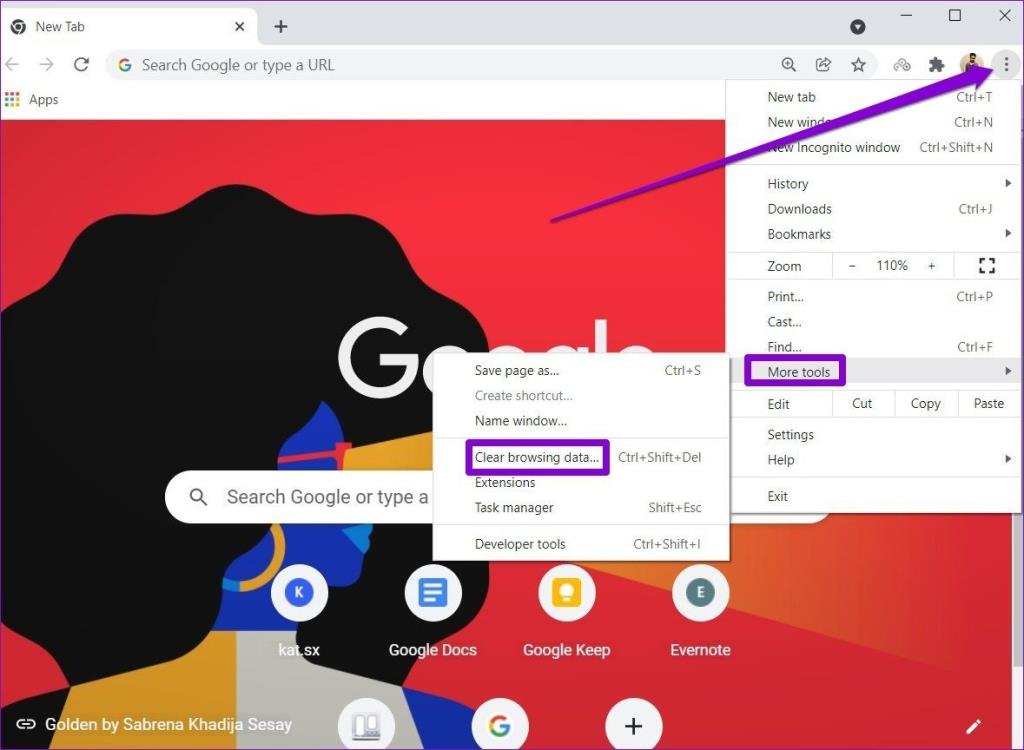
Paso 2: use la opción Intervalo de tiempo para seleccionar Todo el tiempo en el menú desplegable. Marque las casillas de verificación que dicen 'Cookies y otros datos del sitio' e 'Imágenes y archivos en caché'.
Por último, presione el botón Borrar datos.
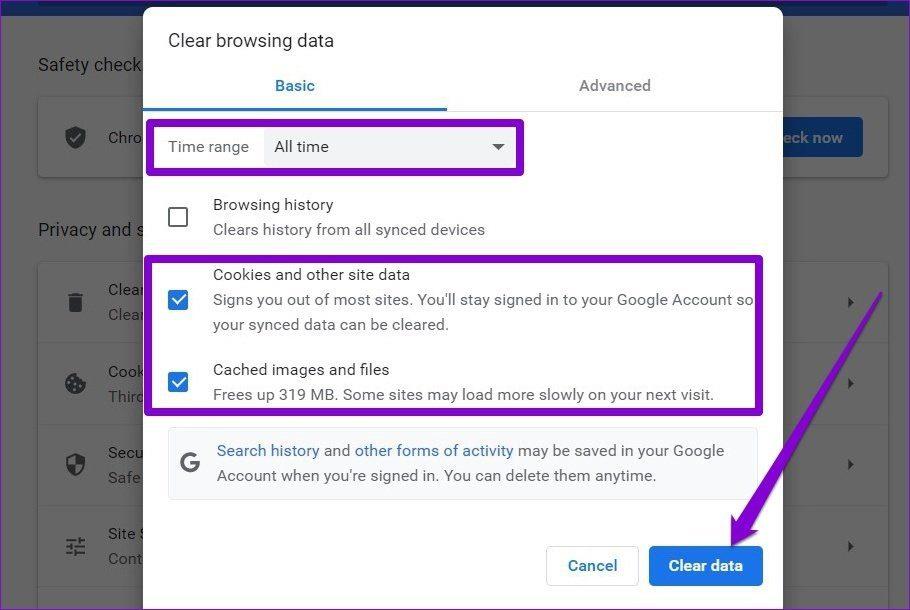
Vuelva a iniciar Google Chrome y vea si eso resuelve el problema.
2. Utilice el escáner de malware de Chrome
Es posible que su PC ya haya sido infectada por malware, lo que impide que Google Chrome ejecute un análisis obligatorio de archivos antes de descargarlos. Afortunadamente, Google Chrome tiene un escáner de malware incorporado que puede identificar y eliminar amenazas de su PC para tales ocasiones. Aquí se explica cómo usarlo.
Paso 1: Inicie Chrome y use el menú de tres puntos en la esquina superior derecha para navegar a Configuración.
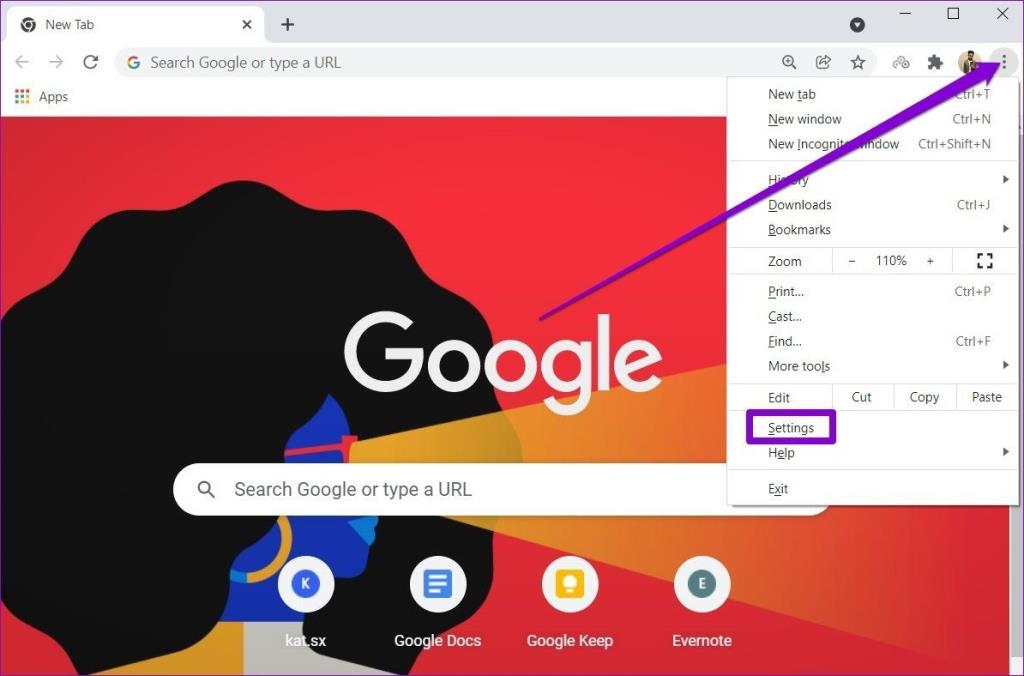
Paso 2: expanda la pestaña Avanzado a su izquierda y vaya a Restablecer y limpiar. A continuación, haz clic en la opción Limpiar equipo.
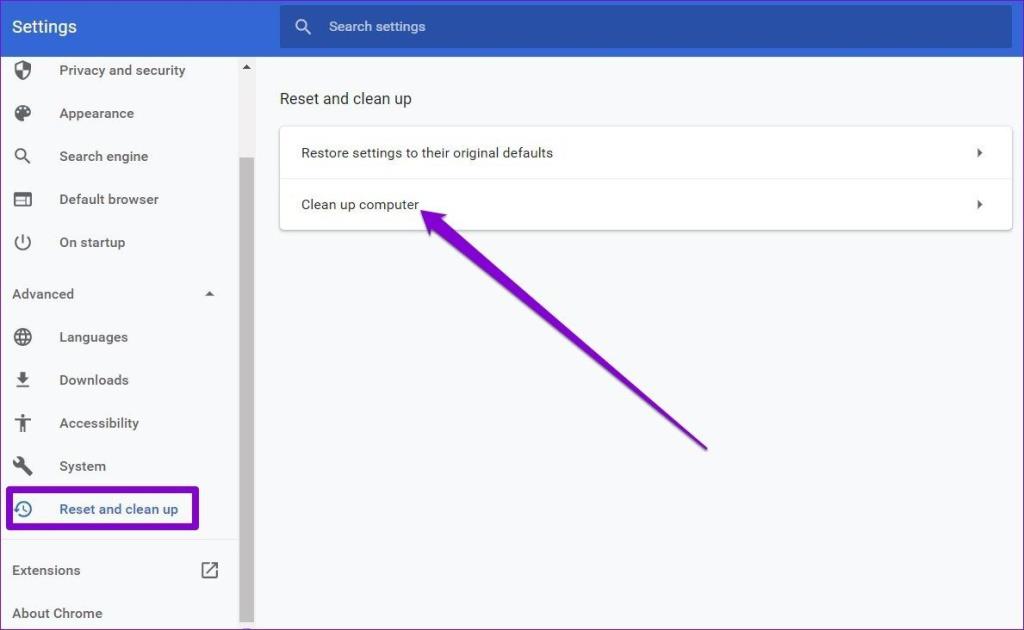
Paso 3: Por último, haga clic en el botón Buscar junto a Buscar software dañino para permitir que Chrome analice su PC en busca de amenazas.
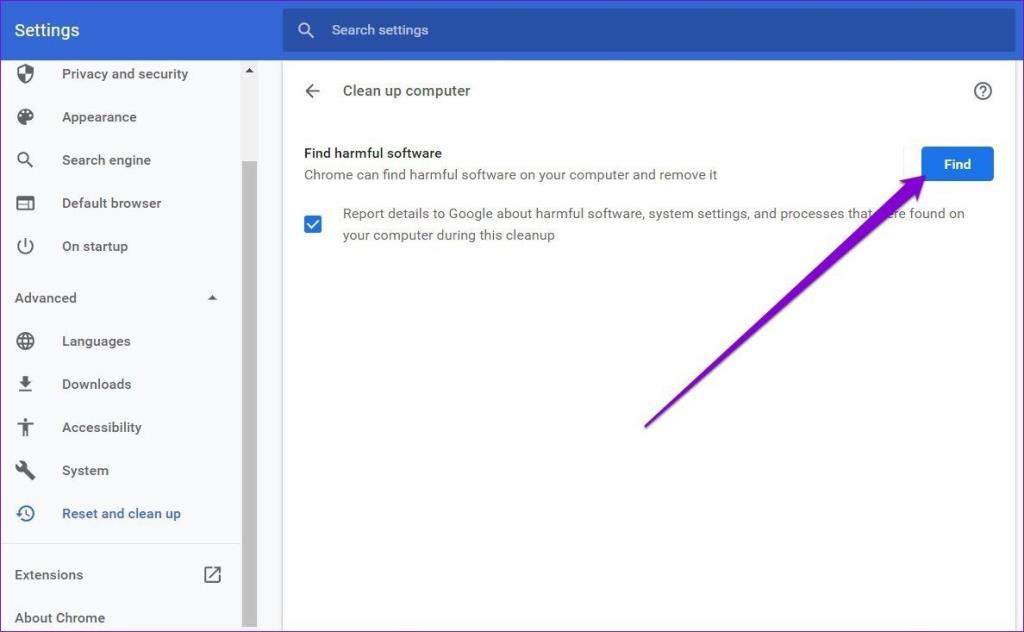
Espere a que se complete el escaneo (puede llevar un tiempo) y reinicie Chrome para ver si el problema se resolvió ahora.
3. Deshabilitar el Antivirus Temporalmente
Cuando un antivirus encuentra alguna amenaza con el archivo que está tratando de descargar, puede bloquearlo. A veces, también bloquea algunos archivos seguros, como una aplicación de código abierto. Para permitir eso, es posible que deba desactivar momentáneamente el programa antivirus en su PC e intentar descargar el archivo nuevamente.
4. Modificar registro
Además del programa antivirus, Windows también supervisa y analiza sus descargas de Internet. Pero, si se produce un error al escanear sus descargas, puede intentar omitir el proceso temporalmente modificando el Registro de Windows.
Muchos usuarios han informado que corrigieron el error de escaneo de virus al hacer este ajuste. Pero antes de continuar, es importante tener en cuenta que realizar cambios en el Registro de Windows sin conocimiento puede tener graves consecuencias. Así que asegúrese de seguir los pasos con precisión y haga una copia de seguridad de sus archivos de registro de antemano.
Paso 1: Presione la tecla de Windows + R para iniciar el comando Ejecutar. Escriba regedit en el campo Abrir y presione Entrar.
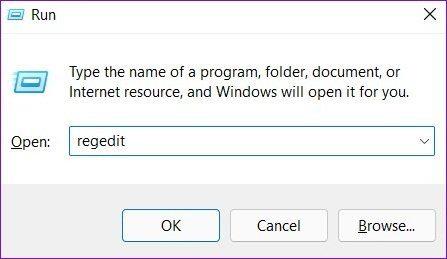
Paso 2: use la barra de direcciones en la parte superior para navegar a la siguiente entrada.
HKEY_CURRENT_USER\Software\Microsoft\Windows\CurrentVersion\Policies
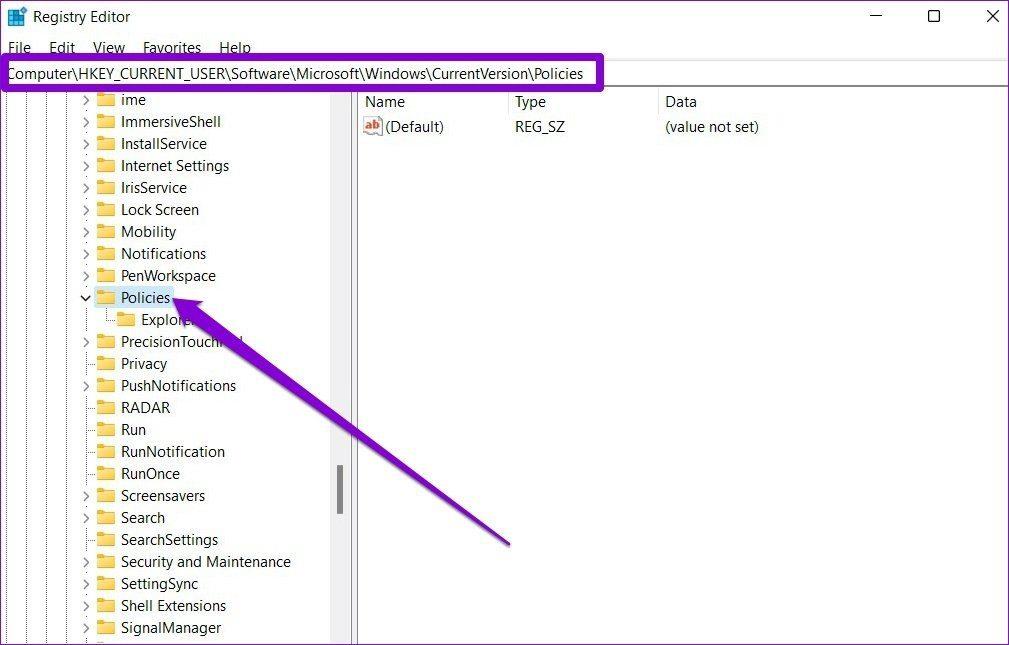
Paso 3: expanda Políticas y busque la clave Adjuntos.
Si no puede encontrarlo, haga clic con el botón derecho en Políticas, vaya a Nuevo y elija Clave. Ahora asígnele el nombre Adjuntos.
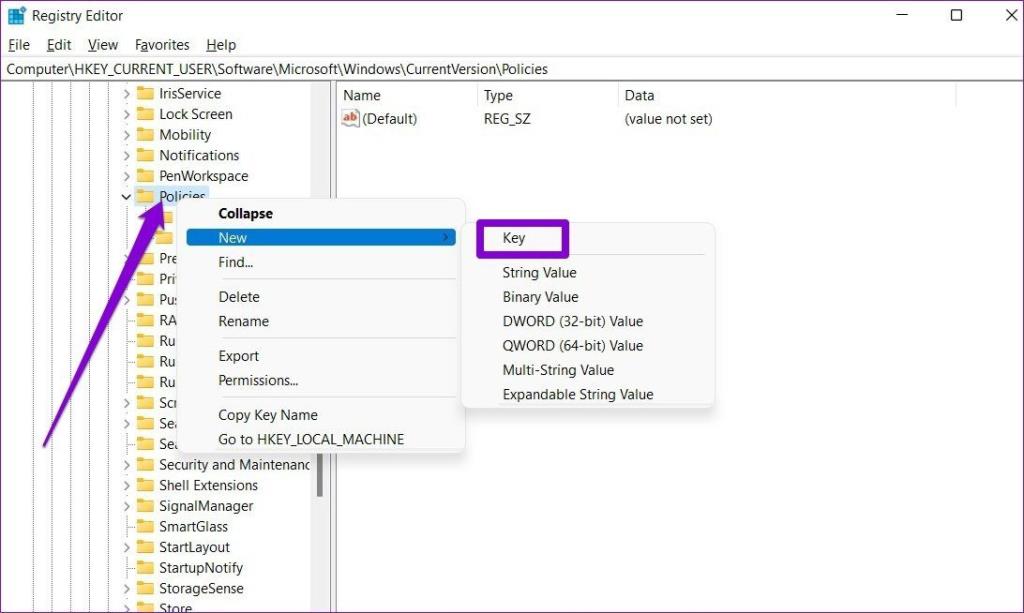
Paso 4: Ahora haga clic con el botón derecho en la entrada Adjuntos, vaya a Nuevo y elija Valor DWORD (32 bits). Nombre la nueva entrada como ScanWithAntiVirus .
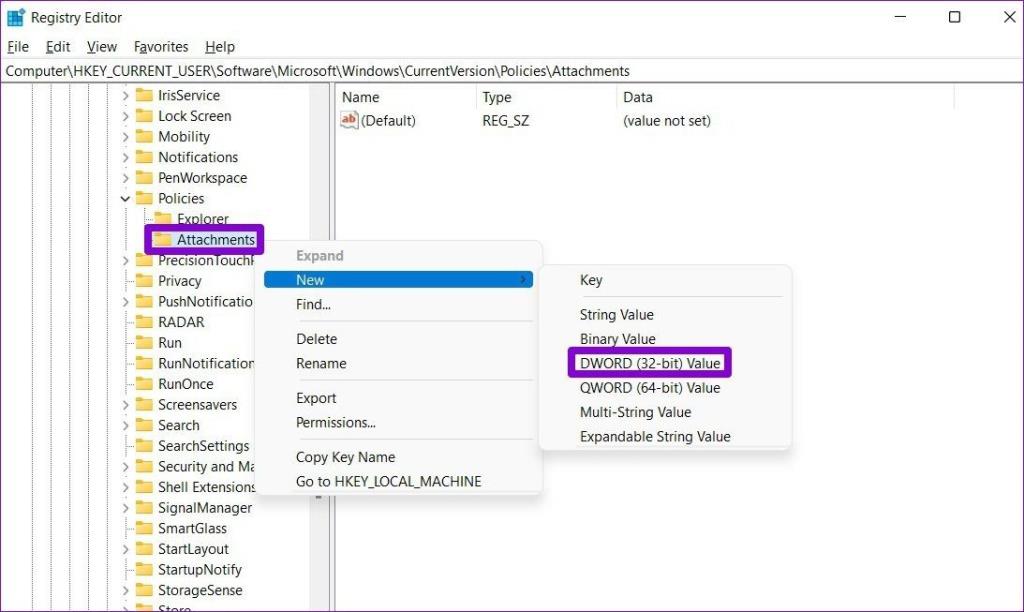
Paso 5: haga doble clic en la clave ScanWIthAntiVirus, cambie su valor a 1 y presione Aceptar.
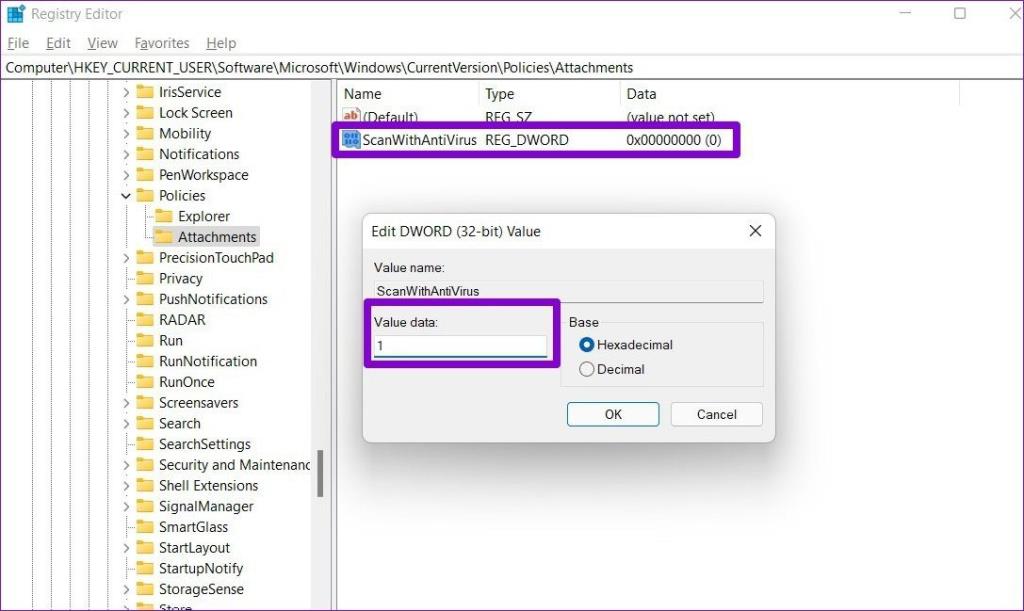
Cierre el Editor del Registro y reinicie su PC para aplicar los cambios. Luego, inicie Chrome e intente ejecutar un análisis de virus nuevamente.
5. Restablecer cromo
Por último, si las soluciones anteriores no funcionan, es posible que deba restablecer Chrome a su configuración predeterminada para solucionar el problema. Es importante saber que al restablecer Chrome se eliminarán todas las extensiones, el caché y tus preferencias de configuración. Así que asegúrese de usar esto como último recurso.
Para restablecer Chrome, escriba chrome://settings/reset en la barra de direcciones en la parte superior y presione Entrar. En 'Restablecer y limpiar', haga clic en 'Restaurar la configuración a sus valores predeterminados originales'.

En el cuadro emergente de confirmación, haga clic en Restablecer configuración para confirmar.
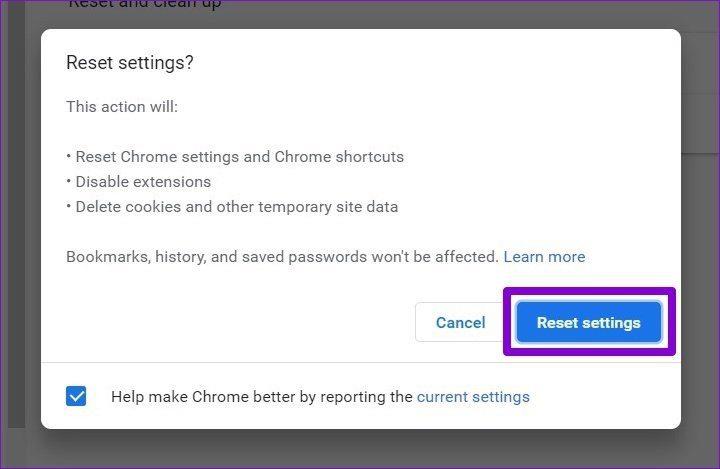
Seguridad primero
Internet está lleno de gente mal pensada que busca aprovecharse de la más mínima vulnerabilidad. Las herramientas de seguridad integradas de Chrome son su primera línea de defensa contra ellos. Para garantizar aún más su seguridad, considere habilitar el modo de protección mejorada en Google Chrome .