Cómo programar una llamada de FaceTime en tu iPhone, iPad y Mac

¿Alguna vez quiso programar una llamada FaceTime importante con anticipación? Aproveche esta solución alternativa integrada.
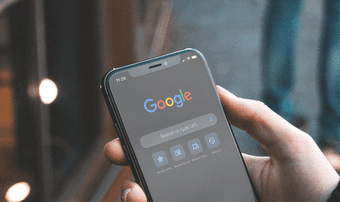
Cambiar entre cuentas de Google en Chrome en un iPhone o iPad puede ser sorprendentemente complicado. La semana pasada, quería obtener acceso a las contraseñas almacenadas en otra cuenta de Google. Entonces, agregar la cuenta fue pan comido. Sin embargo, ¿hacer que el navegador lo use? No tanto. De hecho, cambiar entre cuentas de Google en Chrome fue doloroso en iOS.
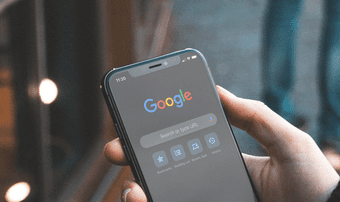
Después de jugar con la configuración de Chrome por un tiempo, al final logré cambiar de cuenta. Todo el proceso fue demasiado complicado para algo que debería haber sido sencillo.
Se vuelve más fácil después de haberlo hecho una vez. Entonces, déjame mostrarte lo que debes hacer para cambiar de cuenta en Chrome para iOS.
Cambiar cuentas de Google en Chrome para iOS
Para cambiar las cuentas de Google en Chrome para iOS, primero debe cerrar sesión en la cuenta en la que el navegador está conectado y sincronizando sus datos en este momento. Una vez que haga eso, puede agregar y cambiar fácilmente a otra cuenta de Google. Chrome también recuerda todas sus cuentas de Google, por lo que no tendrá que agregarlas, ni iniciar sesión desde cero, cada vez que desee cambiar de cuenta.
Advertencia: cambiar a otra cuenta de Google pone en riesgo sus datos de navegación (contraseñas, marcadores, etc.). Por lo tanto, asegúrese de sincronizarlos con la cuenta de Google en la que ha iniciado sesión antes de continuar. Vaya a Configuración de Chrome > Sincronización y servicios de Google > Administrar sincronización para verificar la configuración de sincronización de Chrome.
Paso 1: Abra el menú de Chrome y luego toque Configuración. En la pantalla Configuración que sigue, toca la cuenta de Google que aparece en la parte superior.
Nota: como alternativa, toque el ícono de perfil en cualquier pestaña nueva de Chrome y luego toque la cuenta de Google en la parte superior de la pantalla de sincronización y servicios de Google.
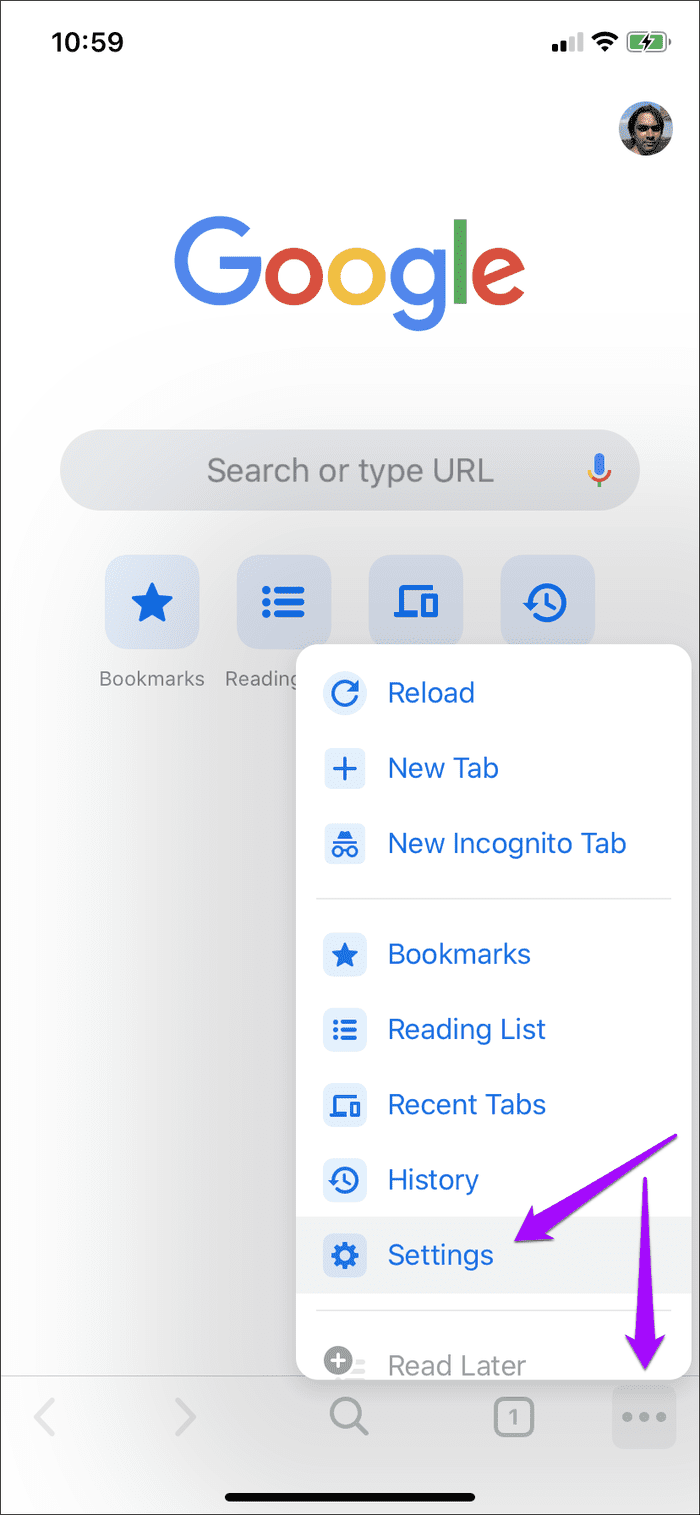
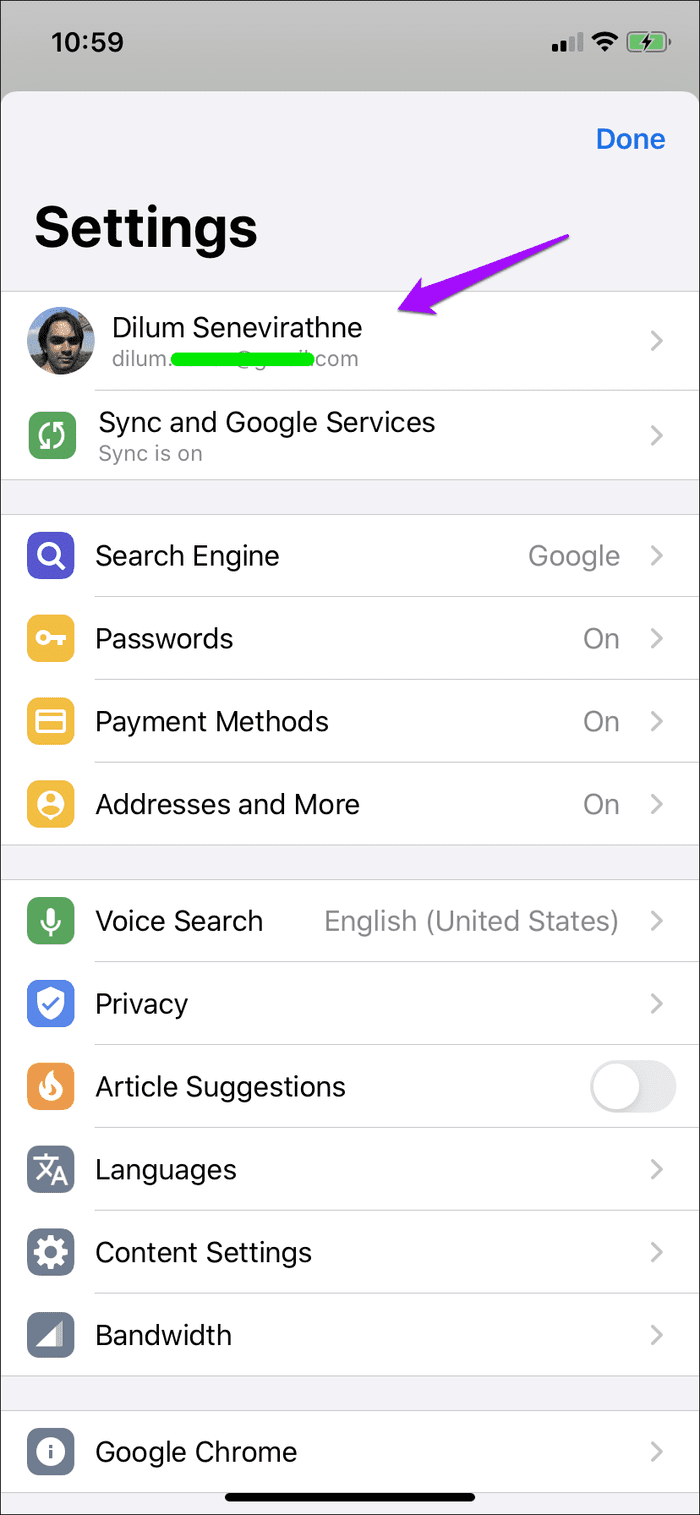
Paso 2: toca la opción "Cerrar sesión y desactivar la sincronización" y luego toca Cerrar sesión para confirmar. Una vez que haya cerrado la sesión, volverá al área principal de Configuración del navegador.
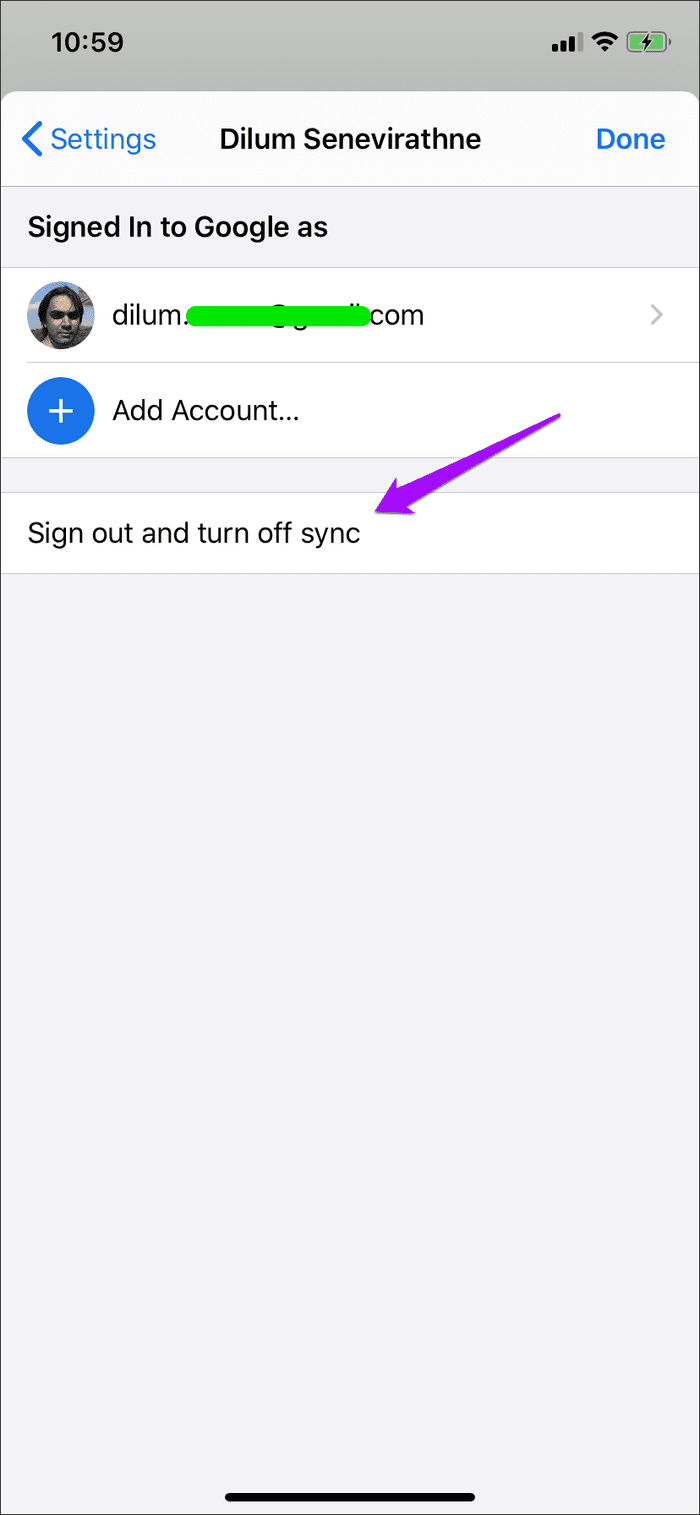
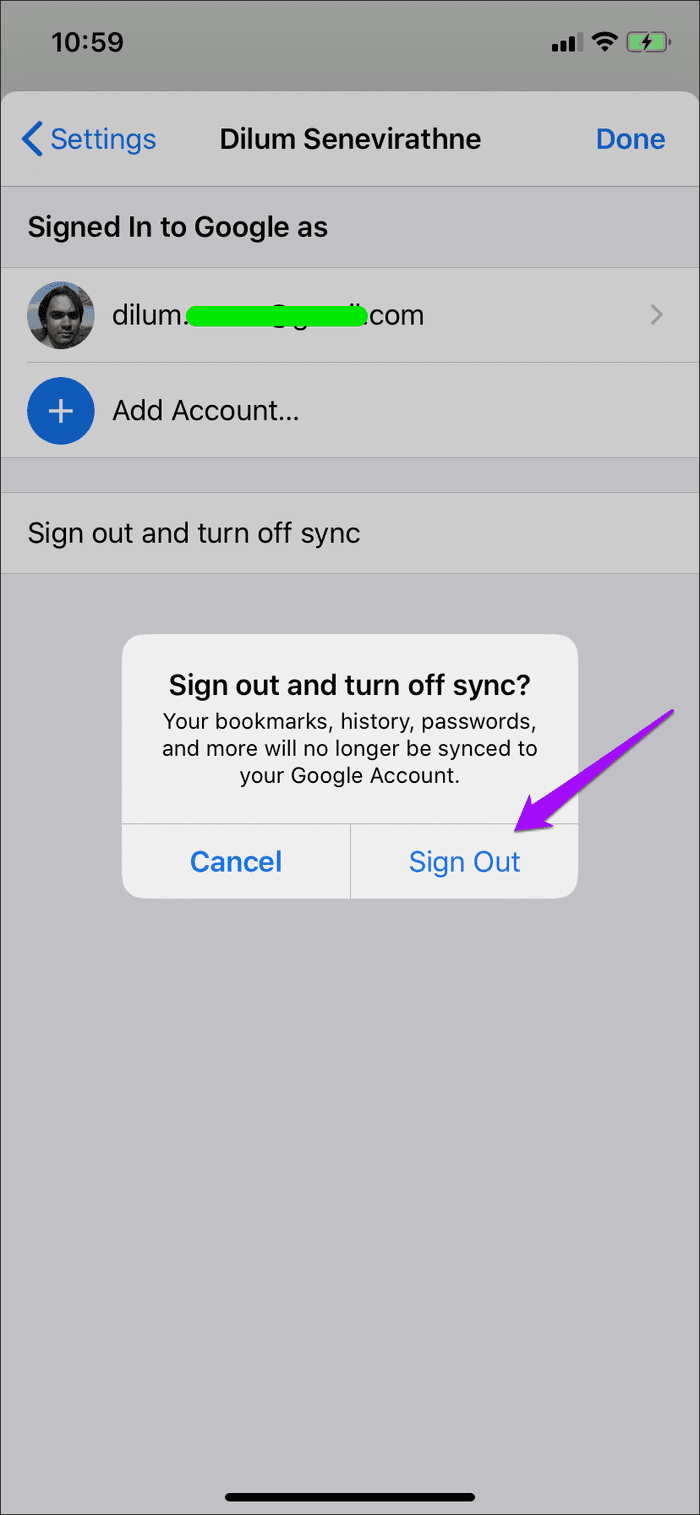
Paso 3: toca Elegir otra cuenta y luego toca Agregar cuenta.
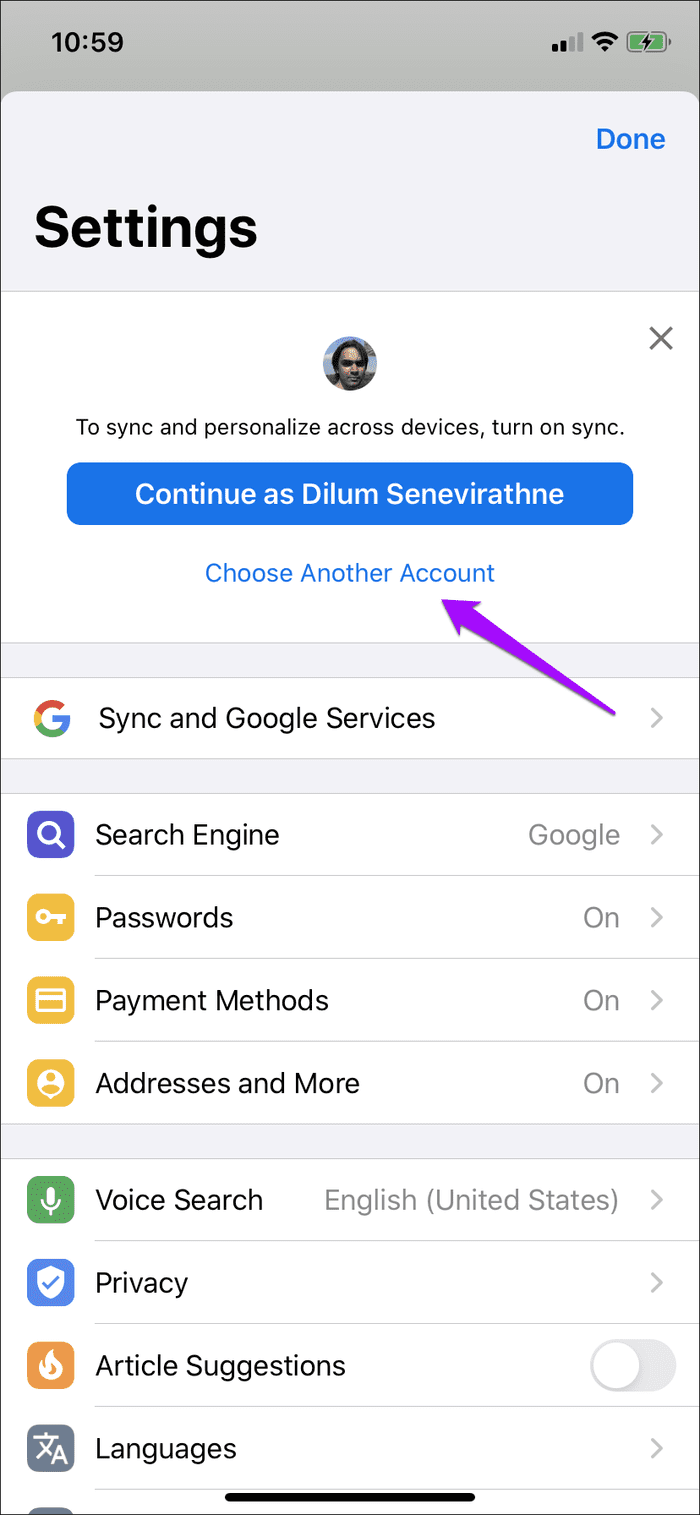
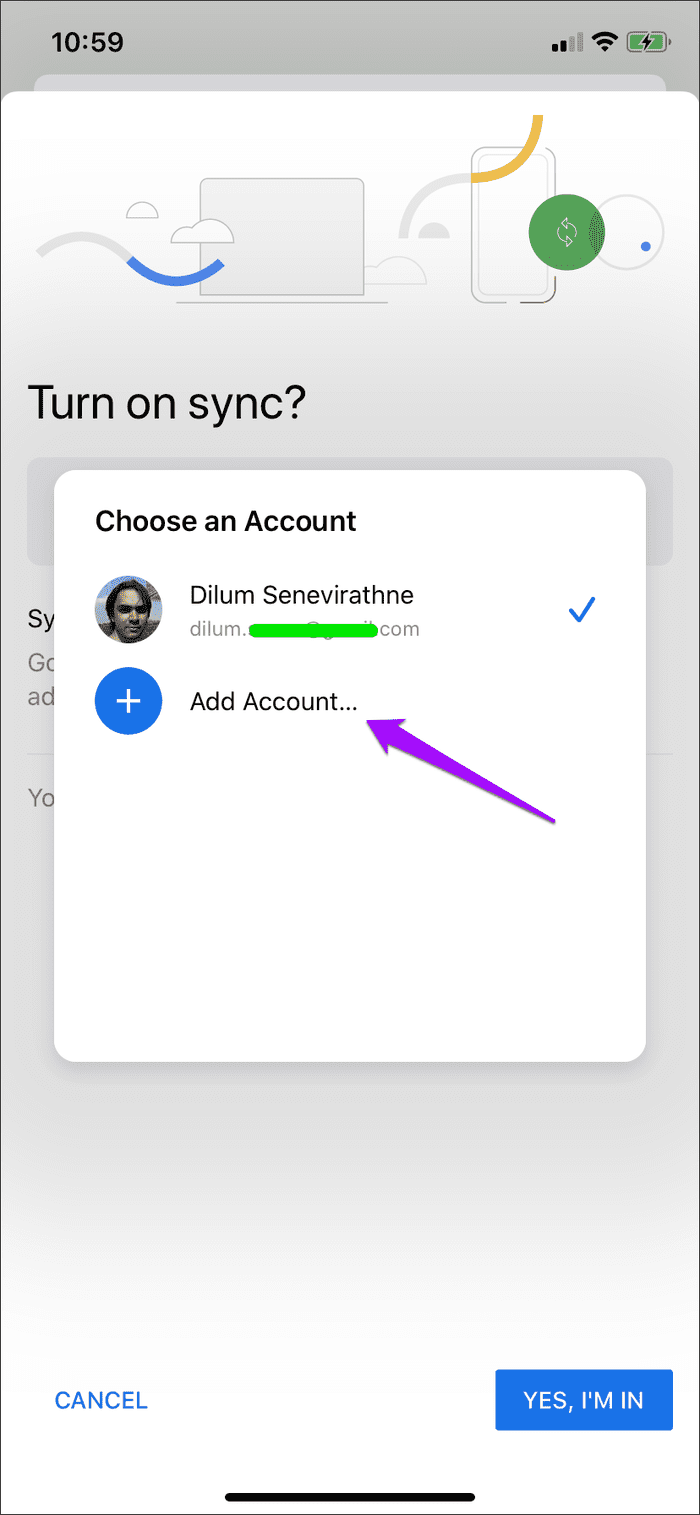
Paso 4: inicie sesión con las credenciales de la cuenta de Google a la que desea cambiar y luego toque la opción 'Sí, estoy dentro'.
Nota: ¿Conectó otra cuenta de Google a Chrome antes? Si es así, simplemente puede seleccionarlo sin tener que iniciar sesión nuevamente.
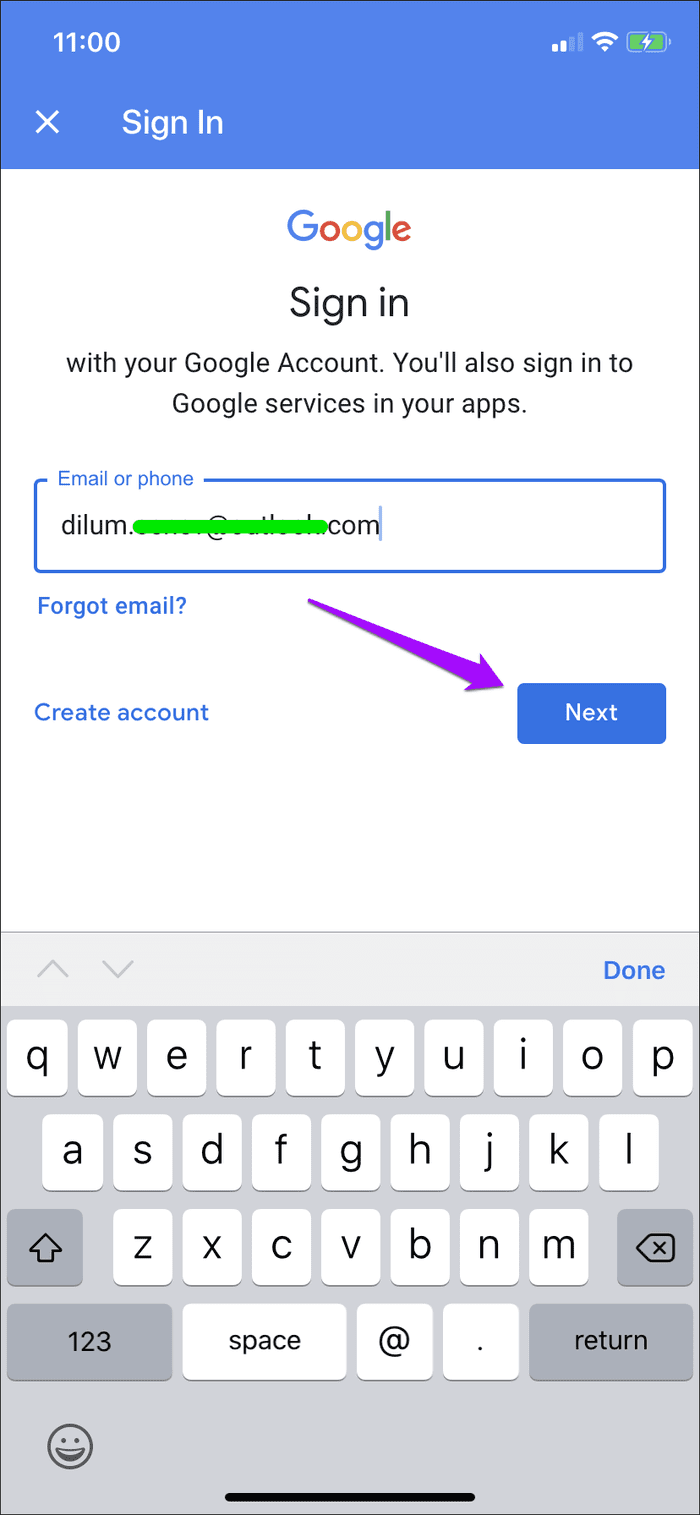
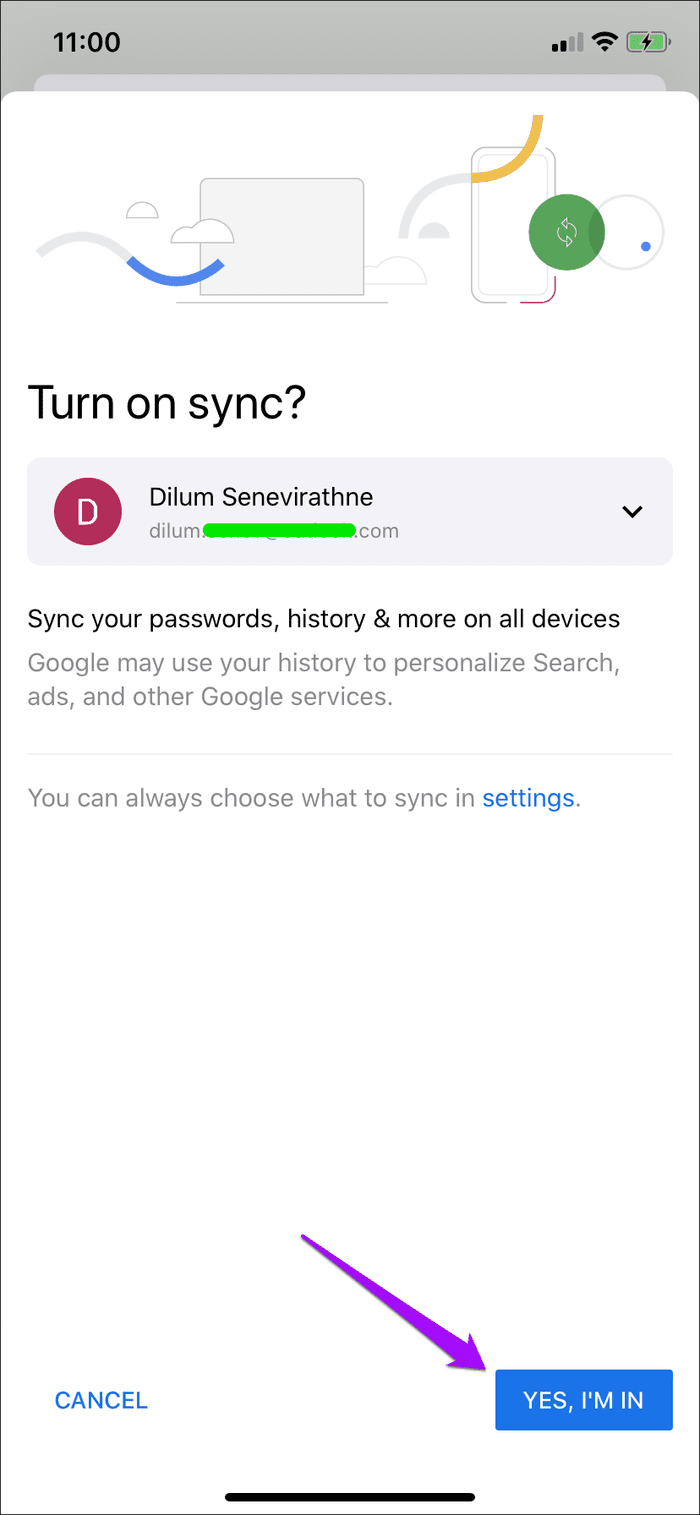
Paso 5: Decide si combinar o no los datos de navegación ya presentes en el dispositivo, relacionados con la cuenta de Google anterior, con la cuenta a la que estás a punto de cambiar.
Si desea fusionar sus datos, toque Combinar mis datos. De lo contrario, toque Mantener mis datos separados. En mi caso, prefiero lo segundo. Finalmente, toca Continuar.
Recordatorio: al seleccionar la opción Mantener mis datos separados, se eliminarán todos los datos de navegación presentes localmente en el dispositivo. Si no ha sincronizado sus datos, asegúrese de hacerlo antes de hacer el cambio.

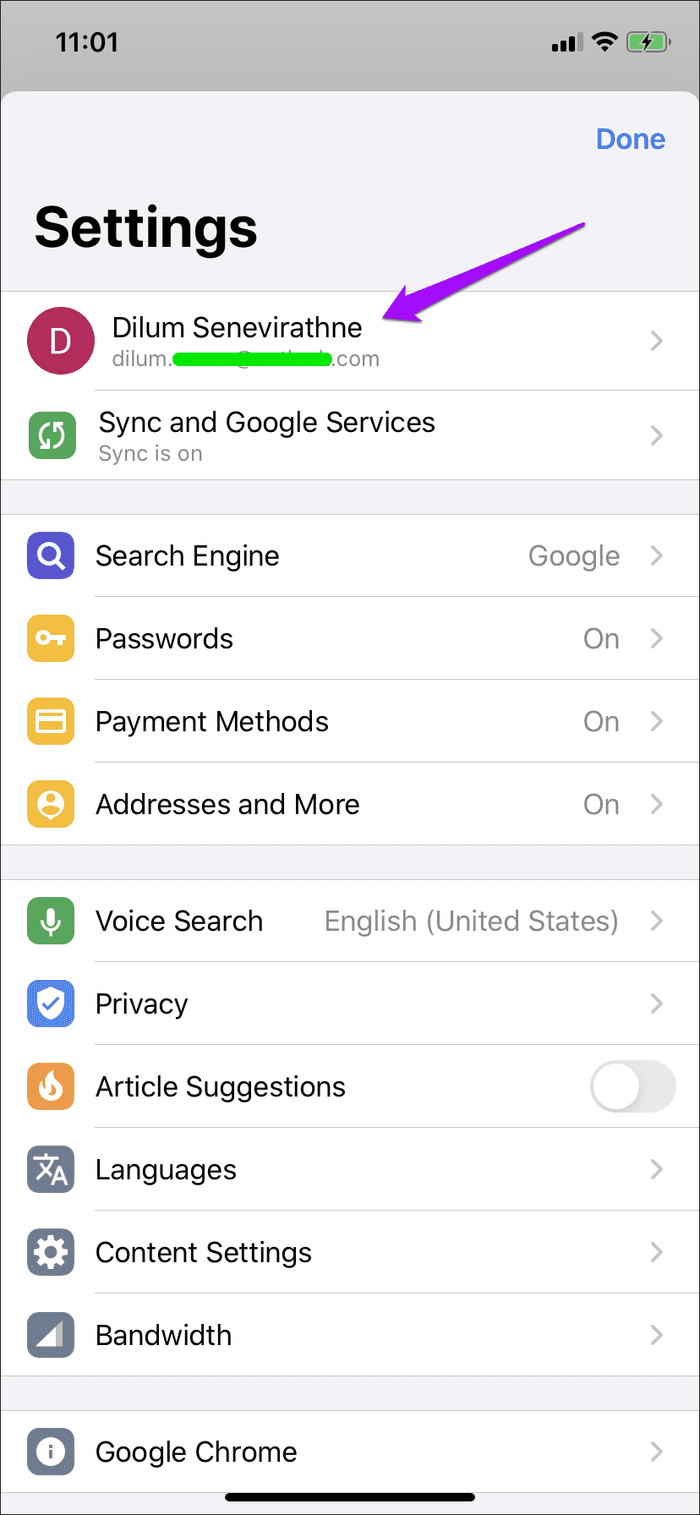
Ahora ha terminado de cambiar las cuentas de Google en Chrome para iOS; la pantalla de Configuración del navegador debería indicarlo. Chrome sincronizará sus datos de navegación con la cuenta a la que acaba de cambiar. Puede administrar los tipos de datos que se sincronizan a través de Configuración de Chrome> Sincronización y servicios de Google> Administrar sincronización.
Además, todas las aplicaciones y servicios web de Google a los que acceda a través del navegador también iniciarán sesión con la cuenta de Google a la que acaba de cambiar de ahora en adelante.
Si desea volver a su cuenta de Google anterior, solo es cuestión de volver a realizar los pasos anteriores. Dado que la cuenta ya está agregada a Chrome, no tendrá que volver a iniciar sesión, por lo que todo el proceso debería ser mucho más rápido.
No está limitado a cambiar entre dos cuentas. También puede agregar y cambiar a cualquier cuenta de Google adicional que pueda tener. Solo recuerde sincronizar sus contraseñas, marcadores, etc., con la cuenta de Google correspondiente si planea mantener sus datos de navegación separados entre cuentas. Esto es especialmente importante si comparte el navegador con otra persona.
En caso de que desee eliminar alguna de las cuentas de Google que ha agregado, comience visitando el panel de configuración de Chrome. Toque la cuenta de Google en la que ha iniciado sesión y verá una lista de todas las cuentas de Google que ha agregado a Chrome. Seleccione la cuenta que desea eliminar y luego toque 'Eliminar cuenta de este dispositivo'.
Ridículamente contra-intuitivo
Cambiar de cuenta en Chrome en el iPhone y el iPad es ridículamente contrario a la intuición. Otras aplicaciones de Google, como Gmail y Google Photos, te permiten moverte fácilmente entre cuentas con solo un par de toques. Entonces, ¿por qué no Chrome?
Tal vez sea el hecho de que Google no quiere que sincronices datos con la cuenta equivocada accidentalmente. Esa parece ser la única razón plausible.
De todos modos, se garantiza un procedimiento más simplificado que no requiera que navegue por varios menús. Haz que eso suceda, Google.
El siguiente: ¿Chrome está agotando la batería de tu iPhone o iPad? Esta es una guía útil para evitar que Chrome agote la batería de su iPhone o iPad.
¿Alguna vez quiso programar una llamada FaceTime importante con anticipación? Aproveche esta solución alternativa integrada.
Desde fondos de pantalla cinematográficos hasta detección de accidentes automovilísticos, tu teléfono Pixel recibirá una gran cantidad de funciones nuevas y útiles con la actualización de junio.
¿Quieres hacer llamadas en el Samsung Galaxy Tablet S8/ S7? Así es como puedes hacer llamadas en Samsung Galaxy Tab S8/S7 2022.
¿Quieres descargar los tonos de llamada de Nothing Phone (1) en tu teléfono? Aquí está el enlace para descargar todos los tonos de llamada de Nothing Phone (1).
¿Quieres tomar una captura de pantalla en Nothing Phone (1)? En este artículo, discutiremos todas las formas de tomar una captura de pantalla en Nothing Phone (1).
Así es como puede activar o desactivar 5G en iPhone 12, 13, 14 y modelos superiores en 2022. Aprenda algunas cosas antes de activar la red 5G en el último iPhone
¿Quieres tomar una captura de pantalla en tu Galaxy S22 Ultra/S22 Plus? Analicemos las formas que puede usar para tomar una captura de pantalla en Samsung Galaxy S22 Ultra.
En este artículo, discutiremos cómo puede descargar fondos de pantalla de iPhone 13 y iPhone 13 Pro Max en 476 ppi y 470 ppi GRATIS en cualquier teléfono que tenga.
Hay varias formas de encender o apagar la linterna en su iPhone 13. Analicemos las formas de controlar la linterna en el iPhone 13.
¿Quieres confiar en una aplicación en iPhone? En este artículo, discutiremos cómo puede confiar en una aplicación en iPhone y usarla en su dispositivo.








