Cómo programar una llamada de FaceTime en tu iPhone, iPad y Mac

¿Alguna vez quiso programar una llamada FaceTime importante con anticipación? Aproveche esta solución alternativa integrada.

Samsung S22 Ultra o S22 Plus es el nuevo buque insignia lanzado por Samsung bajo la serie S22 recién lanzada. Samsung S22 Ultra es el sucesor del Samsung S21 Ultra lanzado el año pasado. Tomar una captura de pantalla en Samsung Galaxy S22 Ultra es bastante fácil y hay varias formas de hacerlo.
Contenido:
Tome una captura de pantalla en Samsung S22 Ultra
En este artículo, discutiremos todas las formas posibles de tomar una captura de pantalla en Samsung Galaxy S22 Ultra.
Uso del botón para bajar el volumen + combinación de teclas del botón de encendido
La primera forma de tomar una captura de pantalla en Galaxy S22 Ultra es usando Bajar volumen + Botón de encendido. Para tomar una captura de pantalla, mantenga presionado el botón para bajar el volumen + el botón de encendido en su teléfono mientras se encuentra en la pantalla correspondiente. La captura de pantalla que tomó se guardará en la galería en el álbum Captura de pantalla.
Tomar captura de pantalla con el Asistente de Google
También puede usar el Asistente de Google para tomar una captura de pantalla en Samsung Galaxy S22 Ultra. Para tomar una captura de pantalla en su dispositivo usando el Asistente de Google, diga OK Google para activar el Asistente de Google. Luego pídale al Asistente de Google que tome una captura de pantalla. Esto tomará la captura de pantalla, que se guardará en la aplicación Galería.
Tomar una captura de pantalla con el gesto de deslizar la palma de la mano
Otra forma de tomar una captura de pantalla en Samsung Galaxy S22 Ultra es usando Palm Swipe Gesture. Siga los pasos que se detallan a continuación para tomar una captura de pantalla con Palm Swipe Gesture en su Samsung Galaxy S22 Ultra-
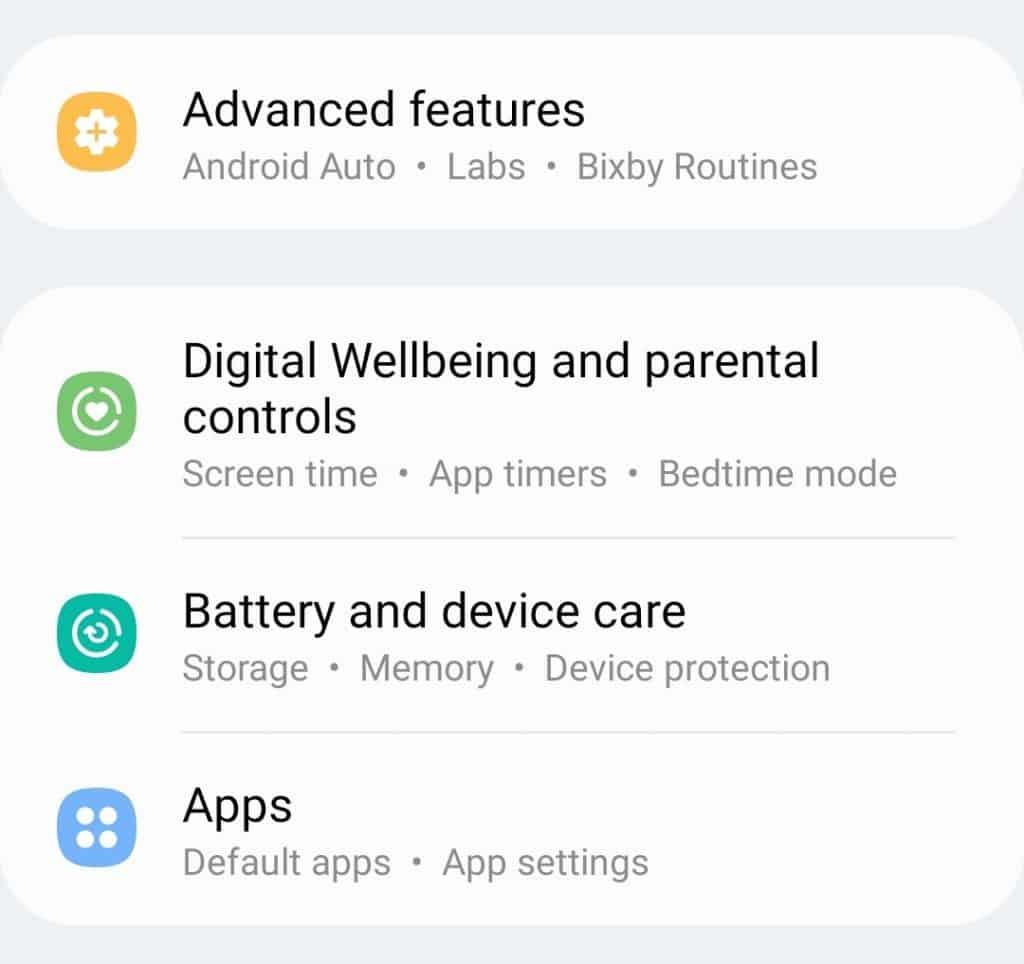
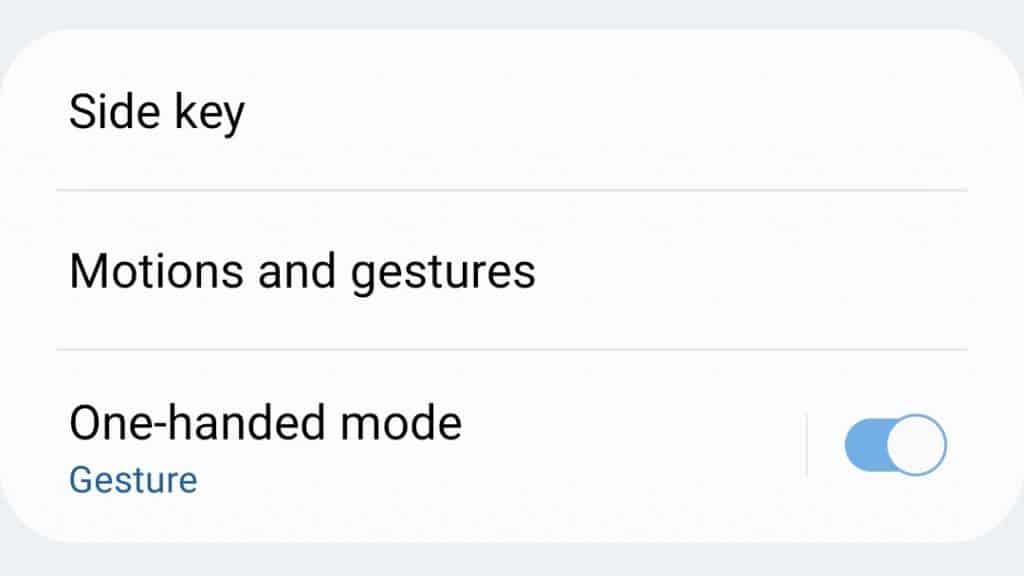
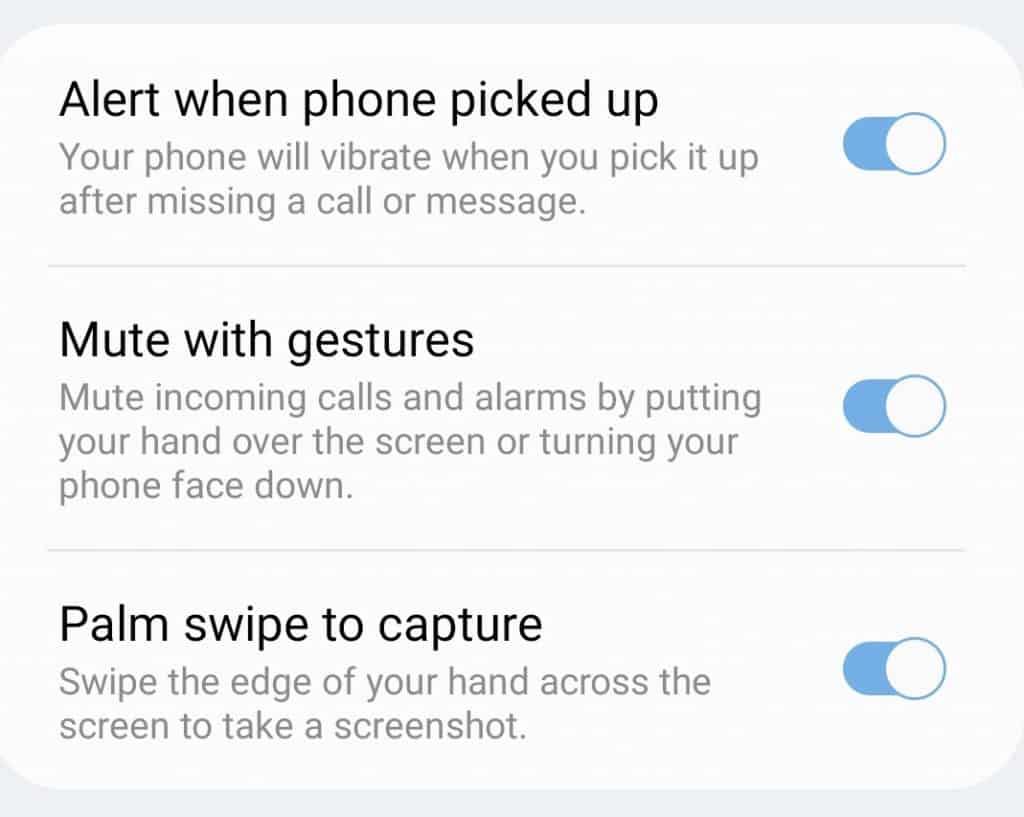
Al activar esta función, tomará una captura de pantalla deslizando el borde de su mano por la pantalla.
Tomando una captura de pantalla en S22 Ultra con The Edge Panel
También puede usar Edge Panel en su Samsung Galaxy S22 Ultra para tomar capturas de pantalla. Antes de tomar una captura de pantalla usando el Panel de borde, primero deberá activarlo. Para activar el panel de borde, siga los pasos que se indican a continuación:
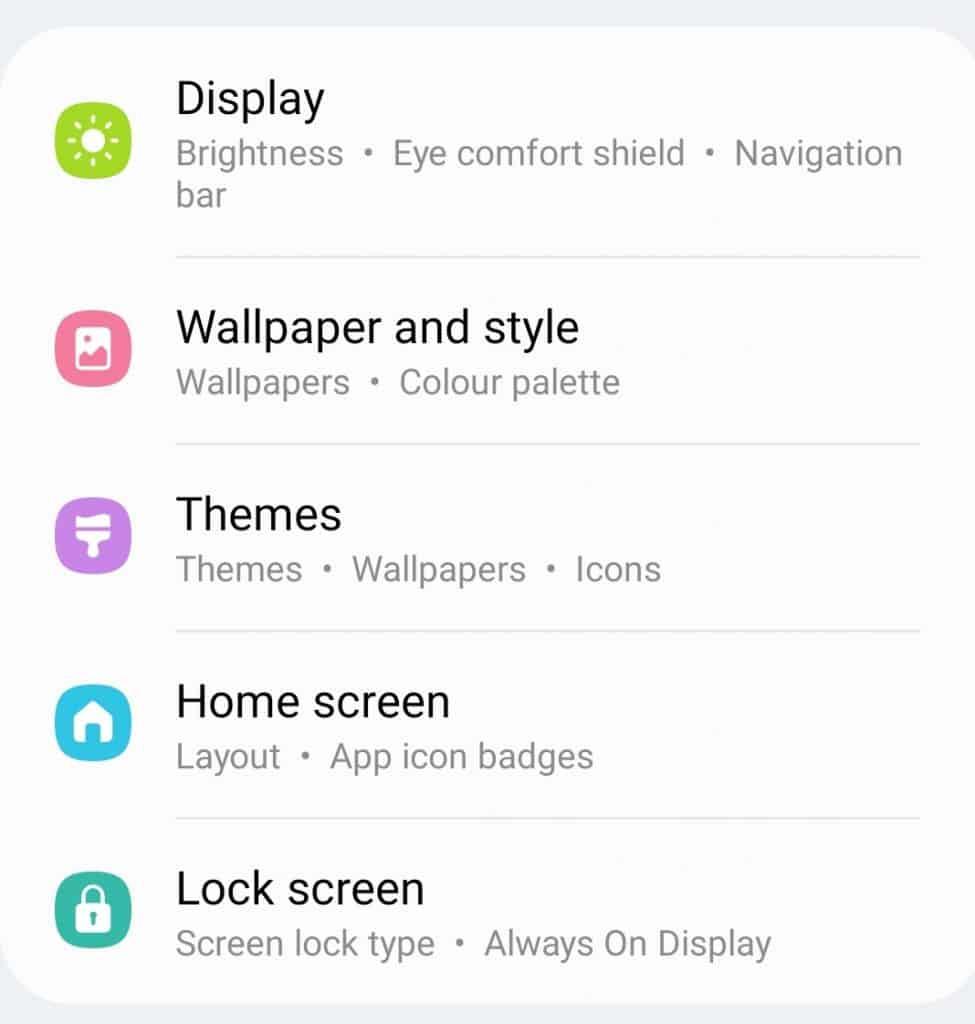
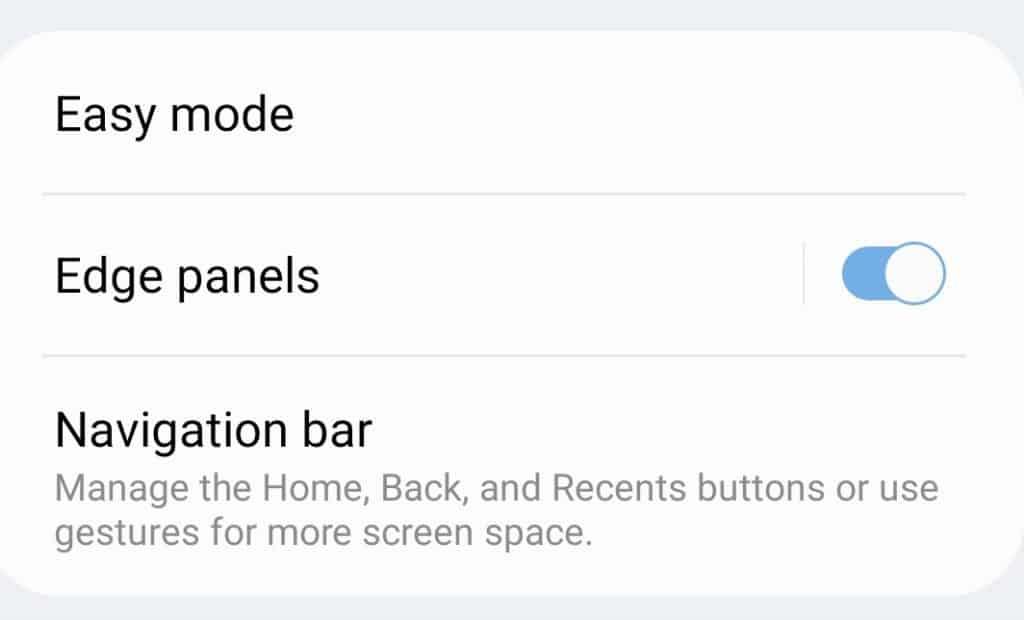
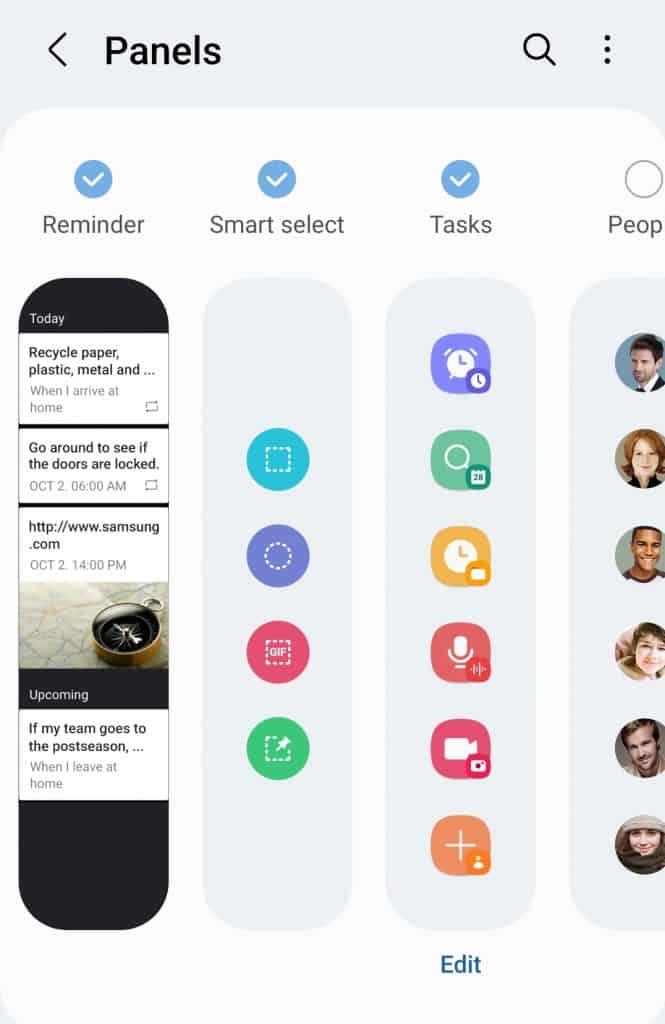
Al hacerlo, puede tomar una captura de pantalla en Samsung Galaxy S22 Ultra.
Tomando una captura de pantalla en S22 con el menú asistente
El menú asistente en Samsung Galaxy S22 Ultra es otra forma de tomar capturas de pantalla en su teléfono. Para tomar una captura de pantalla con el menú asistente, siga los pasos que se detallan a continuación:
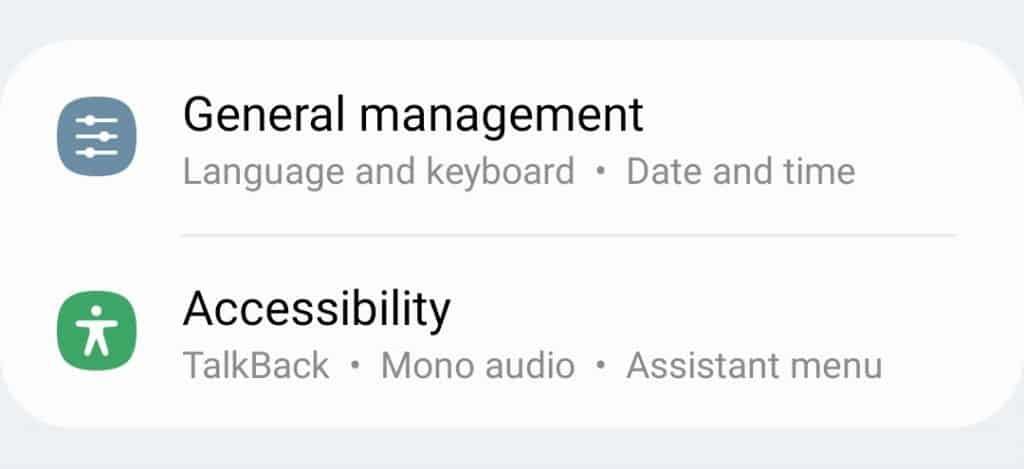
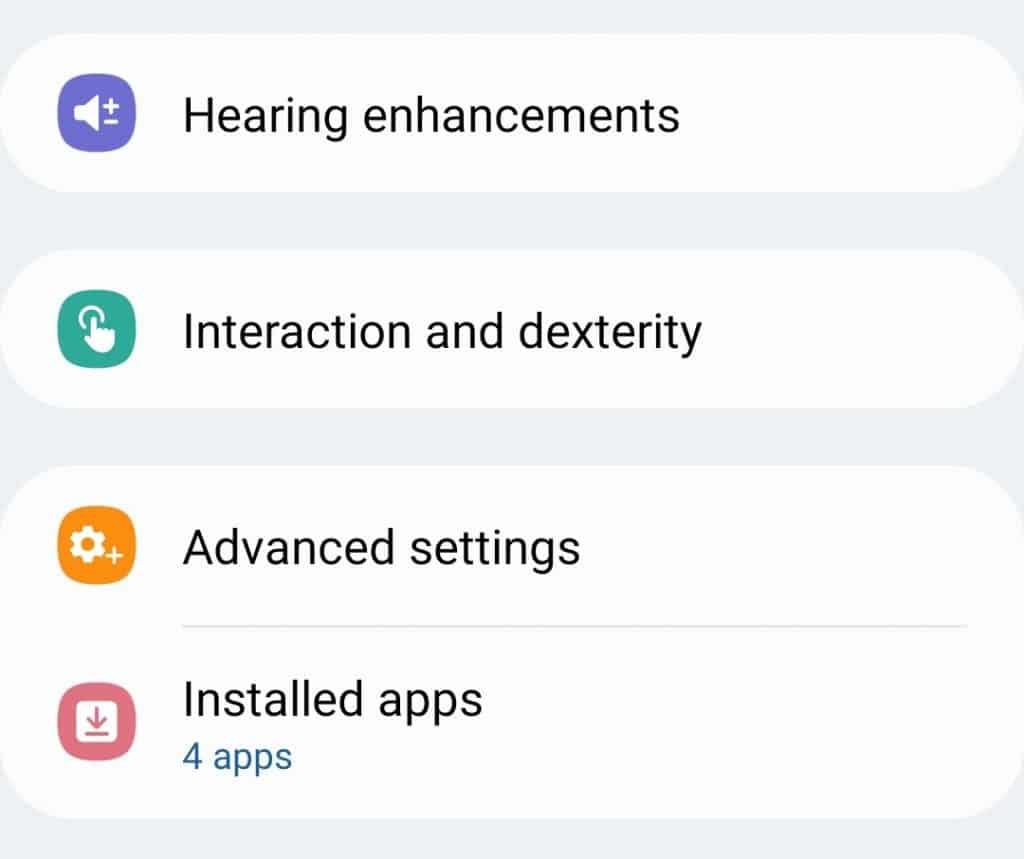
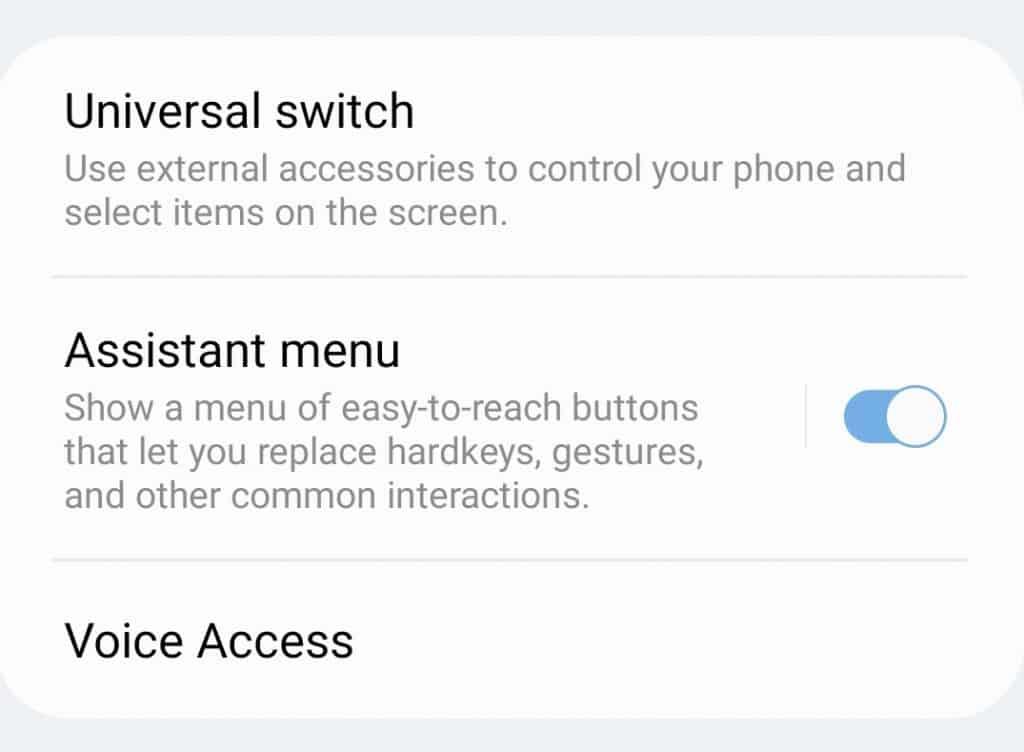
Así es como puede tomar capturas de pantalla en Samsung Galaxy S22 / S22 Ultra / S22 Plus. Hemos discutido todas las formas posibles de tomar una captura de pantalla en el S22 Ultra.
GUÍAS RELACIONADAS:
¿Alguna vez quiso programar una llamada FaceTime importante con anticipación? Aproveche esta solución alternativa integrada.
Desde fondos de pantalla cinematográficos hasta detección de accidentes automovilísticos, tu teléfono Pixel recibirá una gran cantidad de funciones nuevas y útiles con la actualización de junio.
¿Quieres hacer llamadas en el Samsung Galaxy Tablet S8/ S7? Así es como puedes hacer llamadas en Samsung Galaxy Tab S8/S7 2022.
¿Quieres descargar los tonos de llamada de Nothing Phone (1) en tu teléfono? Aquí está el enlace para descargar todos los tonos de llamada de Nothing Phone (1).
¿Quieres tomar una captura de pantalla en Nothing Phone (1)? En este artículo, discutiremos todas las formas de tomar una captura de pantalla en Nothing Phone (1).
Así es como puede activar o desactivar 5G en iPhone 12, 13, 14 y modelos superiores en 2022. Aprenda algunas cosas antes de activar la red 5G en el último iPhone
¿Quieres tomar una captura de pantalla en tu Galaxy S22 Ultra/S22 Plus? Analicemos las formas que puede usar para tomar una captura de pantalla en Samsung Galaxy S22 Ultra.
En este artículo, discutiremos cómo puede descargar fondos de pantalla de iPhone 13 y iPhone 13 Pro Max en 476 ppi y 470 ppi GRATIS en cualquier teléfono que tenga.
Hay varias formas de encender o apagar la linterna en su iPhone 13. Analicemos las formas de controlar la linterna en el iPhone 13.
¿Quieres confiar en una aplicación en iPhone? En este artículo, discutiremos cómo puede confiar en una aplicación en iPhone y usarla en su dispositivo.







