Cómo programar una llamada de FaceTime en tu iPhone, iPad y Mac

¿Alguna vez quiso programar una llamada FaceTime importante con anticipación? Aproveche esta solución alternativa integrada.
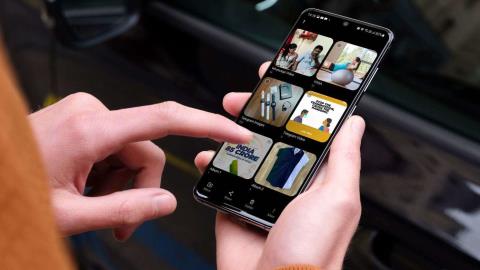
Samsung ofrece una aplicación Galería nativa en todos los teléfonos Galaxy. Está lleno de funciones útiles y viene con la integración de OneDrive . La aplicación rivaliza con el servicio Google Photos en Android. Los usuarios pueden crear fácilmente álbumes y compartirlos con otros mediante la Galería y la aplicación Google Photos. Así es como creas y compartes álbumes de fotos en teléfonos Samsung.
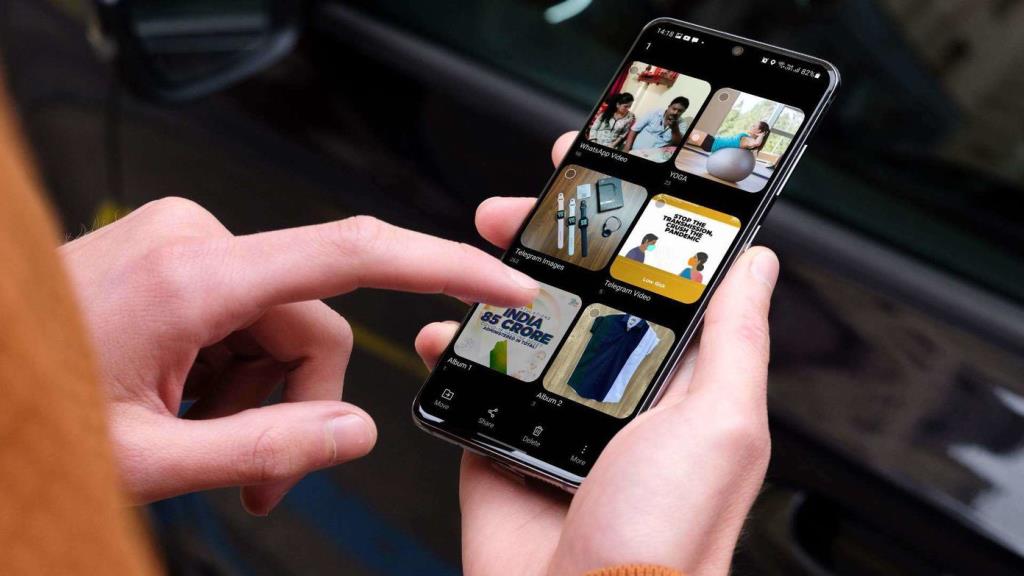
Primero, usaremos la aplicación Galería predeterminada para crear álbumes de fotos en teléfonos Galaxy. Luego, tomaremos Google Photos como ejemplo de una aplicación de terceros para crear y compartir álbumes de fotos. Comencemos con la aplicación Galería.
1. Use la aplicación Galería de Samsung
La aplicación Galería en los teléfonos Galaxy está repleta de funciones con toneladas de opciones de edición de fotos y videos. Los usuarios también pueden crear álbumes de fotos en él. Así es cómo.
Crear un álbum
Paso 1: Abra la aplicación Galería en su teléfono Samsung Galaxy.
Paso 2: Ve a la pestaña Imagen.
Paso 3: Mantén presionada una foto para seleccionarla. Seleccione varias fotos que desee agregar a un álbum.
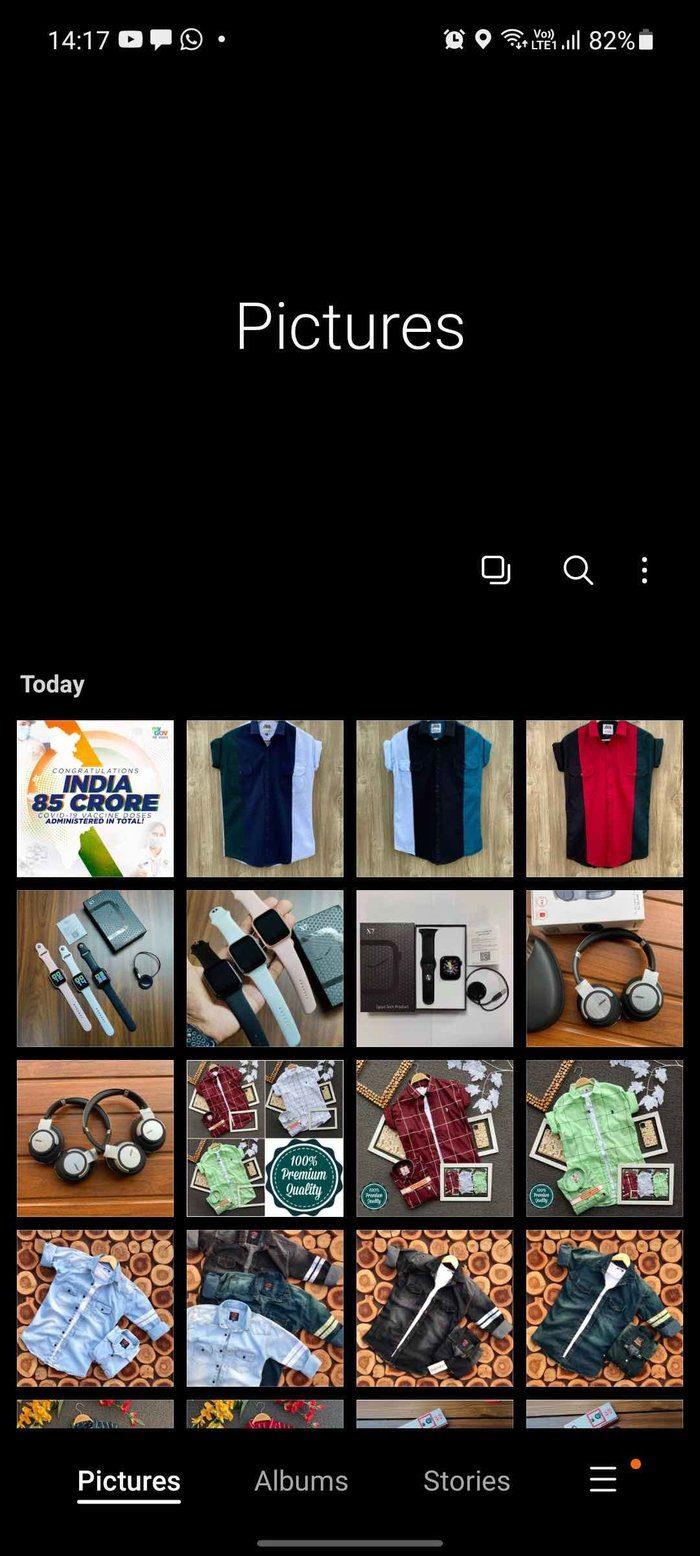
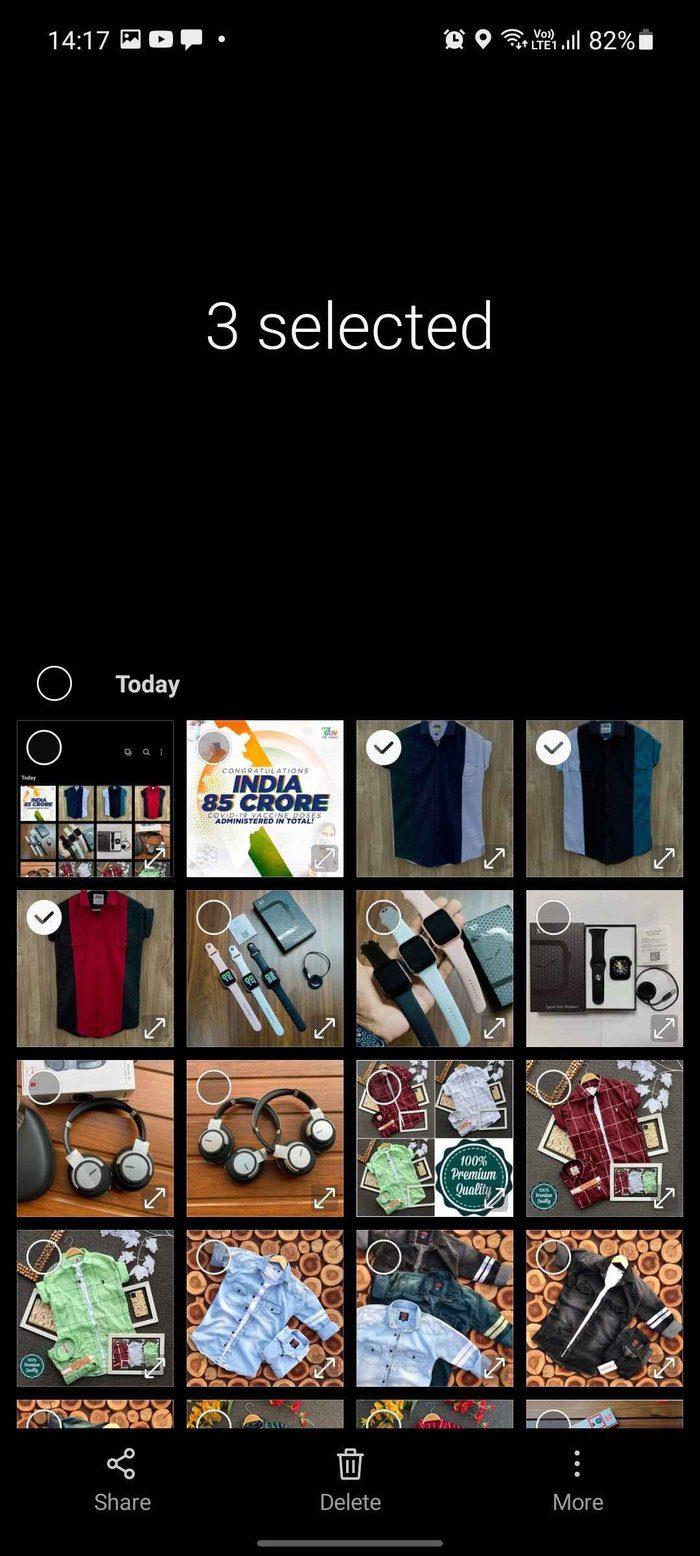
Paso 4: toca el botón Más en la parte inferior.
Paso 5: seleccione Mover a álbum.
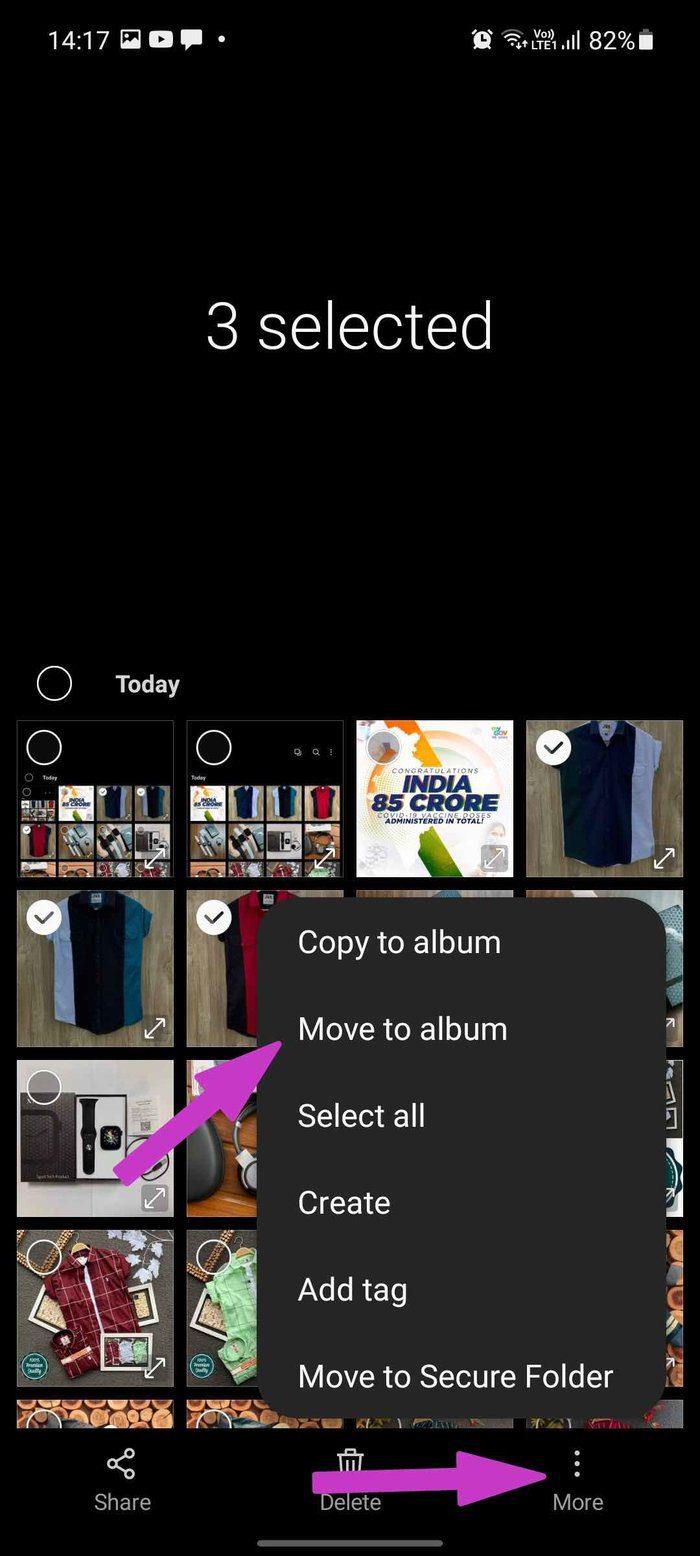
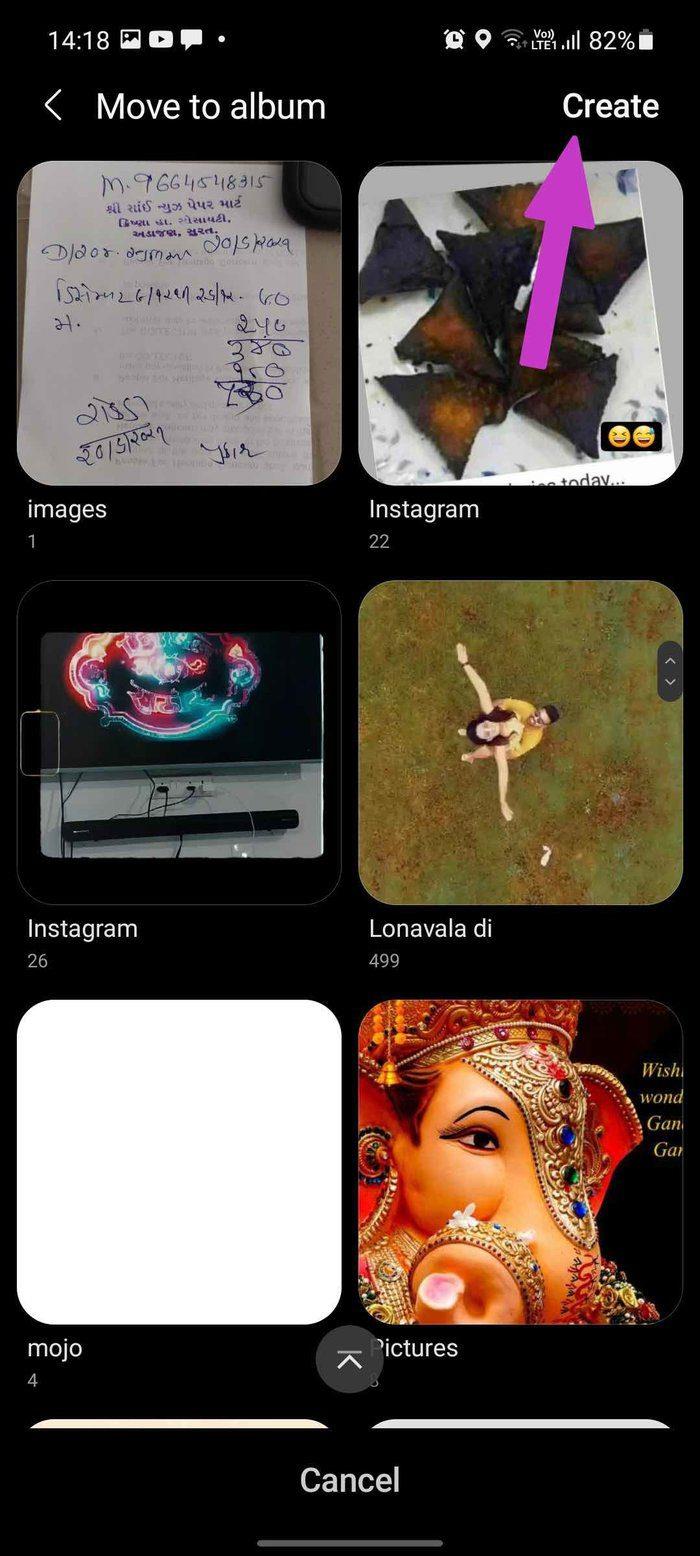
Paso 6: toca Crear en la esquina superior derecha.
Paso 7: Dale a tu álbum un nombre relevante y selecciona Crear.
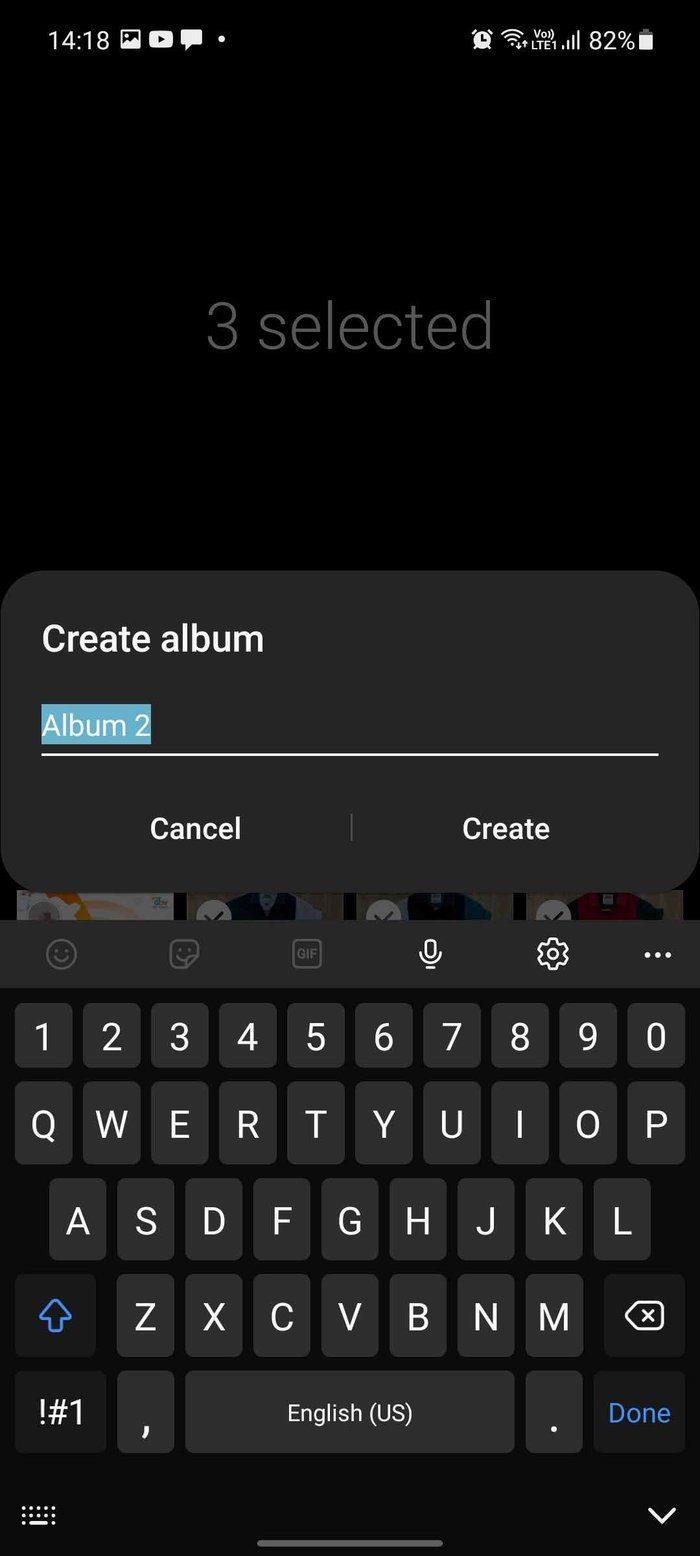
Paso 8: Vaya a la pestaña Álbum y verá el álbum recién creado en la parte inferior.
Compartir un álbum
Ahora que ha creado un álbum en la aplicación Galería, es hora de compartirlo con amigos y familiares. Siga los pasos a continuación.
Paso 1: Abra la aplicación Galería y vaya a Álbumes.
Paso 2: mantenga presionado un álbum y toque Compartir en la parte inferior.
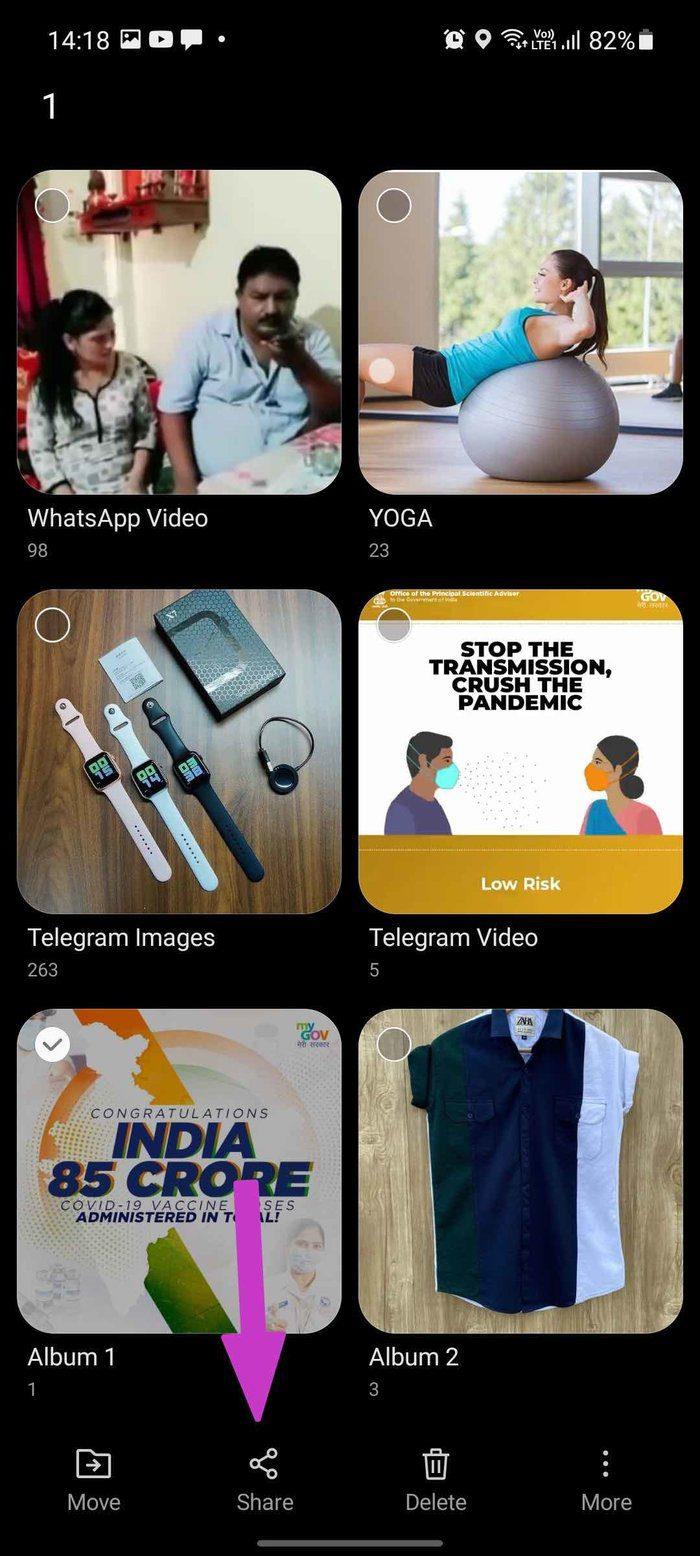
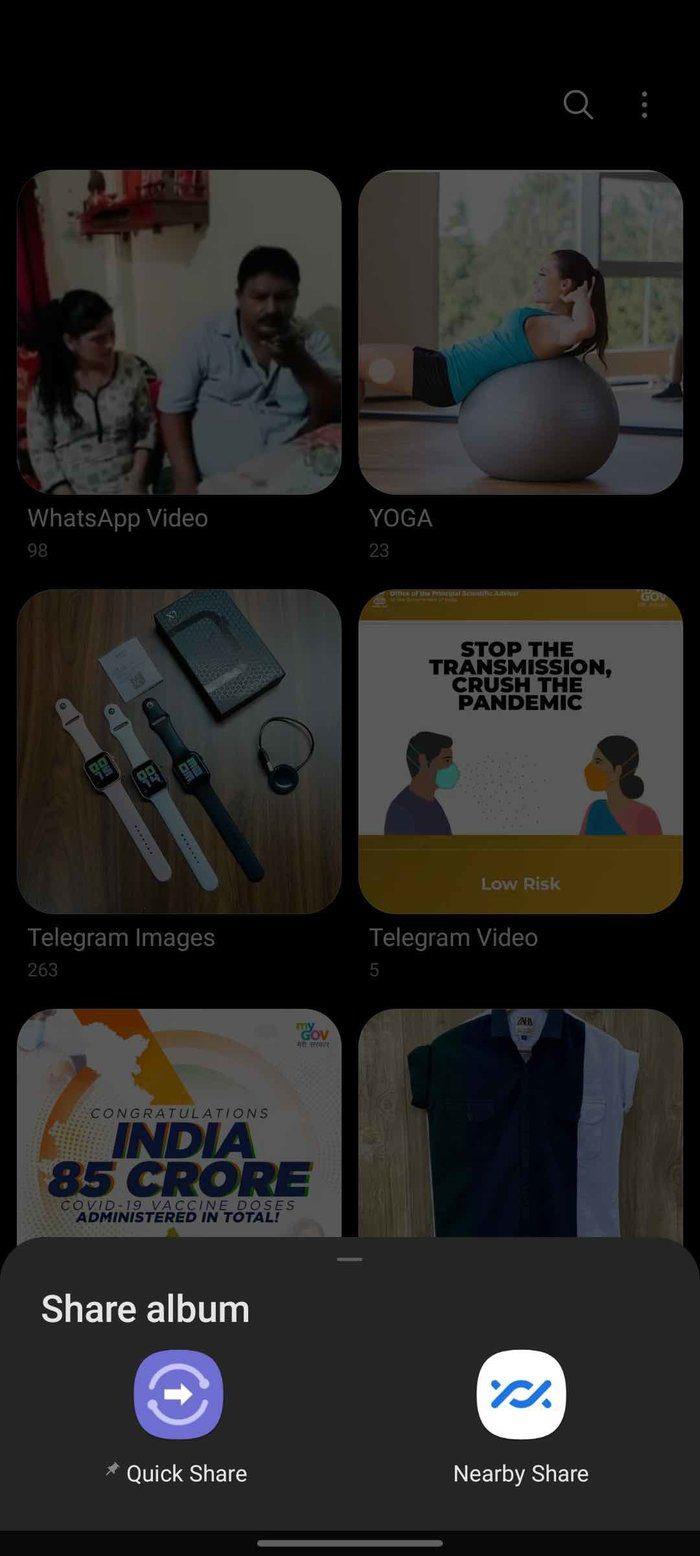
Paso 3: Tienes dos opciones para elegir. Puede compartir un álbum a través de Quick Share (la solución para compartir de Samsung) o Near Share (método nativo para compartir de Android).
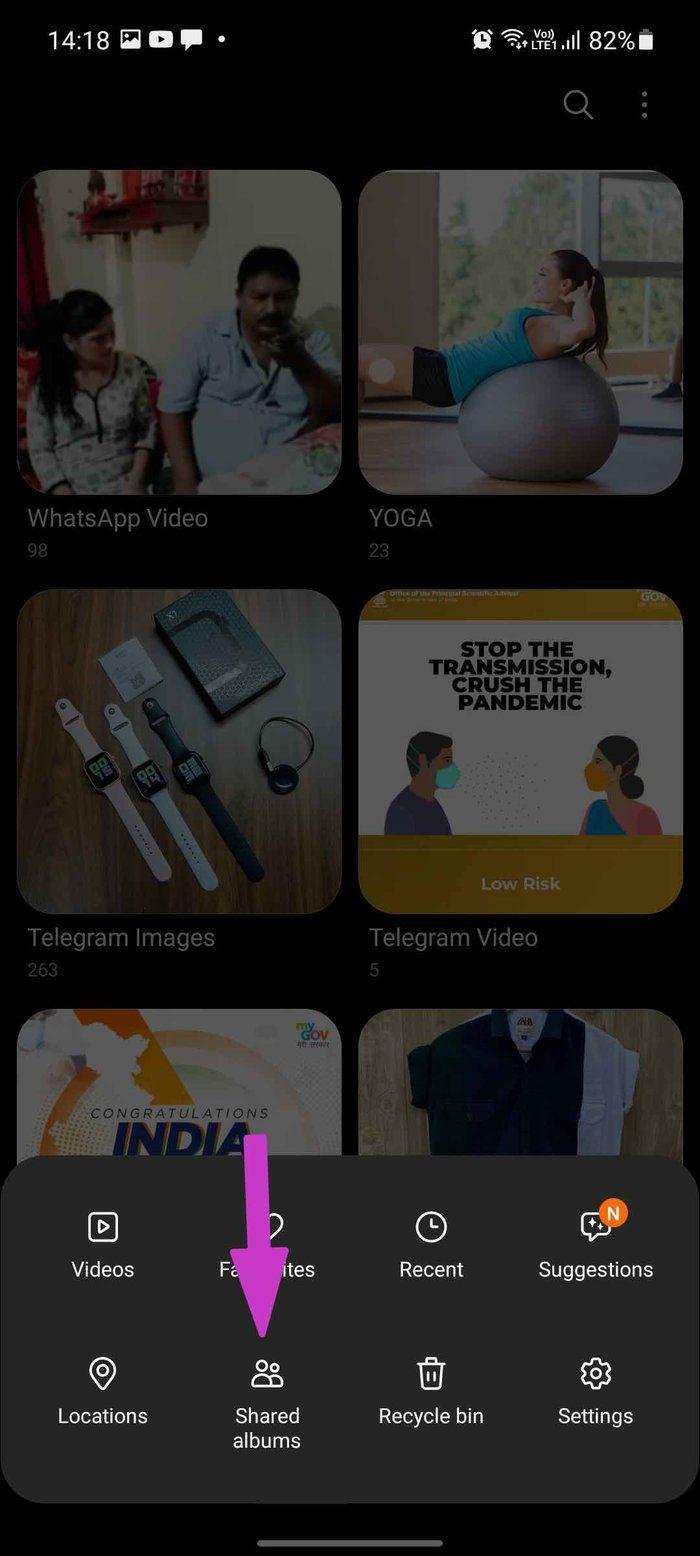
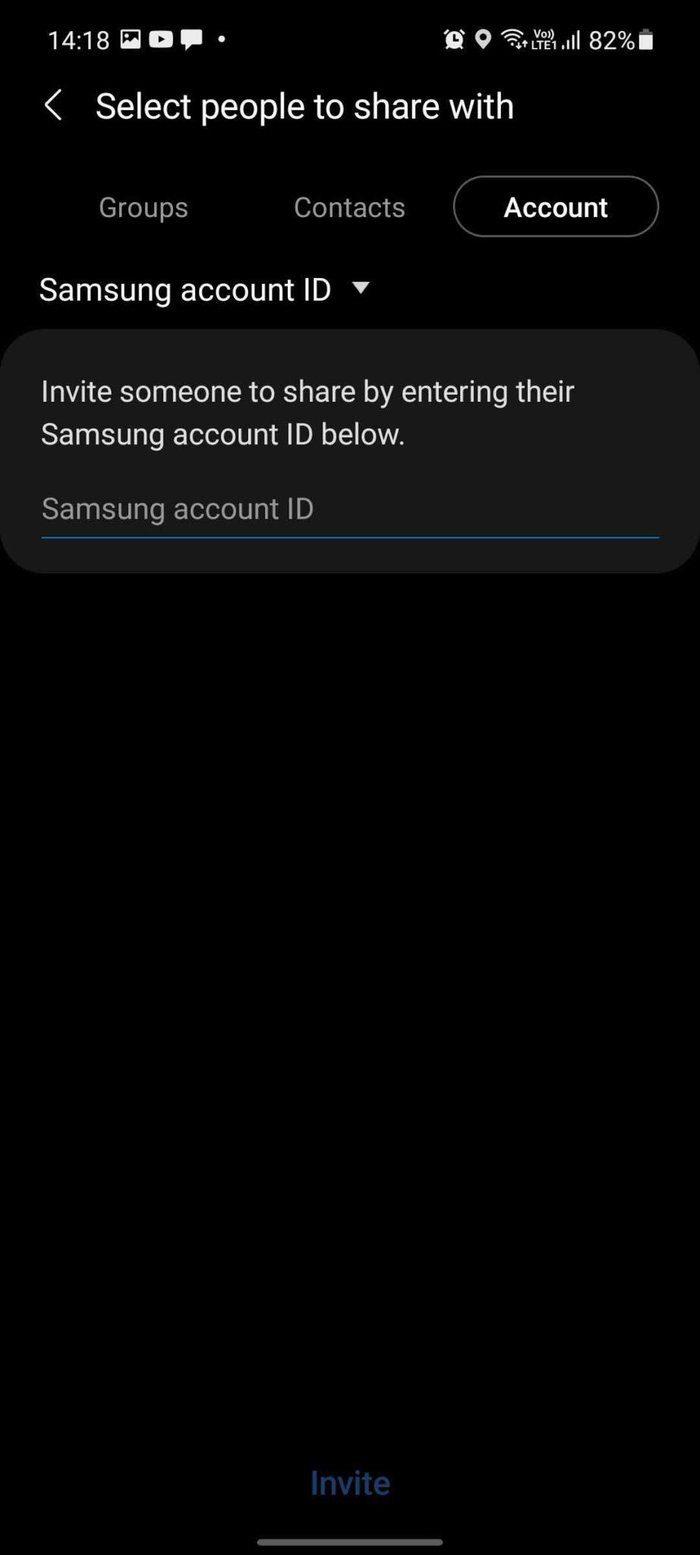
Alternativamente, puede tocar el menú de hamburguesas e ir a Compartir álbumes. Toca Comenzar y crea un álbum compartido.
Ahora, puede usar contactos o ID de correo electrónico de Samsung de otros para compartir un álbum con ellos.
Este método puede confundir a quienes no tienen una ID de Samsung. El método anterior para compartir un álbum usando la aplicación Galería solo compartirá fotos. No puede colaborar con otros en tiempo real permitiéndoles hacer cambios.
2. Usa la aplicación de fotos de Google
Google Photos está aquí para superar las limitaciones de la aplicación Samsung Gallery. El servicio de almacenamiento de fotos de Google clava la parte de compartir. Primero creemos un álbum en él y luego compártalo con otros.
Crear un álbum
Paso 1: Abra la aplicación Google Photos en su teléfono Samsung Galaxy.
Paso 2: Vaya a la pestaña Fotos y seleccione la foto que desea agregar a un nuevo álbum.
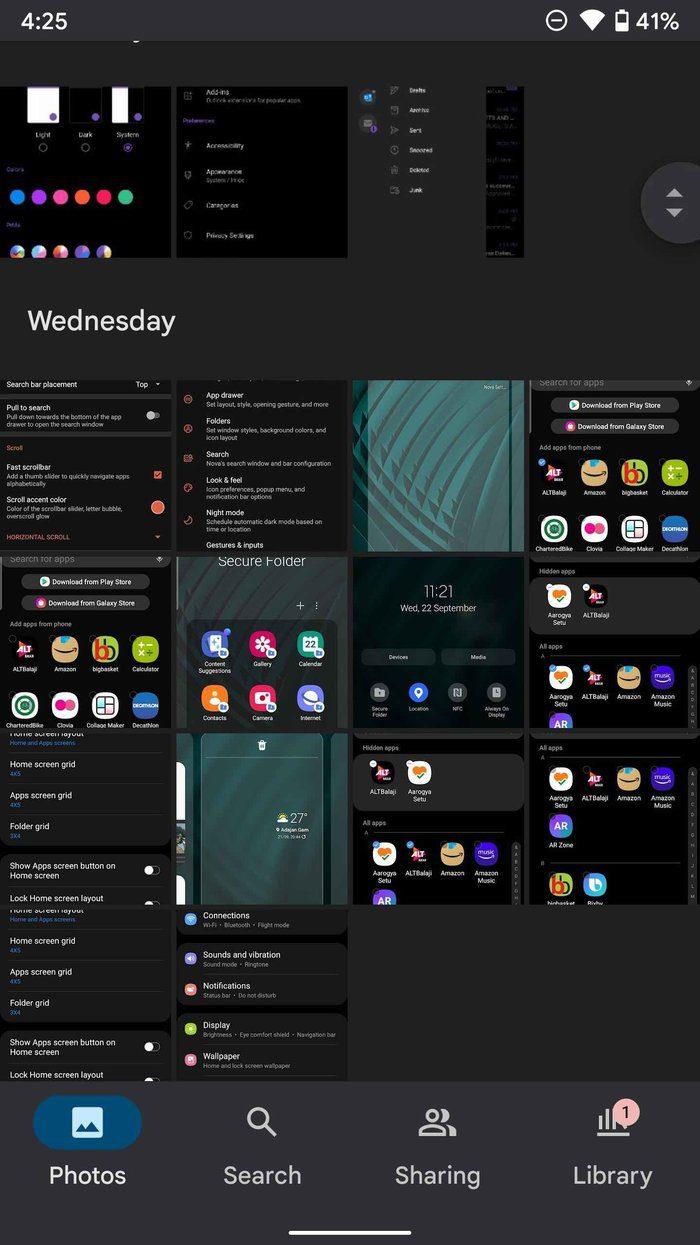
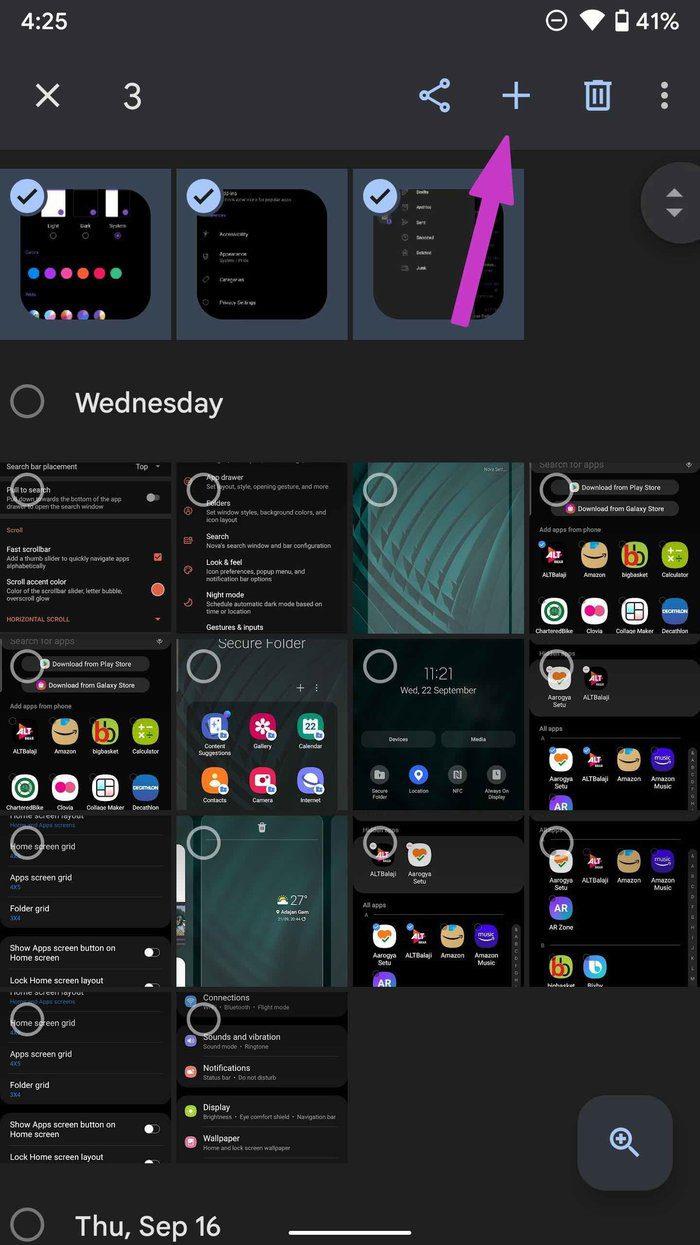
Paso 3: Mantenga presionadas las fotos y toque el ícono + en la parte superior.
Paso 4: toca Álbum en el menú inferior.
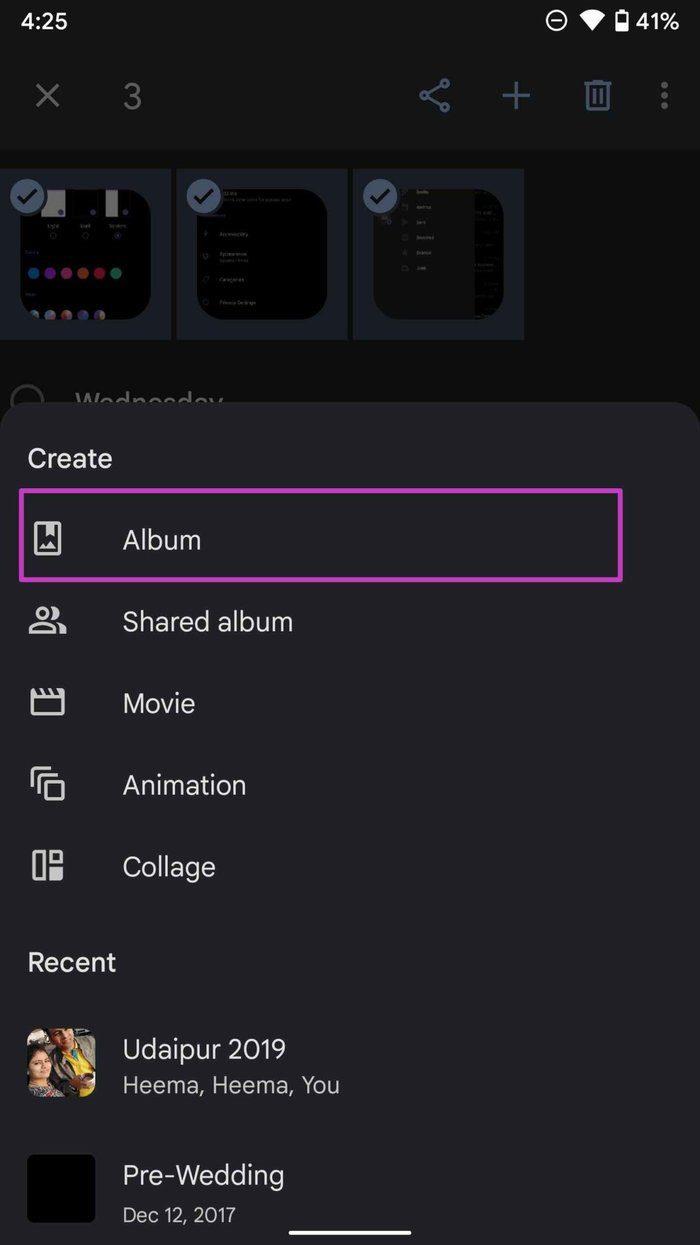
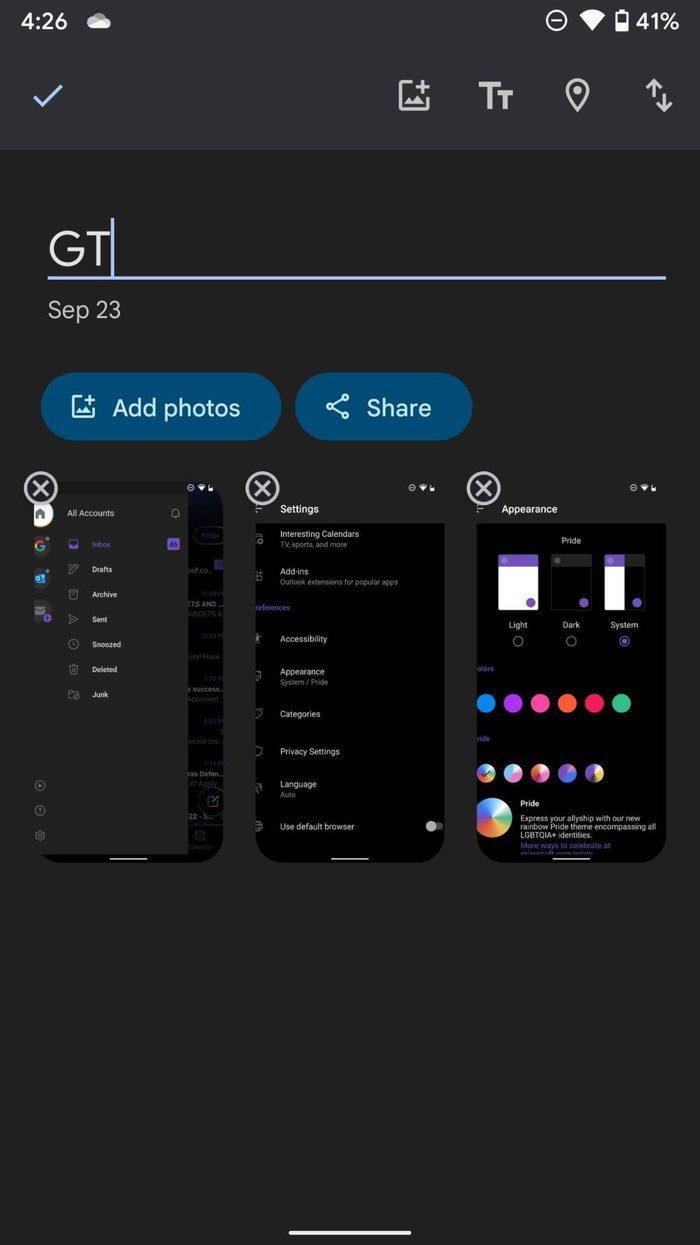
Paso 5: Ponle un título. Cuando agrega un título, también tiene la opción de adjuntar una ubicación a un álbum. Toque el icono de ubicación en la parte superior.
Antes de crear un álbum, puede tocar el ícono de la foto en la parte superior y agregar más fotos al álbum.
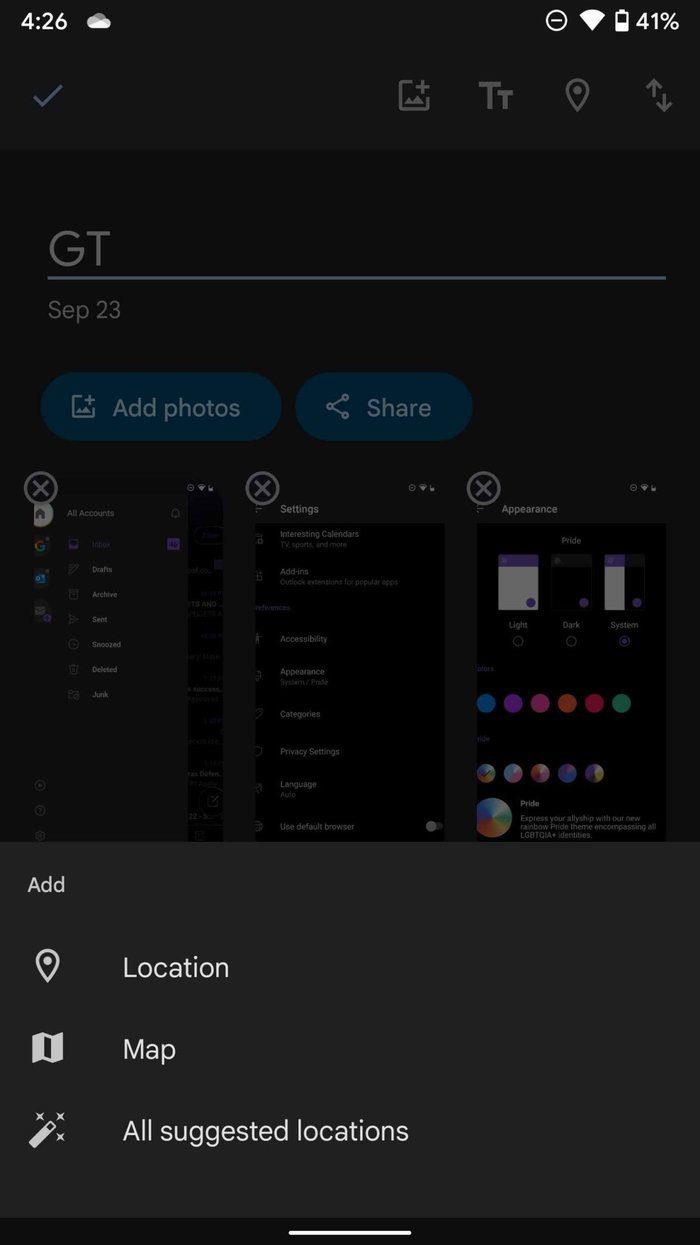
Seleccione Aceptar en la parte superior y estará listo para usar el álbum creado en Google Photos en un teléfono Galaxy.
Puede consultar el álbum recién creado desde el menú Biblioteca en la aplicación Google Photos.
Compartir un álbum
A diferencia de la aplicación Galería, no tiene que preocuparse de que otros usuarios no tengan una identificación de correo electrónico válida. Para empezar, la mayoría de los usuarios tienen una identificación de correo electrónico de Google. Puede compartir fácilmente un álbum con ellos y, aún mejor, dejar que agreguen hermosos recuerdos al álbum compartido.
Paso 1: abre Google Photos y ve al menú Biblioteca.
Paso 2: En el menú Álbumes, toque el Álbum que desea compartir.
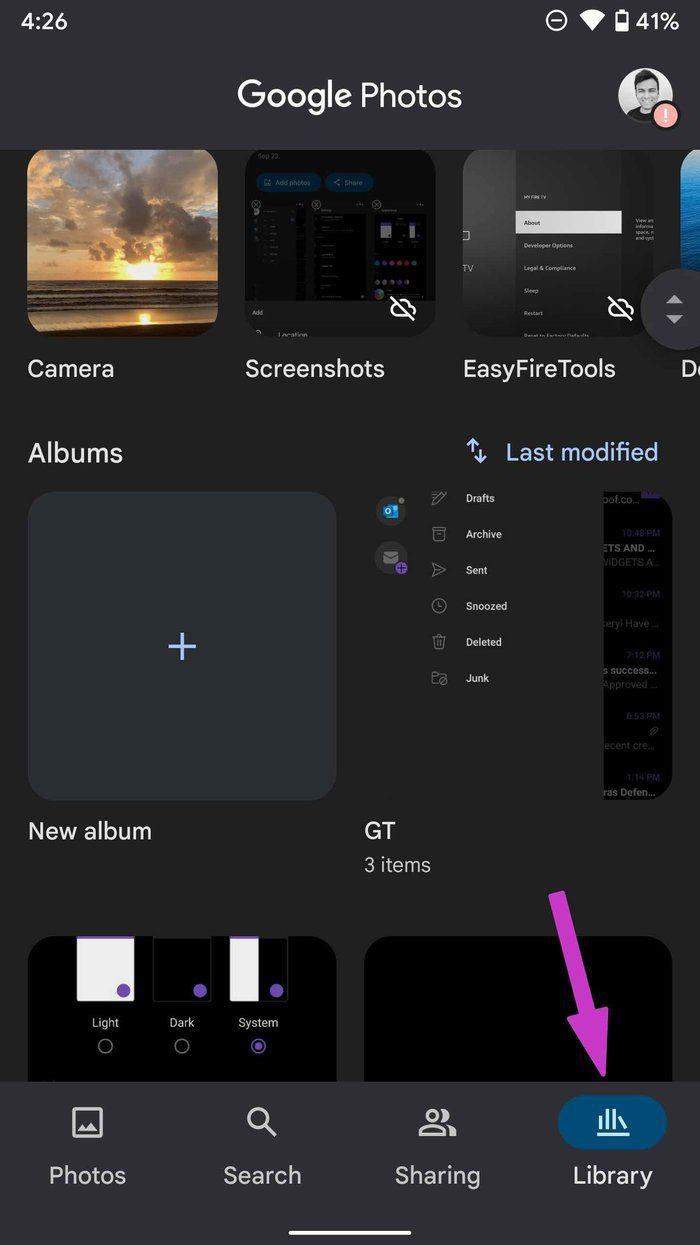
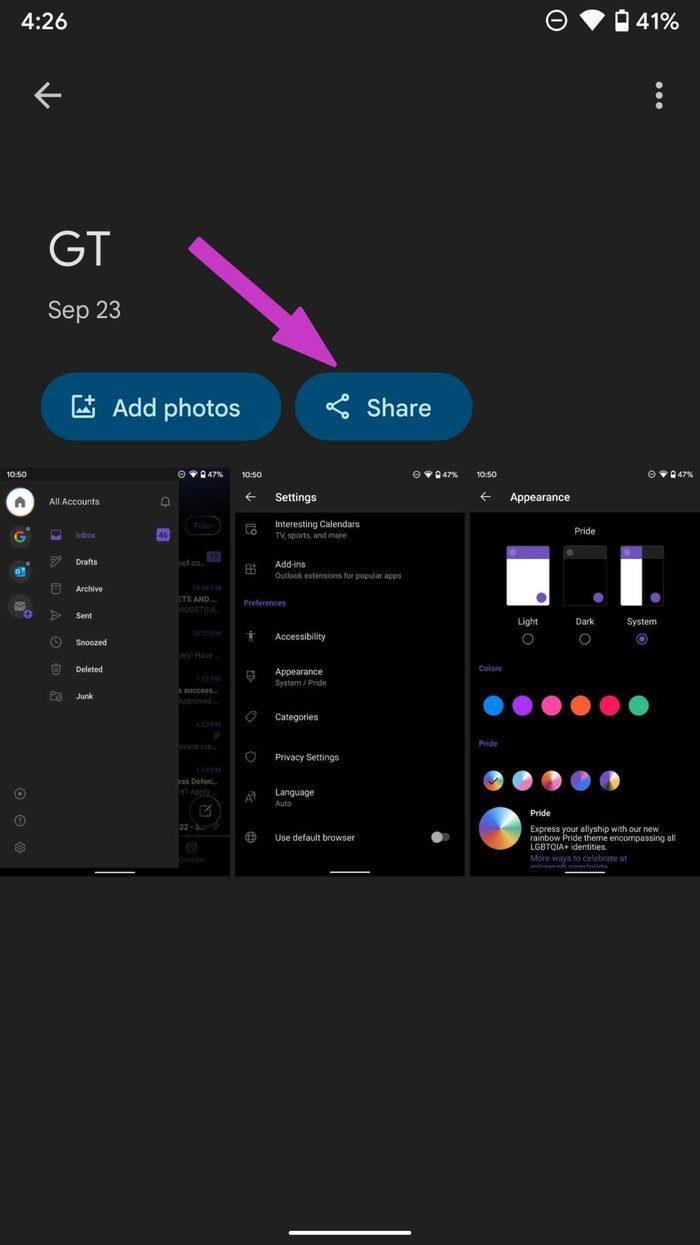
Paso 3: Se abrirá el álbum. Seleccione Compartir.
Paso 4: Tienes dos opciones aquí. Puede compartir un álbum con otra persona directamente u obtener un enlace.
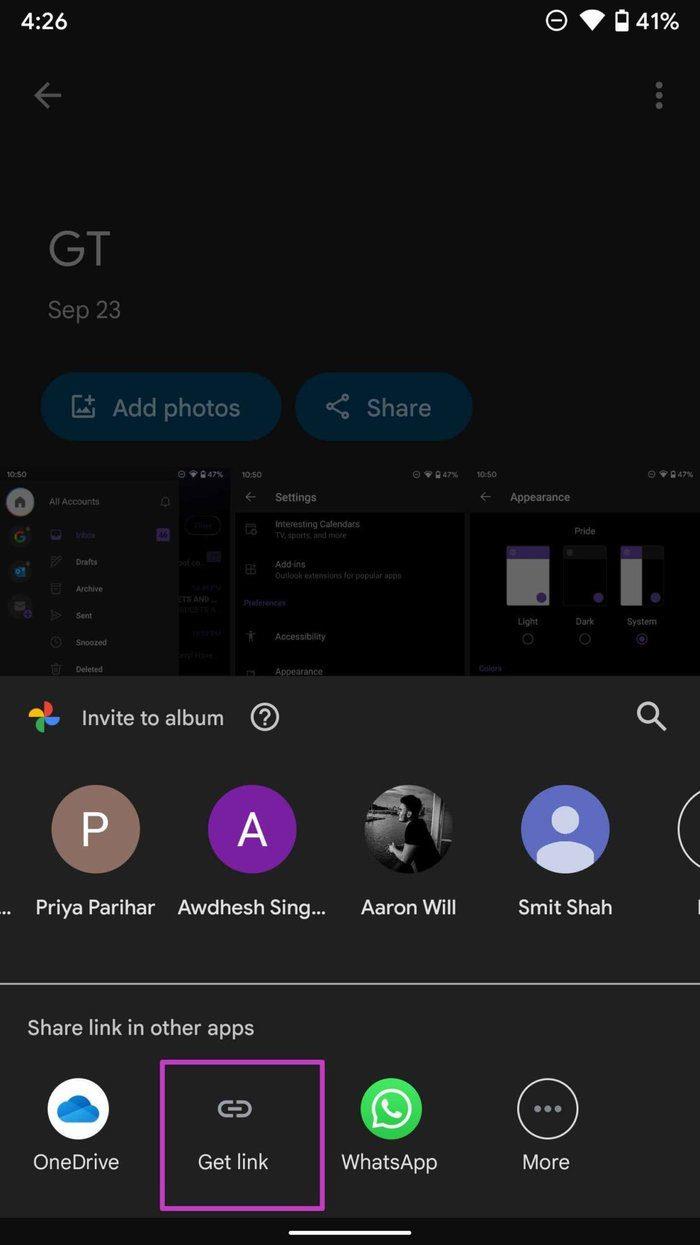
Paso 5: toca crear un enlace. El enlace se copiará en el portapapeles de su dispositivo.
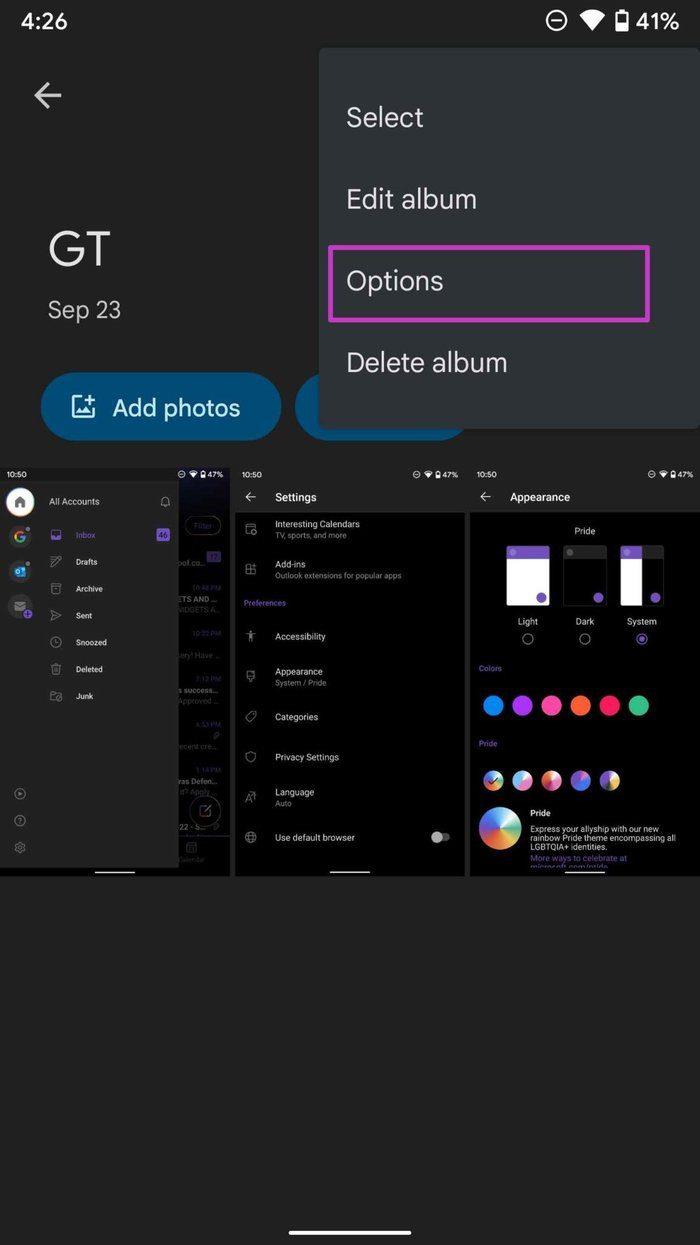
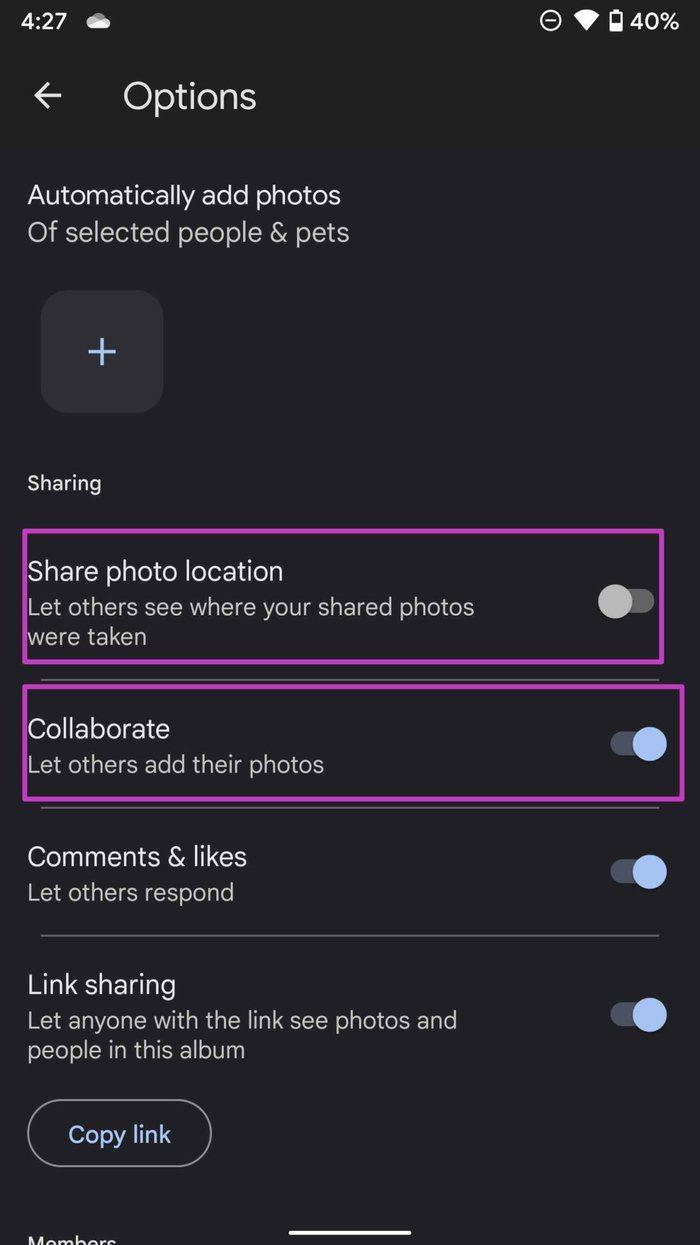
Ahora, toque el menú de tres puntos en la parte superior y seleccione Opciones. Habilite Compartir ubicación de fotos y Colaborar (si desea que otras personas con acceso a enlace agreguen fotos de sus fotos en el álbum).
Crea y comparte álbumes de fotos sobre la marcha
¿Cuál es el punto de tomar cientos de fotos cuando no sabes cómo compartirlas con otros de manera efectiva? En su lugar, use la aplicación Galería si los otros usuarios tienen una ID de Samsung. De lo contrario, puede usar Google Photos para crear y compartir álbumes en teléfonos Galaxy.
¿Alguna vez quiso programar una llamada FaceTime importante con anticipación? Aproveche esta solución alternativa integrada.
Desde fondos de pantalla cinematográficos hasta detección de accidentes automovilísticos, tu teléfono Pixel recibirá una gran cantidad de funciones nuevas y útiles con la actualización de junio.
¿Quieres hacer llamadas en el Samsung Galaxy Tablet S8/ S7? Así es como puedes hacer llamadas en Samsung Galaxy Tab S8/S7 2022.
¿Quieres descargar los tonos de llamada de Nothing Phone (1) en tu teléfono? Aquí está el enlace para descargar todos los tonos de llamada de Nothing Phone (1).
¿Quieres tomar una captura de pantalla en Nothing Phone (1)? En este artículo, discutiremos todas las formas de tomar una captura de pantalla en Nothing Phone (1).
Así es como puede activar o desactivar 5G en iPhone 12, 13, 14 y modelos superiores en 2022. Aprenda algunas cosas antes de activar la red 5G en el último iPhone
¿Quieres tomar una captura de pantalla en tu Galaxy S22 Ultra/S22 Plus? Analicemos las formas que puede usar para tomar una captura de pantalla en Samsung Galaxy S22 Ultra.
En este artículo, discutiremos cómo puede descargar fondos de pantalla de iPhone 13 y iPhone 13 Pro Max en 476 ppi y 470 ppi GRATIS en cualquier teléfono que tenga.
Hay varias formas de encender o apagar la linterna en su iPhone 13. Analicemos las formas de controlar la linterna en el iPhone 13.
¿Quieres confiar en una aplicación en iPhone? En este artículo, discutiremos cómo puede confiar en una aplicación en iPhone y usarla en su dispositivo.








