Cómo programar una llamada de FaceTime en tu iPhone, iPad y Mac

¿Alguna vez quiso programar una llamada FaceTime importante con anticipación? Aproveche esta solución alternativa integrada.
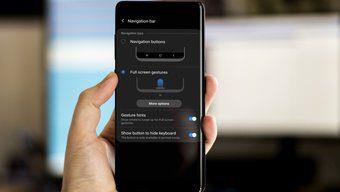
Durante años, hemos tenido botones de navegación estándar: Inicio, Atrás y Multitarea, para navegar en Android. Google cambió a la navegación por gestos basada en píldoras con Android 9 y nuevamente la cambió a los gestos de pantalla completa en Android 10 . Los fabricantes de teléfonos también están siguiendo el ejemplo de Google para implementar los cambios en sus dispositivos. Por ejemplo, Samsung ha implementado gestos de pantalla completa en One UI. Pero todos los dispositivos Galaxy todavía vienen con una barra de navegación antigua con botones Inicio, Atrás y Multitarea en la parte inferior.
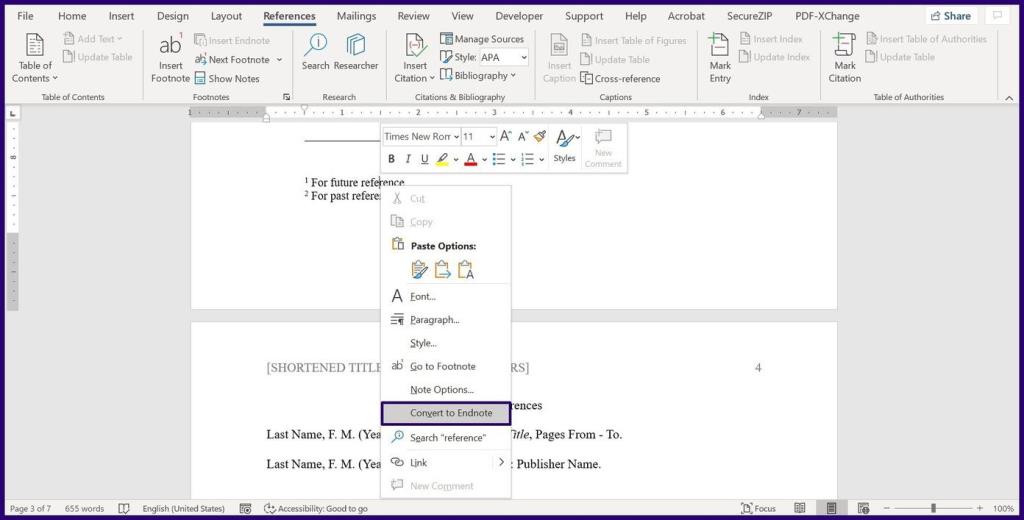
Afortunadamente, la compañía ofrece una opción de personalización para ocultar la barra de navegación y volver a los gestos de Android 9 o Android 10 en la interfaz de usuario de Samsung One.
El comportamiento tiene sentido para Samsung. La compañía vende más de 300 millones de teléfonos inteligentes cada año. Un cambio importante en la navegación del sistema operativo podría no ser fácil para todos los usuarios. Y es exactamente por eso que la compañía ofrece tantas opciones para personalizar la barra de navegación en One UI.
En esta publicación, hablaremos sobre cómo ocultar la barra de navegación estándar en la interfaz de usuario de Samsung One y usar otra navegación basada en gestos para darle vida a la experiencia. Empecemos.
Configuración de navegación predeterminada en Samsung One UI
Todos los teléfonos Samsung Galaxy, incluidas las series M, A, S y Note, tienen botones de navegación estándar debajo de la pantalla. El botón de retroceso está en el lado derecho, la multitarea en el izquierdo y el botón de inicio se encuentra en el medio.
Es posible que desee consultar la versión de Samsung de los gestos de Android 10 desde la Configuración. Ofrece una mejor experiencia y ofrece más estado de pantalla al usuario.
Ocultar barra de navegación y cambiar a gestos
Fiel al estilo de Samsung, el menú de gestos de navegación está lleno de personalización. Siga los pasos a continuación para realizar los cambios.
Paso 1: Abra la aplicación Configuración en su dispositivo Samsung.
Paso 2: desplácese hacia abajo hasta el menú Pantalla y tóquelo.
Paso 3: Vaya al menú de la barra de navegación.
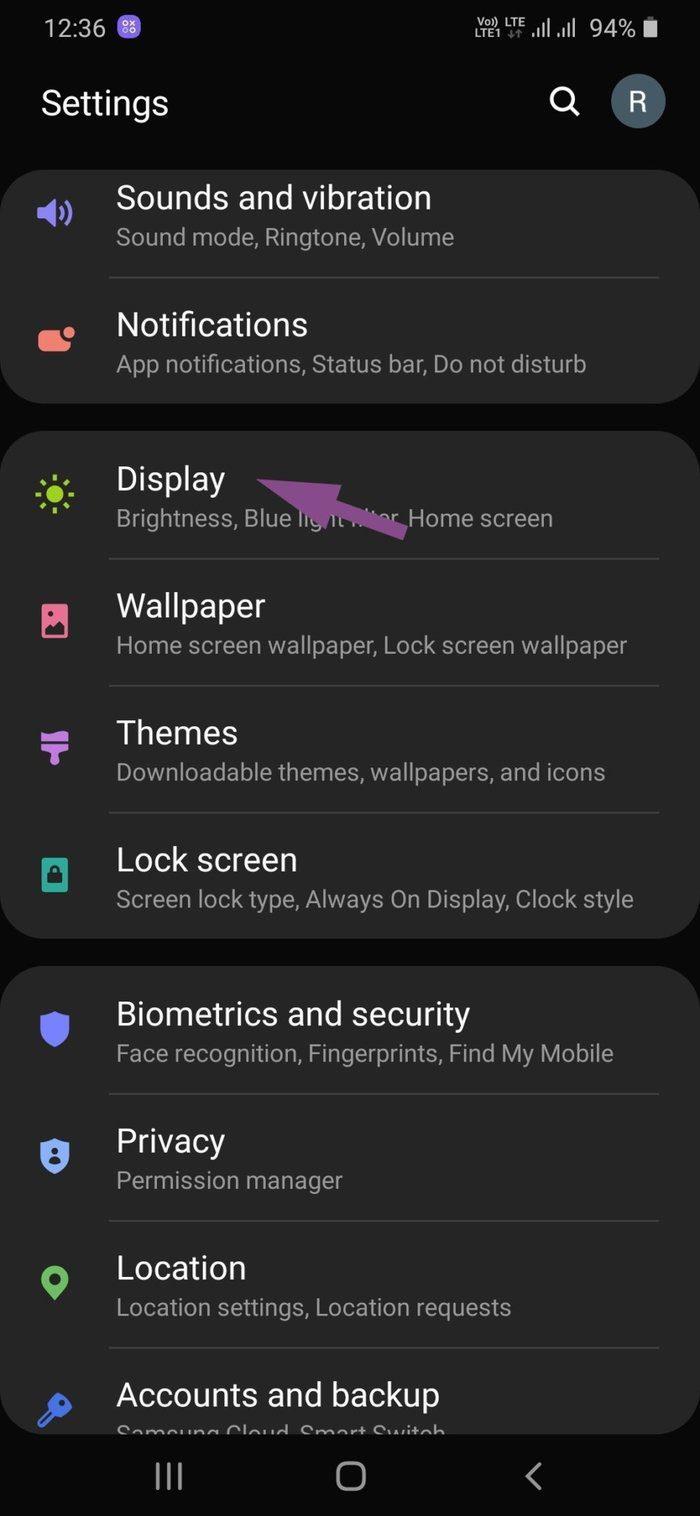
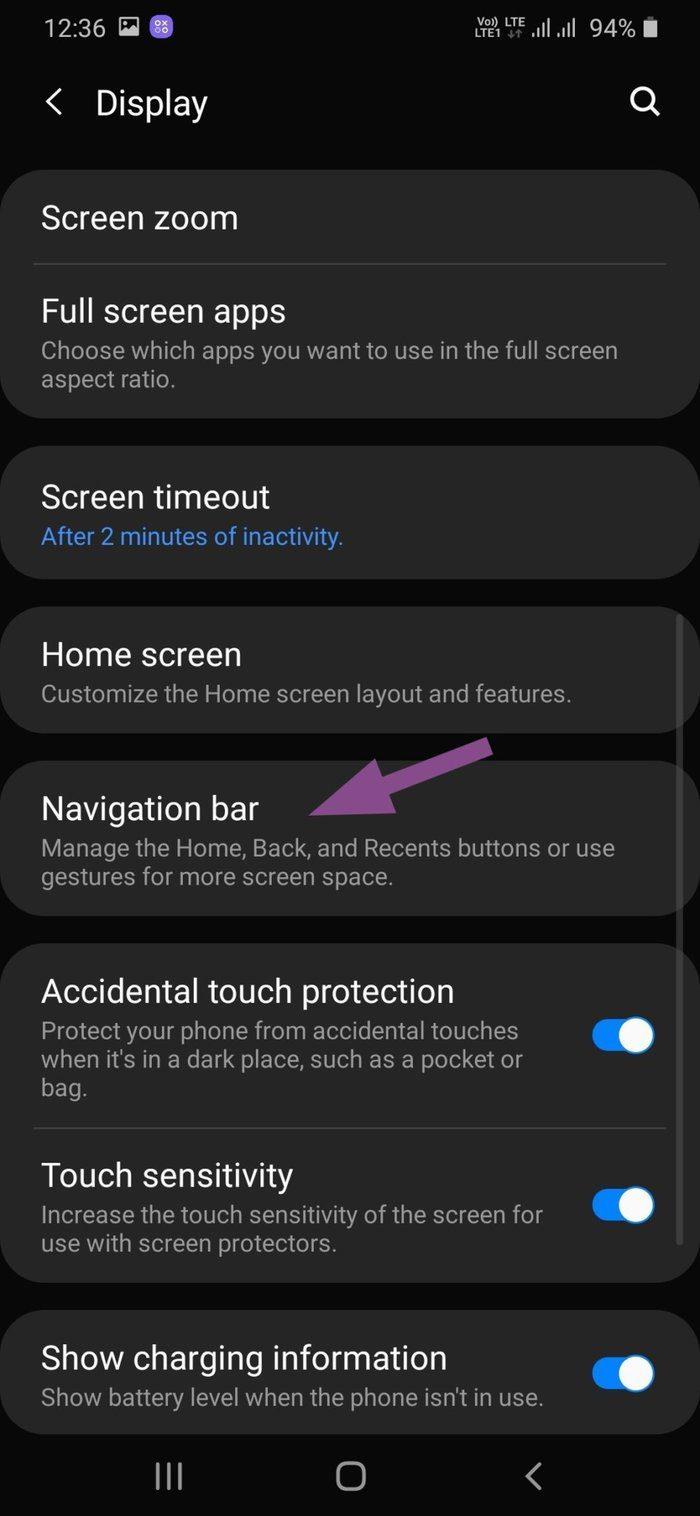
Paso 4: Aquí, verá el orden de botones predeterminado para la barra de navegación.
Paso 5: Puede cambiar el orden de los botones y cambiar la posición de los botones Atrás y Multitarea. Puede ser útil para aquellos que vienen de Stock Android u otros dispositivos Android, ya que Samsung usa la posición inversa del botón en One UI en comparación con otros.
Paso 6: toca los gestos de pantalla completa.
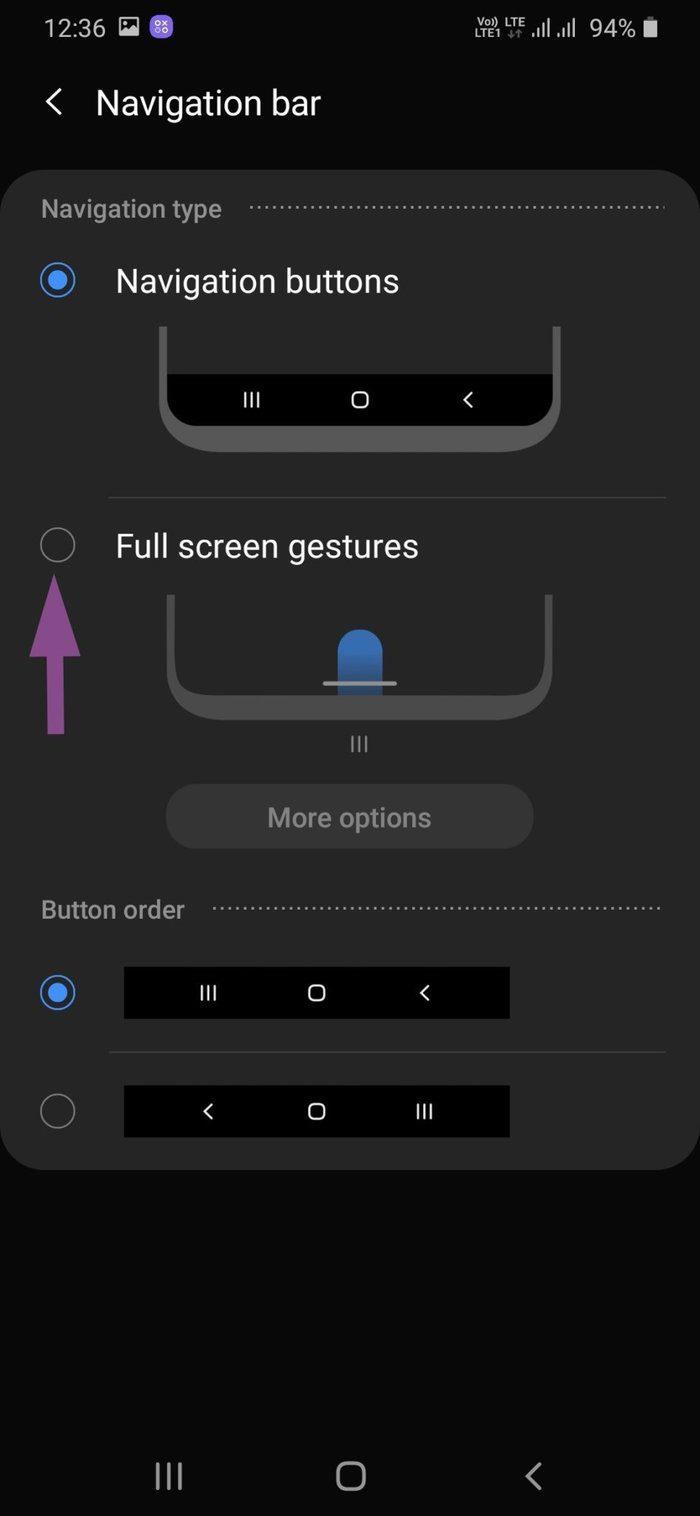
La opción ocultará la barra de navegación estándar en One UI y cambiará a un modo de gestos de pantalla completa. Verá una pequeña barra en la parte inferior como una indicación. Permítanme explicar cómo funcionan los gestos de pantalla completa en One UI.
Samsung también le permite cambiar la sensibilidad del gesto Atrás. Abra la aplicación Configuración y vaya a Pantalla > Barra de navegación > Gestos de pantalla completa > Más opciones y realice cambios en la sensibilidad del gesto Atrás.
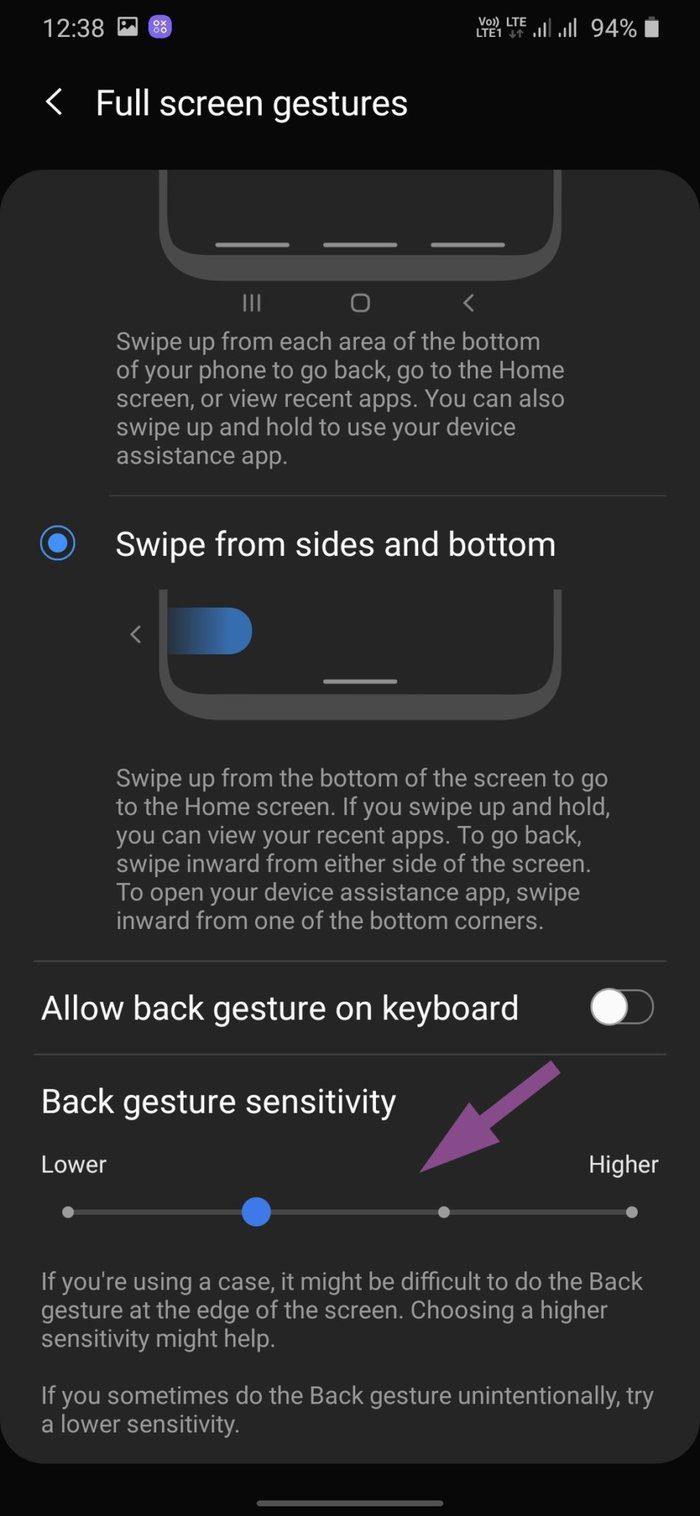
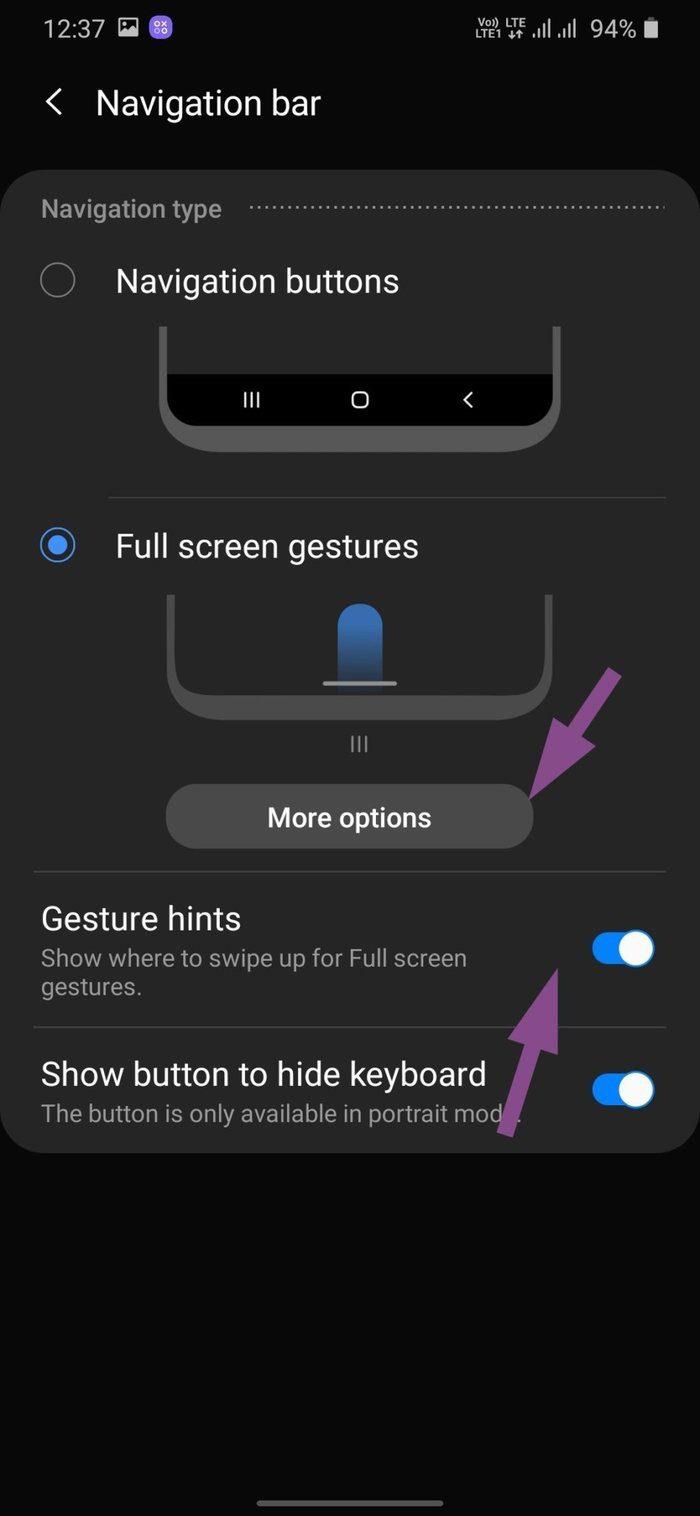
Los usuarios también pueden ocultar las sugerencias de gestos desde el menú de la barra de navegación.
El principal problema con los gestos de Android 10 es que el gesto Atrás no funciona bien con el menú de hamburguesas de muchas aplicaciones de Android. Google alienta a los desarrolladores a implementar la barra de menú inferior para la navegación de aplicaciones. Sin embargo, miles de aplicaciones de Android todavía usan el menú de hamburguesas, lo que confunde a los usuarios para navegar.
En ocasiones, cuando intentas abrir el menú de hamburguesas, lo toma como un gesto hacia atrás y sale el usuario de la app. Samsung también tiene una solución para este problema.
Usar gestos de navegación inferior
Deslizar desde la parte inferior de la navegación es mi implementación favorita de los gestos de Android. Es una buena mezcla de gestos de Android 9 Pie y Android 10. Realice los pasos a continuación para realizar cambios.
Paso 1: Abra la aplicación Configuración en su dispositivo Samsung.
Paso 2: navegue hasta Pantalla > Barra de navegación > Gestos de pantalla completa > Más opciones > Deslizar desde abajo.
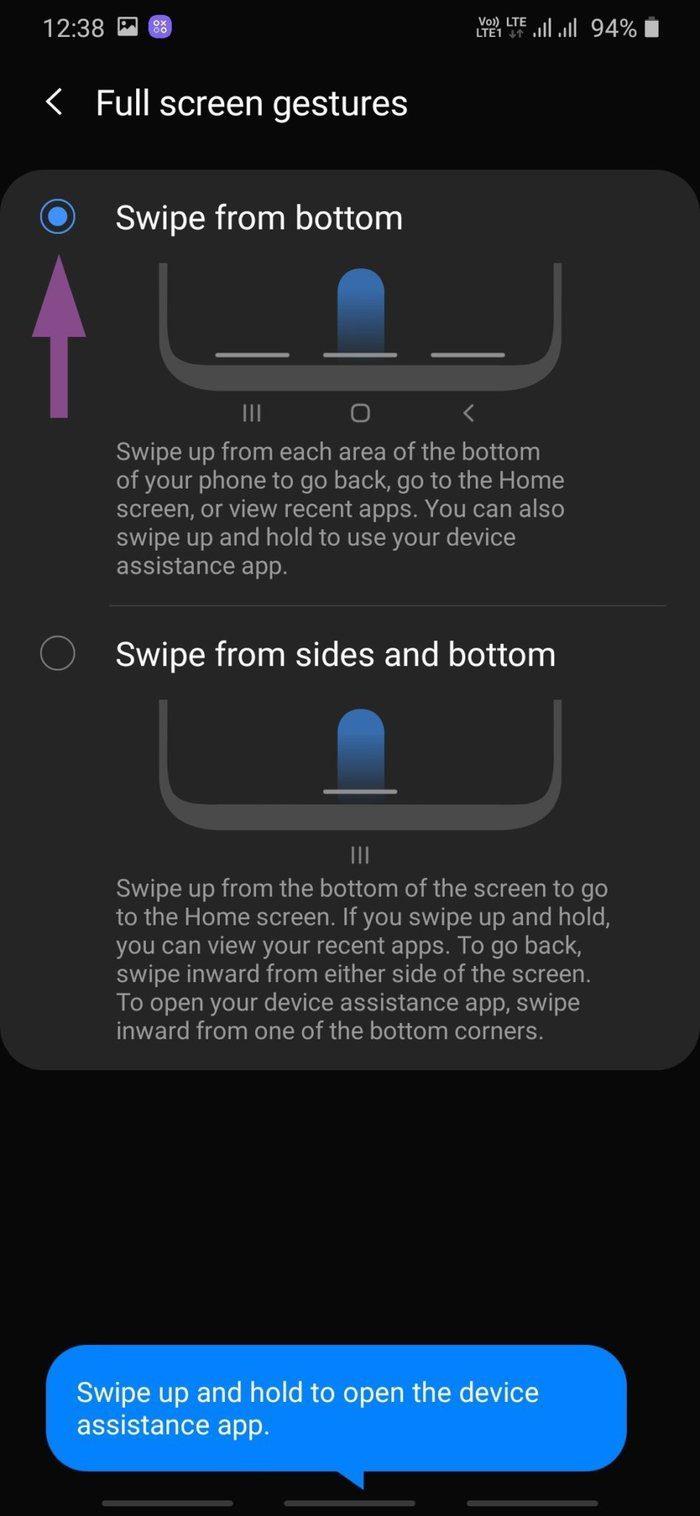
La opción ocultará la barra de navegación y le mostrará la indicación de la barra de navegación en la parte inferior. Deslice el dedo desde el medio para ir a casa, deslice el dedo hacia arriba desde la izquierda para volver y deslice hacia arriba desde la derecha para abrir un menú multitarea. También puede deslizar hacia arriba y mantener presionado para abrir la aplicación Asistente de Google.
Gesto de modo de una mano
Samsung ofrece un modo limpio con una sola mano en One UI. Es útil en teléfonos inteligentes grandes ya que el modo reduce la pantalla y le permite usarlo con una mano.
Con el botón de navegación estándar, puede tocar tres veces el botón de inicio para habilitar el modo con una sola mano.
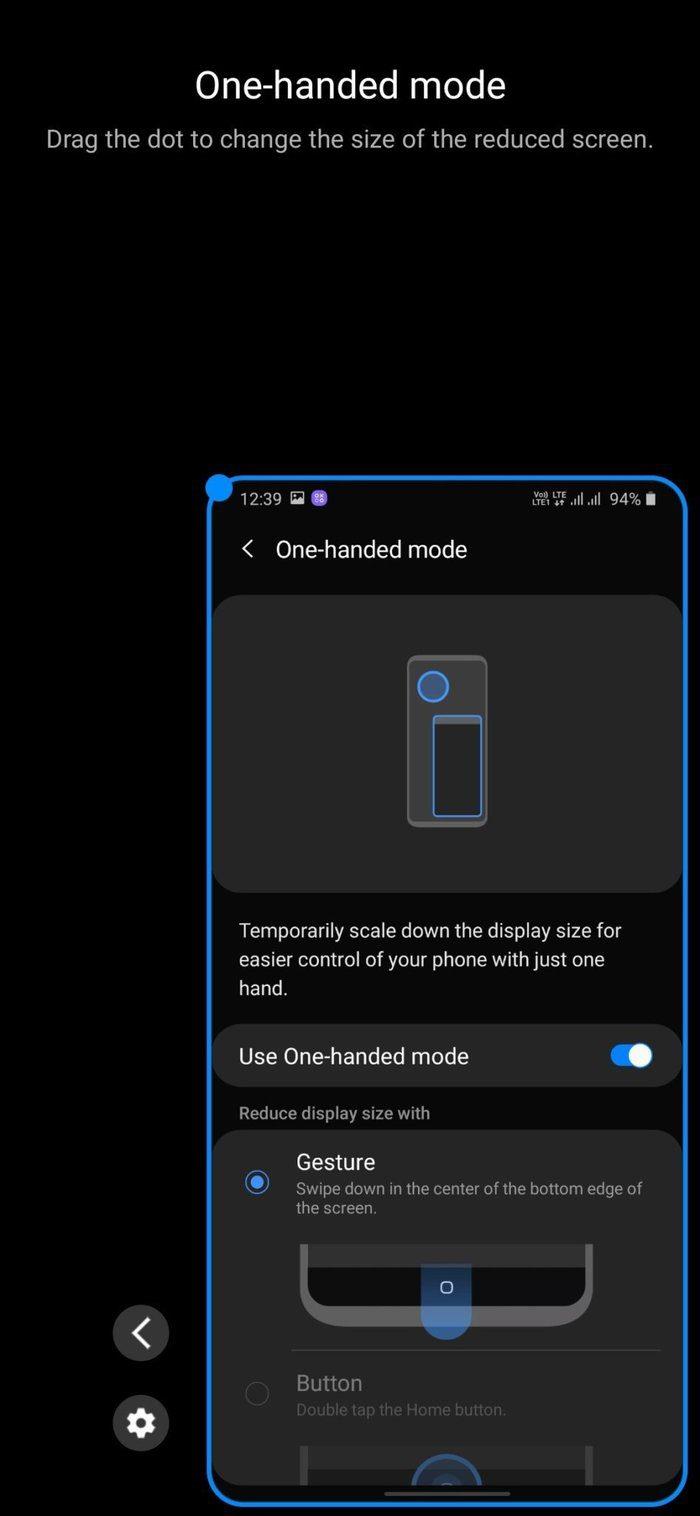
Cuando cambia a gestos de pantalla completa, puede deslizar hacia abajo en el centro del borde inferior de la pantalla para habilitar el modo con una sola mano.
Usar gestos de navegación en Samsung One UI
Los revisores suelen criticar a Samsung por ofrecer demasiadas opciones de personalización en One UI. Pero al final del día, son los consumidores quienes obtienen más opciones para realizar cambios en la experiencia general. Si recientemente compró un nuevo teléfono Samsung, pruebe los gestos de navegación y vea si se ajusta a su uso.
El siguiente: ¿Desea obtener más información sobre la interfaz de usuario de Samsung One? Lea la publicación a continuación para encontrar los 11 mejores consejos y trucos de la interfaz de usuario de Samsung One.
¿Alguna vez quiso programar una llamada FaceTime importante con anticipación? Aproveche esta solución alternativa integrada.
Desde fondos de pantalla cinematográficos hasta detección de accidentes automovilísticos, tu teléfono Pixel recibirá una gran cantidad de funciones nuevas y útiles con la actualización de junio.
¿Quieres hacer llamadas en el Samsung Galaxy Tablet S8/ S7? Así es como puedes hacer llamadas en Samsung Galaxy Tab S8/S7 2022.
¿Quieres descargar los tonos de llamada de Nothing Phone (1) en tu teléfono? Aquí está el enlace para descargar todos los tonos de llamada de Nothing Phone (1).
¿Quieres tomar una captura de pantalla en Nothing Phone (1)? En este artículo, discutiremos todas las formas de tomar una captura de pantalla en Nothing Phone (1).
Así es como puede activar o desactivar 5G en iPhone 12, 13, 14 y modelos superiores en 2022. Aprenda algunas cosas antes de activar la red 5G en el último iPhone
¿Quieres tomar una captura de pantalla en tu Galaxy S22 Ultra/S22 Plus? Analicemos las formas que puede usar para tomar una captura de pantalla en Samsung Galaxy S22 Ultra.
En este artículo, discutiremos cómo puede descargar fondos de pantalla de iPhone 13 y iPhone 13 Pro Max en 476 ppi y 470 ppi GRATIS en cualquier teléfono que tenga.
Hay varias formas de encender o apagar la linterna en su iPhone 13. Analicemos las formas de controlar la linterna en el iPhone 13.
¿Quieres confiar en una aplicación en iPhone? En este artículo, discutiremos cómo puede confiar en una aplicación en iPhone y usarla en su dispositivo.








