Cómo arreglar LG Content Store no funciona

¿La tienda de contenido LG no funciona en su televisor? En este artículo, discutiremos cómo puede arreglar que LG Content Store no funcione en 2022.

Hoy en día, muchas aplicaciones vienen con modo oscuro. Esto permite a los usuarios usar aplicaciones durante la noche sin forzar la vista. Para los usuarios que prefieren trabajar de noche en sus computadoras, tener activado el modo nocturno/oscuro puede ser una buena idea. Se han introducido muchas aplicaciones con esta característica, y una de ellas es iTunes. Anteriormente, iTunes solía tener solo el modo claro, pero los desarrolladores introdujeron recientemente el modo oscuro en la aplicación. Puede habilitar fácilmente el modo oscuro en iTunes desde la configuración.
Contenido:
Cómo habilitar el modo oscuro de iTunes
Hemos discutido cómo puede activar el modo oscuro de iTunes en una PC con Windows y macOS.
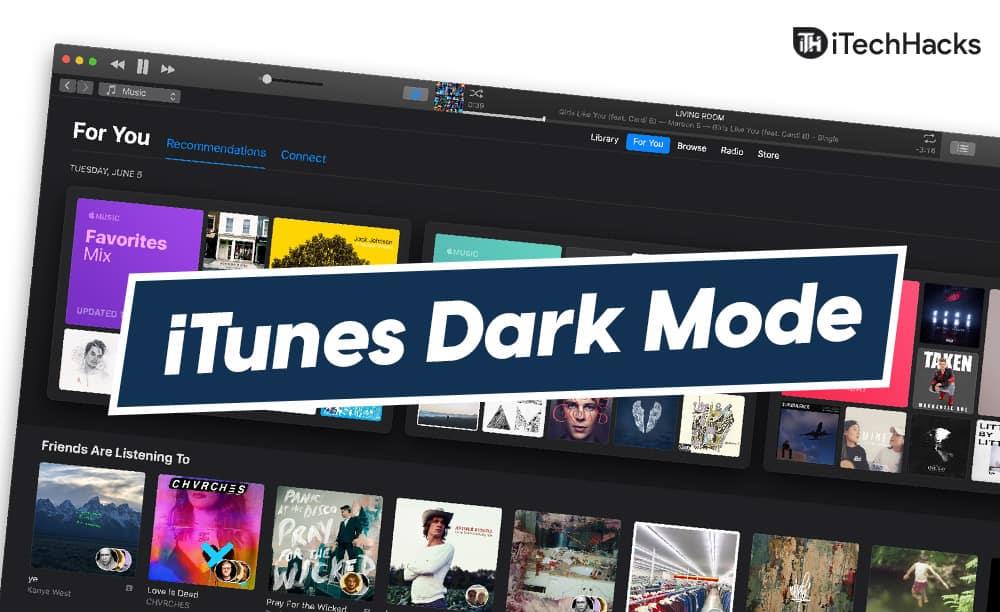
Active el modo oscuro de iTunes en una PC con Windows 10
Si desea activar el modo nocturno en iTunes en una PC con Windows, siga los pasos que se detallan a continuación:
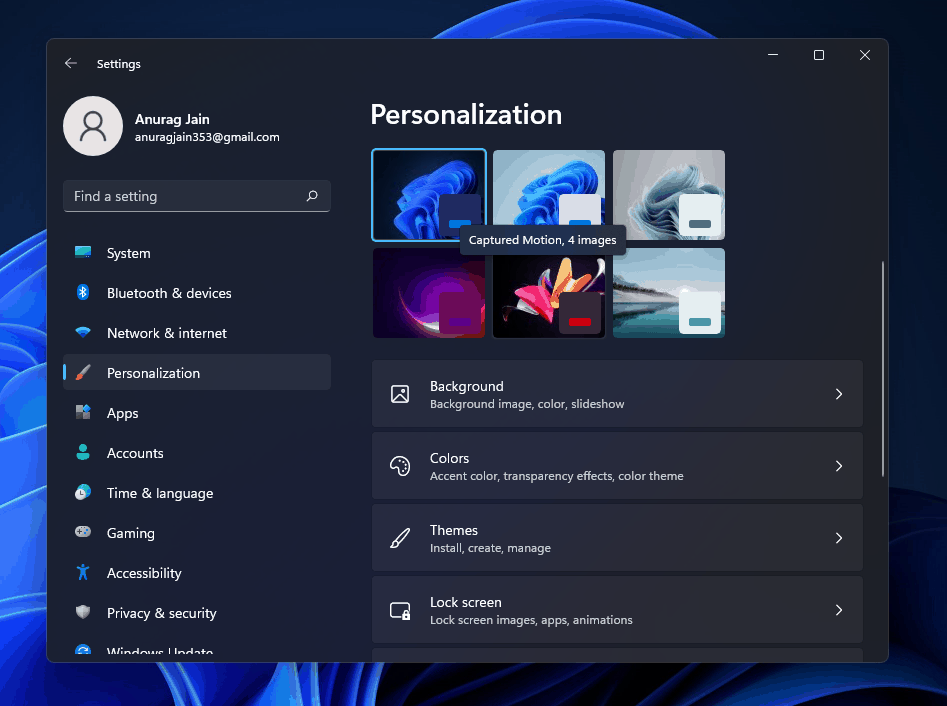
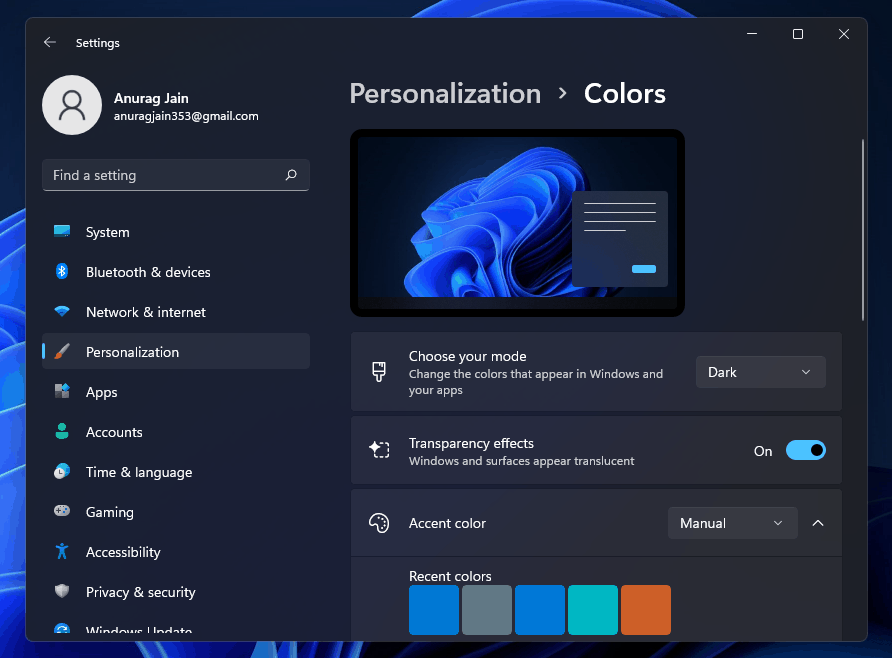
Al hacerlo, se activará el modo oscuro de iTunes. Podrá usar la aplicación iTunes en modo oscuro en una PC con Windows.
Habilitar el modo oscuro de iTunes en macOS
Si está utilizando un dispositivo macOS como iMac o Macbook, puede seguir los pasos que se detallan a continuación para activar el modo oscuro de iTunes.
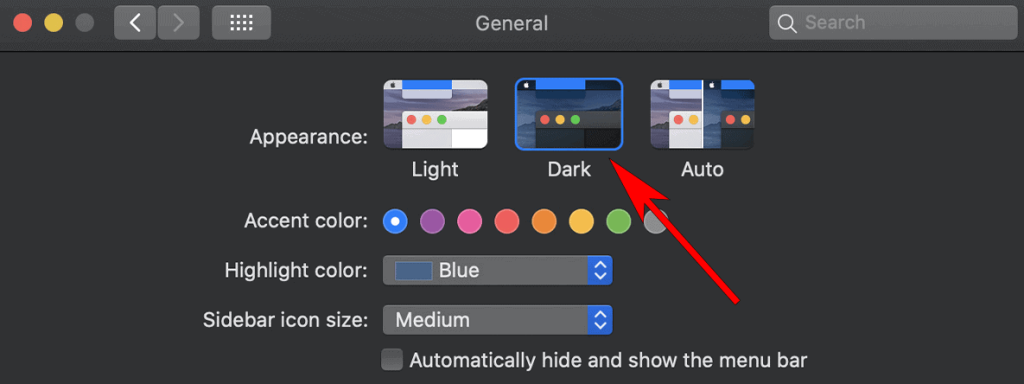
Después de hacerlo, abra la aplicación iTunes en su Macbook o iMac. Cuando inicie iTunes en su dispositivo, verá que se ha abierto en modo nocturno. Esto activará el modo nocturno de iTunes y podrás usarlo por la noche.
GUÍAS RELACIONADAS:
Ultimas palabras
Siguiendo los pasos anteriores, podrá activar el modo nocturno de iTunes tanto en PC con Windows como en macOS. Esperamos que este artículo lo ayude a habilitar el modo nocturno en la aplicación iTunes en cualquier dispositivo que esté utilizando.
¿La tienda de contenido LG no funciona en su televisor? En este artículo, discutiremos cómo puede arreglar que LG Content Store no funcione en 2022.
¿Puedes hacer varios artículos como tinte verde en Minecraft? Este artículo discutirá cómo puedes obtener tinte verde en Minecraft.
Proceso paso a paso para iniciar sesión en el correo electrónico de su cuenta de GoDaddy en 2022. Inicio de sesión de correo electrónico de GoDaddy 365 y cómo cambiar las contraseñas de su correo web.
192.168.1.25 es la página de inicio de sesión del administrador para muchos enrutadores y otros dispositivos. Cuando ingrese 192.168.1.25 en su navegador web, será llevado a una página donde puede ingresar su nombre de usuario y contraseña para acceder a la configuración del enrutador.
Estos son los métodos de trabajo para obtener cuentas premium de Grammarly de forma gratuita en agosto de 2022. Estos métodos pueden ayudarlo a ejecutar cookies gramaticales actualizadas de forma gratuita.
¿Está buscando una guía para configurar su cuenta e iniciar sesión en 1and1 Webmail? Aquí hay una guía completa para la cuenta de correo web 1and1 2022
¿Quieres activar el modo oscuro de iTunes? Analicemos cómo puede activar el modo oscuro de iTunes en su PC con Windows y macOS.
¿No puede agregar Yahoo Mail a Android? En este artículo, discutiremos cómo puede agregar Yahoo Mail a su teléfono Android.
Se debe activar una cuenta de Disney Plus utilizando la URL de inicio/inicio de sesión de Disneyplus.com y un código de 8 dígitos. Activar URL de inicio/inicio de sesión de Disneyplus.com Código de 8 dígitos
En este artículo, discutiremos cómo puede obtener recibos de sus mejores pistas de música en Spotify usando Receiptify.







