Cómo arreglar LG Content Store no funciona

¿La tienda de contenido LG no funciona en su televisor? En este artículo, discutiremos cómo puede arreglar que LG Content Store no funcione en 2022.
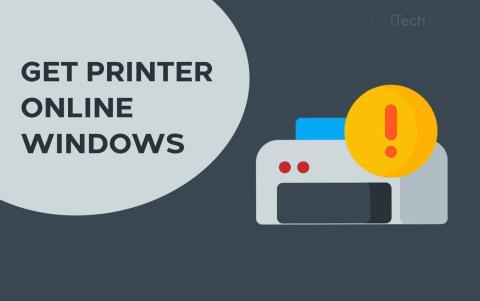
Al usar una impresora, encontrará varios errores. Uno de los errores que ocurren con más frecuencia al imprimir documentos de forma remota es el error de impresora sin conexión. En este error, su impresora no imprimirá ningún documento y aparecerá un mensaje de ' Impresora fuera de línea ' en su pantalla.
Para reanudar la impresión de documentos de forma remota, debe volver a poner su impresora en línea. Por lo tanto, aquí estamos con algunos de los mejores métodos que puede utilizar para poner su impresora en línea.
Contenido:
¿Cómo poner la impresora en línea en una PC con Windows?
Método 1: comprobar la conectividad de la red.
Antes de comenzar con cualquiera de los métodos técnicos, hagamos algunas comprobaciones básicas. Una conexión de red estable es imprescindible para que una impresora permanezca en línea.
1. Conecte su impresora a Internet.
Use un cable Ethernet para conectar su impresora a su impresora. Además, asegúrese de que su conexión a Internet esté funcionando.
2. Conecte su PC y su impresora a la misma red.
Si tiene una impresora inalámbrica, asegúrese de que su PC y la impresora estén conectadas a la misma red WiFi. Si están conectados a diferentes redes, su PC no podrá comunicarse con su impresora.
Método 2: Ejecute un ciclo de encendido de la impresora.
Se ha observado que el ciclo de encendido de una impresora la pone en línea. Siga los pasos enumerados a continuación para ejecutar un ciclo de encendido de la impresora.
Paso 1- Apague su impresora y desenchúfela.
Paso 2 : espere 30 segundos antes de volver a enchufarlo a la toma de corriente.
Paso 3- Ahora, encienda su impresora.
Una vez que su impresora esté encendida, verifique si está nuevamente en línea. Si no, continúa con el siguiente método.
Método 3: borre la cola de impresión.
Si hay muchas solicitudes de impresión corruptas en la cola de impresión de su PC, es posible que se encuentre con este error en su PC. Siga los pasos enumerados a continuación para borrar la cola de impresión.
Paso 1 : inicie el ' Panel de control ' en su PC con Windows.
Paso 2- Aquí, busque la opción ' Dispositivos e impresoras ' y haga clic en ella.
Paso 3 : en la ventana Dispositivos e impresoras, haga clic con el botón derecho en la impresora cuya cola desea borrar y seleccione " Ver lo que se está imprimiendo " en el cuadro desplegable.
Paso 4 : obtendrá una lista de todas las solicitudes de impresión en una cola. Haga clic con el botón derecho en todas y cada una de las solicitudes de impresión y seleccione ' Cancelar ' en el cuadro desplegable.
Además, desmarque la casilla de verificación ' Usar impresora sin conexión ' si está marcada en esta ventana. Luego, verifique si su impresora se conecta en línea.
Método 4: reinicie la cola de impresión.
Paso 1 : inicie ' Ejecutar ' en su PC con Windows presionando simultáneamente las teclas Windows y R en su teclado.
Paso 2- Escriba ' services.msc ' en el cuadro de texto y presione Enter .
Paso 3- Aparecerá en su pantalla una lista que contiene todos los servicios en su PC con Windows. Busque ' Print Spooler ' y haga clic derecho sobre él.
Paso 4- Ahora, seleccione ' Reiniciar ' en el cuadro desplegable.
Compruebe si su impresora se conecta en línea. Si no, continúa con el siguiente método.
Método 5: Retire y vuelva a instalar su impresora.
Paso 1 : inicie el ' Panel de control ' en su PC con Windows.
Paso 2- Aquí, busque la opción ' Dispositivos e impresoras ' y haga clic en ella.
Paso 3 : en la ventana Dispositivos e impresoras, haga clic con el botón derecho en la impresora que está fuera de línea y seleccione la opción " Eliminar dispositivo " del cuadro desplegable.
Paso 4- Ahora, haga clic en la opción ' Agregar una impresora o escáner en la misma ventana para reinstalar su impresora.
Ahora, verifique si su impresora está nuevamente en línea. Si no, continúa con el siguiente método.
Método 6: reinicie su PC.
Si ninguno de los métodos mencionados anteriormente lo ayuda a poner su impresora en línea, intente reiniciar su PC. Compruebe si su impresora vuelve a estar en línea después de reiniciar su PC.
Cómo cambiar la impresora de fuera de línea a en línea
Paso 1: Abra "Configuración" y vaya a "Dispositivos: Impresoras, Bluetooth, etc"
Paso 2: Haga clic en "Impresoras y escáneres"
Paso 3: Ahora, haga clic en "Impresora sin conexión" y aparecerá el menú Impresora.
Paso 4: Haga clic en "Impresora" en la barra de menú y desmarque "Sin conexión".
Conclusión:
Estos son algunos de los métodos más efectivos que puede usar para hacer que su impresora esté en línea en Windows 10 y MacOS. Los pasos involucrados en estos métodos son fáciles de ejecutar.
Estamos seguros de que uno de los métodos mencionados anteriormente le ayudará a poner su impresora en línea. Comience a ejecutar los métodos desde la parte superior y avance hacia abajo en la lista hasta que el error se solucione en su PC. Si nos hemos perdido algún método tan útil para poner su impresora en línea, háganoslo saber en la sección de comentarios a continuación.
¿La tienda de contenido LG no funciona en su televisor? En este artículo, discutiremos cómo puede arreglar que LG Content Store no funcione en 2022.
¿Puedes hacer varios artículos como tinte verde en Minecraft? Este artículo discutirá cómo puedes obtener tinte verde en Minecraft.
Proceso paso a paso para iniciar sesión en el correo electrónico de su cuenta de GoDaddy en 2022. Inicio de sesión de correo electrónico de GoDaddy 365 y cómo cambiar las contraseñas de su correo web.
192.168.1.25 es la página de inicio de sesión del administrador para muchos enrutadores y otros dispositivos. Cuando ingrese 192.168.1.25 en su navegador web, será llevado a una página donde puede ingresar su nombre de usuario y contraseña para acceder a la configuración del enrutador.
Estos son los métodos de trabajo para obtener cuentas premium de Grammarly de forma gratuita en agosto de 2022. Estos métodos pueden ayudarlo a ejecutar cookies gramaticales actualizadas de forma gratuita.
¿Está buscando una guía para configurar su cuenta e iniciar sesión en 1and1 Webmail? Aquí hay una guía completa para la cuenta de correo web 1and1 2022
¿Quieres activar el modo oscuro de iTunes? Analicemos cómo puede activar el modo oscuro de iTunes en su PC con Windows y macOS.
¿No puede agregar Yahoo Mail a Android? En este artículo, discutiremos cómo puede agregar Yahoo Mail a su teléfono Android.
Se debe activar una cuenta de Disney Plus utilizando la URL de inicio/inicio de sesión de Disneyplus.com y un código de 8 dígitos. Activar URL de inicio/inicio de sesión de Disneyplus.com Código de 8 dígitos
En este artículo, discutiremos cómo puede obtener recibos de sus mejores pistas de música en Spotify usando Receiptify.








