Cómo arreglar LG Content Store no funciona

¿La tienda de contenido LG no funciona en su televisor? En este artículo, discutiremos cómo puede arreglar que LG Content Store no funcione en 2022.
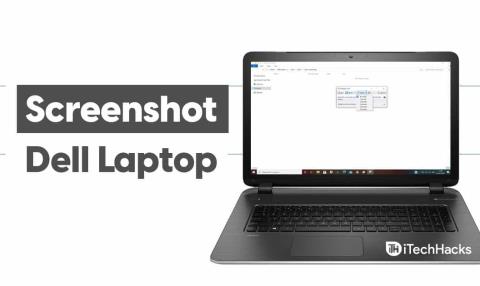
Es posible que se encuentre en situaciones en las que necesite capturar lo que se muestra en la pantalla de su computadora portátil Dell mientras la usa. Tomar una captura de pantalla es una de las soluciones más efectivas y solo toma un minuto hacerlo. Si no está familiarizado con cómo tomar una captura de pantalla en una computadora portátil Dell, lea esta guía para aprender cómo hacerlo.
Contenido:
Cómo hacer una captura de pantalla en una computadora portátil Dell
Método 1: en una computadora portátil con Windows 8 y 10.
Si su computadora portátil Dell utiliza el sistema operativo Windows 8 o Windows 10, siga los pasos que se detallan a continuación para tomar una captura de pantalla.
Paso 1- Ubique la tecla ' Imprimir pantalla ' en su teclado. Están etiquetados de manera diferente en diferentes modelos. Algunas de las abreviaturas más comunes de esta clave son ' PrtSc ' y ' Prnt Scr '.
Luego, busque la clave de Windows , que tiene un logotipo de Windows. Se encuentra en la fila inferior de su teclado.
Paso 2- Una vez que haya ubicado ambas teclas, presiónelas simultáneamente en su teclado. La pantalla de su computadora portátil se atenuará por un segundo para indicar que se tomó una captura de pantalla.
Si no nota ninguna indicación de este tipo, repita este paso con firmeza.
Las capturas de pantalla capturadas se guardarán automáticamente en C:\Usuarios\[NOMBRE DE SU COMPUTADORA]\Imágenes\Capturas de pantalla en esta ubicación. Puede ir a esta ubicación para acceder a todas sus capturas de pantalla.
LEA TAMBIÉN: Comprobación de la garantía de Dell: cómo comprobar el estado de la garantía de la computadora portátil Dell
Método 2: en portátiles con Windows XP, Vista y 7.
Si su computadora portátil Dell utiliza el sistema operativo Windows 8 o Windows 10, siga los pasos que se detallan a continuación para tomar una captura de pantalla.
Paso 1- Ubique la tecla ' Imprimir pantalla ' en su teclado. Algunos de los modelos de portátiles Dell tienen la abreviatura ' PrtSc ' o ' Prnt Scr '.
Paso 2- Presione la tecla Imprimir pantalla en su teclado. Se guardará una captura de pantalla de su computadora portátil en el portapapeles.
Paso 3 : inicie ' Paint ' en su computadora portátil y luego presione la tecla de Windows y V simultáneamente en su teclado. Este comando pegará la captura de pantalla en Paint.
Puede editar la captura de pantalla utilizando las funciones proporcionadas por Paint, antes de continuar y guardarla en su computadora portátil.
Paso 4 : haga clic en el botón ' Archivo ' en la esquina superior izquierda de Paint. Luego, haga clic en ' Guardar como ' y luego siga las instrucciones en pantalla para guardar la captura de pantalla en su computadora portátil Dell.
Método 3: Uso de la herramienta de recorte.
Snipping Tool es una aplicación que se puede usar para capturar una captura de pantalla personalizada en cualquier computadora portátil Dell. Esta aplicación está disponible en todas las computadoras portátiles Dell de manera predeterminada.
Siga los pasos que se enumeran a continuación para usar la herramienta de recorte para capturar capturas de pantalla en su computadora portátil Dell.
Nota: asegúrese de que ya está en la pantalla que desea capturar, antes de iniciar Snipping Tool en su PC.
Paso 1 : presione la tecla de Windows y escriba ' herramienta de recorte ' en el cuadro de búsqueda.
Paso 2 : haga doble clic en el ícono de la herramienta de recorte para iniciarlo en su computadora portátil Dell.
Paso 3 : haga clic en la flecha hacia abajo junto a la opción ' Nuevo '. Aparecerá un cuadro desplegable en su pantalla con una lista de todas las opciones de forma de captura de pantalla.
1. Recorte de forma libre: esta opción permite a los usuarios dibujar cualquier forma con el mouse. El área dentro de esa forma se capturará para la captura de pantalla.
2. Recorte rectangular: esta opción proporciona la forma predeterminada. Permite a los usuarios dibujar un rectángulo de cualquier proporción como captura de pantalla.
3. Recorte de ventana: esta opción permite a los usuarios capturar la captura de pantalla de una ventana específica. Los usuarios pueden seleccionar la ventana que desean capturar, de las otras ventanas.
4. Recorte de pantalla completa: esta opción permite a los usuarios tomar capturas de pantalla de toda la pantalla. Pero, sin la ventana de la Herramienta de recorte para que nada se oculte detrás de ella.
Paso 4 : seleccione la forma que prefiera y luego haga clic en la opción ' Nuevo '. Su ratón se convertirá en una cruz.
Paso 5 : haz clic y arrastra el mouse por la pantalla. Luego, suelte el mouse para seleccionar la parte de su pantalla que se capturará en la captura de pantalla.
Sin embargo, si ha seleccionado ' Recorte de pantalla completa ', se capturará automáticamente una captura de pantalla de su pantalla.
Paso 6- Ahora, haga clic en la opción ' Archivo ' en la ventana de la Herramienta de recorte y luego, haga clic en la opción ' Guardar como ' para guardar la captura de pantalla.
Luego, siga las instrucciones en pantalla para almacenar con éxito la captura de pantalla que acaba de capturar en la ubicación deseada.
LEA TAMBIÉN: Cómo tomar una captura de pantalla en una computadora portátil HP
Método 4: uso de aplicaciones de terceros.
Hay muchas aplicaciones disponibles en Internet de forma gratuita, que pueden capturar, editar y compartir capturas de pantalla en su computadora portátil Dell.
Snagit y Markup Hero son algunas de las muchas aplicaciones de terceros que puede usar en su computadora portátil Dell para capturar capturas de pantalla.
Conclusión:
Si tiene una computadora portátil Dell y no puede capturar una captura de pantalla, siga los métodos enumerados anteriormente para hacerlo. Sin embargo, debe determinar el sistema operativo de su computadora portátil Dell antes de comenzar a ejecutar los métodos enumerados anteriormente. Si conoce algún método de este tipo para capturar capturas de pantalla en una computadora portátil Dell, háganoslo saber en la sección de comentarios a continuación.
¿La tienda de contenido LG no funciona en su televisor? En este artículo, discutiremos cómo puede arreglar que LG Content Store no funcione en 2022.
¿Puedes hacer varios artículos como tinte verde en Minecraft? Este artículo discutirá cómo puedes obtener tinte verde en Minecraft.
Proceso paso a paso para iniciar sesión en el correo electrónico de su cuenta de GoDaddy en 2022. Inicio de sesión de correo electrónico de GoDaddy 365 y cómo cambiar las contraseñas de su correo web.
192.168.1.25 es la página de inicio de sesión del administrador para muchos enrutadores y otros dispositivos. Cuando ingrese 192.168.1.25 en su navegador web, será llevado a una página donde puede ingresar su nombre de usuario y contraseña para acceder a la configuración del enrutador.
Estos son los métodos de trabajo para obtener cuentas premium de Grammarly de forma gratuita en agosto de 2022. Estos métodos pueden ayudarlo a ejecutar cookies gramaticales actualizadas de forma gratuita.
¿Está buscando una guía para configurar su cuenta e iniciar sesión en 1and1 Webmail? Aquí hay una guía completa para la cuenta de correo web 1and1 2022
¿Quieres activar el modo oscuro de iTunes? Analicemos cómo puede activar el modo oscuro de iTunes en su PC con Windows y macOS.
¿No puede agregar Yahoo Mail a Android? En este artículo, discutiremos cómo puede agregar Yahoo Mail a su teléfono Android.
Se debe activar una cuenta de Disney Plus utilizando la URL de inicio/inicio de sesión de Disneyplus.com y un código de 8 dígitos. Activar URL de inicio/inicio de sesión de Disneyplus.com Código de 8 dígitos
En este artículo, discutiremos cómo puede obtener recibos de sus mejores pistas de música en Spotify usando Receiptify.








