Cómo arreglar LG Content Store no funciona

¿La tienda de contenido LG no funciona en su televisor? En este artículo, discutiremos cómo puede arreglar que LG Content Store no funcione en 2022.
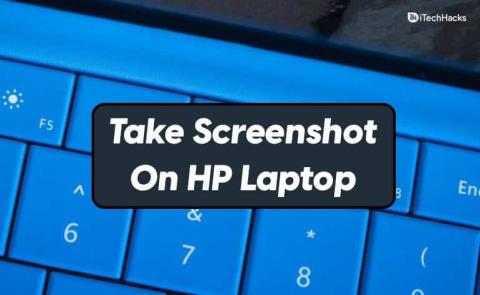
Captura de pantalla significa tomar una foto de su pantalla o, en palabras simples, capturarla. Al igual que toma capturas de pantalla en su dispositivo móvil, también puede tomar capturas de pantalla en sus PC. La forma de tomar una captura de pantalla en todas las computadoras portátiles y PC es la misma, ya sea un dispositivo de HP o Dell. Si está utilizando una computadora portátil HP y no sabe cómo puede tomar una captura de pantalla en ella, entonces no debe preocuparse por eso.
Contenido:
Cómo imprimir una captura de pantalla en una computadora portátil HP
En este artículo, discutiremos cómo puede tomar una captura de pantalla en una computadora portátil HP.
Tomando una captura de pantalla en HP usando Windows + PrtSc
Puede tomar una captura de pantalla en una computadora portátil HP usando el método abreviado de teclado Windows + PrtSc . Para tomar una captura de pantalla usando este acceso directo, siga los pasos que se detallan a continuación:
Captura de pantalla en HP usando la herramienta de recorte
Puede usar la herramienta de recorte para tomar una captura de pantalla en una computadora portátil HP. La herramienta de recorte es una aplicación que verá en todas las computadoras portátiles y PC con Windows. Esto permite capturar la pantalla en su PC. Para tomar una captura de pantalla con la herramienta de recorte, siga los pasos que se detallan a continuación:
o Recorte de forma libre: esto le permite tomar capturas de pantalla en cualquier forma que desee. Puede tomar capturas de pantalla en forma ovalada, circular o cualquier otra forma que desee.
o Recorte de ventana : puede seleccionar esta opción si desea tomar una captura de pantalla de su computadora portátil HP con Windows activa.
o Recorte de pantalla completa: esta opción le permite capturar toda la pantalla. Puede usar esta opción si desea tomar una captura de pantalla de una configuración de varios monitores.
Windows + Shift + S para Imprimir pantalla en HP Elitebook
Puede usar la combinación de teclas Windows + Shift + S para tomar la captura de pantalla. Este es solo un atajo para acceder a la herramienta de recorte. Se le pedirá que tome una captura de pantalla del área y también tendrá los mismos modos que la opción anterior.
A continuación, puede guardar la captura de pantalla que tomó. Si lo desea, puede pegar la captura de pantalla que tomó presionando la combinación de teclas Ctrl + V. Presione el combo de teclas, después de tomar una captura de pantalla para pegar la captura de pantalla.
Preguntas más frecuentes
¿Existen aplicaciones integradas para tomar capturas de pantalla en las computadoras portátiles HP?
Sí, las computadoras portátiles con Windows vienen con una herramienta de recorte con la que se pueden tomar capturas de pantalla. Encontrará esta herramienta en todas las computadoras portátiles y de escritorio con Windows, ya sea de Dell o HP, y puede usarla para tomar la captura de pantalla.
¿Existen aplicaciones de terceros para tomar capturas de pantalla en una computadora portátil HP?
Hay varias aplicaciones de terceros con las que puede tomar una captura de pantalla en su PC. Puede usar varias aplicaciones como Snagit, Screenpresso y varias otras para tomar una captura de pantalla en su PC.
VERIFIQUE TAMBIÉN:
Palabras finales: ¿Cómo hacer una captura de pantalla en HP?
Estas son algunas de las opciones con las que puede tomar una captura de pantalla en las computadoras portátiles HP. Puede usar estos métodos nativos o incluso usar aplicaciones de terceros para tomar una captura de pantalla en las computadoras portátiles HP. Se están utilizando varias aplicaciones de terceros que puede tomar capturas de pantalla. Estas aplicaciones le permitirán no solo tomar una captura de pantalla sino también editarlas.
¿La tienda de contenido LG no funciona en su televisor? En este artículo, discutiremos cómo puede arreglar que LG Content Store no funcione en 2022.
¿Puedes hacer varios artículos como tinte verde en Minecraft? Este artículo discutirá cómo puedes obtener tinte verde en Minecraft.
Proceso paso a paso para iniciar sesión en el correo electrónico de su cuenta de GoDaddy en 2022. Inicio de sesión de correo electrónico de GoDaddy 365 y cómo cambiar las contraseñas de su correo web.
192.168.1.25 es la página de inicio de sesión del administrador para muchos enrutadores y otros dispositivos. Cuando ingrese 192.168.1.25 en su navegador web, será llevado a una página donde puede ingresar su nombre de usuario y contraseña para acceder a la configuración del enrutador.
Estos son los métodos de trabajo para obtener cuentas premium de Grammarly de forma gratuita en agosto de 2022. Estos métodos pueden ayudarlo a ejecutar cookies gramaticales actualizadas de forma gratuita.
¿Está buscando una guía para configurar su cuenta e iniciar sesión en 1and1 Webmail? Aquí hay una guía completa para la cuenta de correo web 1and1 2022
¿Quieres activar el modo oscuro de iTunes? Analicemos cómo puede activar el modo oscuro de iTunes en su PC con Windows y macOS.
¿No puede agregar Yahoo Mail a Android? En este artículo, discutiremos cómo puede agregar Yahoo Mail a su teléfono Android.
Se debe activar una cuenta de Disney Plus utilizando la URL de inicio/inicio de sesión de Disneyplus.com y un código de 8 dígitos. Activar URL de inicio/inicio de sesión de Disneyplus.com Código de 8 dígitos
En este artículo, discutiremos cómo puede obtener recibos de sus mejores pistas de música en Spotify usando Receiptify.








