Comment planifier un appel FaceTime sur votre iPhone, iPad et Mac

Vous avez toujours voulu programmer un appel FaceTime important à l'avance ? Profitez de cette solution de contournement intégrée.
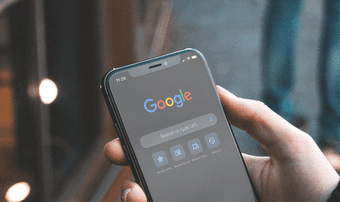
Basculer entre les comptes Google dans Chrome sur un iPhone ou un iPad peut être étonnamment compliqué. La semaine dernière, j'ai voulu accéder aux mots de passe stockés dans un autre compte Google. Ainsi, l'ajout du compte a été un jeu d'enfant. Cependant, faire en sorte que le navigateur l'utilise ? Pas tellement. En effet, basculer entre les comptes Google dans Chrome était pénible sur iOS.
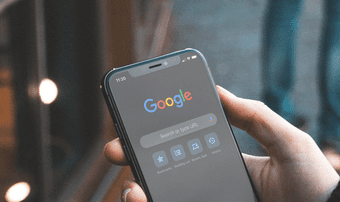
Après avoir bricolé avec les paramètres de Chrome pendant un certain temps, j'ai finalement réussi à changer de compte. L'ensemble du processus était bien trop compliqué pour quelque chose qui aurait dû être simple.
Cela devient plus facile après l'avoir fait une fois. Alors, laissez-moi vous montrer ce que vous devez faire pour changer de compte dans Chrome pour iOS.
Changer de compte Google dans Chrome pour iOS
Pour changer de compte Google dans Chrome pour iOS, vous devez d'abord vous déconnecter du compte auquel le navigateur est connecté et auquel vos données sont actuellement synchronisées. Une fois que vous avez fait cela, vous pouvez facilement ajouter et passer à un autre compte Google. Chrome se souvient également de tous vos comptes Google, vous n'aurez donc pas à les ajouter - ni à vous connecter à partir de zéro - chaque fois que vous souhaitez changer de compte.
Attention : Passer à un autre compte Google met en danger vos données de navigation (mots de passe, favoris, etc.). Par conséquent, assurez-vous de les synchroniser avec le compte Google auquel vous êtes actuellement connecté avant de continuer. Accédez à Paramètres Chrome > Synchronisation et services Google > Gérer la synchronisation pour vérifier vos paramètres de synchronisation Chrome.
Étape 1 : Ouvrez le menu Chrome, puis appuyez sur Paramètres. Sur l'écran Paramètres qui suit, appuyez sur le compte Google répertorié en haut.
Remarque : Vous pouvez également appuyer sur l'icône de profil sur n'importe quel nouvel onglet Chrome, puis appuyer sur le compte Google en haut de l'écran Synchronisation et services Google.
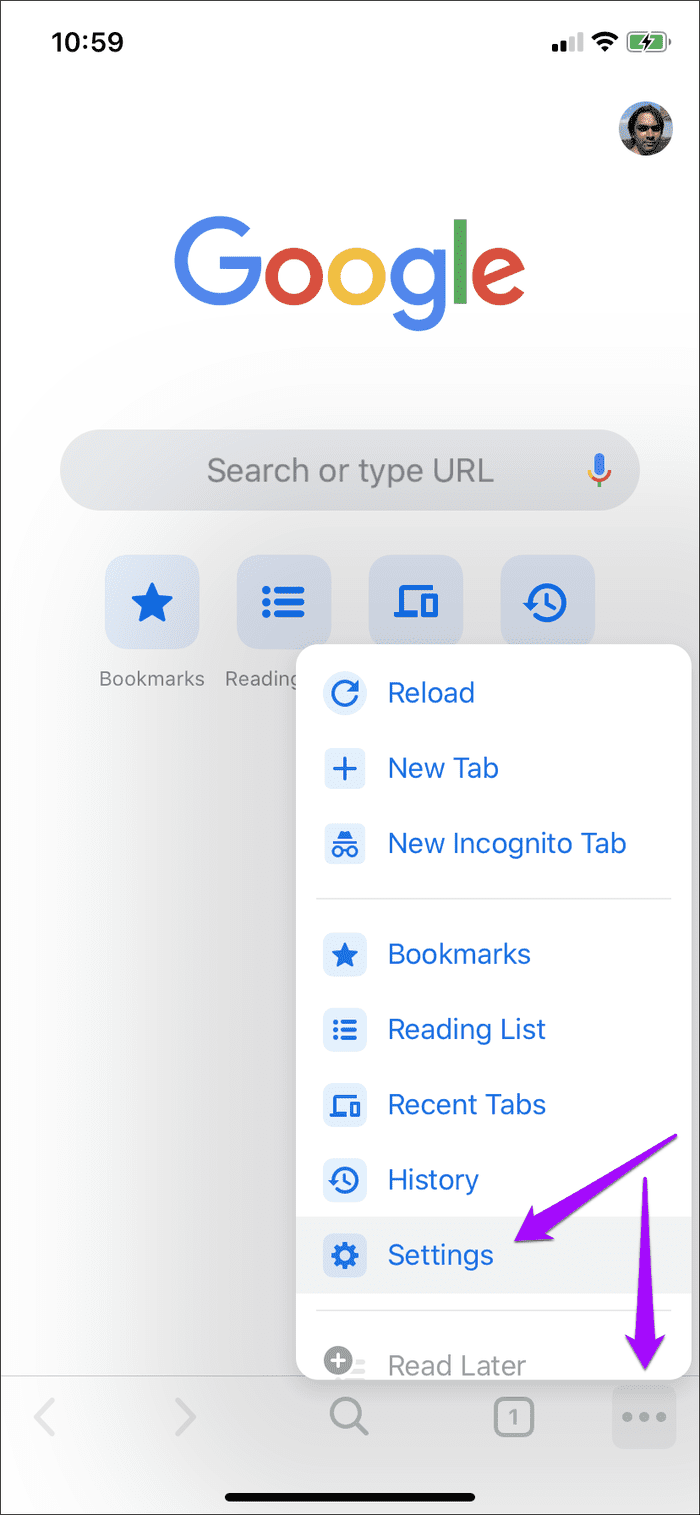
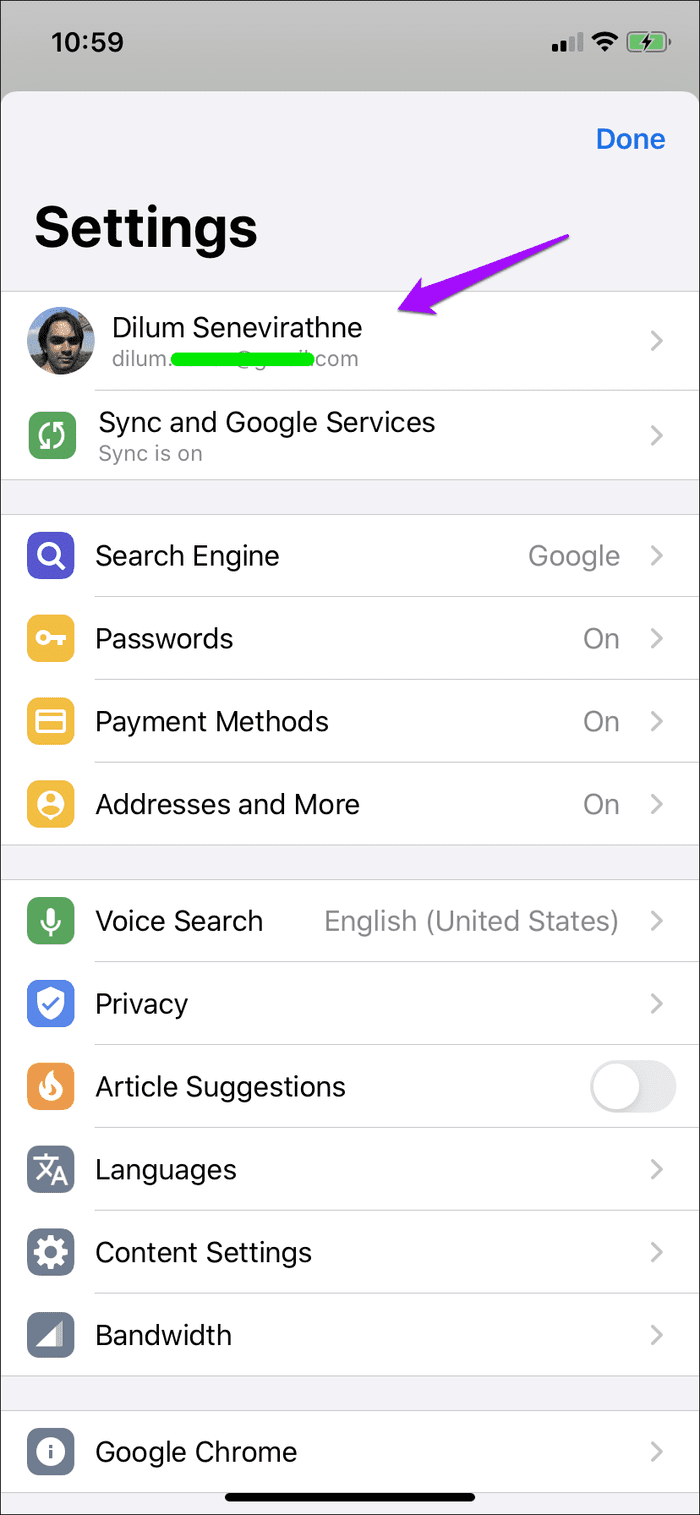
Étape 2 : Appuyez sur l'option "Se déconnecter et désactiver la synchronisation", puis appuyez sur Déconnexion pour confirmer. Une fois déconnecté, vous serez renvoyé à la zone principale des paramètres du navigateur.
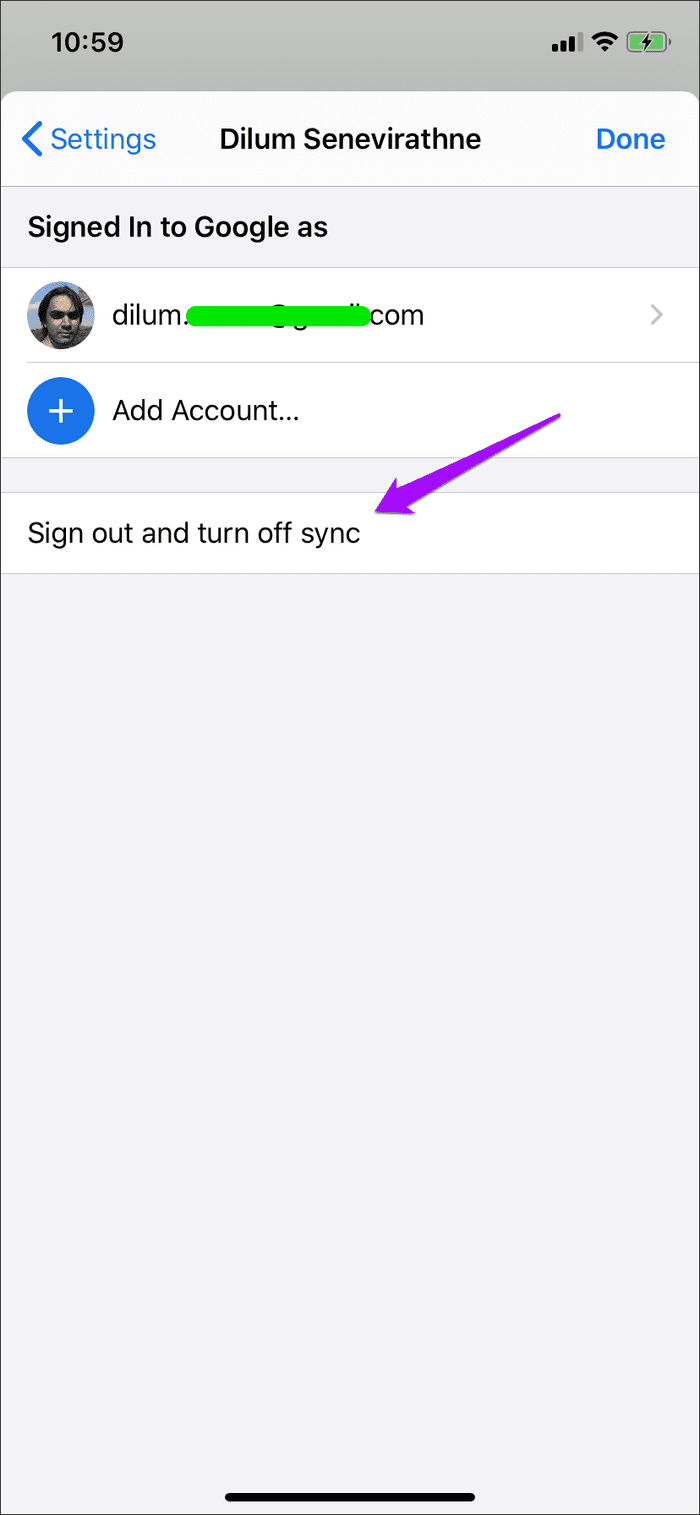
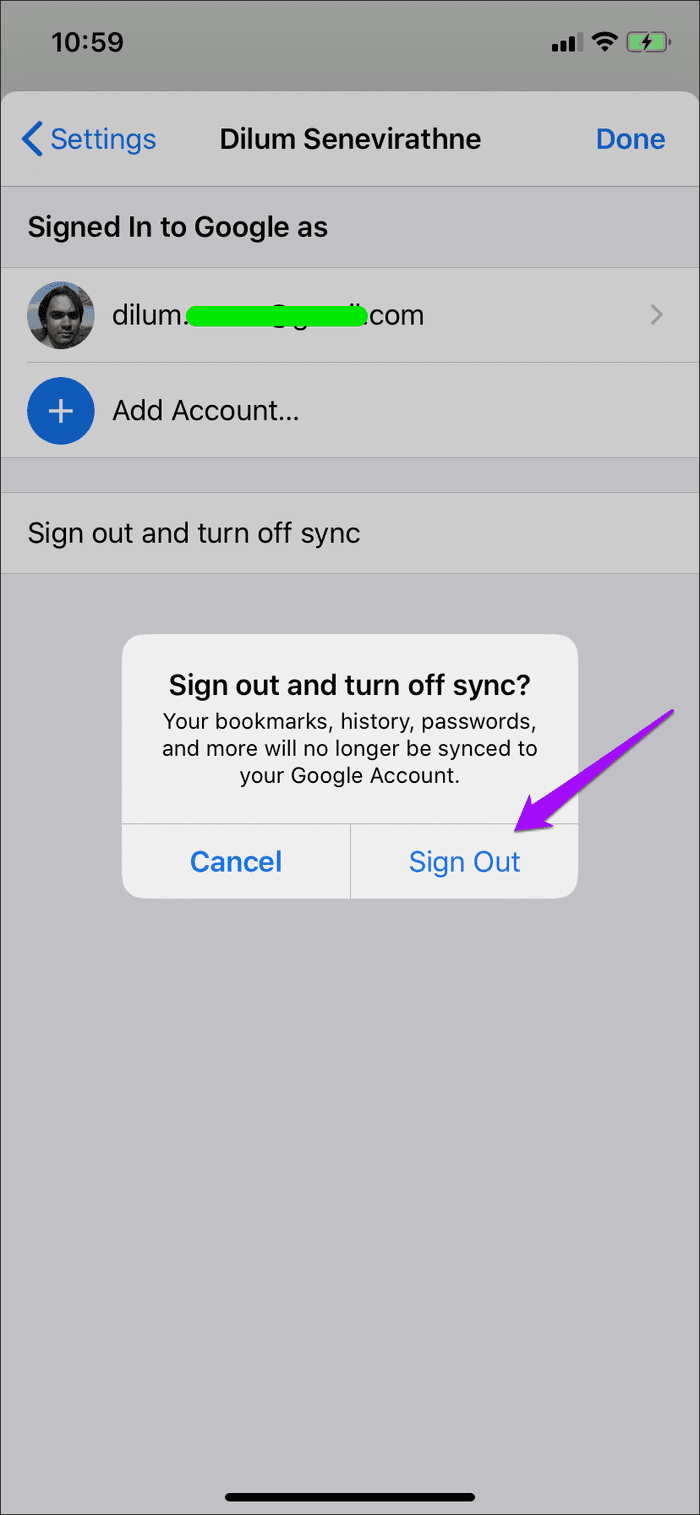
Étape 3 : Appuyez sur Choisir un autre compte, puis appuyez sur Ajouter un compte.
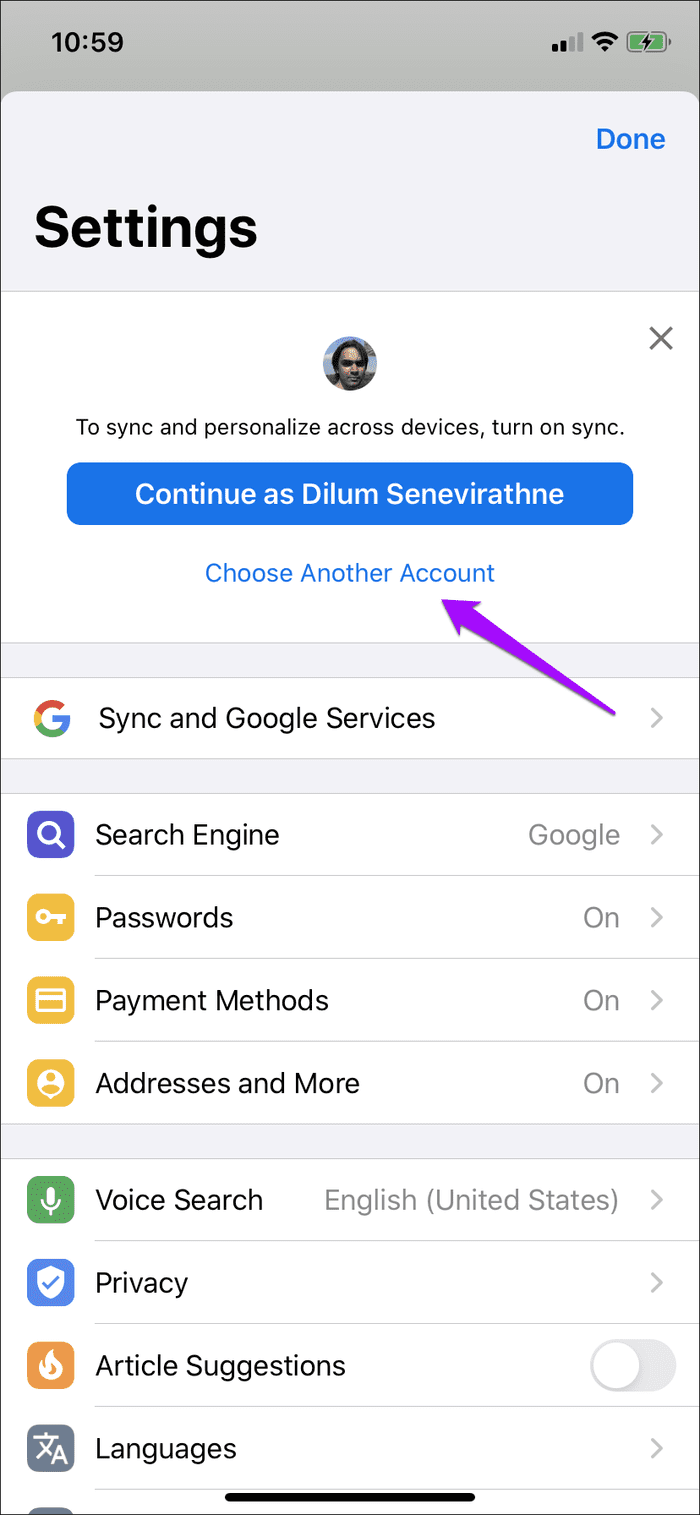
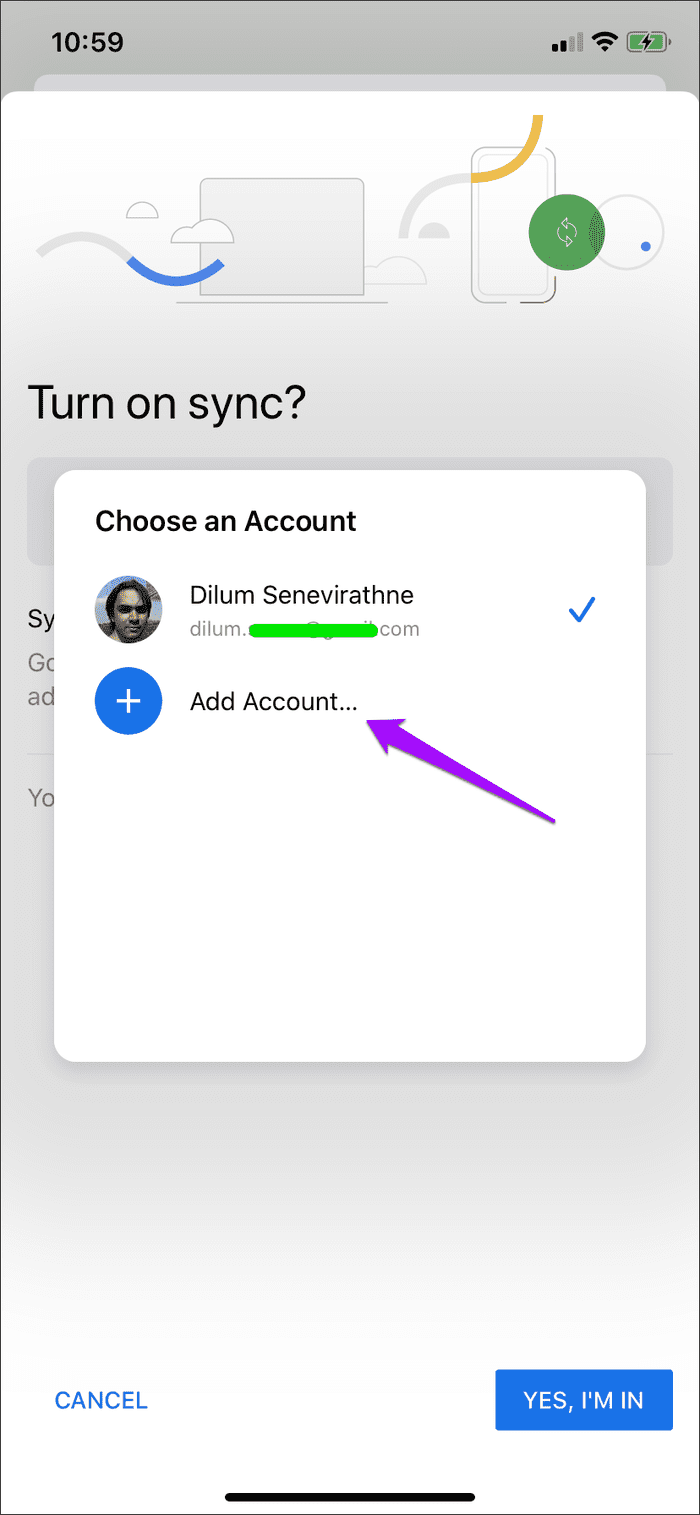
Étape 4 : Connectez-vous avec les informations d'identification du compte Google vers lequel vous souhaitez basculer, puis appuyez sur l'option "Oui, j'accepte".
Remarque : Avez-vous déjà associé un autre compte Google à Chrome ? Si tel est le cas, vous pouvez simplement le sélectionner sans avoir à vous reconnecter.
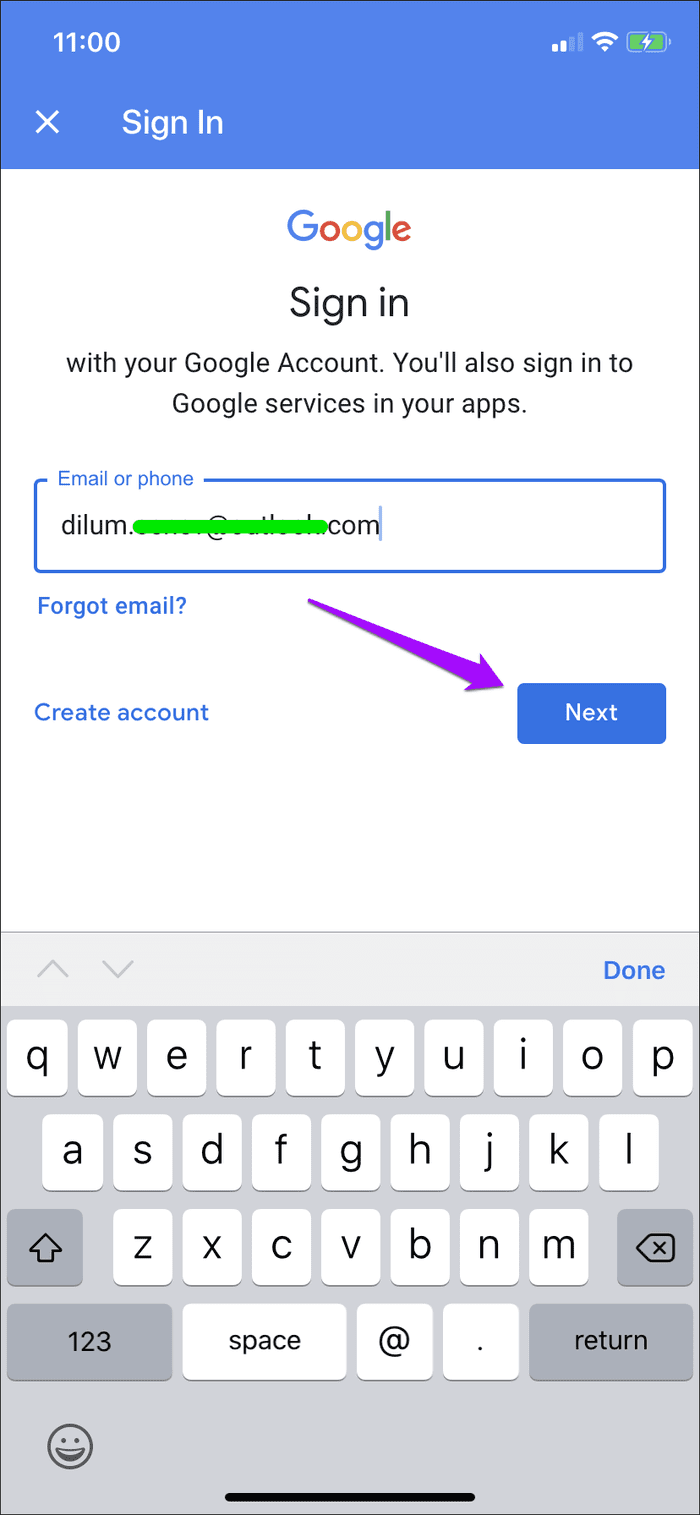
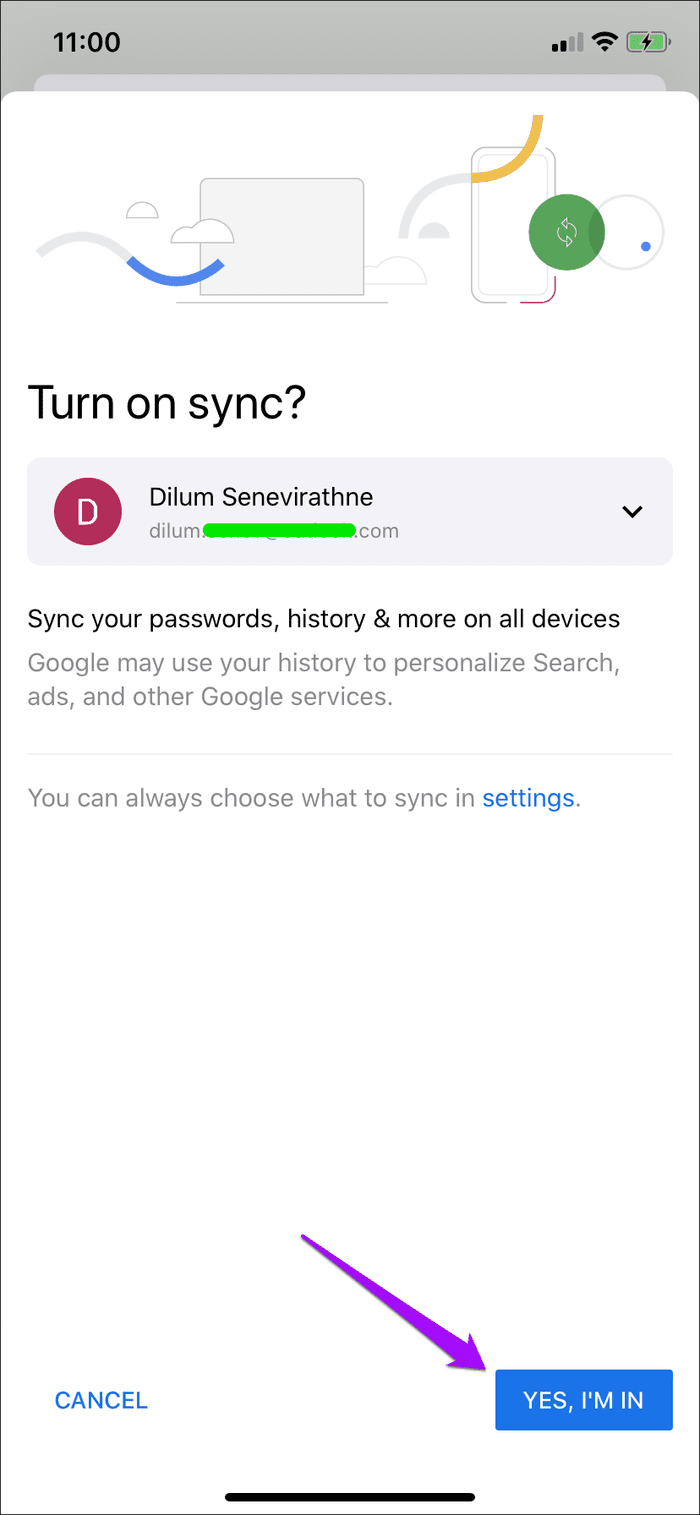
Étape 5 : décidez de fusionner ou non les données de navigation déjà présentes sur l'appareil — liées au compte Google précédent — avec le compte vers lequel vous êtes sur le point de basculer.
Si vous souhaitez fusionner vos données, appuyez sur Combiner mes données. Si ce n'est pas le cas, appuyez sur Conserver mes données séparées. Dans mon cas, je préfère ce dernier. Enfin, appuyez sur Continuer.
Rappel : La sélection de l'option Conserver mes données séparées supprimera toutes les données de navigation présentes localement sur l'appareil. Si vous n'avez pas synchronisé vos données, assurez-vous de le faire avant de faire le changement.

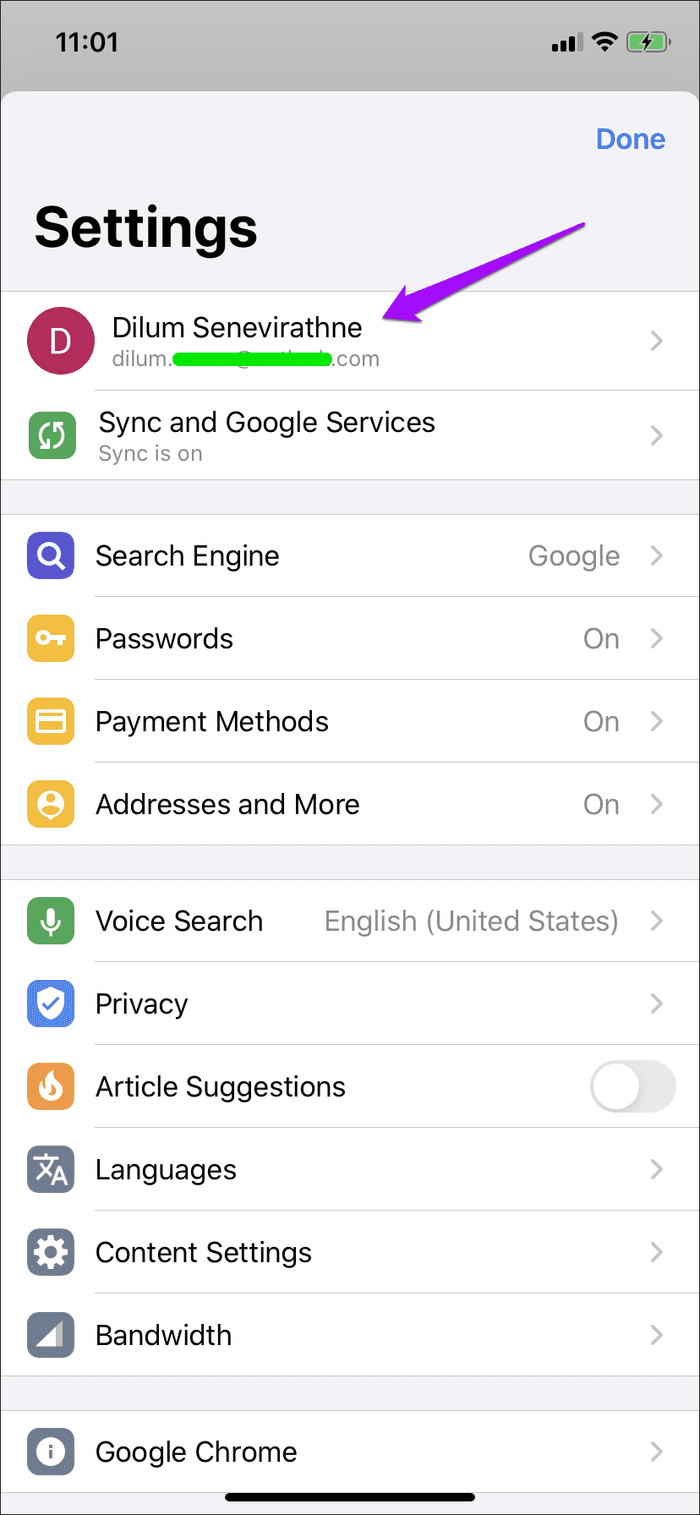
Vous avez maintenant terminé de changer de compte Google dans Chrome pour iOS - l'écran Paramètres du navigateur devrait l'indiquer. Chrome synchronisera vos données de navigation avec le compte sur lequel vous venez de basculer. Vous pouvez gérer les types de données qui y sont synchronisées via Paramètres Chrome > Synchronisation et services Google > Gérer la synchronisation.
De plus, toutes les applications et tous les services Web Google auxquels vous accédez via le navigateur seront également connectés avec le compte Google auquel vous venez de passer à partir de maintenant.
Si vous souhaitez revenir à votre ancien compte Google, il vous suffit de suivre à nouveau les étapes ci-dessus. Étant donné que le compte est déjà ajouté à Chrome, vous n'aurez pas à vous reconnecter, donc l'ensemble du processus devrait être beaucoup plus rapide.
Vous n'êtes pas limité à basculer entre deux comptes. Vous pouvez également ajouter et basculer vers tous les comptes Google supplémentaires que vous pourriez avoir. N'oubliez pas de synchroniser vos mots de passe, favoris, etc., avec le compte Google concerné si vous prévoyez de séparer vos données de navigation entre les comptes. Ceci est particulièrement important si vous partagez le navigateur avec quelqu'un d'autre.
Si vous souhaitez supprimer l'un des comptes Google que vous avez ajoutés, commencez par visiter le panneau Paramètres de Chrome. Appuyez sur le compte Google auquel vous êtes connecté et vous verrez une liste de tous les comptes Google que vous avez ajoutés à Chrome. Sélectionnez le compte que vous souhaitez supprimer, puis appuyez sur "Supprimer le compte de cet appareil".
Ridiculement contre-intuitif
Changer de compte dans Chrome sur iPhone et iPad est ridiculement contre-intuitif. D'autres applications Google telles que Gmail et Google Photos vous permettent de passer facilement d'un compte à l'autre en quelques clics. Alors pourquoi pas Chrome ?
C'est peut-être le fait que Google ne veut pas que vous synchronisiez accidentellement des données avec le mauvais compte. Cela semble être la seule raison plausible.
Quoi qu'il en soit, une procédure plus simplifiée qui ne vous oblige pas à parcourir plusieurs menus est justifiée. Faites en sorte que cela se produise, Google.
Prochaine étape : Chrome vide-t-il la batterie de votre iPhone ou de votre iPad ? Voici comment un guide utile pour empêcher Chrome de vider la batterie de votre iPhone ou iPad.
Vous avez toujours voulu programmer un appel FaceTime important à l'avance ? Profitez de cette solution de contournement intégrée.
Des fonds d'écran cinématographiques à la détection d'accident de voiture, votre téléphone Pixel bénéficie d'une multitude de nouvelles fonctionnalités pratiques avec la mise à jour de juin
Vous souhaitez passer des appels sur la Samsung Galaxy Tablet S8/S7 ? Voici comment vous pouvez passer des appels sur Samsung Galaxy Tab S8/S7 2022.
Vous voulez télécharger des sonneries Nothing Phone (1) sur votre téléphone ? Voici le lien pour télécharger toutes les sonneries de Nothing Phone (1).
Vous voulez faire une capture d'écran sur Nothing Phone (1) ? Dans cet article, nous discuterons de toutes les façons de prendre une capture d'écran sur Nothing Phone (1).
Voici comment activer ou désactiver la 5G sur les modèles iPhone 12, 13, 14 et supérieurs en 2022. Apprenez quelques éléments avant d'activer le réseau 5G sur le dernier iPhone
Vous voulez faire une capture d'écran sur votre Galaxy S22 Ultra/S22 Plus ? Voyons comment vous pouvez utiliser pour prendre une capture d'écran sur Samsung Galaxy S22 Ultra.
Dans cet article, nous expliquerons comment vous pouvez télécharger GRATUITEMENT les fonds d'écran iPhone 13 et iPhone 13 Pro Max en 476 ppi et 470 ppi sur n'importe quel téléphone que vous possédez.
Il existe différentes façons d'allumer ou d'éteindre la lampe de poche sur votre iPhone 13. Voyons comment contrôler la lampe de poche sur l'iPhone 13.
Voulez-vous faire confiance à une application sur iPhone ? Dans cet article, nous expliquerons comment vous pouvez faire confiance à une application sur iPhone et l'utiliser sur votre appareil.








