Comment planifier un appel FaceTime sur votre iPhone, iPad et Mac

Vous avez toujours voulu programmer un appel FaceTime important à l'avance ? Profitez de cette solution de contournement intégrée.

Samsung S22 Ultra ou S22 Plus est le nouveau produit phare lancé par Samsung dans le cadre de la nouvelle série S22. Le Samsung S22 Ultra est le successeur du Samsung S21 Ultra lancé l'année dernière. Faire une capture d'écran sur Samsung Galaxy S22 Ultra est assez simple, et il y a différentes façons de le faire.
Contenu:
Faire une capture d'écran sur Samsung S22 Ultra
Dans cet article, nous aborderons toutes les méthodes possibles pour faire une capture d'écran sur Samsung Galaxy S22 Ultra.
Utilisation du bouton de réduction du volume + combinaison de touches du bouton d'alimentation
La première façon de faire une capture d'écran sur Galaxy S22 Ultra consiste à utiliser le bouton Volume bas + Alimentation. Pour prendre une capture d'écran, maintenez enfoncé le bouton de réduction du volume + d'alimentation de votre téléphone lorsque vous êtes sur l'écran correspondant. La capture d'écran que vous avez prise sera enregistrée dans la galerie de l'album Capture d'écran.
Prendre une capture d'écran à l'aide de Google Assistant
Vous pouvez également utiliser Google Assistant pour faire une capture d'écran sur Samsung Galaxy S22 Ultra. Pour prendre une capture d'écran sur votre appareil à l'aide de Google Assistant, dites OK Google pour activer Google Assistant. Demandez ensuite à Google Assistant de prendre une capture d'écran. Cela prendra la capture d'écran, qui sera enregistrée dans l'application Galerie.
Prendre une capture d'écran en utilisant le geste de balayage de la paume
Une autre façon de prendre une capture d'écran sur le Samsung Galaxy S22 Ultra consiste à utiliser le geste Palm Swipe. Suivez les étapes ci-dessous pour prendre une capture d'écran en utilisant le geste de balayage de la paume sur votre Samsung Galaxy S22 Ultra-
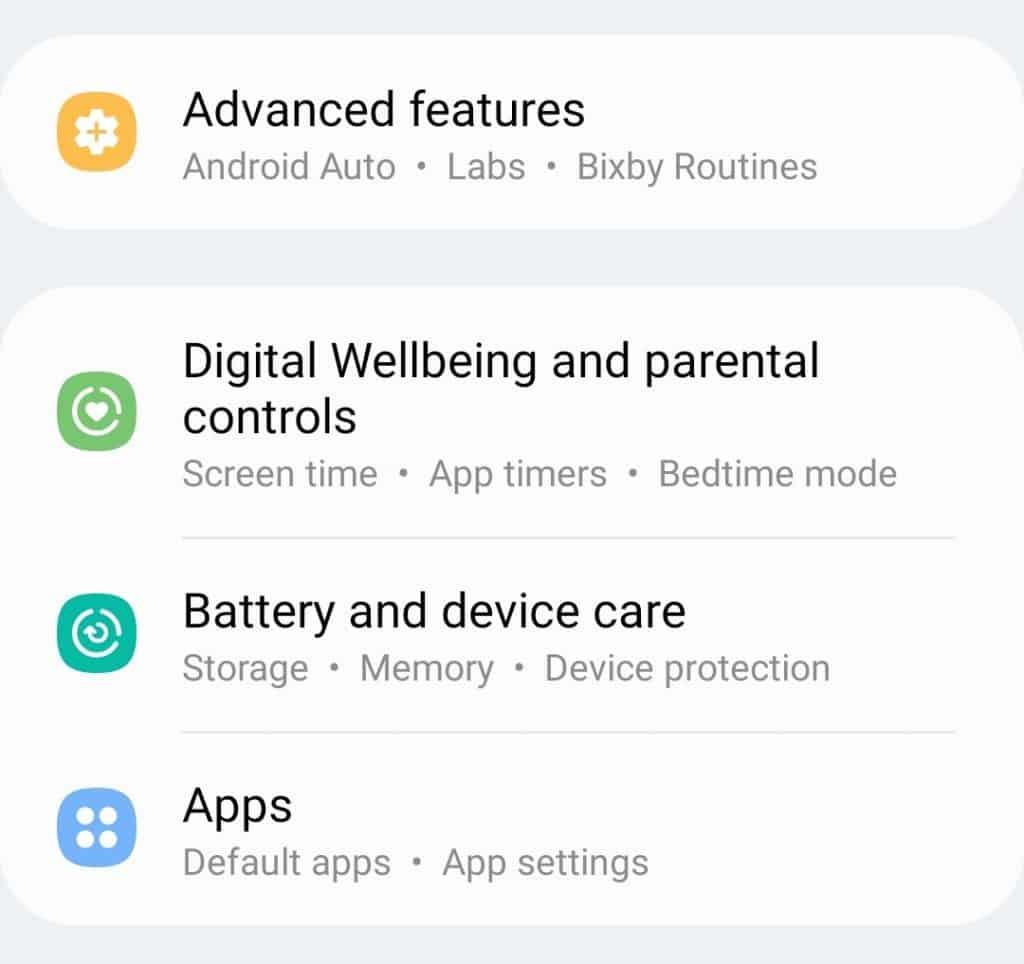
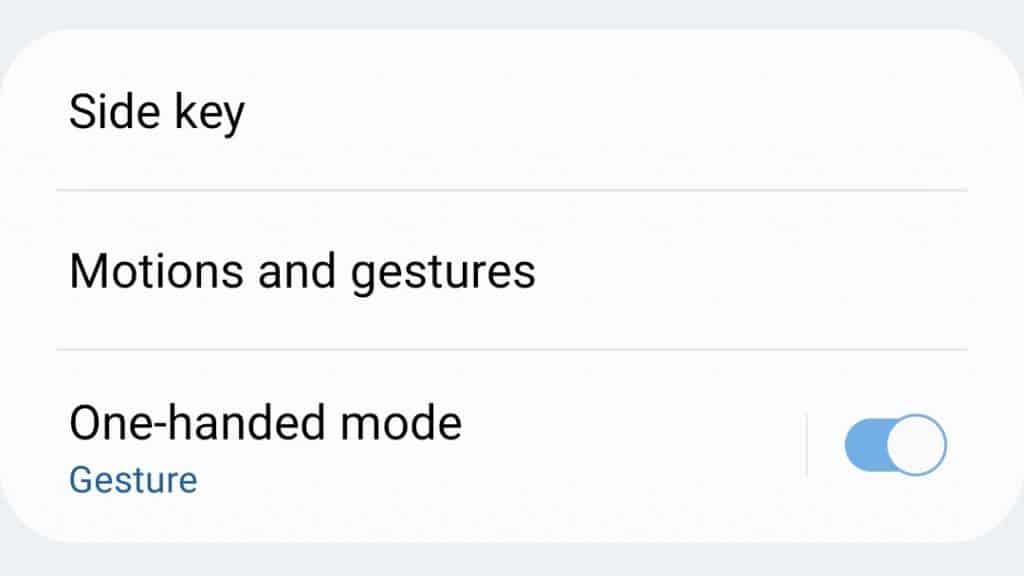
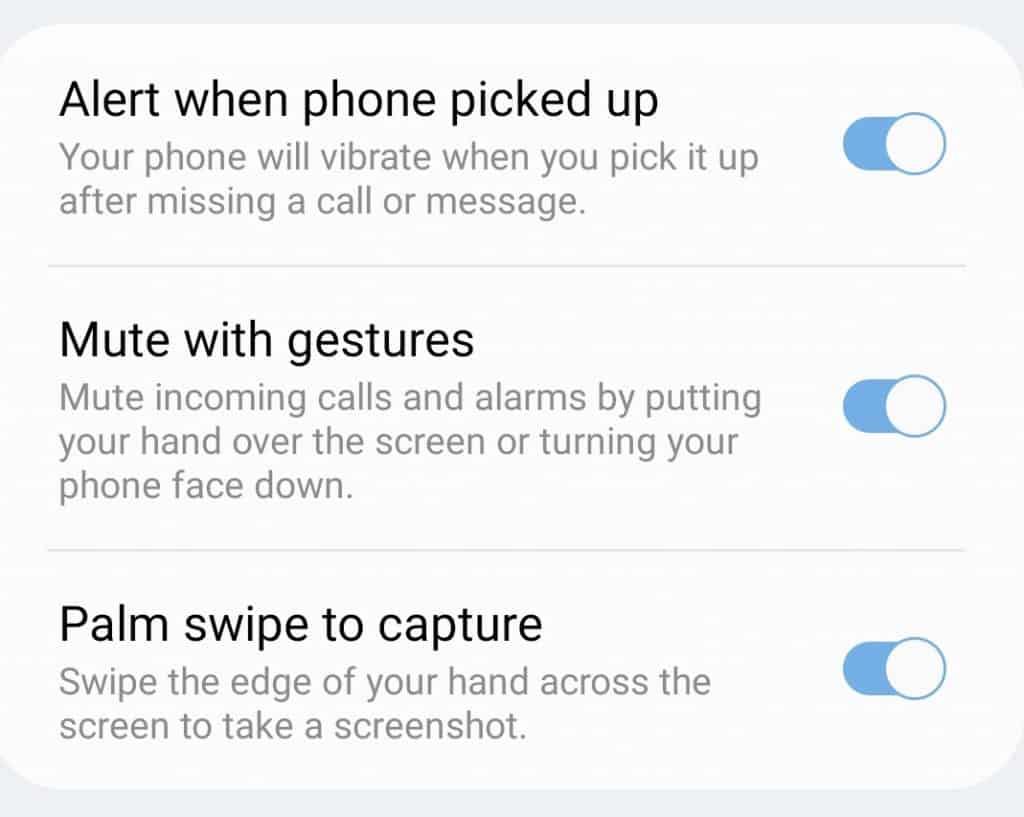
En activant cette fonctionnalité, vous prendrez une capture d'écran en faisant glisser le bord de votre main sur l'écran.
Prendre une capture d'écran sur S22 Ultra avec le panneau Edge
Vous pouvez également utiliser le panneau Edge de votre Samsung Galaxy S22 Ultra pour prendre les captures d'écran. Avant de prendre une capture d'écran à l'aide du panneau Edge, vous devez d'abord l'activer. Pour activer le panneau de bord, suivez les étapes ci-dessous-
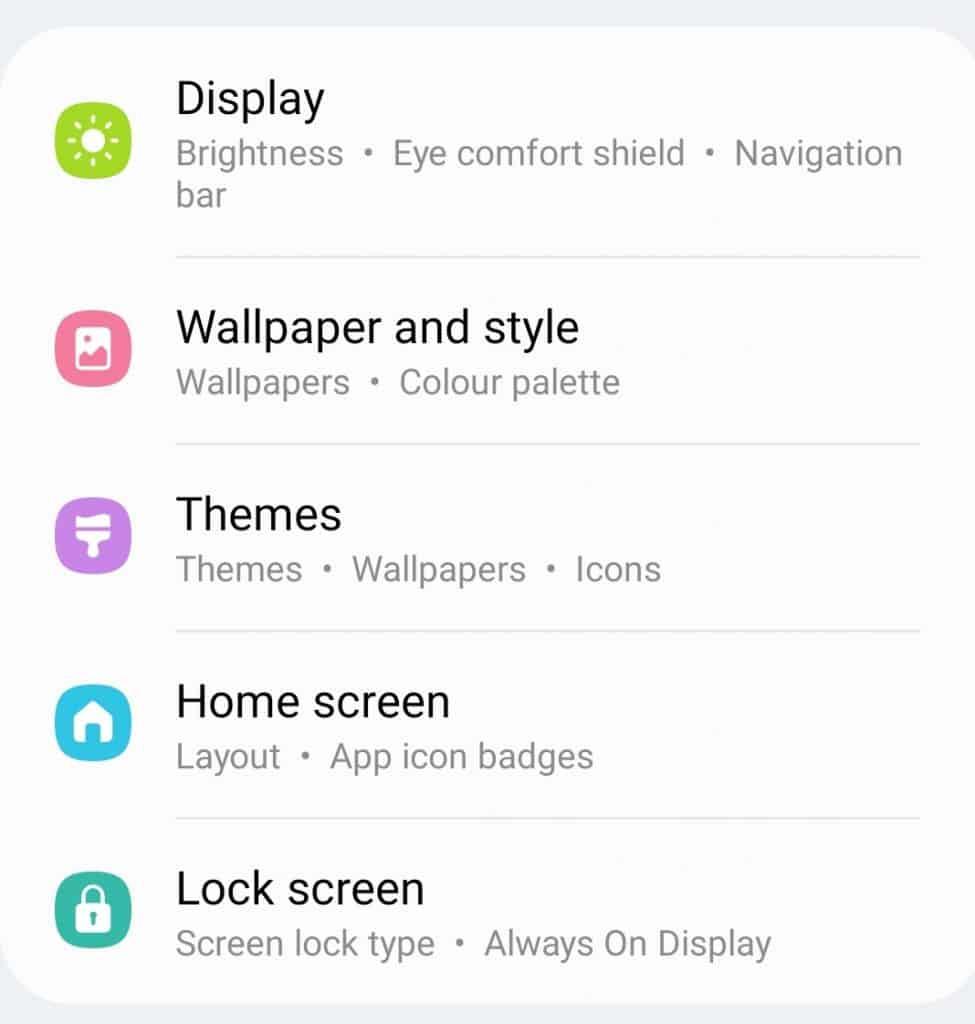
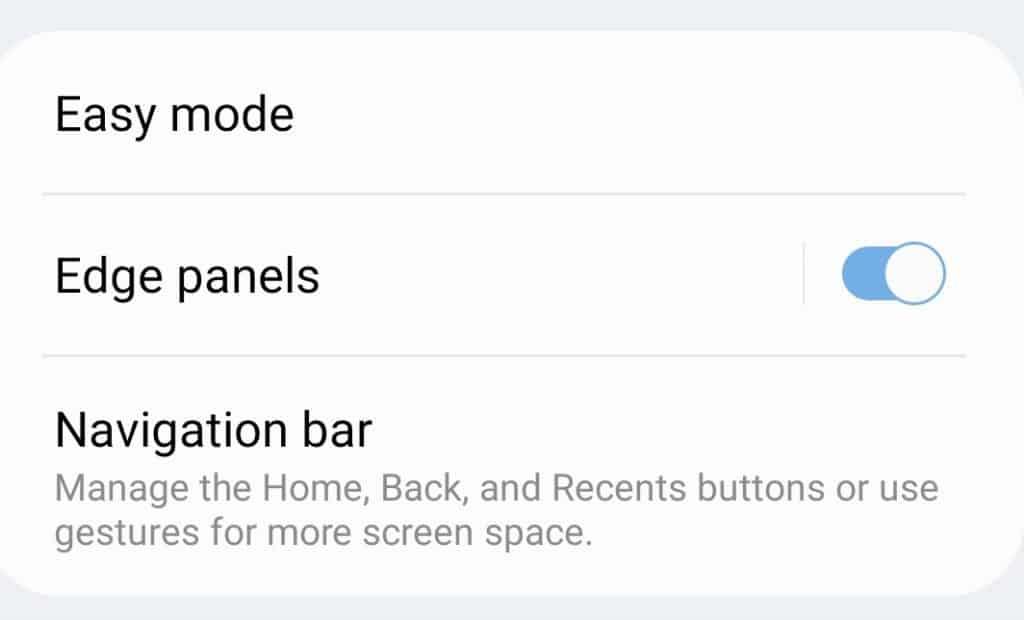
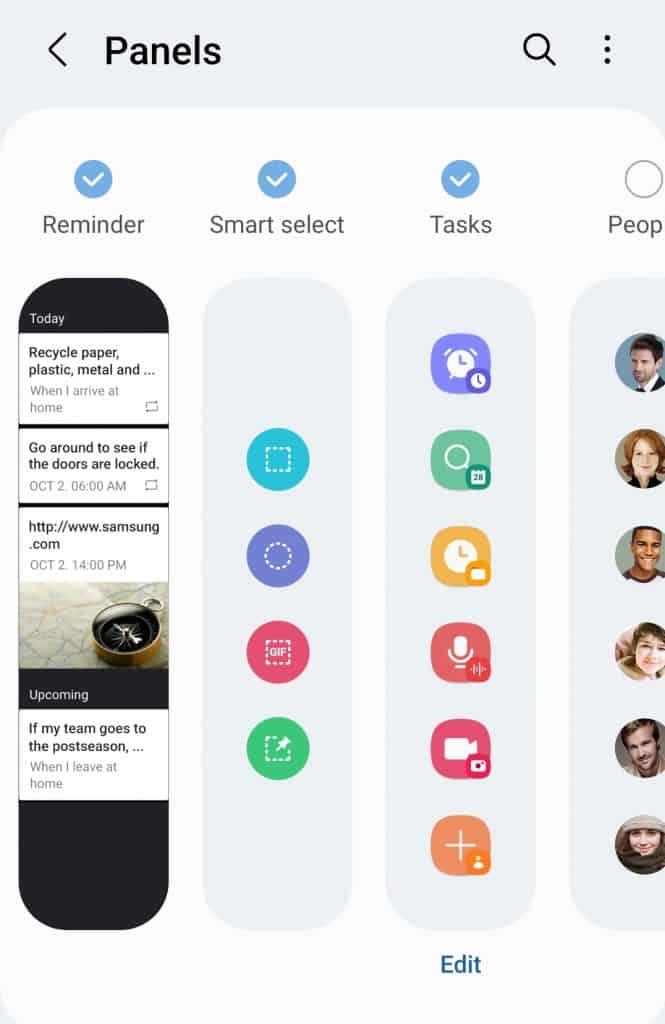
Ce faisant, vous pouvez faire une capture d'écran sur Samsung Galaxy S22 Ultra.
Prendre une capture d'écran sur S22 avec le menu Assistant
Le menu Assistant du Samsung Galaxy S22 Ultra est un autre moyen de prendre des captures d'écran sur votre téléphone. Pour prendre une capture d'écran avec le menu Assistant, suivez les étapes ci-dessous-
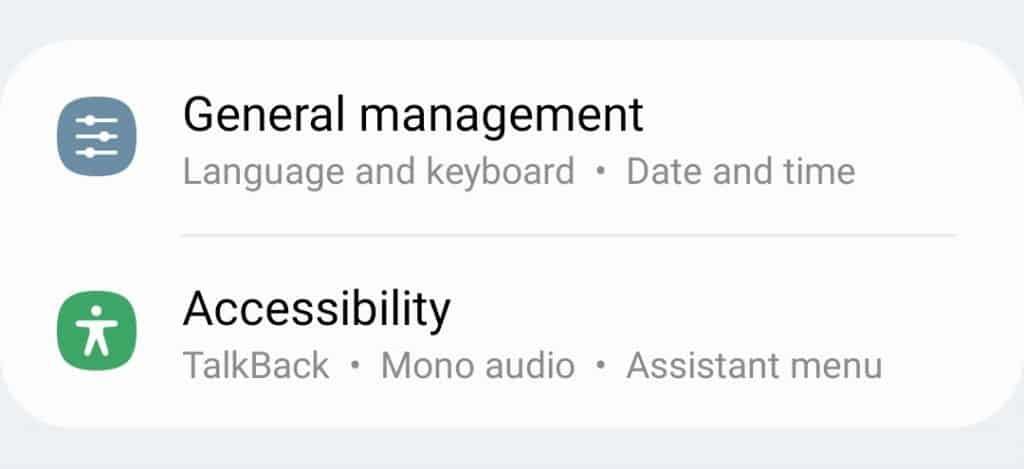
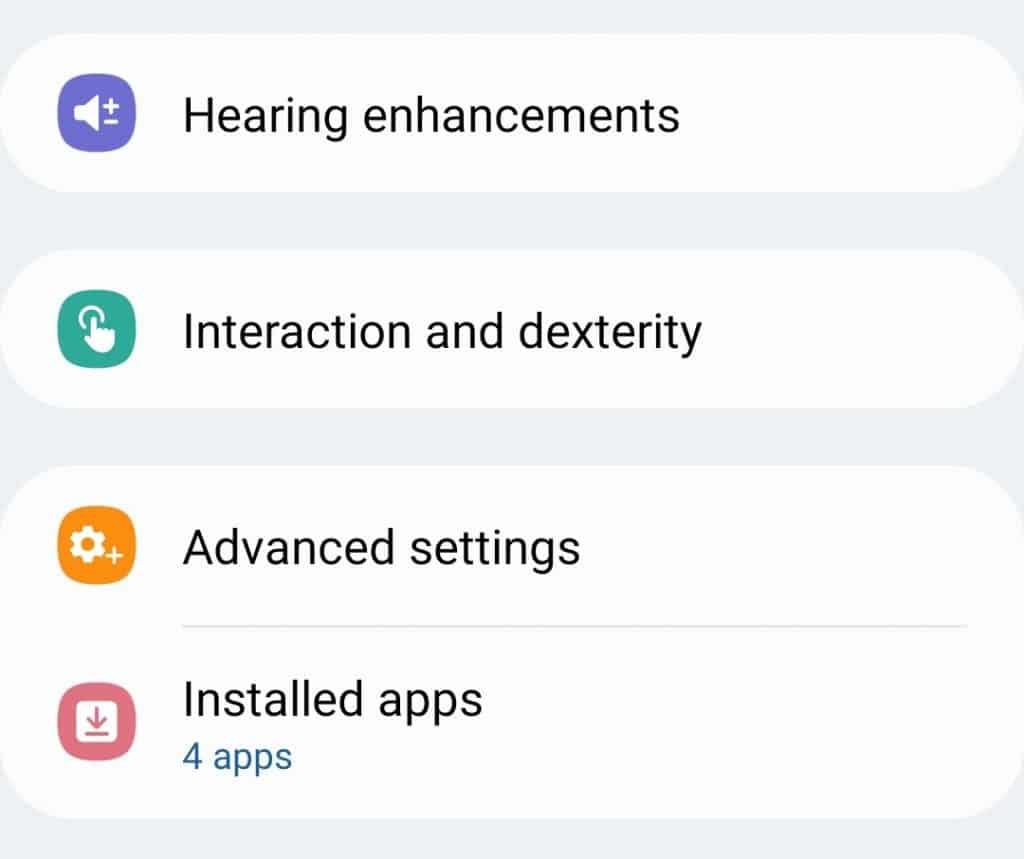
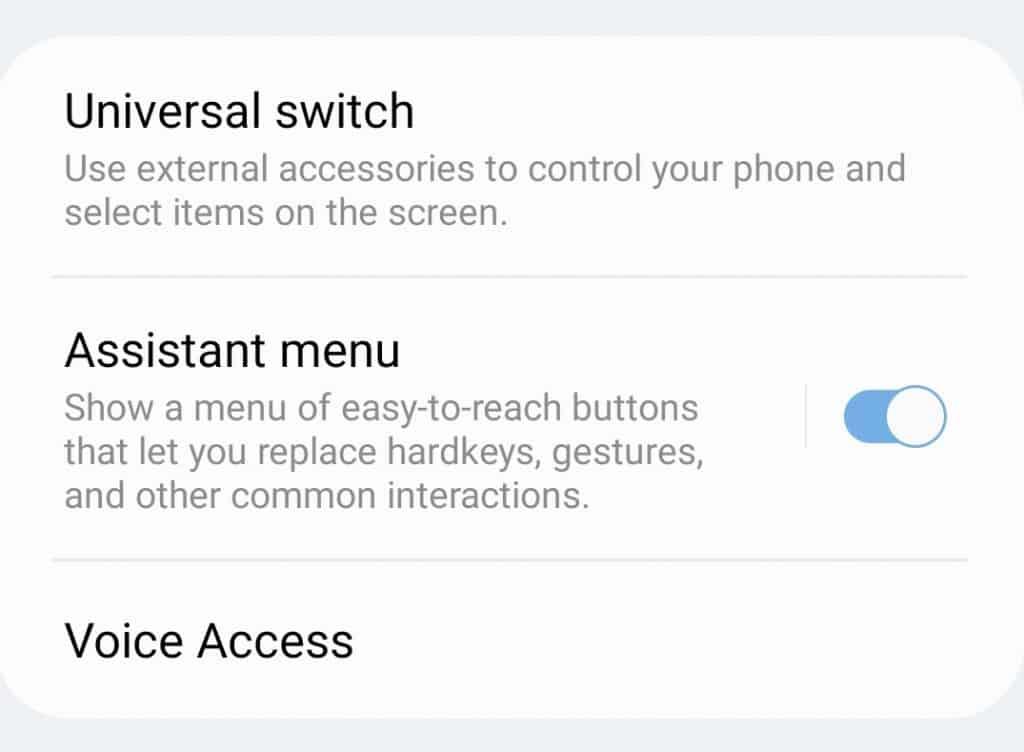
Voici comment vous pouvez faire des captures d'écran sur Samsung Galaxy S22 / S22 Ultra / S22 Plus. Nous avons discuté de toutes les façons possibles de prendre une capture d'écran sur le S22 Ultra.
GUIDES CONNEXES :
Vous avez toujours voulu programmer un appel FaceTime important à l'avance ? Profitez de cette solution de contournement intégrée.
Des fonds d'écran cinématographiques à la détection d'accident de voiture, votre téléphone Pixel bénéficie d'une multitude de nouvelles fonctionnalités pratiques avec la mise à jour de juin
Vous souhaitez passer des appels sur la Samsung Galaxy Tablet S8/S7 ? Voici comment vous pouvez passer des appels sur Samsung Galaxy Tab S8/S7 2022.
Vous voulez télécharger des sonneries Nothing Phone (1) sur votre téléphone ? Voici le lien pour télécharger toutes les sonneries de Nothing Phone (1).
Vous voulez faire une capture d'écran sur Nothing Phone (1) ? Dans cet article, nous discuterons de toutes les façons de prendre une capture d'écran sur Nothing Phone (1).
Voici comment activer ou désactiver la 5G sur les modèles iPhone 12, 13, 14 et supérieurs en 2022. Apprenez quelques éléments avant d'activer le réseau 5G sur le dernier iPhone
Vous voulez faire une capture d'écran sur votre Galaxy S22 Ultra/S22 Plus ? Voyons comment vous pouvez utiliser pour prendre une capture d'écran sur Samsung Galaxy S22 Ultra.
Dans cet article, nous expliquerons comment vous pouvez télécharger GRATUITEMENT les fonds d'écran iPhone 13 et iPhone 13 Pro Max en 476 ppi et 470 ppi sur n'importe quel téléphone que vous possédez.
Il existe différentes façons d'allumer ou d'éteindre la lampe de poche sur votre iPhone 13. Voyons comment contrôler la lampe de poche sur l'iPhone 13.
Voulez-vous faire confiance à une application sur iPhone ? Dans cet article, nous expliquerons comment vous pouvez faire confiance à une application sur iPhone et l'utiliser sur votre appareil.







