Comment planifier un appel FaceTime sur votre iPhone, iPad et Mac

Vous avez toujours voulu programmer un appel FaceTime important à l'avance ? Profitez de cette solution de contournement intégrée.
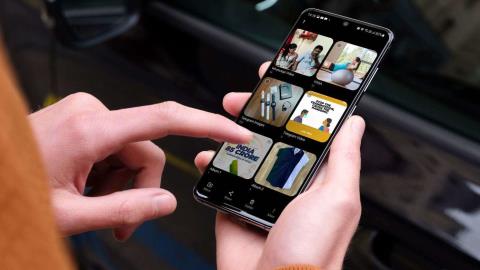
Samsung propose une application Galerie native sur tous les téléphones Galaxy. Il regorge de fonctionnalités utiles et est livré avec l'intégration OneDrive . L'application rivalise avec le service Google Photos sur Android. Les utilisateurs peuvent facilement créer des albums et les partager avec d'autres à l'aide de l'application Galerie et Google Photos. Voici comment créer et partager des albums photos sur les téléphones Samsung.
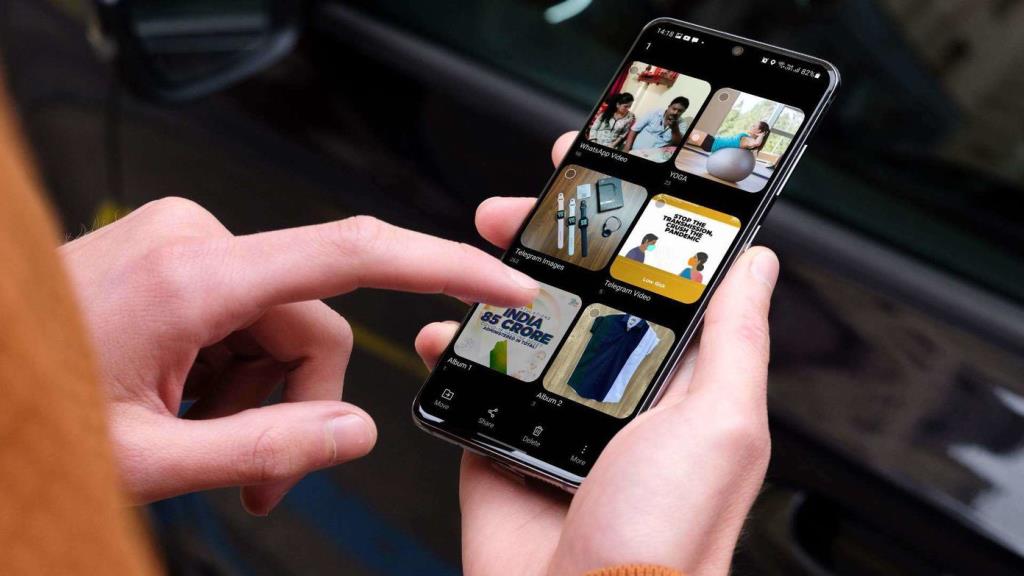
Tout d'abord, nous utiliserons l'application Galerie par défaut pour créer un album de photos sur les téléphones Galaxy. Ensuite, nous prendrons Google Photos comme exemple d'application tierce pour créer et partager des albums photos. Commençons avec l'application Galerie.
1. Utilisez l'application Samsung Gallery
L'application Galerie sur les téléphones Galaxy est riche en fonctionnalités avec des tonnes d'options d'édition photo/vidéo. Les utilisateurs peuvent également y créer des albums photos. Voici comment.
Créer un album
Étape 1 : Ouvrez l'application Galerie sur votre téléphone Samsung Galaxy.
Étape 2 : Accédez à l'onglet Image.
Étape 3 : Appuyez longuement sur une photo pour la sélectionner. Sélectionnez plusieurs photos que vous souhaitez ajouter à un album.
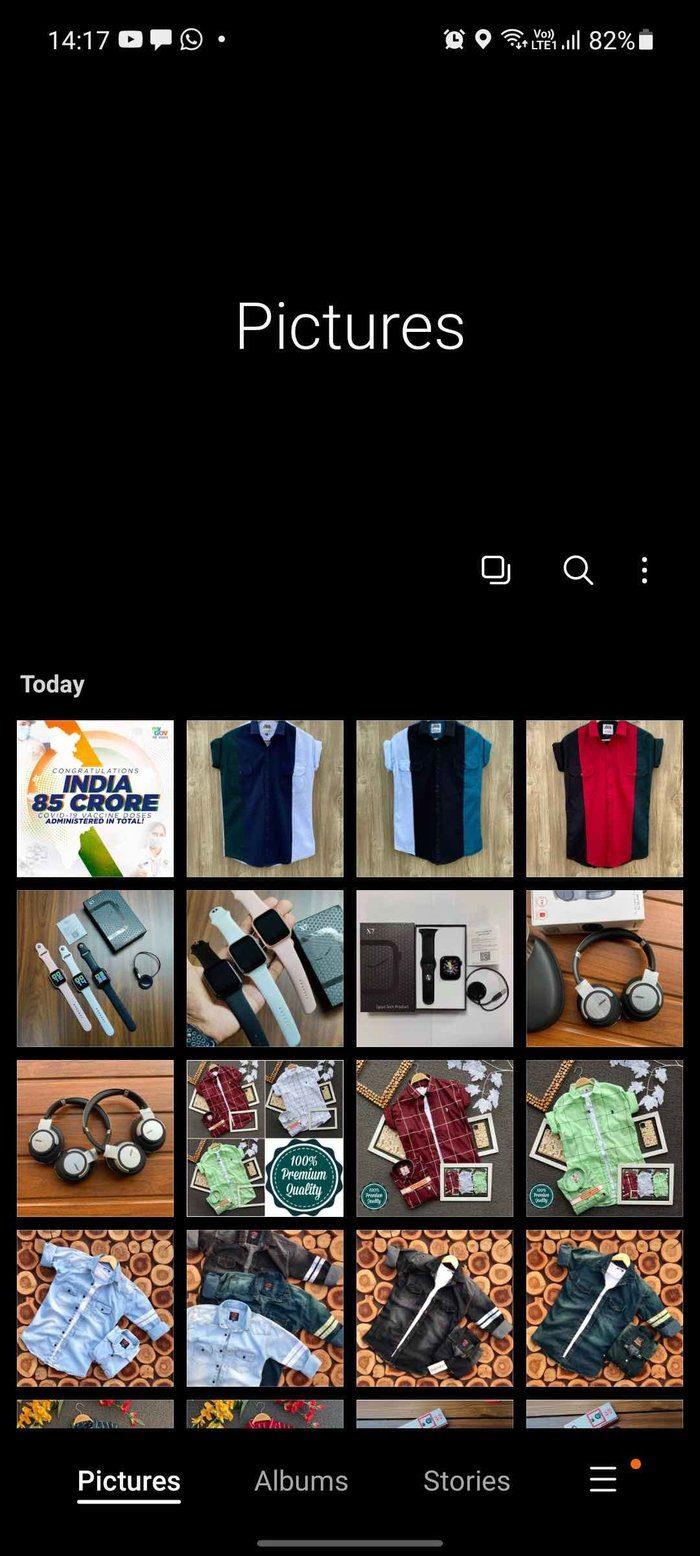
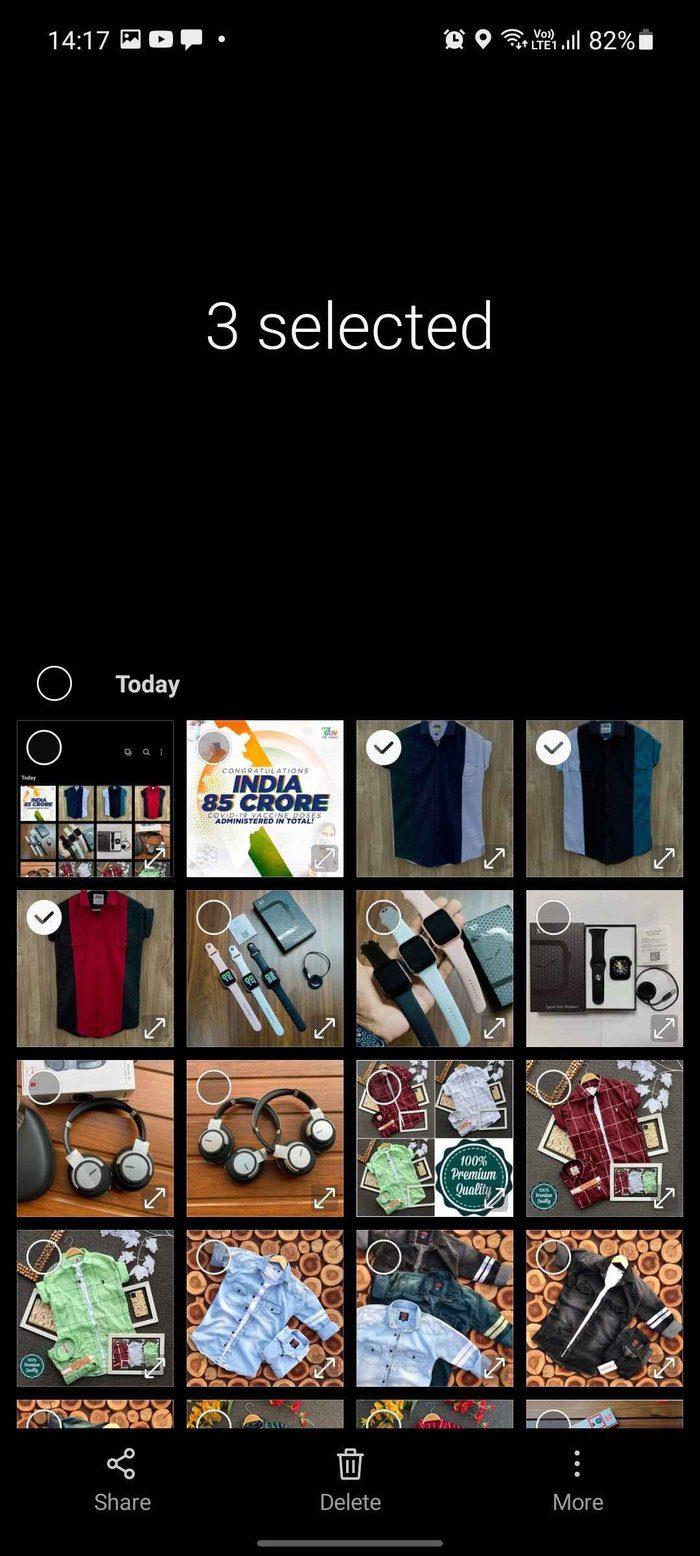
Étape 4 : Appuyez sur le bouton Plus en bas.
Étape 5 : Sélectionnez Déplacer vers l'album.
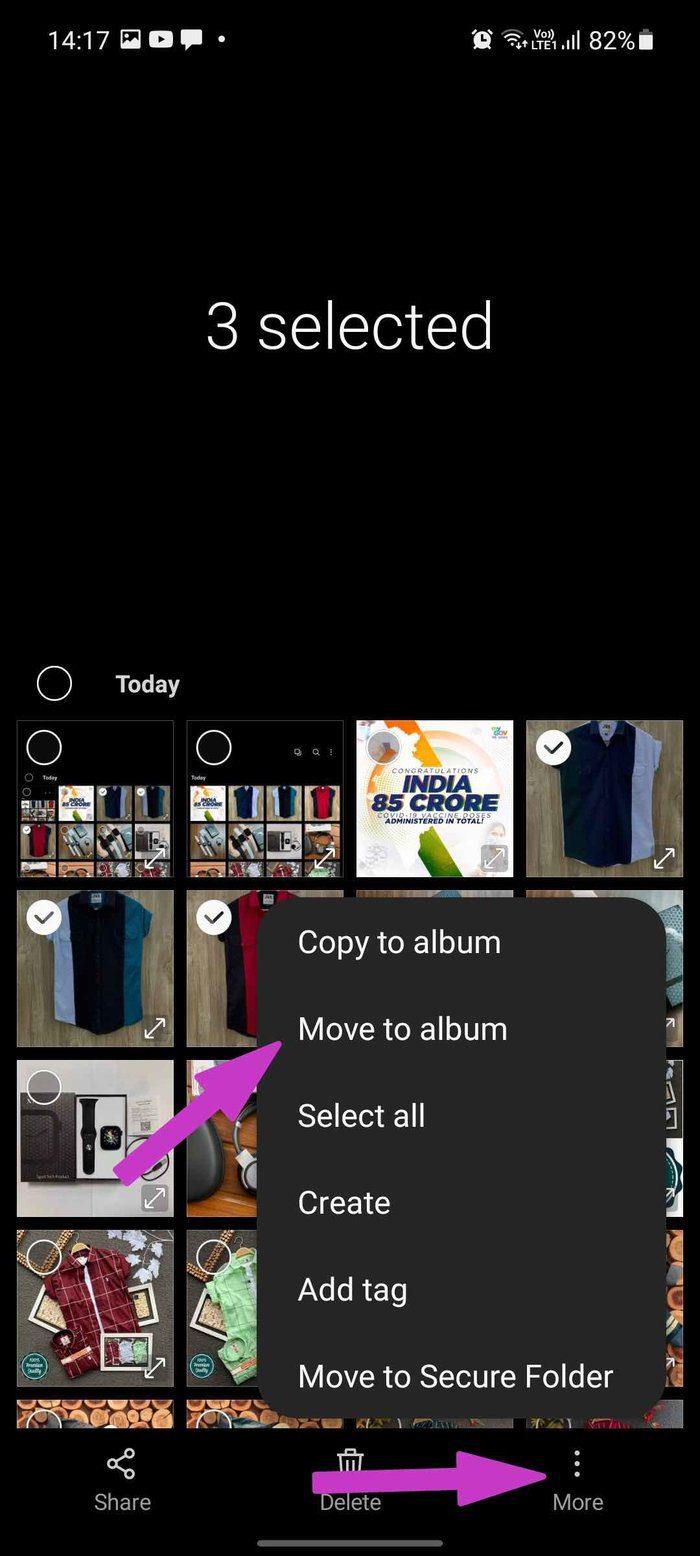
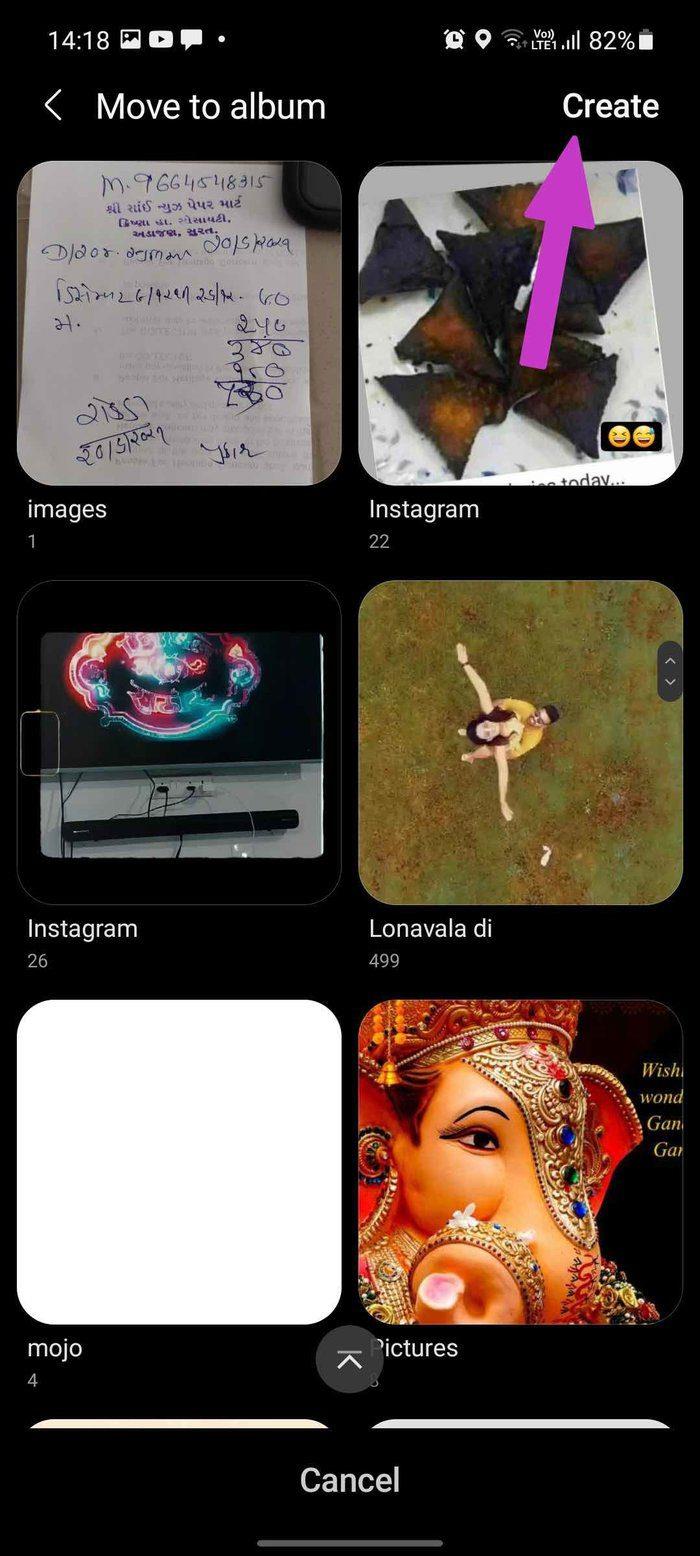
Étape 6 : Appuyez sur Créer dans le coin supérieur droit.
Étape 7 : Donnez à votre album un nom pertinent et sélectionnez Créer.
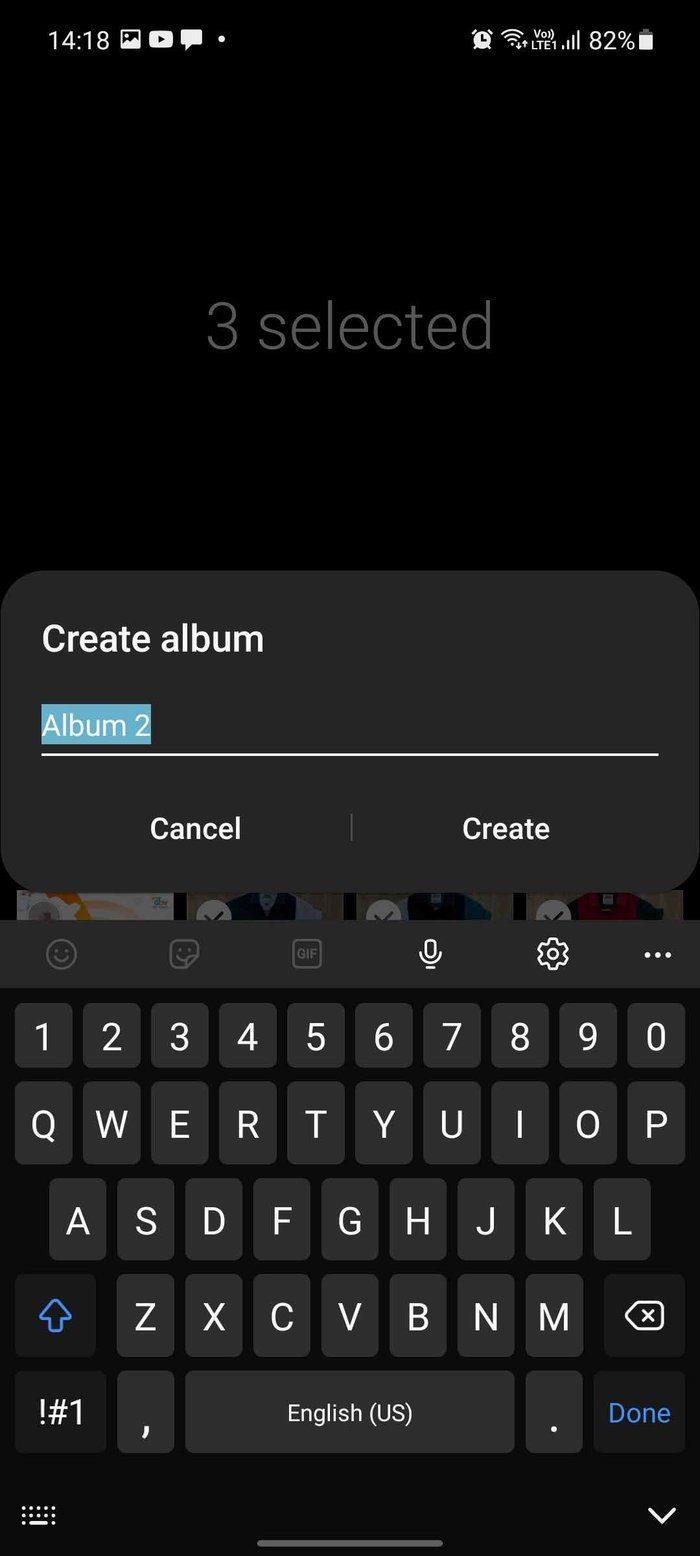
Étape 8 : Passez à l'onglet Album et vous verrez l'album nouvellement créé en bas.
Partager un album
Maintenant que vous avez créé un album sur l'application Galerie, il est temps de le partager avec vos amis et votre famille. Suivez les étapes ci-dessous.
Étape 1 : Ouvrez l'application Galerie et accédez à Albums.
Étape 2 : Appuyez longuement sur un album et appuyez sur Partager en bas.
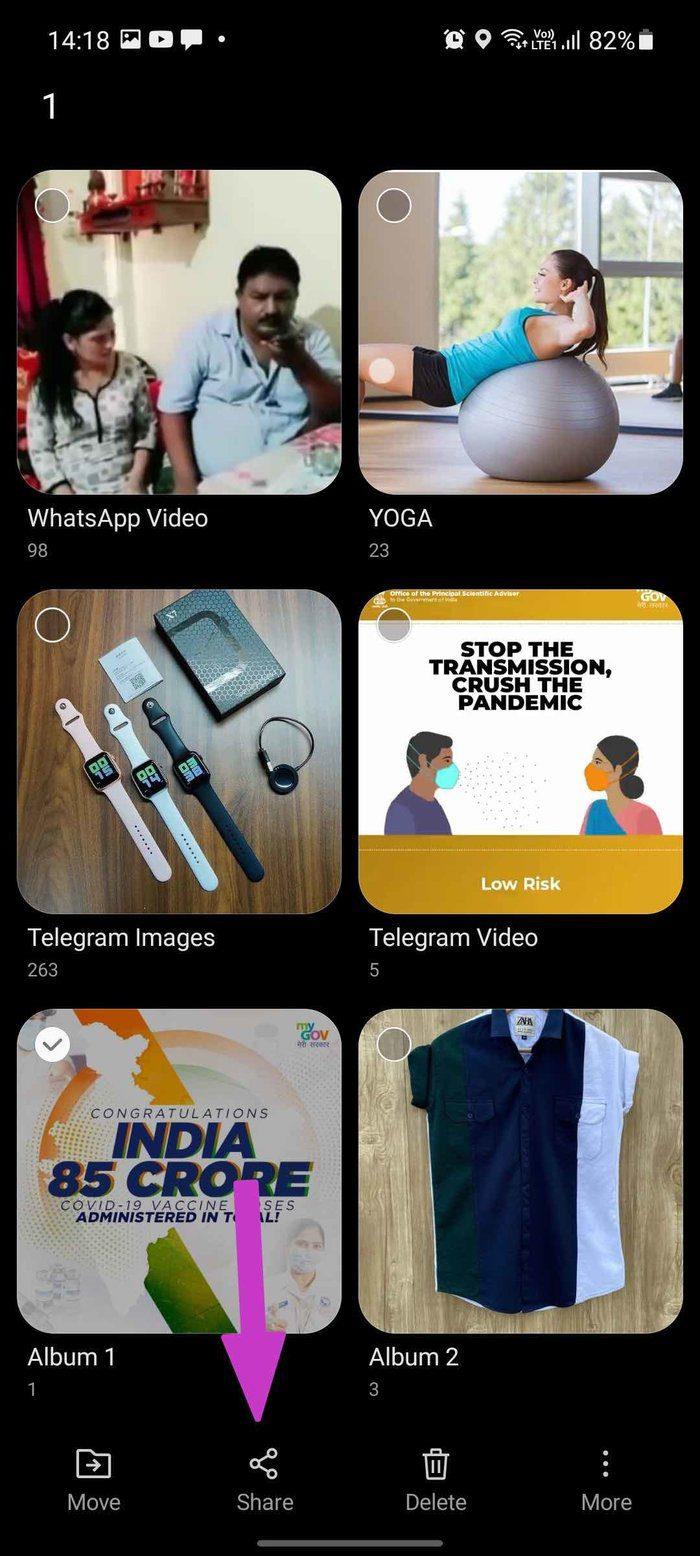
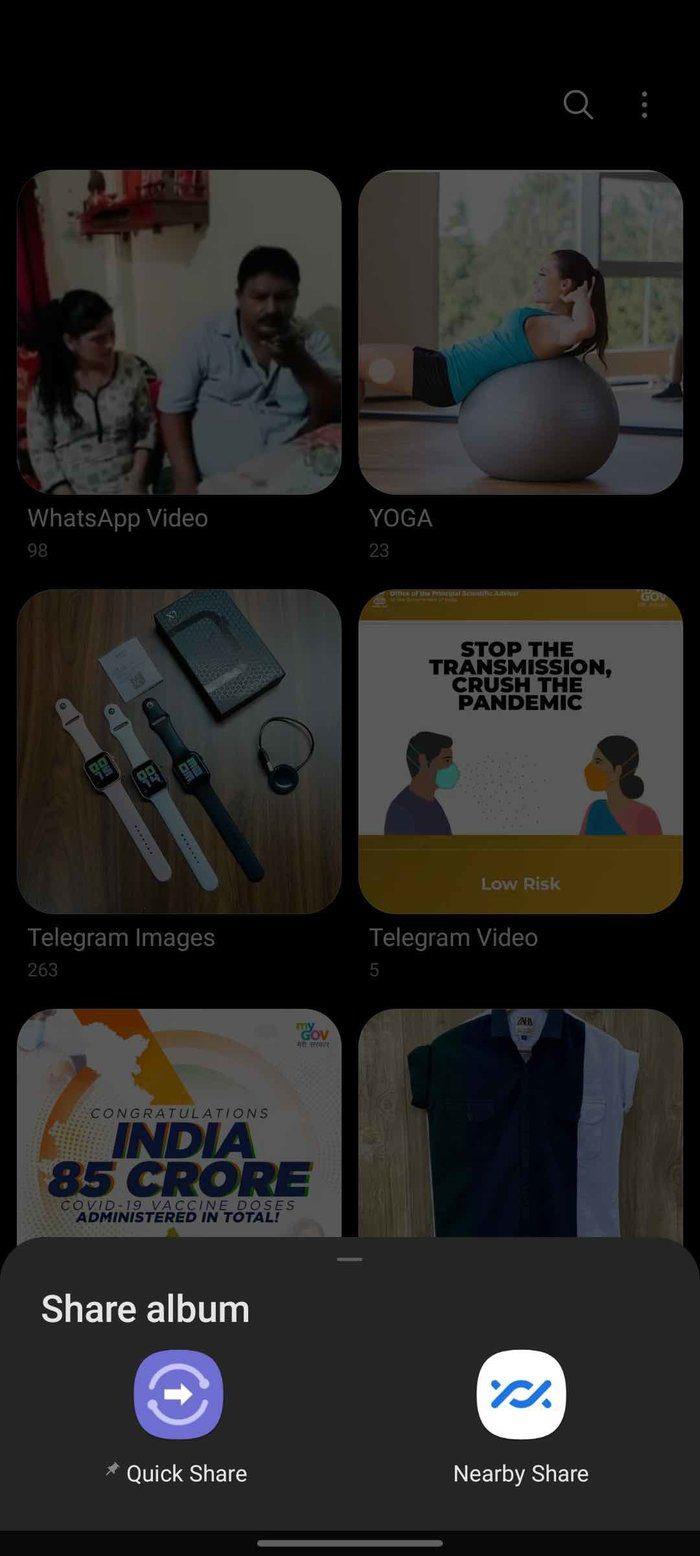
Étape 3 : Vous avez le choix entre deux options. Vous pouvez soit partager un album via Quick Share (la solution de partage de Samsung) ou à proximité (méthode de partage Android native).
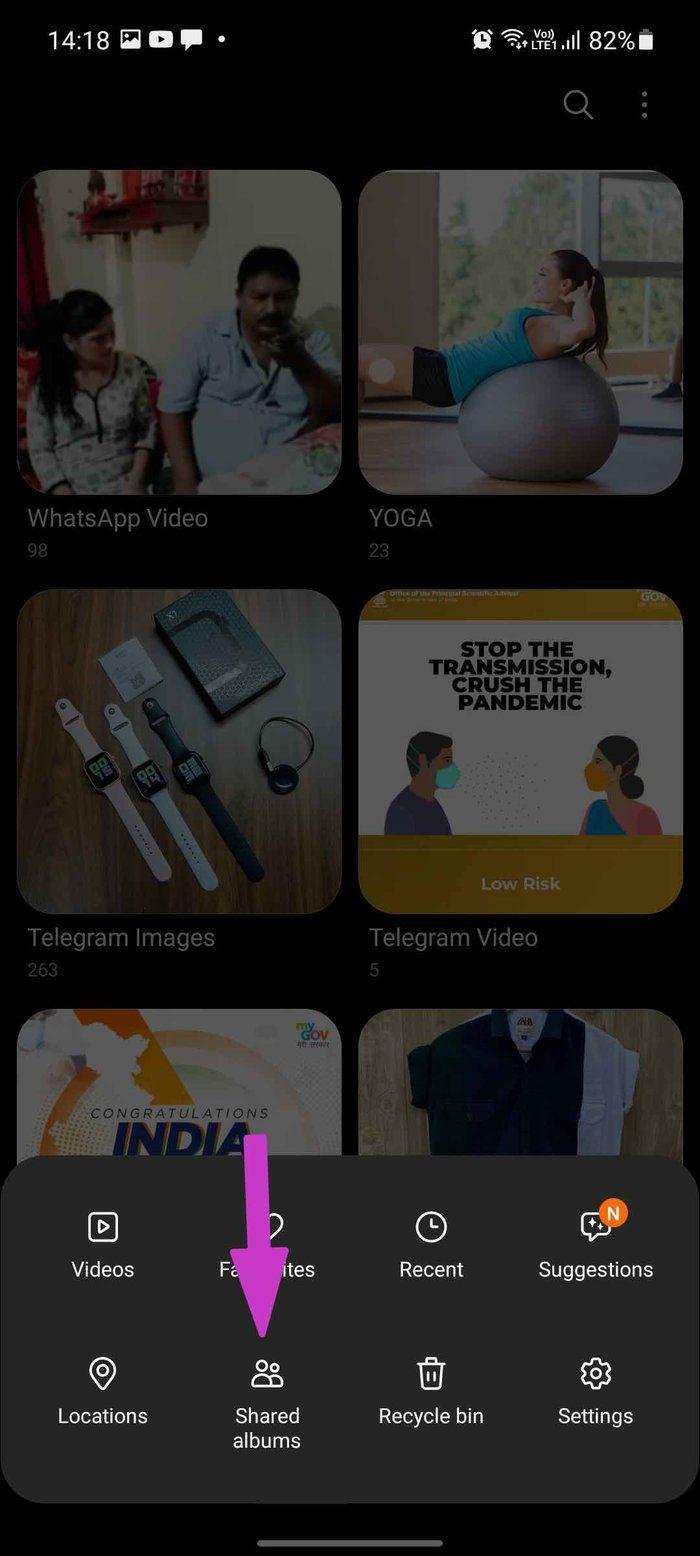
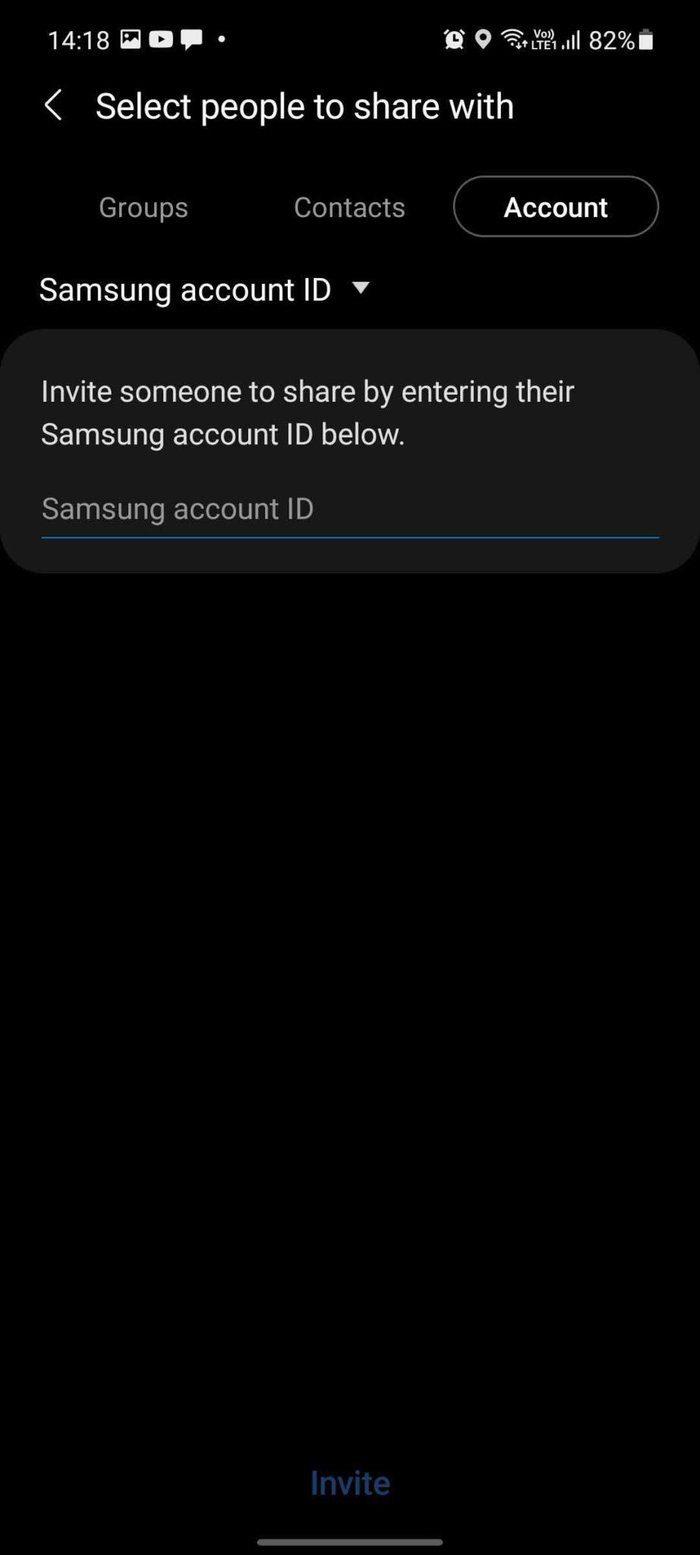
Vous pouvez également appuyer sur le menu hamburger et accéder à Partager des albums. Appuyez sur Commencer et créez un album partagé.
Désormais, vous pouvez utiliser les contacts ou l'identifiant de messagerie Samsung d'autres personnes pour partager un album avec eux.
Cette méthode peut dérouter ceux qui n'ont pas d'identifiant Samsung. La méthode précédente pour partager un album à l'aide de l'application Galerie ne partagera que des photos. Vous ne pouvez pas collaborer avec d'autres personnes en temps réel en les laissant apporter des modifications.
2. Utilisez l'application Google Photos
Google Photos est là pour surmonter les limites de l'application Samsung Gallery. Le service de stockage de photos de Google s'occupe de la partie partage. Commençons par créer un album dessus, puis partageons-le avec d'autres.
Créer un album
Étape 1 : Ouvrez l'application Google Photos sur votre téléphone Samsung Galaxy.
Étape 2 : Accédez à l'onglet Photos et sélectionnez la photo que vous souhaitez ajouter à un nouvel album.
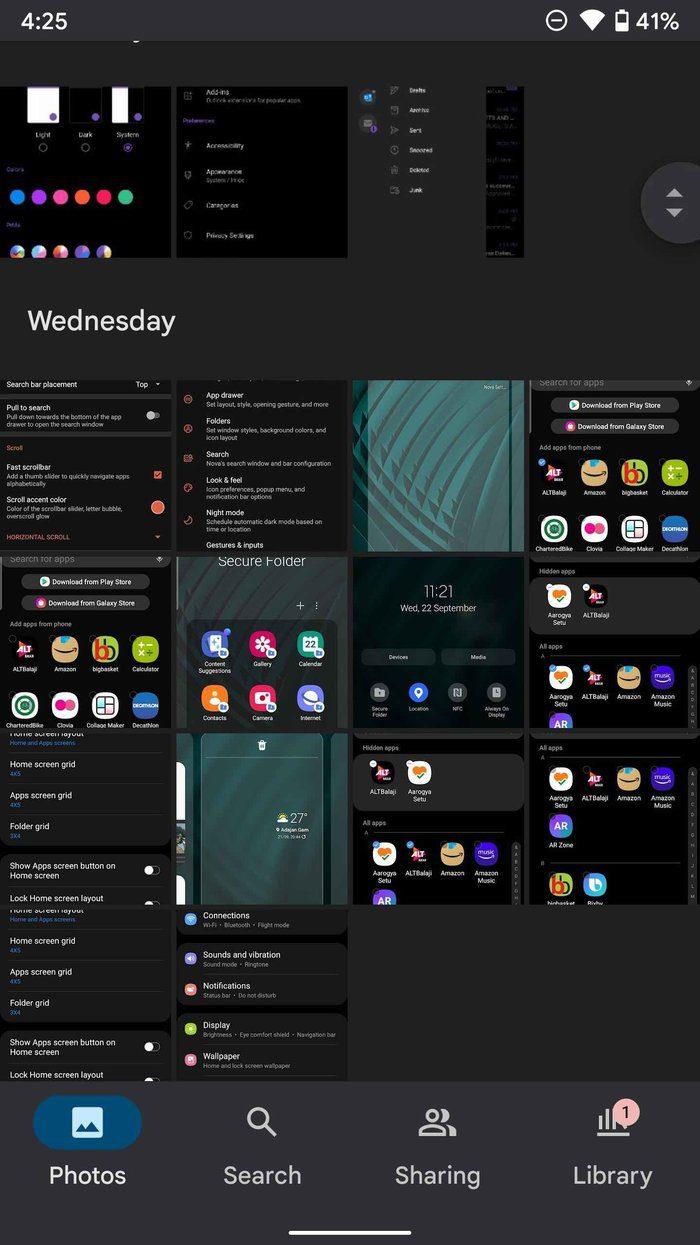
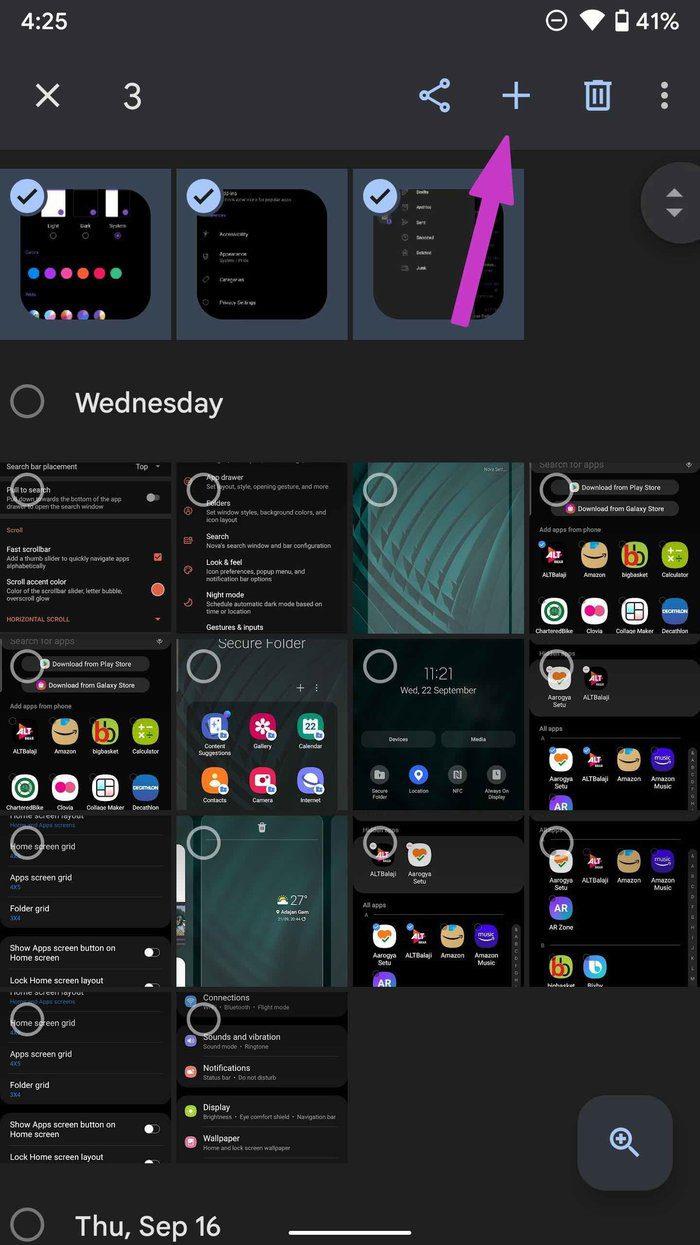
Étape 3 : Appuyez longuement sur les photos et appuyez sur l'icône + en haut.
Étape 4 : Appuyez sur Album dans le menu du bas.
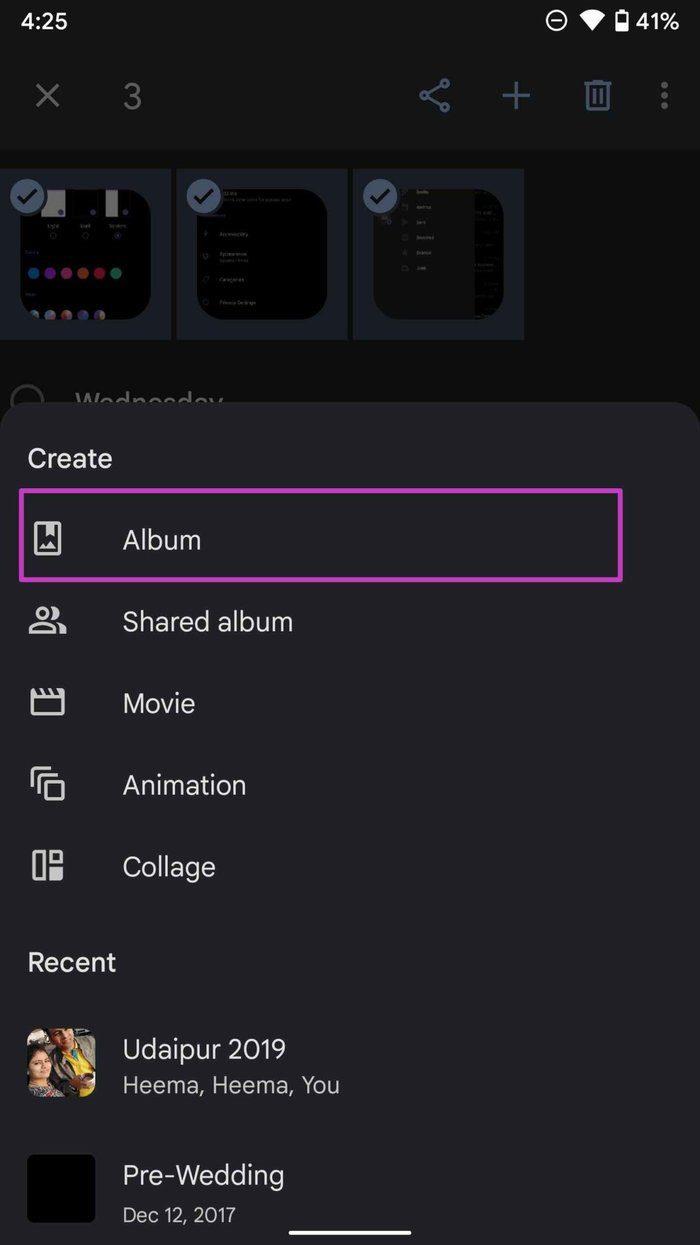
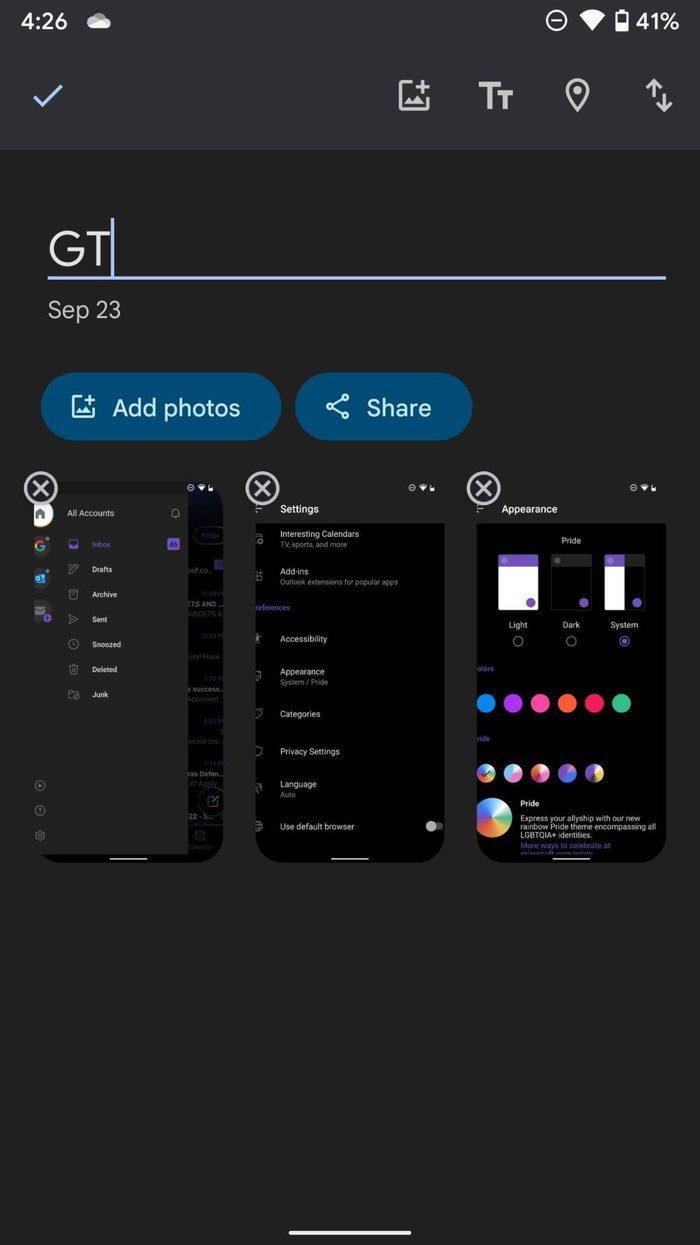
Étape 5 : Donnez-lui un titre. Lorsque vous ajoutez un titre, vous avez également la possibilité de joindre un emplacement à un album. Appuyez sur l'icône de localisation en haut.
Avant de créer un album, vous pouvez appuyer sur l'icône photo en haut et ajouter plus de photos à l'album.
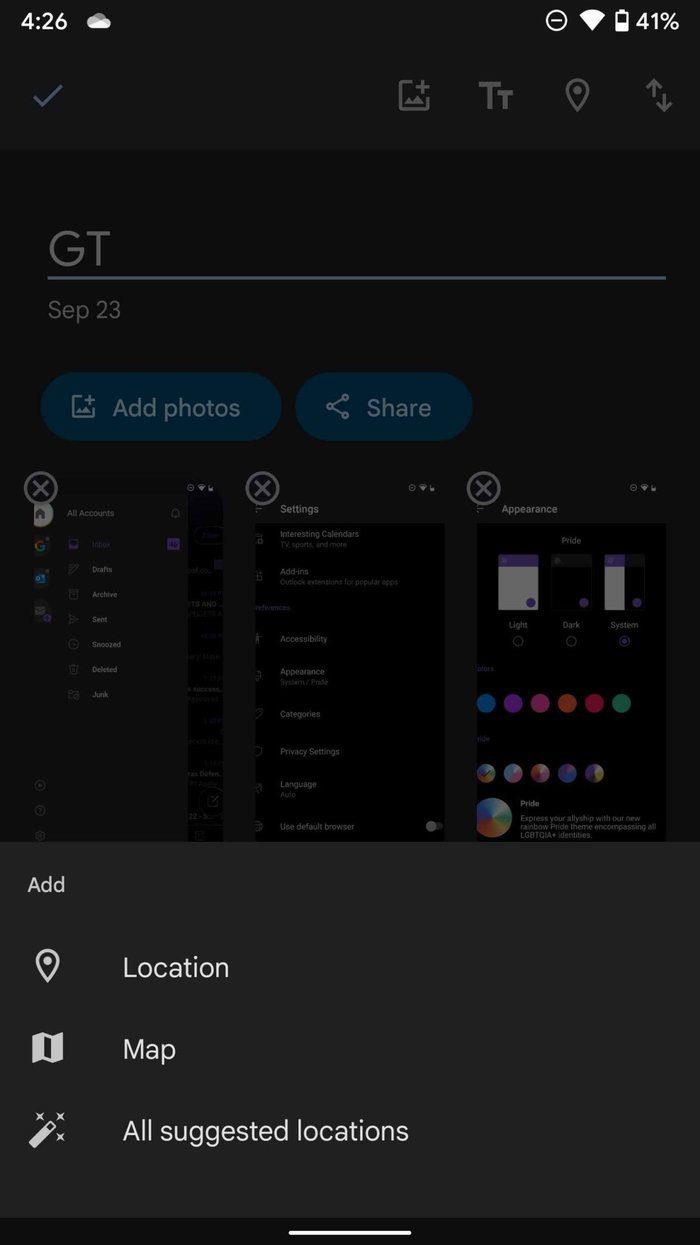
Sélectionnez OK en haut et vous êtes prêt à utiliser l'album créé dans Google Photos sur un téléphone Galaxy.
Vous pouvez vérifier l'album nouvellement créé à partir du menu Bibliothèque de l'application Google Photos.
Partager un album
Contrairement à l'application Galerie, vous n'avez pas à vous soucier du fait que d'autres utilisateurs n'ont pas d'identifiant de messagerie valide. La plupart des utilisateurs ont un identifiant de messagerie Google pour commencer. Vous pouvez facilement partager un album avec eux, et mieux encore, les laisser ajouter de beaux souvenirs à l'album partagé.
Étape 1 : Ouvrez Google Photos et accédez au menu Bibliothèque.
Étape 2 : Dans le menu Albums, appuyez sur l'album que vous souhaitez partager.
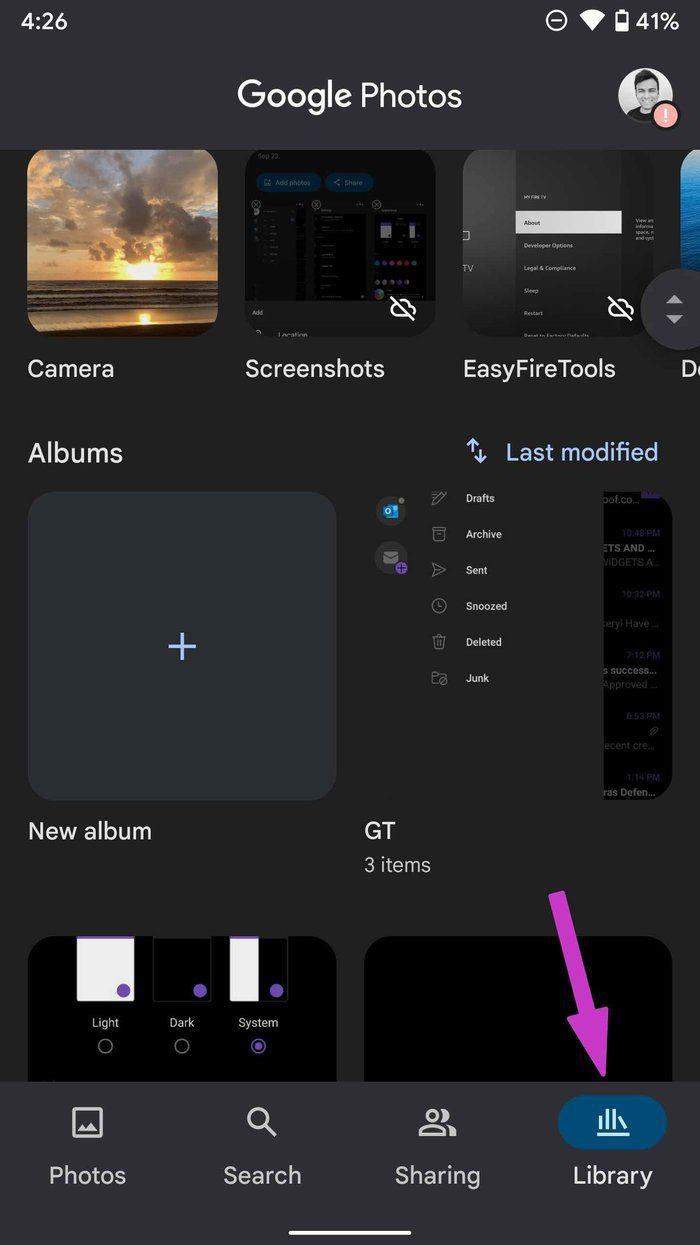
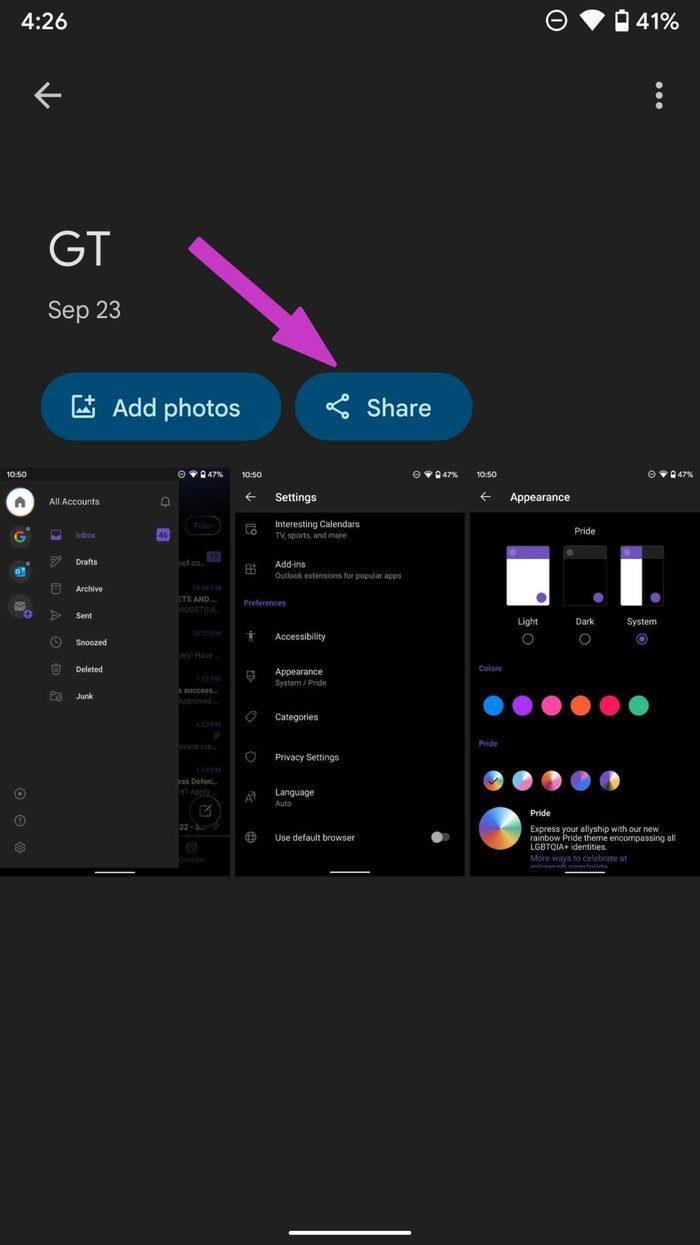
Étape 3 : Cela ouvrira l'album. Sélectionnez Partager.
Étape 4 : Vous avez deux options ici. Vous pouvez soit partager un album avec une autre personne directement, soit obtenir un lien.
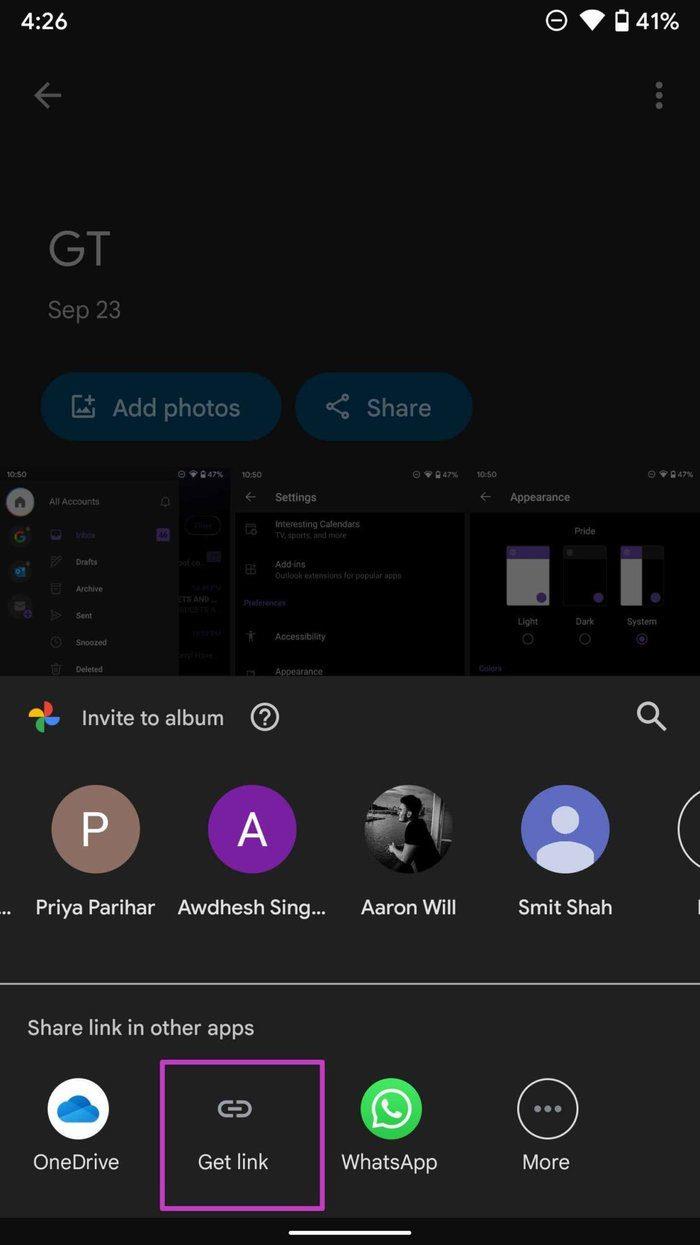
Étape 5 : Appuyez sur créer un lien. Le lien sera copié dans le presse-papiers de votre appareil.
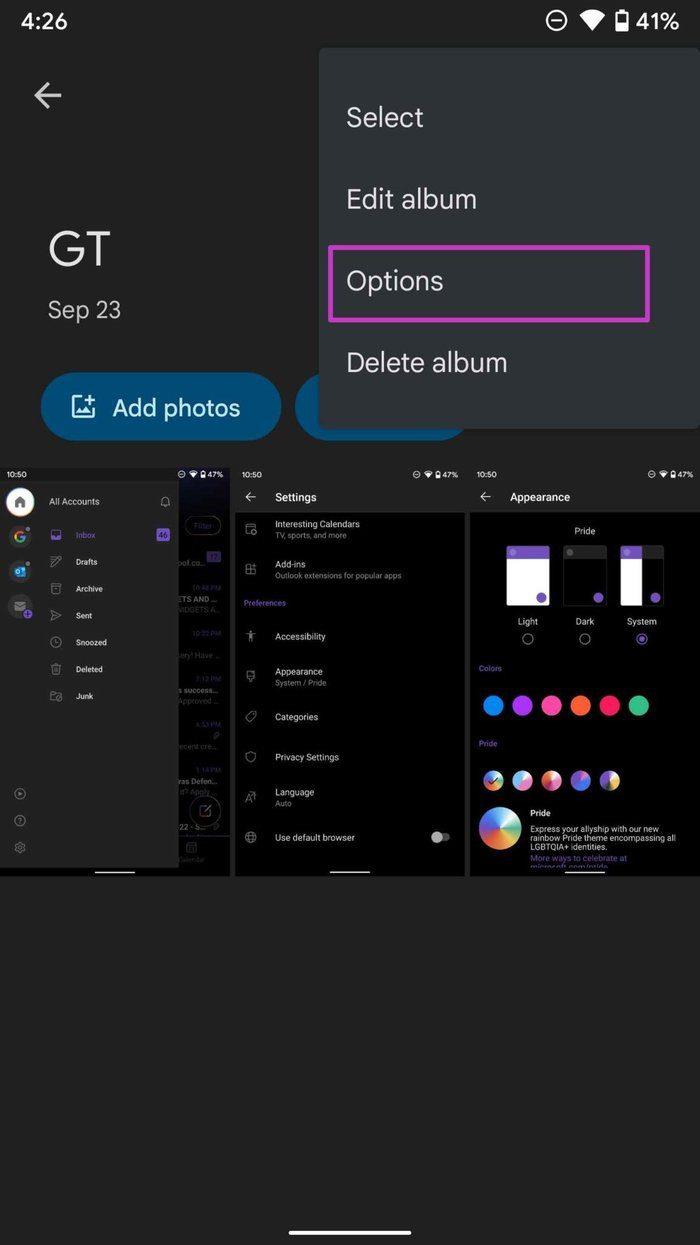
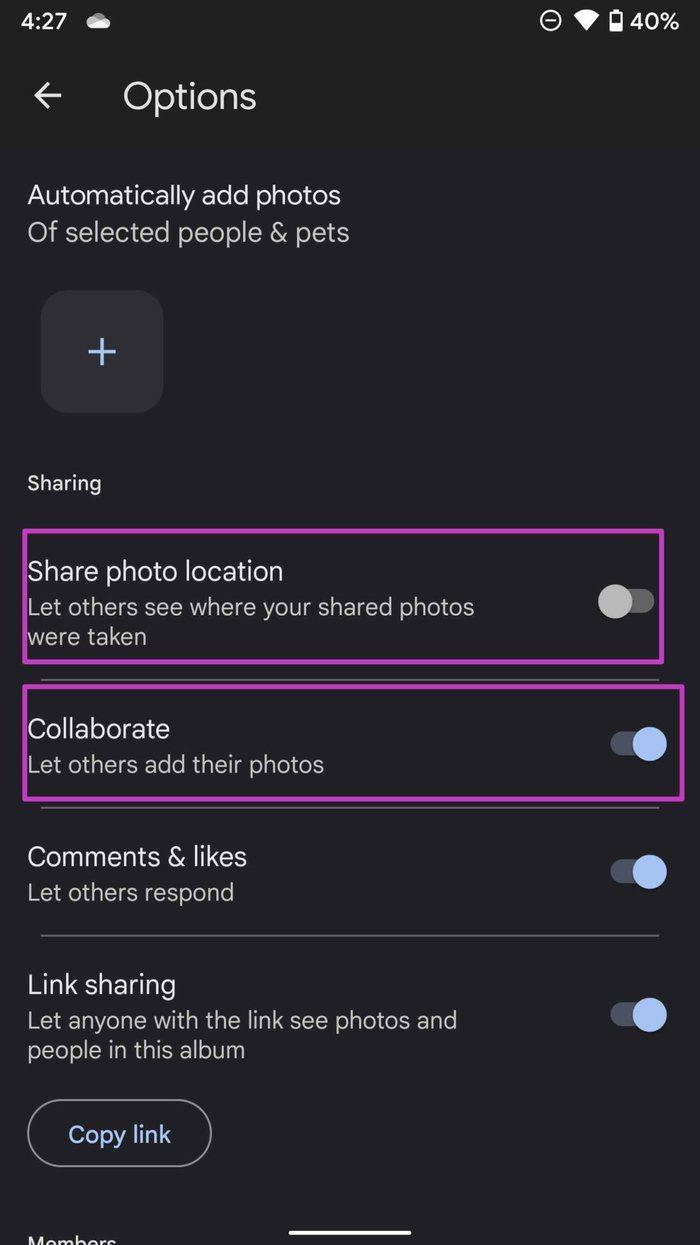
Maintenant, appuyez sur le menu à trois points en haut et sélectionnez Options. Activez Partager l'emplacement de la photo et Collaborer (si vous souhaitez que d'autres personnes disposant d'un accès au lien ajoutent des photos de leurs photos dans l'album).
Créez et partagez des albums photos où que vous soyez
Quel est l'intérêt de prendre des centaines de photos lorsque vous ne savez pas comment les partager efficacement avec d'autres ? Utilisez plutôt l'application Galerie si les autres utilisateurs ont un identifiant Samsung. Sinon, vous pouvez utiliser Google Photos pour créer et partager des albums sur les téléphones Galaxy.
Vous avez toujours voulu programmer un appel FaceTime important à l'avance ? Profitez de cette solution de contournement intégrée.
Des fonds d'écran cinématographiques à la détection d'accident de voiture, votre téléphone Pixel bénéficie d'une multitude de nouvelles fonctionnalités pratiques avec la mise à jour de juin
Vous souhaitez passer des appels sur la Samsung Galaxy Tablet S8/S7 ? Voici comment vous pouvez passer des appels sur Samsung Galaxy Tab S8/S7 2022.
Vous voulez télécharger des sonneries Nothing Phone (1) sur votre téléphone ? Voici le lien pour télécharger toutes les sonneries de Nothing Phone (1).
Vous voulez faire une capture d'écran sur Nothing Phone (1) ? Dans cet article, nous discuterons de toutes les façons de prendre une capture d'écran sur Nothing Phone (1).
Voici comment activer ou désactiver la 5G sur les modèles iPhone 12, 13, 14 et supérieurs en 2022. Apprenez quelques éléments avant d'activer le réseau 5G sur le dernier iPhone
Vous voulez faire une capture d'écran sur votre Galaxy S22 Ultra/S22 Plus ? Voyons comment vous pouvez utiliser pour prendre une capture d'écran sur Samsung Galaxy S22 Ultra.
Dans cet article, nous expliquerons comment vous pouvez télécharger GRATUITEMENT les fonds d'écran iPhone 13 et iPhone 13 Pro Max en 476 ppi et 470 ppi sur n'importe quel téléphone que vous possédez.
Il existe différentes façons d'allumer ou d'éteindre la lampe de poche sur votre iPhone 13. Voyons comment contrôler la lampe de poche sur l'iPhone 13.
Voulez-vous faire confiance à une application sur iPhone ? Dans cet article, nous expliquerons comment vous pouvez faire confiance à une application sur iPhone et l'utiliser sur votre appareil.








