Comment planifier un appel FaceTime sur votre iPhone, iPad et Mac

Vous avez toujours voulu programmer un appel FaceTime important à l'avance ? Profitez de cette solution de contournement intégrée.
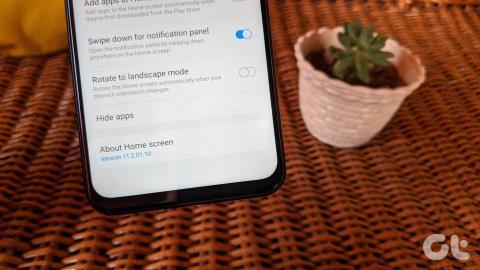
Auparavant, il fallait rooter son téléphone Samsung pour masquer les applications . Maintenant c'est possible sans le faire. Vous n'avez même pas besoin d'installer un tiers pour masquer les applications sur votre téléphone Samsung car la fonctionnalité est intégrée. Vous vous demandez comment masquer les applications sur vos combinés Samsung Galaxy tels que les séries S, Note, M et A. ? Trouvez la réponse dans cet article.
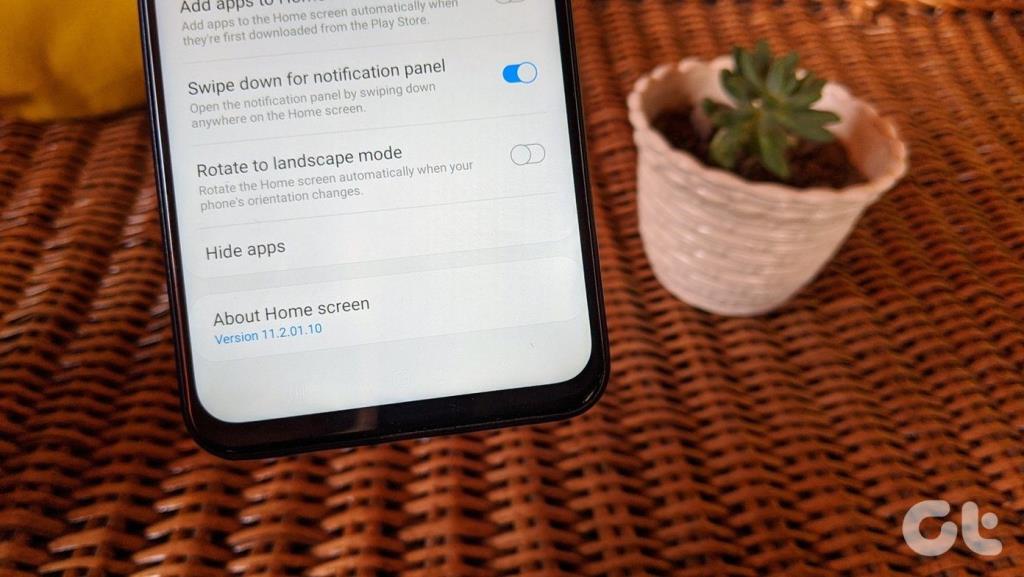
Que vous souhaitiez masquer des applications de rencontres telles que Tinder, des jeux tels que PUBG ou des applications de médias sociaux telles que TikTok, Instagram, etc., la méthode intégrée suivante vous sera utile. Nous avons également mentionné quelques méthodes supplémentaires pour masquer les applications. Vérifiez-les à la fin du message.
Commençons.
Comment masquer les applications de l'écran d'accueil et du tiroir d'applications dans Samsung
Le lanceur Samsung est livré avec une fonction intégrée pour masquer les applications à la fois de votre écran d'accueil et du tiroir d'applications.
Voici les étapes pour masquer les applications à l'aide de Samsung Launcher :
Étape 1 : Appuyez de manière prolongée sur n'importe quel espace vide de l'écran d'accueil. Sélectionnez Paramètres de l'écran d'accueil en bas. Vous pouvez également ouvrir le tiroir de l'application et appuyer sur l'icône à trois points en haut. Sélectionnez Paramètres de l'écran d'accueil.
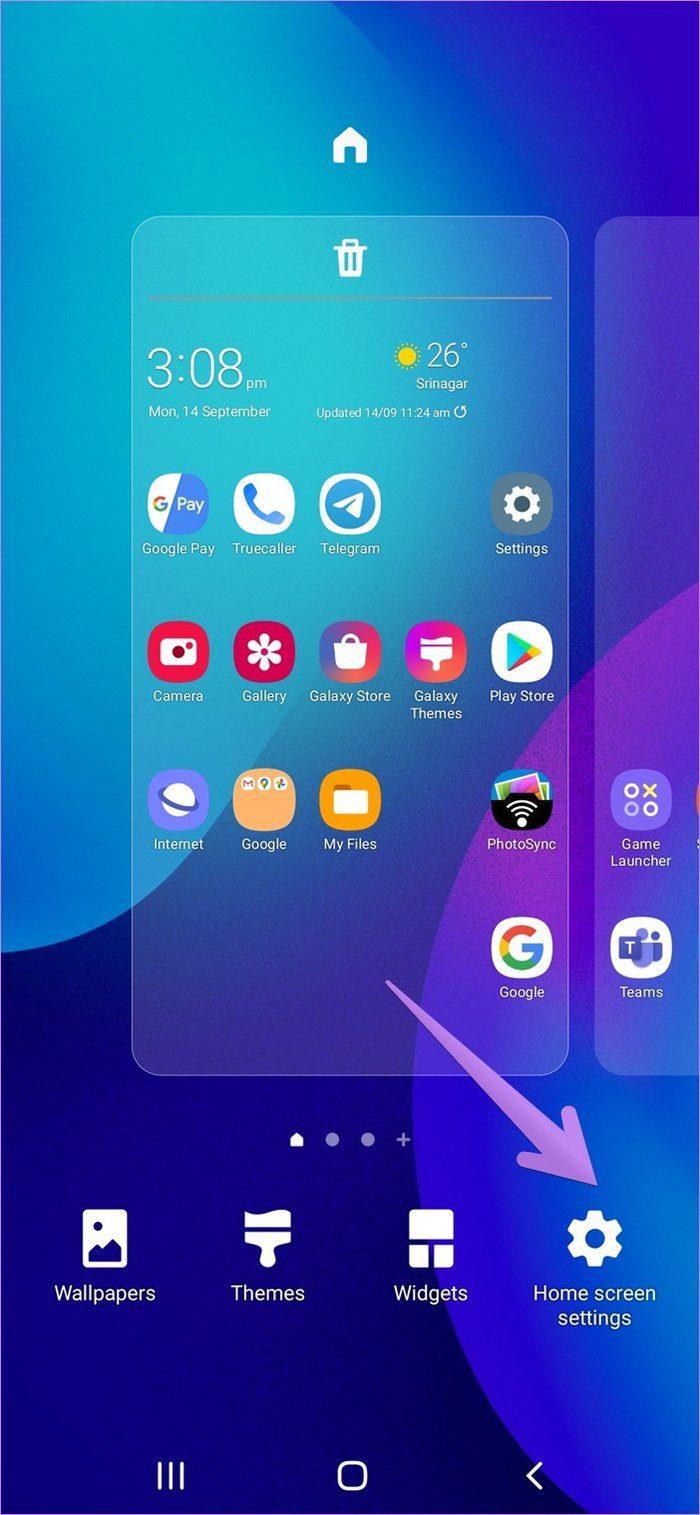
Étape 2 : Faites défiler vers le bas dans les paramètres de l'écran d'accueil et appuyez sur Masquer les applications.
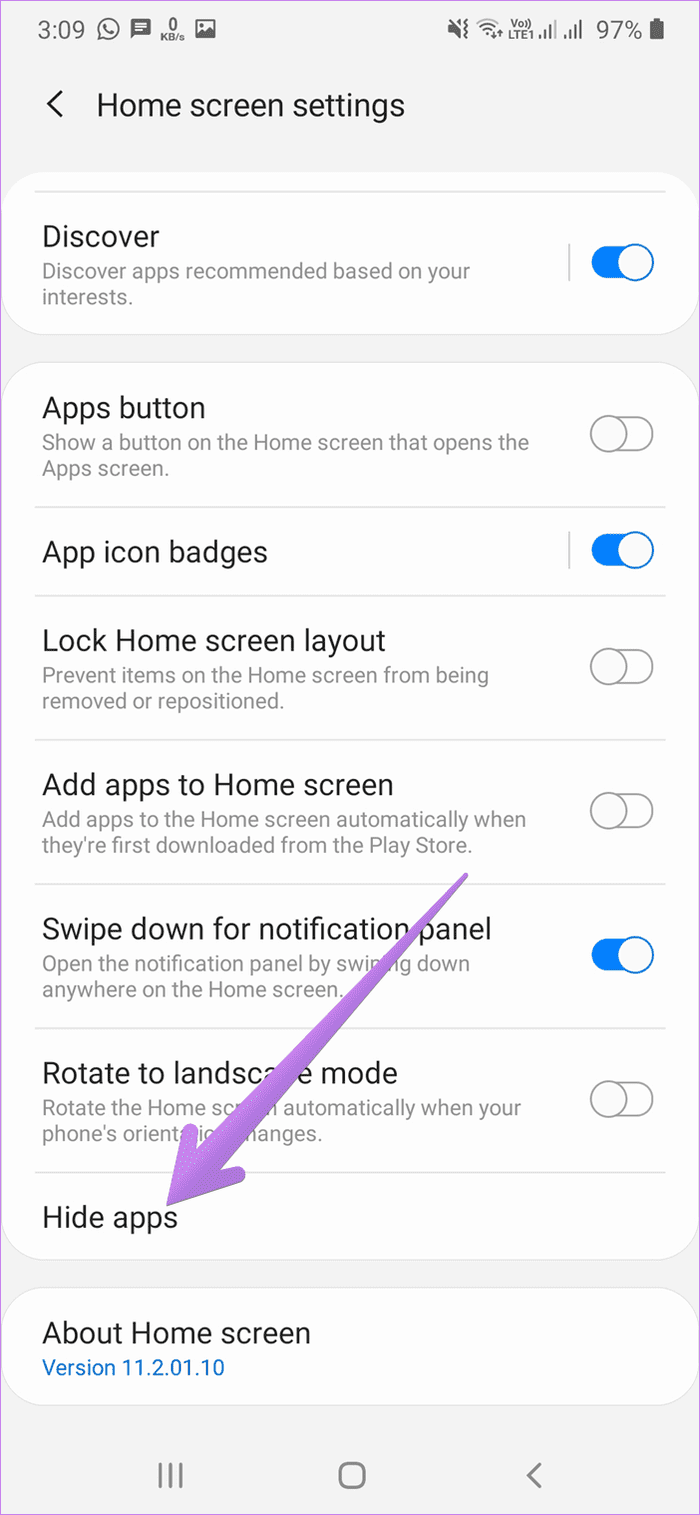
Étape 3 : Sélectionnez les applications que vous souhaitez masquer en appuyant dessus. Par exemple, j'ai sélectionné WhatsApp. Les applications sélectionnées apparaîtront en haut. Appuyez sur Terminé pour confirmer.
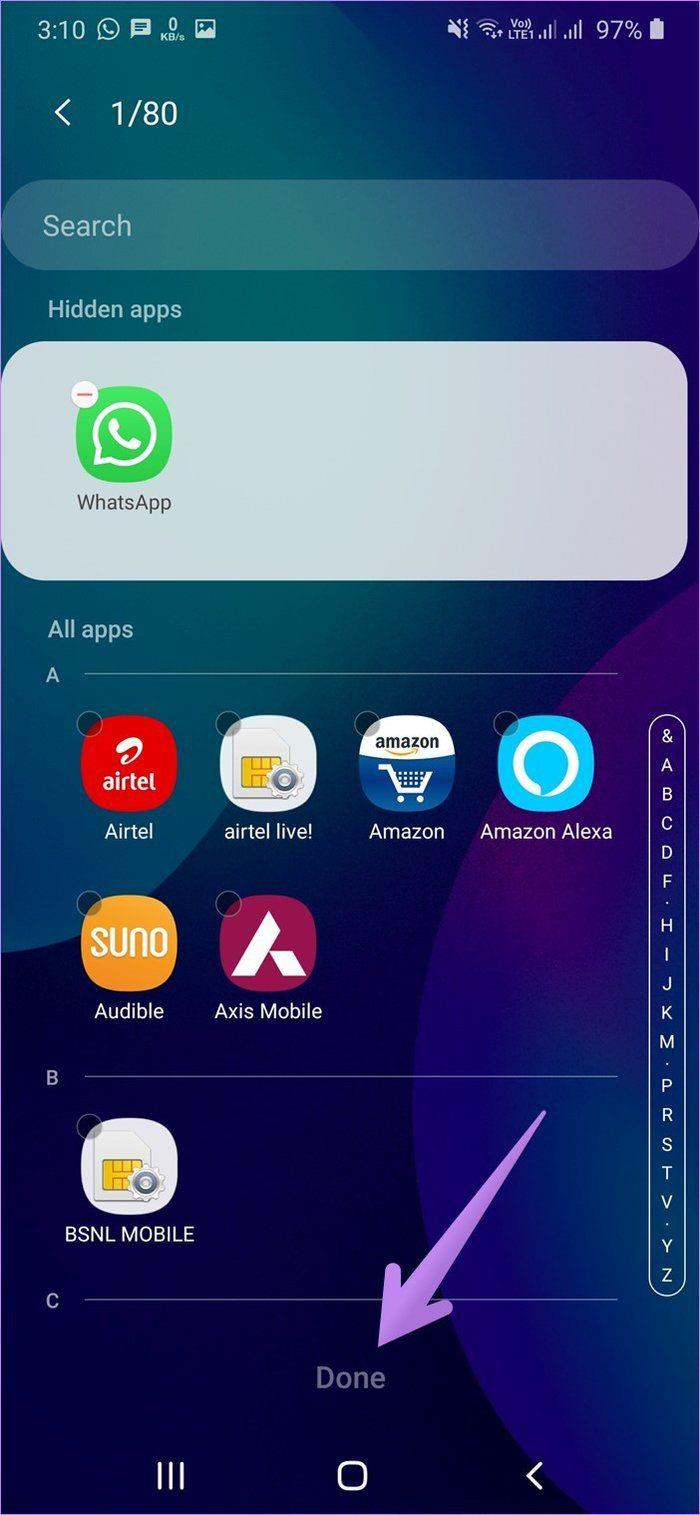
Que se passe-t-il lorsque vous masquez des applications
Lorsque vous utilisez la méthode ci-dessus pour masquer des applications sur votre téléphone Samsung, les applications disparaissent à la fois de l'écran d'accueil et du tiroir d'applications. Cependant, ils ne sont pas désinstallés. Ainsi, les applications apparaîtront toujours dans la recherche. Vous recevrez également des notifications des applications cachées. Pour désactiver les notifications pour les applications, accédez à Paramètres > Applications. Appuyez sur le nom de l'application et accédez à Notifications. Ensuite, désactivez les notifications.
Les applications masquées apparaîtront également sur l'écran des applications récentes si vous les utilisez. Pour supprimer l'application de l'écran Applications récentes, faites-la glisser. Cela nous amène à notre prochaine question - comment utiliser des applications cachées (plus de détails ci-dessous).
Comment utiliser les applications cachées sur Samsung
Une fois que vous avez masqué les applications des regards indiscrets, vous devez vous demander comment utiliser les applications masquées sans les afficher. Il existe plusieurs façons d'utiliser des applications cachées.
Méthode 1 : à partir de la recherche
Ouvrez le tiroir de l'application sur votre téléphone Samsung et appuyez sur la barre de recherche du Finder. Tapez le nom de l'application que vous aviez masquée. Appuyez sur l'icône de l'application pour ouvrir l'application.
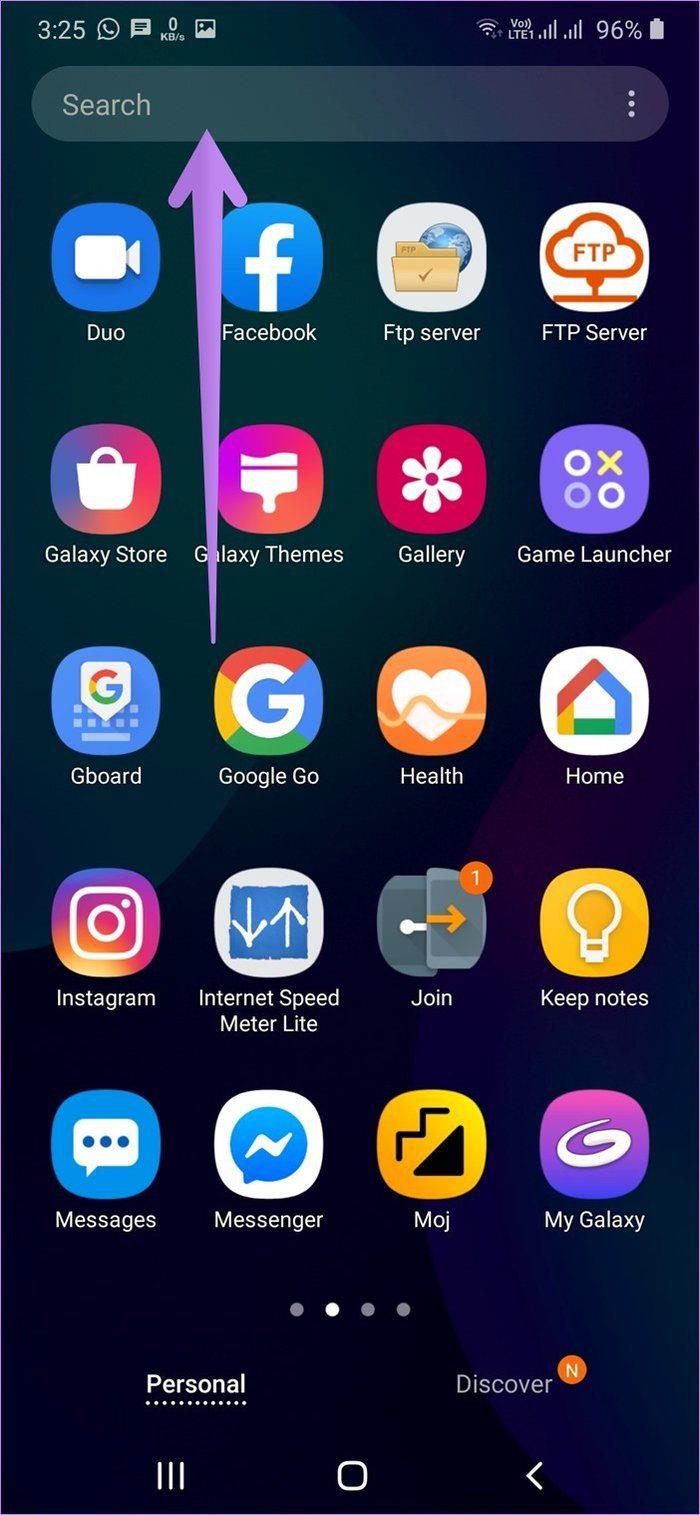
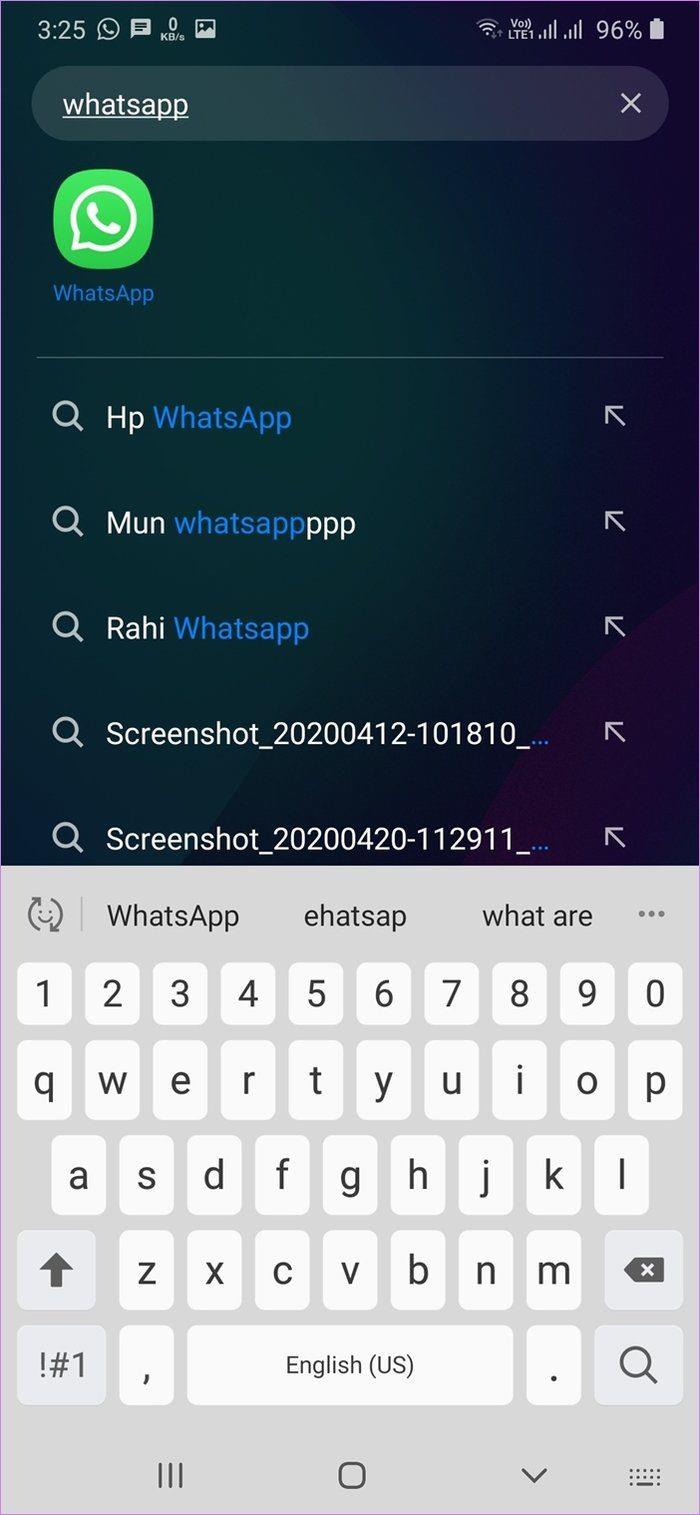
Méthode 2 : depuis les paramètres
Accédez à Paramètres > Applications. Recherchez l'application que vous avez masquée. Appuyez dessus. Vous verrez l'icône Ouvrir. Appuyez dessus pour ouvrir l'application.
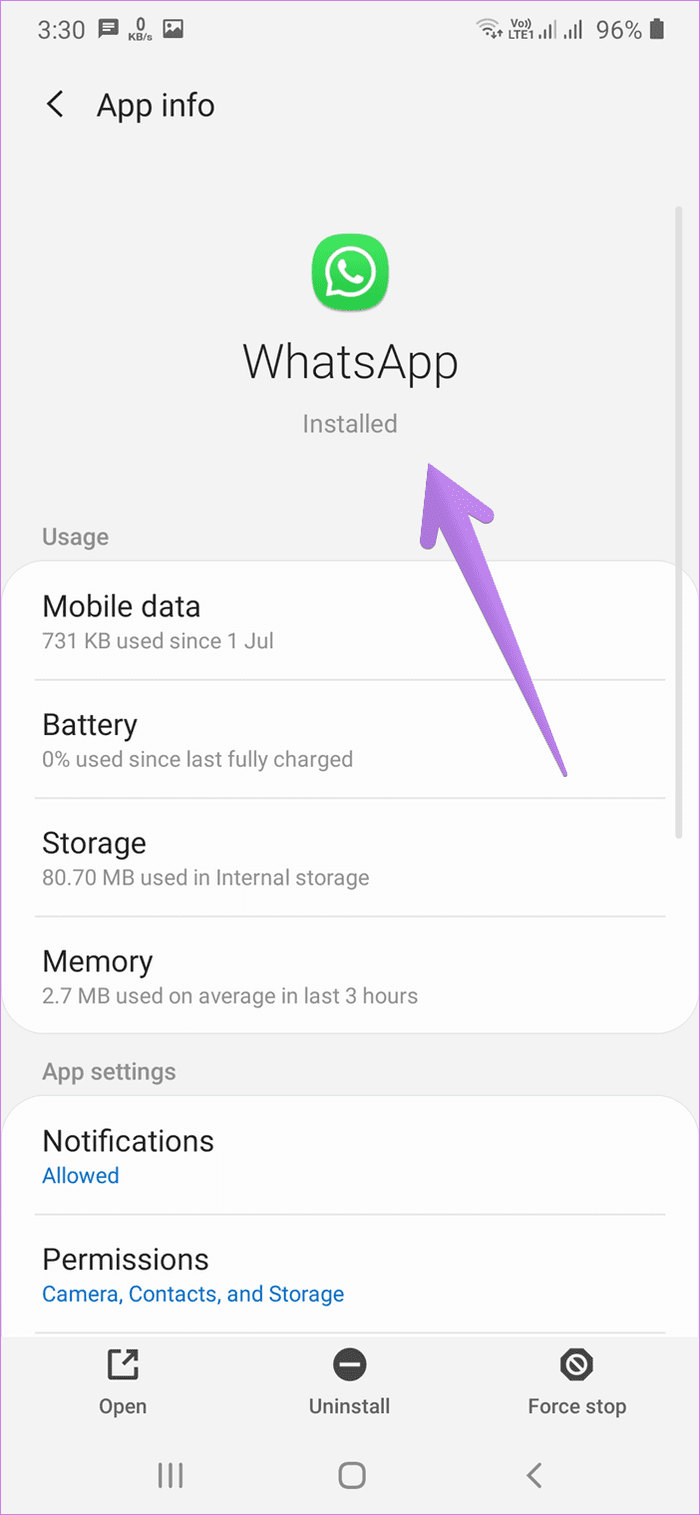
Méthode 3 : Depuis le Play Store
Ouvrez Google Play Store sur votre téléphone Samsung et recherchez l'application cachée. Appuyez sur le bouton Ouvrir sous l'application.
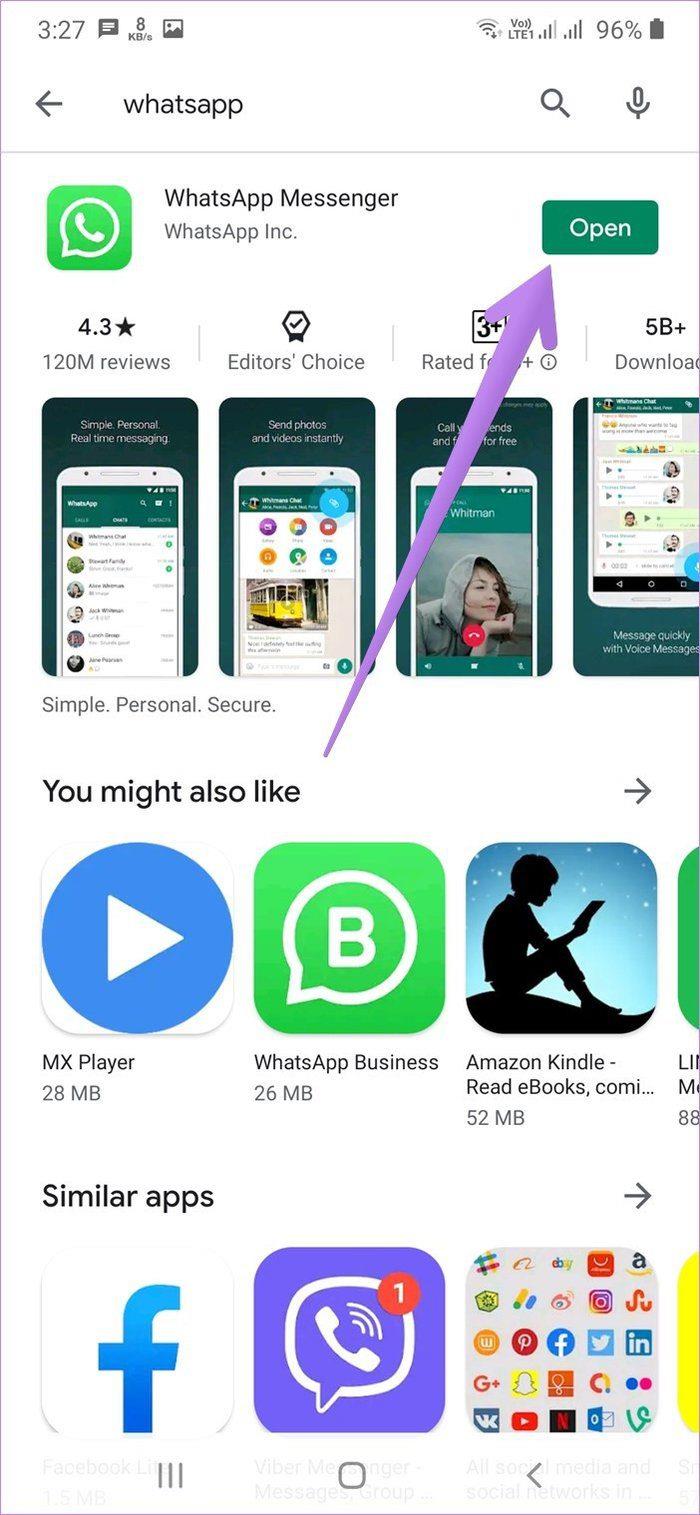
Comment afficher les applications sur Samsung
Suivez ces étapes pour afficher les applications sur le lanceur Samsung :
Étape 1 : Ouvrez les paramètres de Samsung Launcher. Pour cela, utilisez le tiroir de l'application ou directement depuis l'écran d'accueil. Dans la première méthode, ouvrez le tiroir de l'application et appuyez sur les trois points en haut. Choisissez Paramètres de l'écran d'accueil dans le menu. Vous pouvez également appuyer longuement sur un espace vide et appuyer sur Paramètres de l'écran d'accueil.
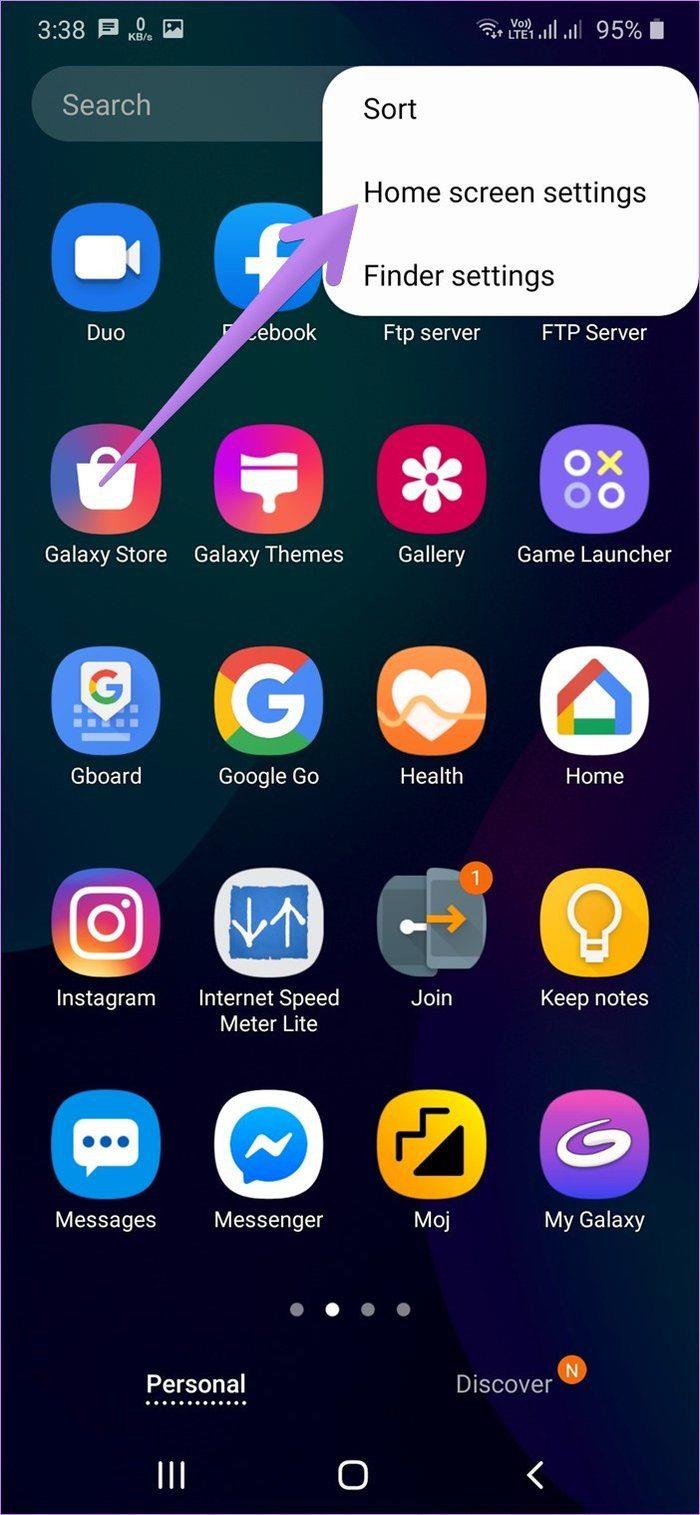
Étape 2 : Appuyez sur Masquer les applications dans les paramètres de l'écran d'accueil. Vous verrez la liste des applications cachées en haut. Appuyez sur l'application pour la supprimer de la liste des applications cachées. Enfin, appuyez sur Terminé pour enregistrer vos modifications.
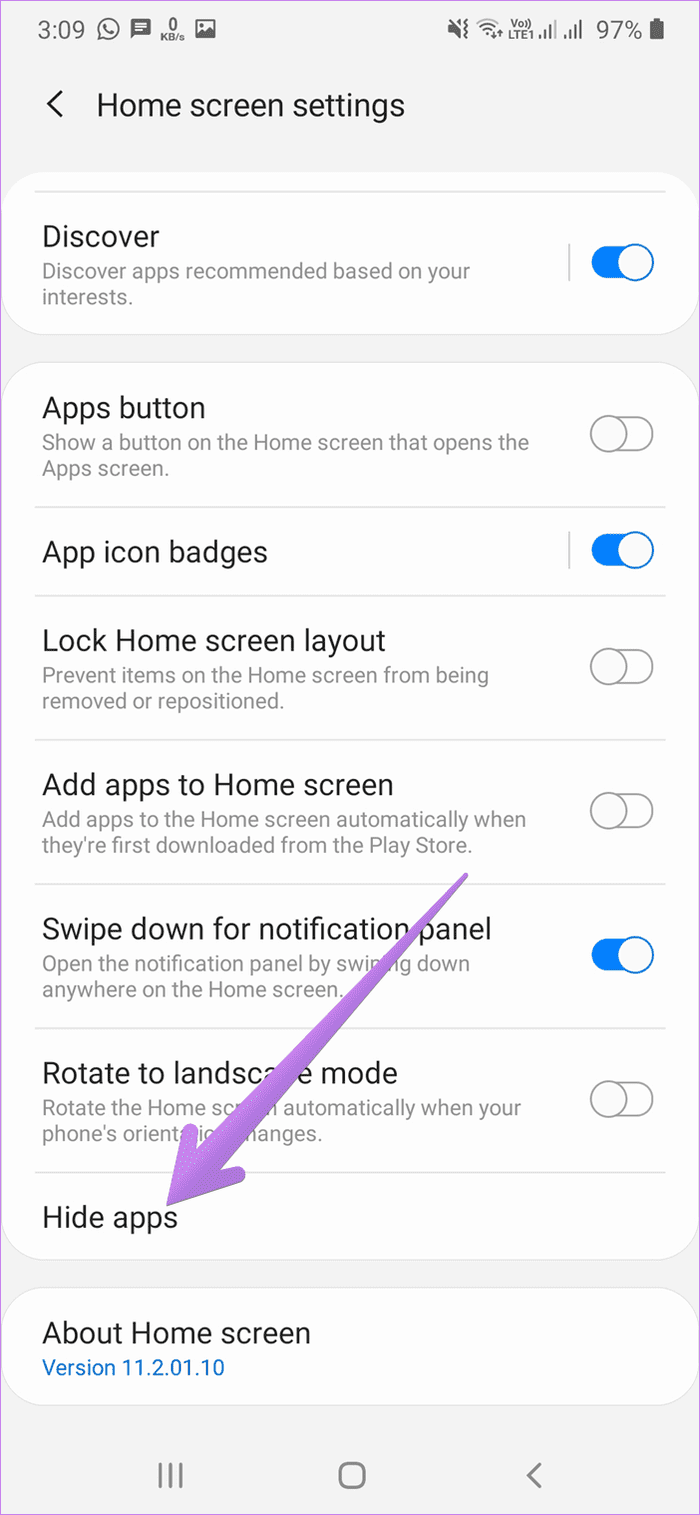
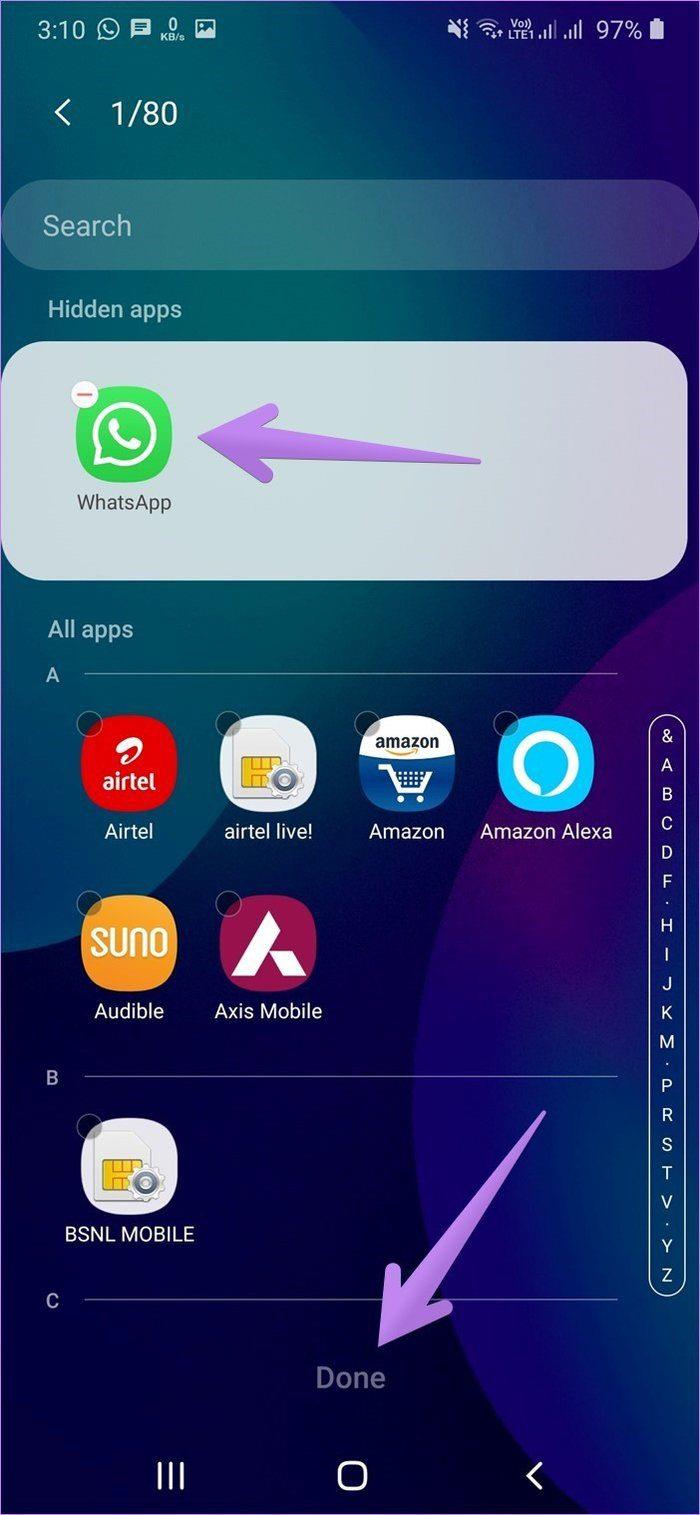
Une fois que vous avez affiché une application, elle apparaîtra dans le tiroir de l'application. Vous devrez le placer manuellement sur l'écran d'accueil si vous le souhaitez.
Plus de façons de masquer les applications sur les téléphones Samsung
Méthode 1 : Comment masquer les applications depuis l'écran d'accueil uniquement
Cette méthode vous permettra de supprimer les applications de l'écran d'accueil uniquement afin qu'elles ne soient pas directement visibles. Pour ce faire, appuyez longuement sur l'icône de l'application sur l'écran d'accueil que vous souhaitez masquer. Sélectionnez Supprimer de la maison. Cela masquera l'icône de l'application uniquement sur l'écran d'accueil. Il sera toujours visible dans le tiroir de l'application et dans la recherche.
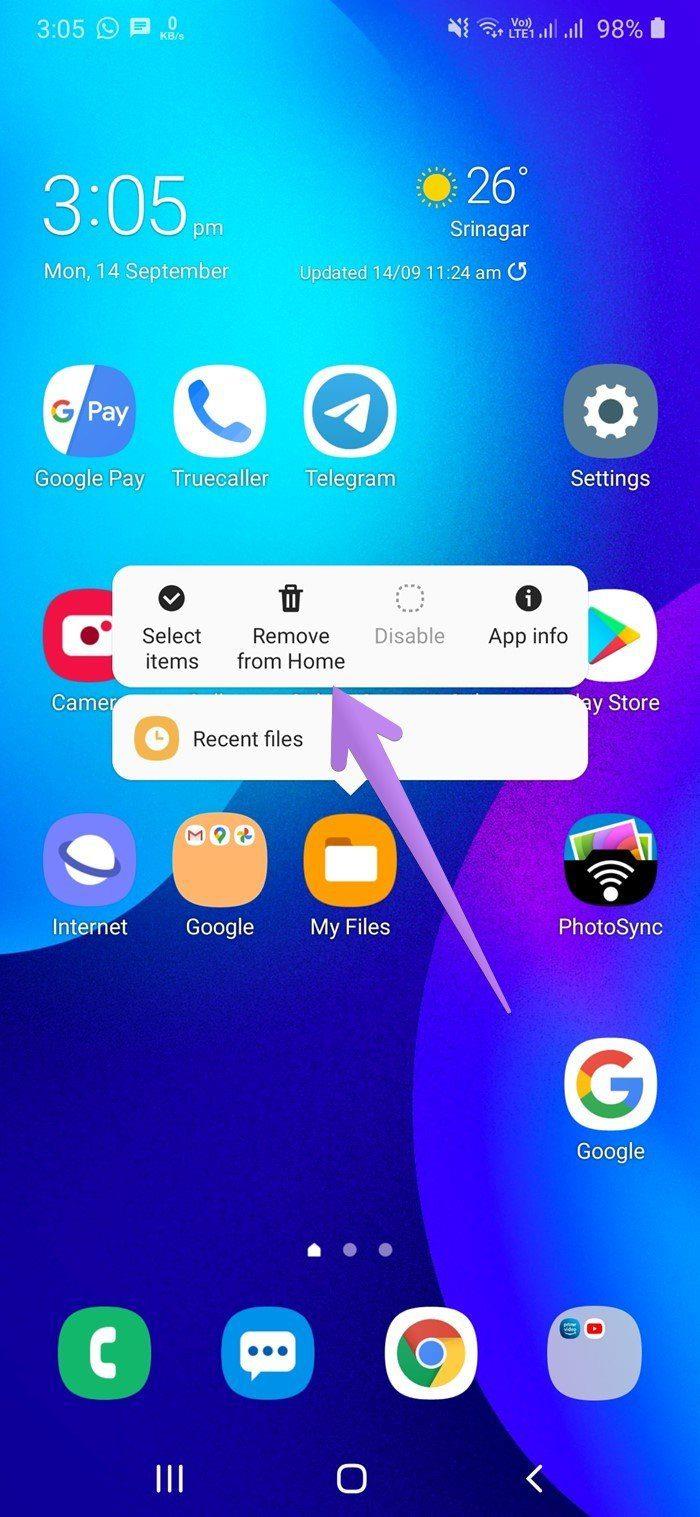
Méthode 2 : Ajouter des applications dans un dossier
Créez un dossier dans le tiroir de l'application après avoir supprimé l'application de l'écran d'accueil. Donnez au dossier un nom ennuyeux ou vague tel que paramètres, applications préinstallées, etc. Ajoutez ensuite les applications que vous souhaitez masquer dans ce dossier.
Vous pouvez également placer plusieurs applications régulières dans le dossier. Une fois que le dossier atteint le nombre maximum d'applications pouvant être placées sur la première page, commencez à ajouter des applications que vous souhaitez masquer. L'idée derrière cela est que la personne devrait d'abord ouvrir le dossier, puis glisser sur la liste des applications pour afficher les applications cachées. Rarement, quelqu'un ferait cela.
Astuce : vous pouvez également utiliser Game Launcher sur vos combinés Samsung pour masquer le tiroir d'applications et l'écran d'accueil.
Cachons les applications
Si les méthodes ci-dessus ne vous conviennent pas pour masquer les applications, vous devez vérifier d'autres moyens simples de masquer les applications sur tous les téléphones Android , y compris Samsung. Vous pouvez même utiliser des lanceurs tiers avec une prise en charge intégrée pour masquer les applications.
Prochaine étape : trouvez-vous difficile de gérer les applications sur votre téléphone Samsung ? Découvrez ce qu'est le mode facile et comment l'utiliser à partir du lien suivant.
Vous avez toujours voulu programmer un appel FaceTime important à l'avance ? Profitez de cette solution de contournement intégrée.
Des fonds d'écran cinématographiques à la détection d'accident de voiture, votre téléphone Pixel bénéficie d'une multitude de nouvelles fonctionnalités pratiques avec la mise à jour de juin
Vous souhaitez passer des appels sur la Samsung Galaxy Tablet S8/S7 ? Voici comment vous pouvez passer des appels sur Samsung Galaxy Tab S8/S7 2022.
Vous voulez télécharger des sonneries Nothing Phone (1) sur votre téléphone ? Voici le lien pour télécharger toutes les sonneries de Nothing Phone (1).
Vous voulez faire une capture d'écran sur Nothing Phone (1) ? Dans cet article, nous discuterons de toutes les façons de prendre une capture d'écran sur Nothing Phone (1).
Voici comment activer ou désactiver la 5G sur les modèles iPhone 12, 13, 14 et supérieurs en 2022. Apprenez quelques éléments avant d'activer le réseau 5G sur le dernier iPhone
Vous voulez faire une capture d'écran sur votre Galaxy S22 Ultra/S22 Plus ? Voyons comment vous pouvez utiliser pour prendre une capture d'écran sur Samsung Galaxy S22 Ultra.
Dans cet article, nous expliquerons comment vous pouvez télécharger GRATUITEMENT les fonds d'écran iPhone 13 et iPhone 13 Pro Max en 476 ppi et 470 ppi sur n'importe quel téléphone que vous possédez.
Il existe différentes façons d'allumer ou d'éteindre la lampe de poche sur votre iPhone 13. Voyons comment contrôler la lampe de poche sur l'iPhone 13.
Voulez-vous faire confiance à une application sur iPhone ? Dans cet article, nous expliquerons comment vous pouvez faire confiance à une application sur iPhone et l'utiliser sur votre appareil.








