Comment planifier un appel FaceTime sur votre iPhone, iPad et Mac

Vous avez toujours voulu programmer un appel FaceTime important à l'avance ? Profitez de cette solution de contournement intégrée.
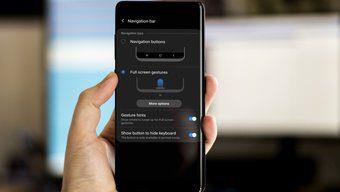
Pendant des années, nous avons eu des boutons de navigation standard - Accueil, Retour et Multitâche, pour naviguer sur Android. Google est passé à la navigation gestuelle basée sur la pilule avec Android 9 et l'a de nouveau changé en gestes plein écran dans Android 10 . Les fabricants de téléphones suivent également l'exemple de Google pour mettre en œuvre les modifications apportées à leurs appareils. Par exemple, Samsung a implémenté des gestes en plein écran dans One UI. Mais tous les appareils Galaxy sont toujours livrés avec une ancienne barre de navigation avec les boutons Accueil, Retour et Multitâche en bas.
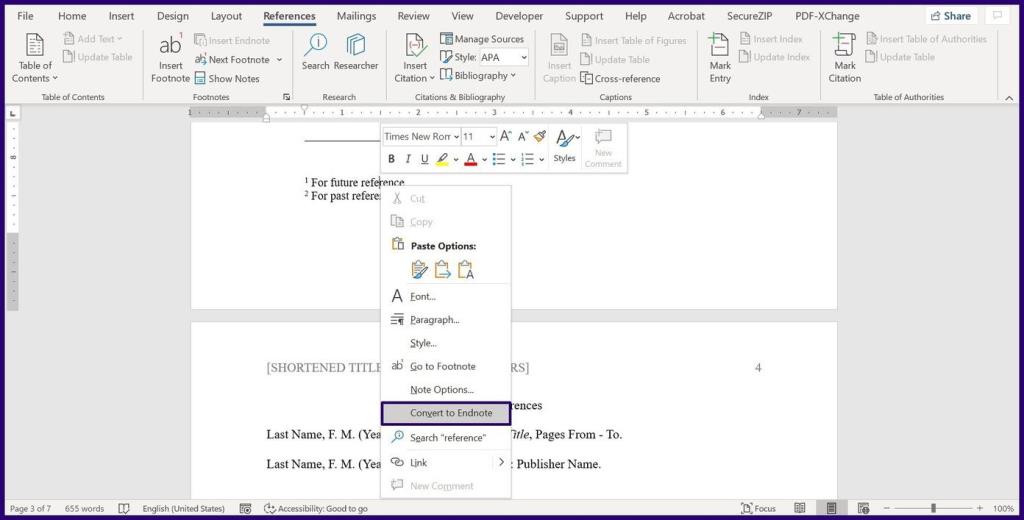
Heureusement, la société propose une option de personnalisation pour masquer la barre de navigation et revenir aux gestes Android 9 ou Android 10 dans Samsung One UI.
Le comportement a du sens pour Samsung. La société vend plus de 300 millions de smartphones chaque année. Un changement majeur dans la navigation du système d'exploitation peut ne pas être facile pour tous les utilisateurs. Et c'est exactement pourquoi l'entreprise vous propose autant d'options pour personnaliser la barre de navigation dans One UI.
Dans cet article, nous allons parler de la façon de masquer la barre de navigation standard dans Samsung One UI et d'utiliser une autre navigation basée sur les gestes pour pimenter l'expérience. Commençons.
Paramètre de navigation par défaut dans Samsung One UI
Tous les téléphones Samsung Galaxy, y compris les séries M, A, S et Note, ont des boutons de navigation standard sous l'écran. Le bouton de retour est sur le côté droit, le multitâche sur la gauche et le bouton d'accueil est placé au milieu.
Vous voudrez peut-être vérifier la position de Samsung sur les gestes Android 10 à partir des paramètres. Il offre une meilleure expérience et offre plus d'espace d'écran à l'utilisateur.
Masquer la barre de navigation et passer aux gestes
Fidèle au style de Samsung, le menu gestuel de navigation est plein de personnalisation. Suivez les étapes ci-dessous pour effectuer les modifications.
Étape 1 : Ouvrez l'application Paramètres sur votre appareil Samsung.
Étape 2 : Faites défiler jusqu'au menu Affichage et appuyez dessus.
Étape 3 : Accédez au menu de la barre de navigation.
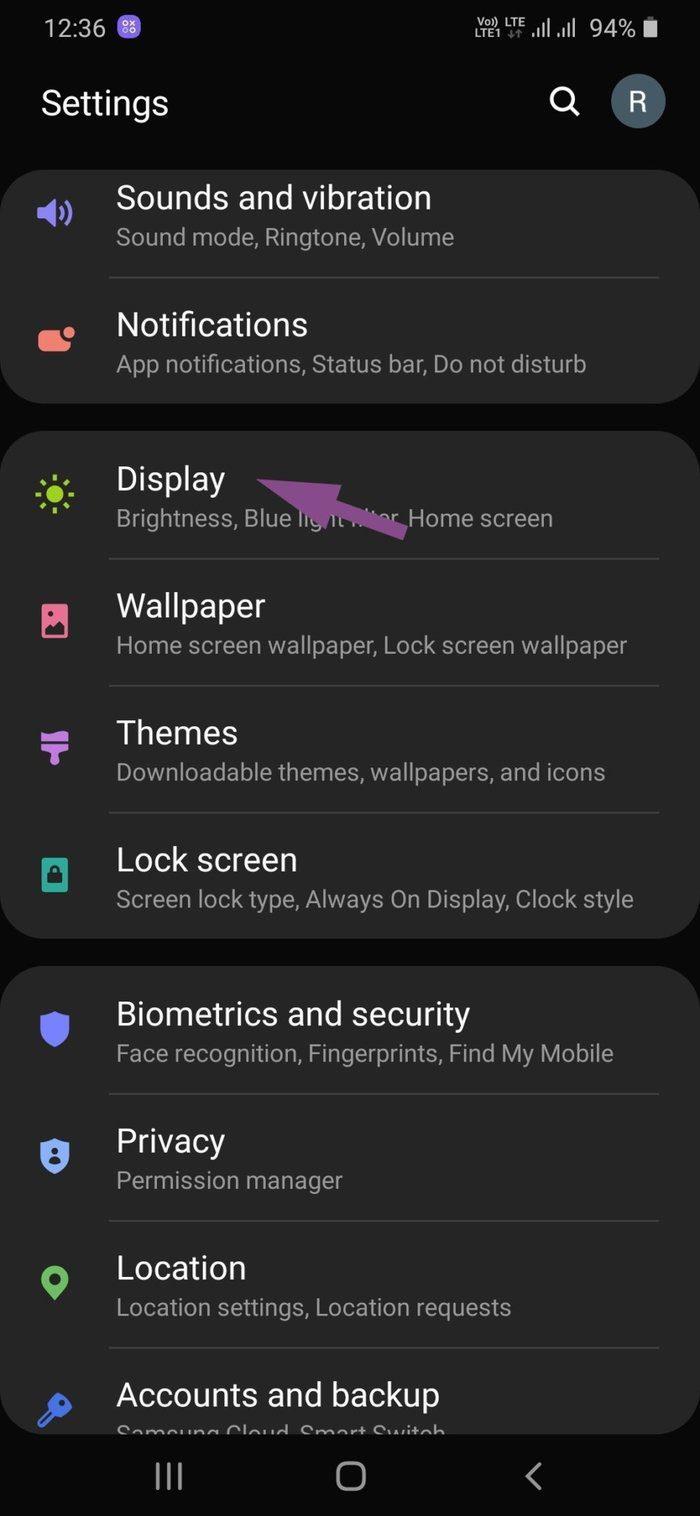
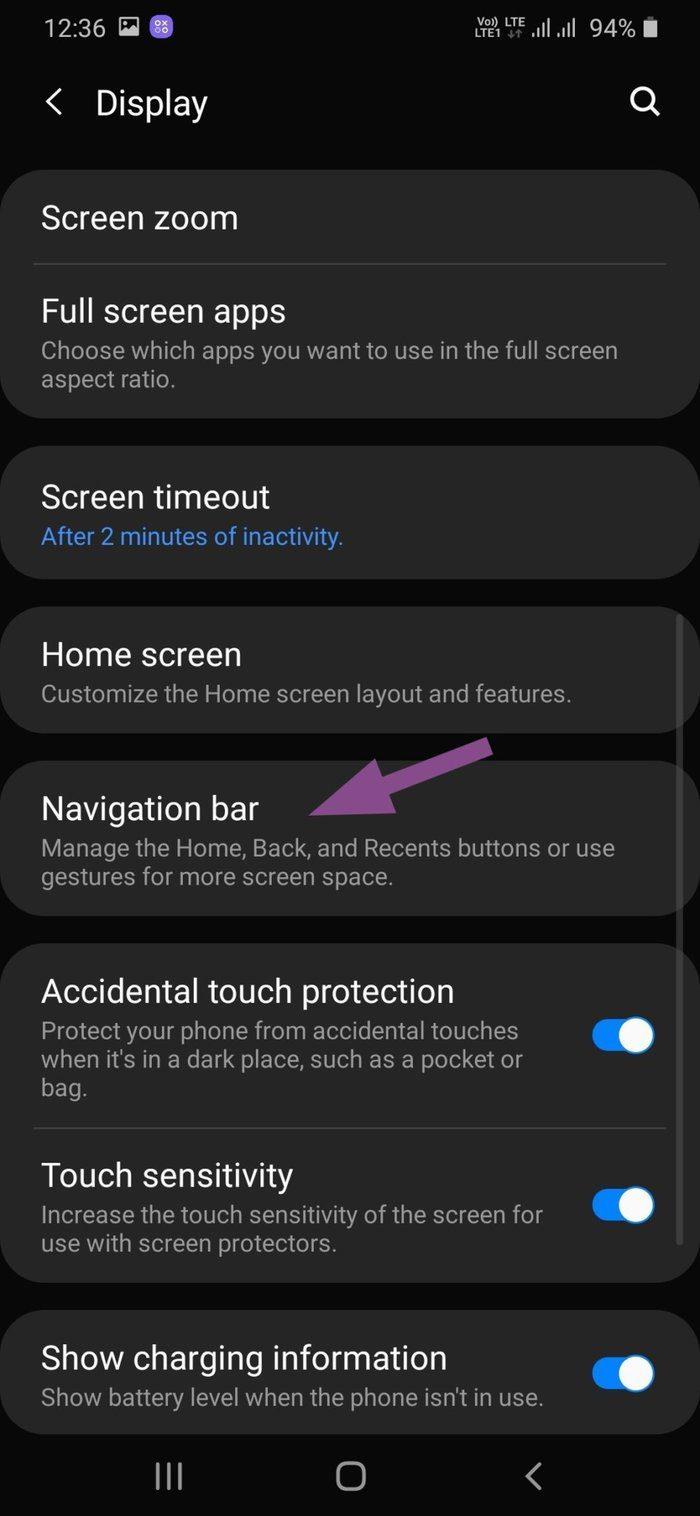
Étape 4 : Ici, vous verrez l'ordre des boutons par défaut pour la barre de navigation.
Étape 5 : Vous pouvez modifier l'ordre des boutons et modifier la position des boutons Retour et Multitâche. Cela peut être utile pour ceux qui viennent de Stock Android ou d'autres appareils Android, car Samsung utilise la position inversée du bouton dans One UI par rapport aux autres.
Étape 6 : Appuyez sur les gestes en plein écran.
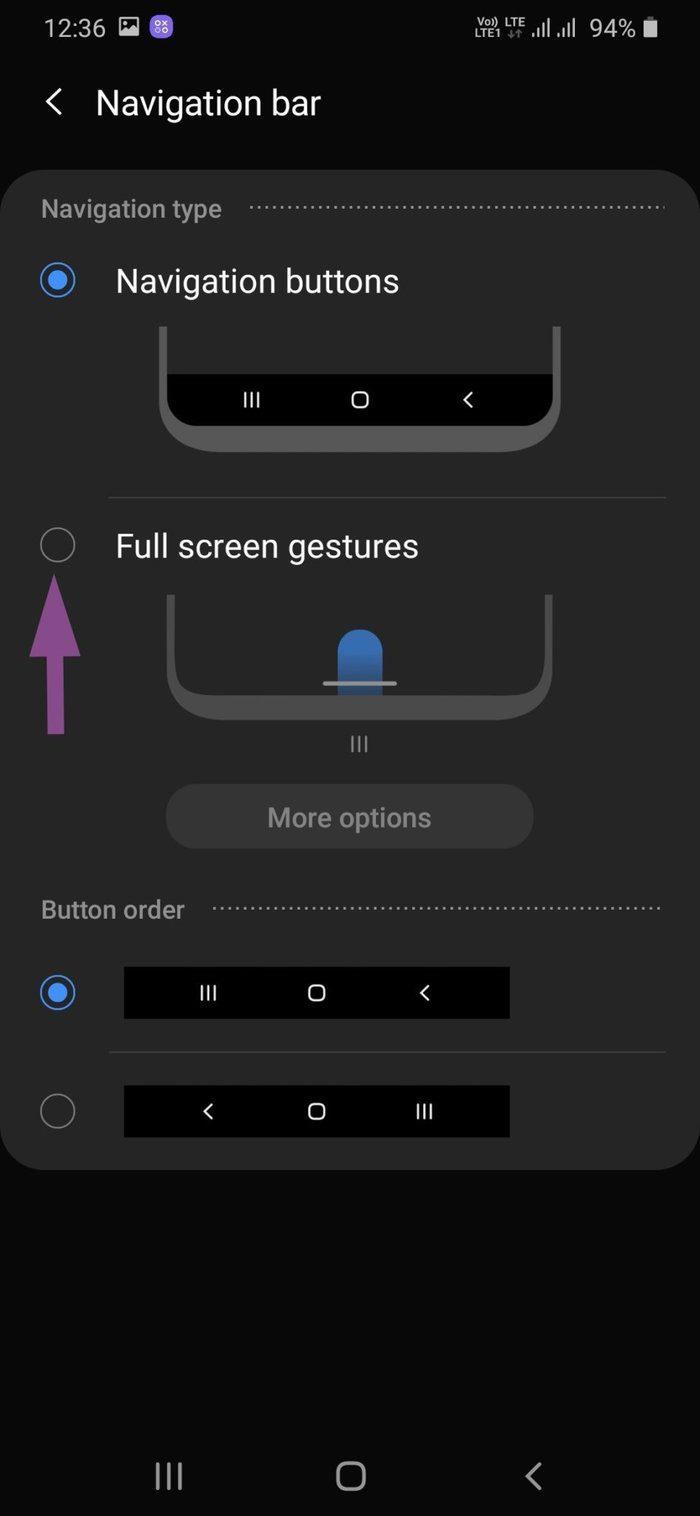
L'option masquera la barre de navigation standard dans One UI et passera en mode gestuel plein écran. Vous verrez une petite barre en bas à titre indicatif. Permettez-moi d'expliquer comment fonctionnent les gestes en plein écran dans One UI.
Samsung vous permet également de modifier la sensibilité du geste arrière. Ouvrez l'application Paramètres et accédez à Affichage> Barre de navigation> Gestes en plein écran> Plus d'options et modifiez la sensibilité du geste arrière.
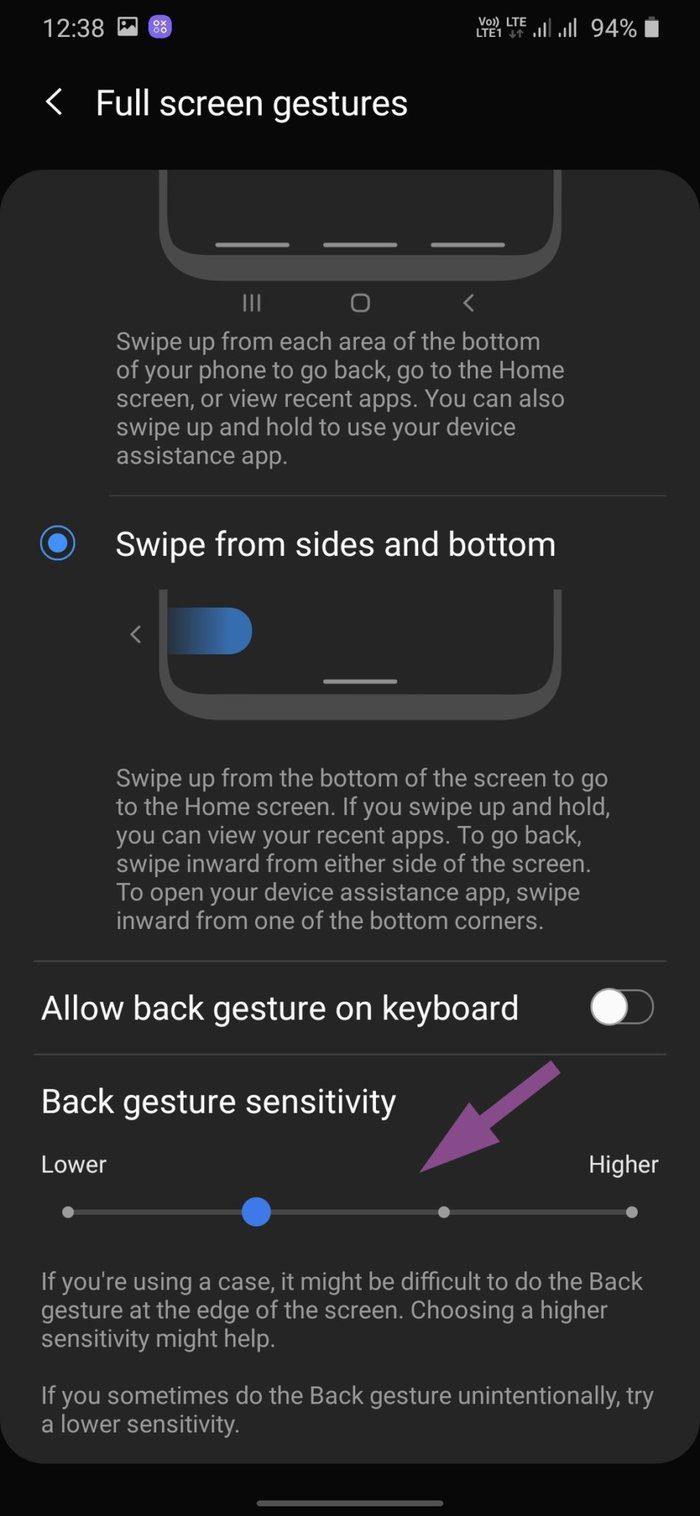
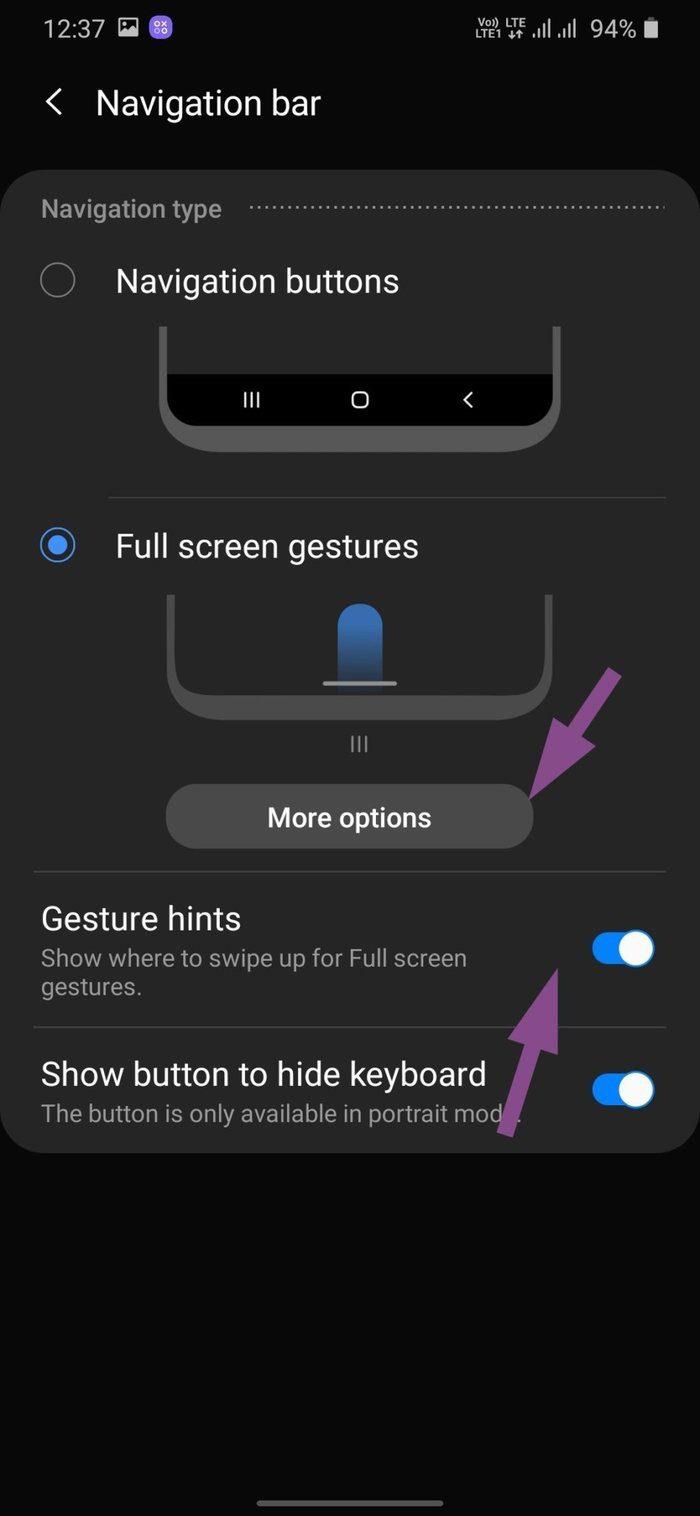
Les utilisateurs peuvent également masquer les conseils gestuels dans le menu de la barre de navigation.
Le problème majeur avec les gestes Android 10 est que le geste Retour ne fonctionne pas bien avec le menu hamburger de nombreuses applications Android. Google encourage les développeurs à implémenter la barre de menu inférieure pour la navigation dans les applications. Cependant, des milliers d'applications Android utilisent toujours le menu hamburger, ce qui rend les utilisateurs confus pour naviguer.
Parfois, lorsque vous essayez d'ouvrir le menu hamburger, il le prend comme un geste de retour et fait sortir l'utilisateur de l'application. Samsung a également une solution à ce problème.
Utiliser les gestes de navigation du bas
Glisser depuis le bas de la navigation est mon implémentation préférée des gestes Android. C'est un bon mélange de gestes Android 9 Pie et Android 10. Suivez les étapes ci-dessous pour apporter des modifications.
Étape 1 : Ouvrez l'application Paramètres sur votre appareil Samsung.
Étape 2 : accédez à Affichage > Barre de navigation > Gestes plein écran > Plus d'options > Faites glisser depuis le bas.
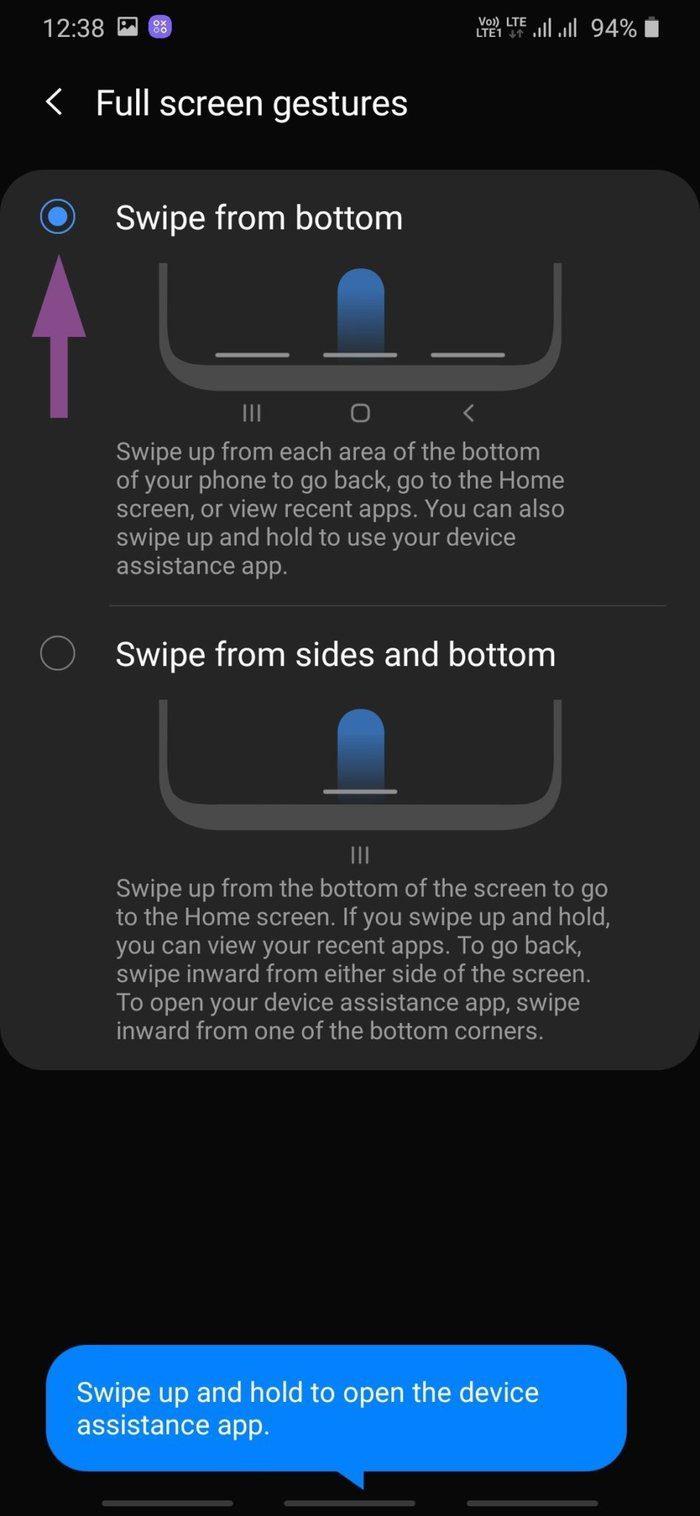
L'option masquera la barre de navigation et vous montrera l'indication de la barre de navigation en bas. Balayez depuis le milieu pour rentrer à la maison, balayez vers le haut depuis la gauche pour revenir en arrière et balayez vers le haut depuis la droite pour ouvrir un menu multitâche. Vous pouvez également balayer vers le haut et maintenir enfoncé pour ouvrir l'application Google Assistant.
Geste en mode à une main
Samsung propose un mode à une main dans One UI. C'est utile sur les gros smartphones car le mode réduit l'affichage et vous permet de l'utiliser d'une seule main.
Avec le bouton de navigation standard, vous pouvez appuyer trois fois sur le bouton d'accueil pour activer le mode à une main.
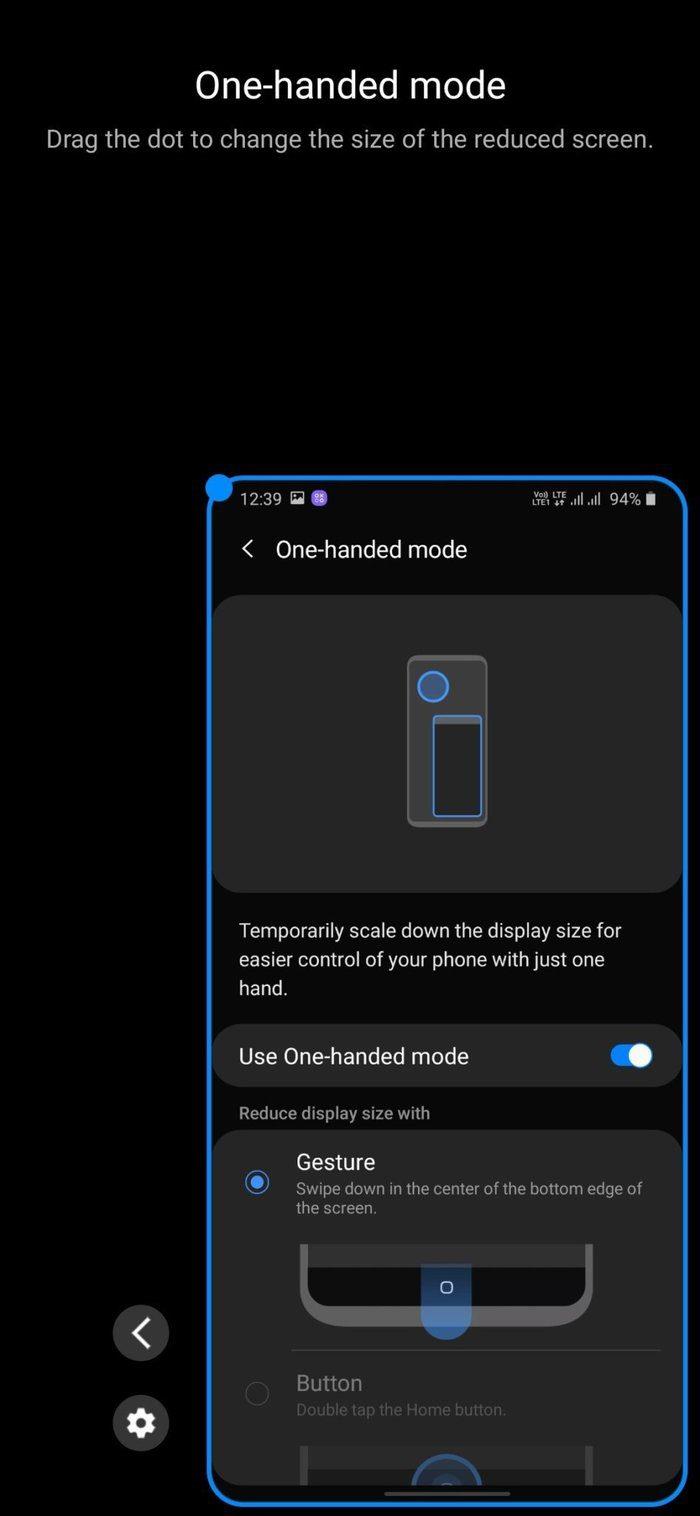
Lorsque vous passez aux gestes en plein écran, vous pouvez balayer vers le bas au centre du bord inférieur de l'écran pour activer le mode à une main.
Utiliser les gestes de navigation dans Samsung One UI
Les critiques reprochent souvent à Samsung d'offrir trop d'options de personnalisation dans One UI. Mais en fin de compte, ce sont les consommateurs qui ont plus d'options pour apporter des modifications à l'expérience globale. Si vous avez récemment acheté un nouveau téléphone Samsung, essayez les gestes de navigation et voyez s'il correspond à votre utilisation.
Prochaine étape : Vous souhaitez en savoir plus sur Samsung One UI ? Lisez le post ci-dessous pour trouver les 11 meilleurs trucs et astuces Samsung One UI.
Vous avez toujours voulu programmer un appel FaceTime important à l'avance ? Profitez de cette solution de contournement intégrée.
Des fonds d'écran cinématographiques à la détection d'accident de voiture, votre téléphone Pixel bénéficie d'une multitude de nouvelles fonctionnalités pratiques avec la mise à jour de juin
Vous souhaitez passer des appels sur la Samsung Galaxy Tablet S8/S7 ? Voici comment vous pouvez passer des appels sur Samsung Galaxy Tab S8/S7 2022.
Vous voulez télécharger des sonneries Nothing Phone (1) sur votre téléphone ? Voici le lien pour télécharger toutes les sonneries de Nothing Phone (1).
Vous voulez faire une capture d'écran sur Nothing Phone (1) ? Dans cet article, nous discuterons de toutes les façons de prendre une capture d'écran sur Nothing Phone (1).
Voici comment activer ou désactiver la 5G sur les modèles iPhone 12, 13, 14 et supérieurs en 2022. Apprenez quelques éléments avant d'activer le réseau 5G sur le dernier iPhone
Vous voulez faire une capture d'écran sur votre Galaxy S22 Ultra/S22 Plus ? Voyons comment vous pouvez utiliser pour prendre une capture d'écran sur Samsung Galaxy S22 Ultra.
Dans cet article, nous expliquerons comment vous pouvez télécharger GRATUITEMENT les fonds d'écran iPhone 13 et iPhone 13 Pro Max en 476 ppi et 470 ppi sur n'importe quel téléphone que vous possédez.
Il existe différentes façons d'allumer ou d'éteindre la lampe de poche sur votre iPhone 13. Voyons comment contrôler la lampe de poche sur l'iPhone 13.
Voulez-vous faire confiance à une application sur iPhone ? Dans cet article, nous expliquerons comment vous pouvez faire confiance à une application sur iPhone et l'utiliser sur votre appareil.








