Comment planifier un appel FaceTime sur votre iPhone, iPad et Mac

Vous avez toujours voulu programmer un appel FaceTime important à l'avance ? Profitez de cette solution de contournement intégrée.

Avant qu'Apple ne supprime le bouton d'accueil physique de l'iPhone X , c'était le moyen le plus rapide de déverrouiller un iPhone. Fait intéressant (et attendu), il est désormais plus facile d'allumer l'affichage des nouveaux modèles d'iPhone grâce à la fonction « Tap to Wake ».

La disparition des boutons physiques n'est pas seulement propre aux iPhones. D'autres fabricants de téléphones suppriment également les boutons d'accueil pour suivre la tendance et ajoutent également d'autres fonctionnalités. Des capteurs d' empreintes digitales sous-affichage aux caméras intégrées et aux haut- parleurs d'affichage , la fonctionnalité des écrans de smartphone a transcendé les visuels.
Dans cet article, nous vous expliquerons la fonctionnalité "Appuyer pour réveiller" sur les iPhones Apple. À la fin de cet explicatif, vous saurez ce qu'il fait, comment l'utiliser, comment l'activer sur votre appareil, ainsi que d'autres questions que vous pourriez avoir sur la fonctionnalité.
Appuyez pour réveiller sur les iPhones
D'après le nom, ce que fait "Tap to Wake" est assez simple et ne nécessite pas trop d'explications. La fonction vous permet de "réveiller" votre iPhone (lorsqu'il est verrouillé) en appuyant sur l'écran. Alors que « Tap to Wake » est relativement nouveau sur les iPhones, l'histoire la plus ancienne de la fonctionnalité remonte à la gamme de smartphones Lumia de Nokia, présentée comme la fonction « Double-tap to wake » .

Apple a introduit la fonction Tap to Wake avec l'iPhone X. Elle a été conçue pour compenser l'absence d'un bouton d'accueil physique sur l'iPhone X (et les nouveaux modèles d'iPhone). Ainsi, au lieu d'appuyer sur le bouton d'alimentation de votre iPhone, vous pouvez simplement appuyer n'importe où sur l'écran lorsqu'il est verrouillé pour l'allumer.
Remarque : comme mentionné précédemment, la fonction Tap to Wake ne fonctionne que sur l'iPhone X et les modèles d'iPhone plus récents. L'iPhone 8 Plus (et les modèles plus anciens avec des boutons d'accueil physiques) ne prennent pas en charge la fonction Tap to Wake.
Utilisation de Tap to Wake
Certes, la fonction Tap to Wake de votre iPhone est un moyen astucieux de réveiller votre iPhone verrouillé. Appuyer souvent sur le bouton d'alimentation pour cela peut être ardu et peut avoir un impact sur la durée de vie du bouton à long terme. L'un des inconvénients de cette fonctionnalité est qu'elle peut finir par être un énorme porc de batterie en épuisant la batterie de votre iPhone plus rapidement que d'habitude. "Comment?", pourriez-vous demander.

Lorsqu'elle est activée, la fonction Tap to Wake peut entraîner un réveil involontaire et inutile de l'écran de votre iPhone. Supposons que votre iPhone soit dans votre poche ou dans vos mains, des tapotements ou des touchers accidentels sur l'écran allumeront la lumière de l'écran. Et comme vous le savez, laisser votre écran allumé, en particulier sur un délai de verrouillage automatique plus élevé et régler un niveau de luminosité élevé est l'un des moyens les plus rapides de vider la batterie de votre iPhone .
Ainsi, lorsque cette fonctionnalité est activée sur votre iPhone, vous souhaiterez peut-être l'empêcher d'être exploitée par erreur. Sinon, votre batterie en paierait le prix. Si vous pouvez limiter les tapotements accidentels, vous apprécierez la commodité de vérifier facilement les textes, les notifications et d'utiliser rapidement d'autres widgets sur votre iPhone en appuyant simplement sur l'écran.
Passons maintenant à la façon d'activer la fonctionnalité sur votre iPhone.
Comment activer et désactiver la fonction Tap to Wake sur iPhone
En règle générale, l'appareil est toujours activé par défaut sur les nouveaux modèles d'iPhone. Si votre iPhone prend en charge la fonction Tap the Wake, mais que l'écran ne s'allume pas lorsque vous appuyez dessus, suivez les étapes ci-dessous pour l'activer.
Étape 1 : Appuyez sur l'icône d'engrenage sur votre iPhone pour lancer l'application/le menu Paramètres.
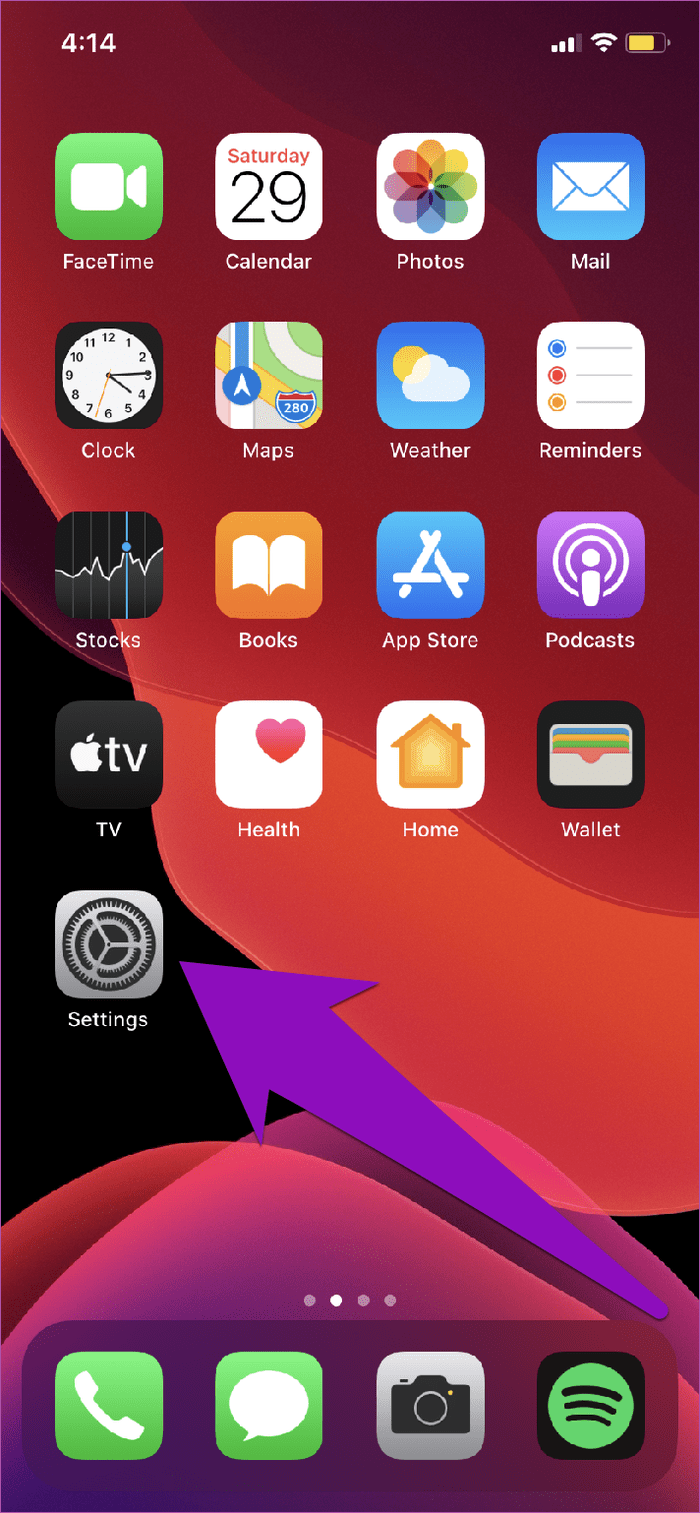
Étape 2 : Sélectionnez Accessibilité.
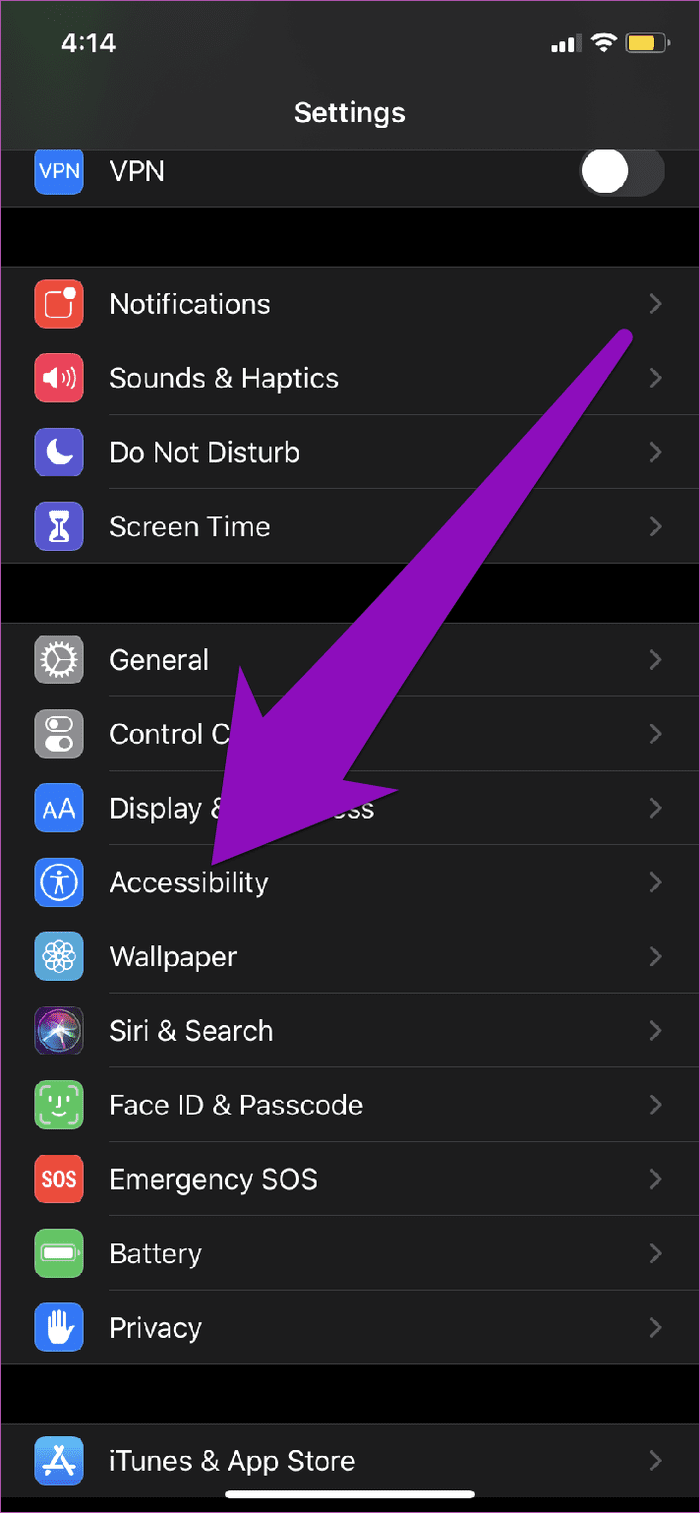
Étape 3 : Dans la section "Physique et moteur", appuyez sur Toucher.
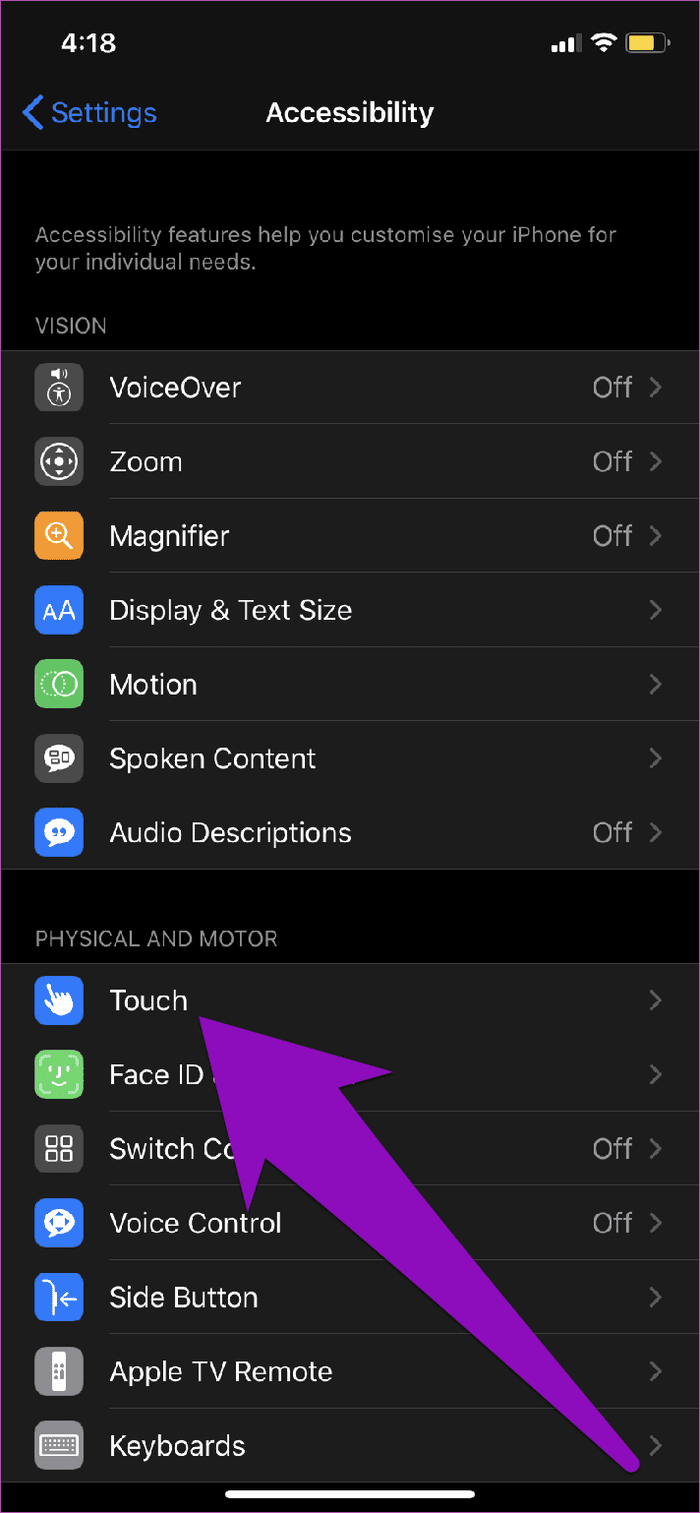
Étape 4 : Appuyez sur l'option "Appuyer pour réveiller" pour l'activer et activer la fonction.

Si l'option est déjà activée, vous pouvez utiliser la fonction Tap to Wake.
C'est ça. Super facile à faire. Vous pouvez maintenant verrouiller votre iPhone et appuyer une fois sur l'écran pour voir si l'affichage s'anime ou non. Si vous trouvez la fonctionnalité plutôt gênante ou insignifiante, suivez les mêmes étapes ci-dessus pour la désactiver.
Comment activer et désactiver la fonction Raise to Wake sur iPhone
Il s'agit d'une autre fonctionnalité qui vous permet d'allumer facilement l'écran de votre iPhone verrouillé. Vous pouvez imaginer le « Raise to Wake » comme un frère de la fonction « Tap to Wake ».
Le "Raise to Wake" allume votre iPhone verrouillé lorsque vous le prenez sur une surface. Contrairement à la fonction "Tap to Wake", vous n'avez même pas besoin de toucher votre écran. Choisissez simplement votre iPhone sur votre bureau ou sortez-le de votre poche et l'écran s'allume instantanément. Cette fonctionnalité est également activée par défaut sur les nouveaux modèles d'iPhone, mais si l'écran de votre téléphone ne s'allume pas lorsque vous le décrochez, suivez l'étape ci-dessous pour activer la fonction Raise to Wake.
Étape 1 : Lancez le menu Paramètres de votre iPhone.
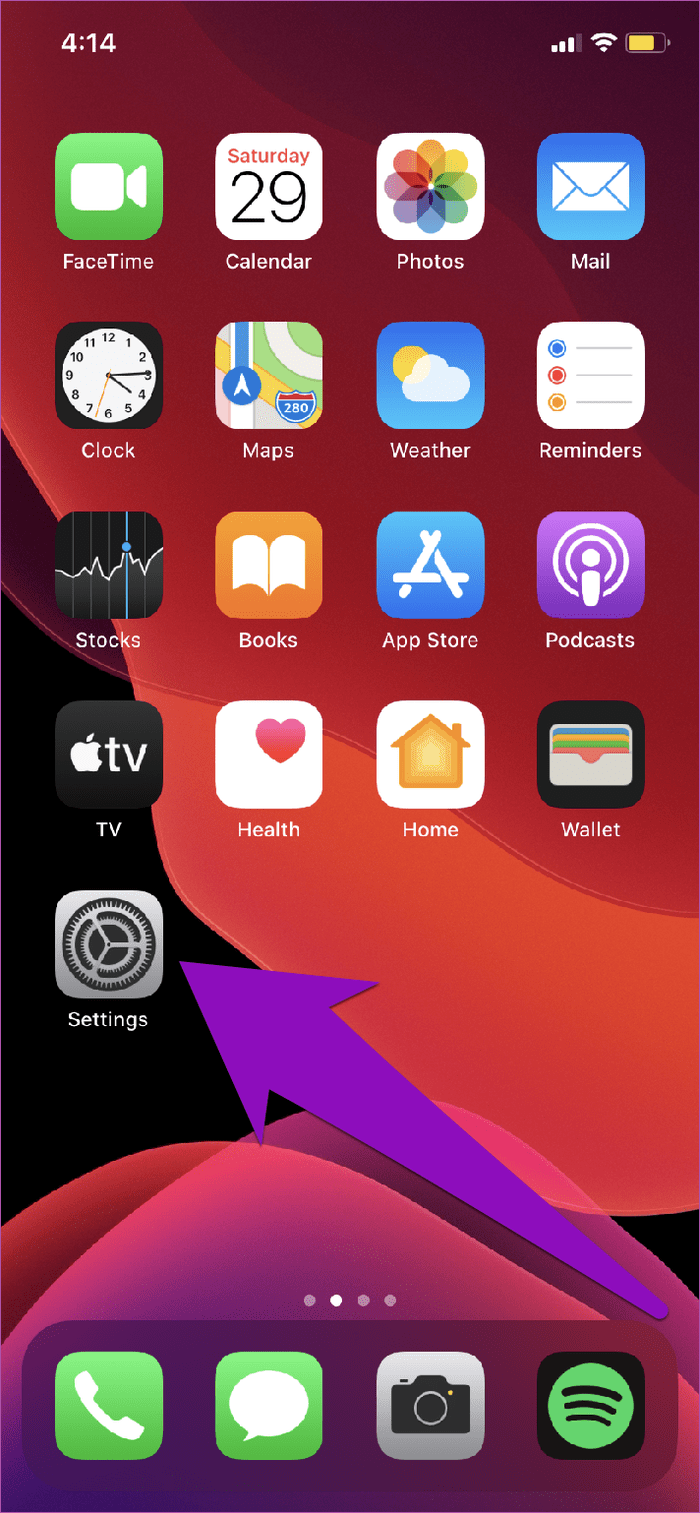
Étape 2 : Appuyez sur "Affichage et luminosité".
Étape 3 : Appuyez sur l'option "Raise to Wake" pour l'activer et activer la fonction.
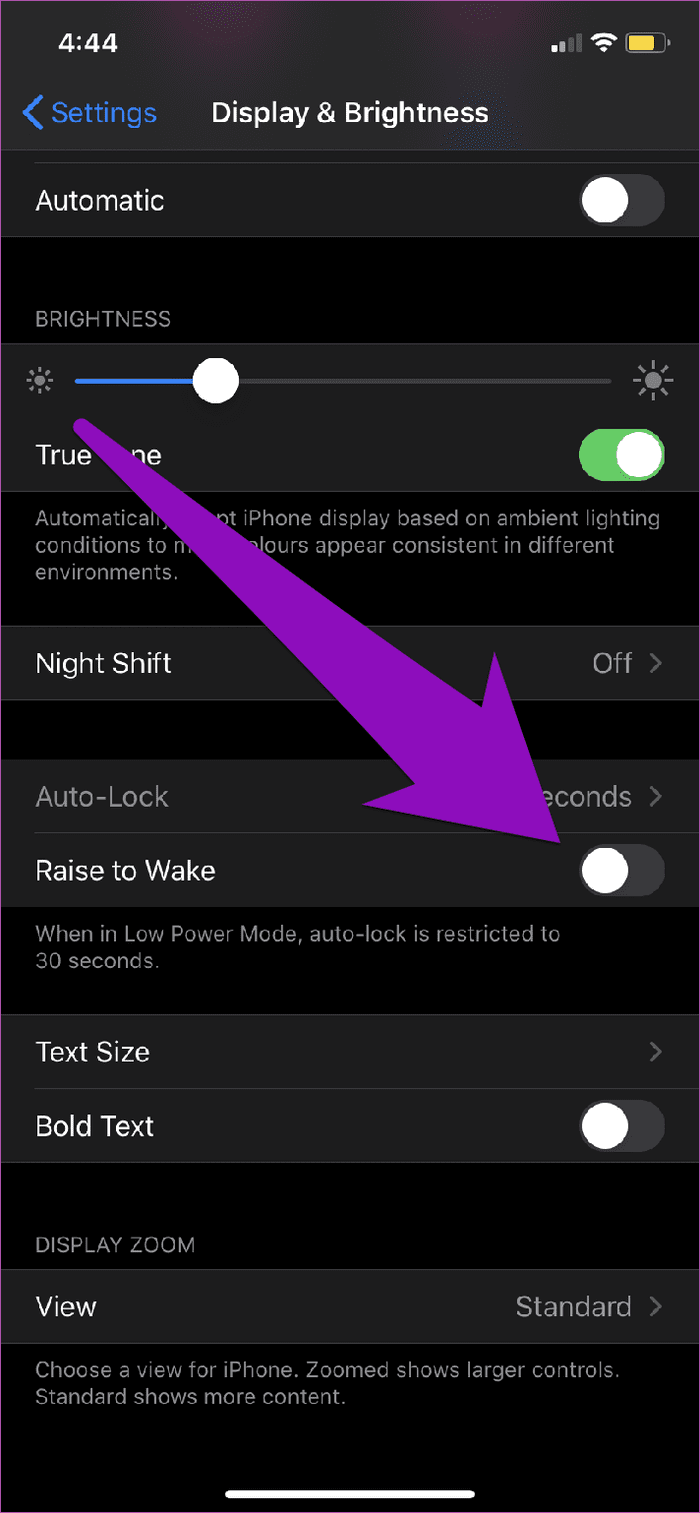
Raise to Wake a été introduit dans le cadre de la mise à jour iOS 10 et est compatible avec l'iPhone hébergeant le processeur de mouvement M9 d'Apple - iPhone 6S ou plus récent. Les iPad n'ont pas la fonction Raise to Wake, même s'ils hébergent le processeur de mouvement M9.
Appuyez pour vivre
Au lieu de déverrouiller votre téléphone et de faire défiler les applications en public, vous pouvez simplement appuyer sur l'écran de votre iPhone pour vérifier les réunions programmées, les dates ou les nouvelles notifications d'application. De cette façon, vous pouvez sécuriser les informations en fonction de ce que vous choisissez d'afficher sur l'écran de verrouillage de l'iPhone. Maintenant que vous savez tout, allez-y et appuyez sur l'écran de votre iPhone.
Prochaine étape : l'accès illimité au centre de contrôle via l'écran de verrouillage de votre iPhone ou iPad peut poser divers problèmes. Nous avons énuméré quelques raisons pour lesquelles vous devriez le désactiver (et comment s'y prendre) dans l'article lié ci-dessous.
Vous avez toujours voulu programmer un appel FaceTime important à l'avance ? Profitez de cette solution de contournement intégrée.
Des fonds d'écran cinématographiques à la détection d'accident de voiture, votre téléphone Pixel bénéficie d'une multitude de nouvelles fonctionnalités pratiques avec la mise à jour de juin
Vous souhaitez passer des appels sur la Samsung Galaxy Tablet S8/S7 ? Voici comment vous pouvez passer des appels sur Samsung Galaxy Tab S8/S7 2022.
Vous voulez télécharger des sonneries Nothing Phone (1) sur votre téléphone ? Voici le lien pour télécharger toutes les sonneries de Nothing Phone (1).
Vous voulez faire une capture d'écran sur Nothing Phone (1) ? Dans cet article, nous discuterons de toutes les façons de prendre une capture d'écran sur Nothing Phone (1).
Voici comment activer ou désactiver la 5G sur les modèles iPhone 12, 13, 14 et supérieurs en 2022. Apprenez quelques éléments avant d'activer le réseau 5G sur le dernier iPhone
Vous voulez faire une capture d'écran sur votre Galaxy S22 Ultra/S22 Plus ? Voyons comment vous pouvez utiliser pour prendre une capture d'écran sur Samsung Galaxy S22 Ultra.
Dans cet article, nous expliquerons comment vous pouvez télécharger GRATUITEMENT les fonds d'écran iPhone 13 et iPhone 13 Pro Max en 476 ppi et 470 ppi sur n'importe quel téléphone que vous possédez.
Il existe différentes façons d'allumer ou d'éteindre la lampe de poche sur votre iPhone 13. Voyons comment contrôler la lampe de poche sur l'iPhone 13.
Voulez-vous faire confiance à une application sur iPhone ? Dans cet article, nous expliquerons comment vous pouvez faire confiance à une application sur iPhone et l'utiliser sur votre appareil.








