Come risolvere LG Content Store non funzionante

Il Content Store LG non funziona sulla tua TV? In questo articolo, discuteremo di come riparare LG Content Store che non funziona nel 2022.
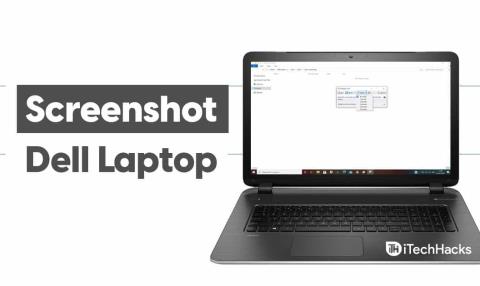
Potresti trovarti in situazioni in cui è necessario acquisire ciò che viene visualizzato sullo schermo del laptop Dell durante l'utilizzo. Fare uno screenshot è una delle soluzioni più efficaci e ci vuole solo un minuto per farlo. Se non hai dimestichezza con come acquisire uno screenshot su un laptop Dell, leggi questa guida per scoprire come fare.
Contenuti:
Come eseguire uno screenshot su un laptop Dell
Metodo 1: su un laptop Windows 8 e 10.
Se il tuo laptop Dell utilizza il sistema operativo Windows 8 o Windows 10, segui i passaggi elencati di seguito per acquisire uno screenshot.
Passaggio 1: individuare il tasto " Stampa schermo " sulla tastiera. Sono etichettati in modo diverso su diversi modelli. Alcune delle abbreviazioni più comuni di questa chiave sono ' PrtSc ' e ' Prnt Scr '.
Quindi, individua il tasto Windows , che ha un logo Windows su di esso. Si trova nella riga inferiore della tastiera.
Passaggio 2 : una volta individuati entrambi i tasti, premili contemporaneamente sulla tastiera. Lo schermo del tuo laptop si oscurerà per un secondo per indicare che è stata acquisita una schermata.
Se non si nota tale indicazione, ripetere con fermezza questo passaggio.
Gli screenshot acquisiti verranno automaticamente salvati in C:\Utenti\[NOME DEL TUO COMPUTER]\Immagini\Screenshot in questa posizione. Puoi andare in questa posizione per accedere a tutti i tuoi screenshot.
LEGGI ANCHE: Controllo della garanzia Dell: come controllare lo stato della garanzia del laptop Dell
Metodo 2: su laptop Windows XP, Vista e 7.
Se il tuo laptop Dell utilizza il sistema operativo Windows 8 o Windows 10, segui i passaggi elencati di seguito per acquisire uno screenshot.
Passaggio 1: individuare il tasto " Stampa schermo " sulla tastiera. Alcuni dei modelli di laptop Dell hanno l'abbreviazione " PrtSc " o " Prnt Scr ".
Passaggio 2 : premere il tasto Stampa schermo sulla tastiera. Uno screenshot del tuo laptop sarà laptop verrà salvato negli appunti.
Passaggio 3 : avvia " Dipingere " sul tuo laptop, quindi premi il tasto Windows e V contemporaneamente sulla tastiera. Questo comando incollerà lo screenshot in Paint.
Puoi modificare lo screenshot utilizzando le funzionalità fornite da Paint, prima di procedere e salvarlo sul tuo laptop.
Passaggio 4 : fare clic sul pulsante " File " nell'angolo in alto a sinistra di Paint. Quindi, fai clic su " Salva con nome " e quindi segui le istruzioni sullo schermo per salvare lo screenshot sul tuo laptop Dell.
Metodo 3: utilizzo dello strumento di cattura.
Snipping Tool è un'applicazione che può essere utilizzata per acquisire uno screenshot personalizzato su qualsiasi laptop Dell. Questa applicazione è disponibile su tutti i laptop Dell per impostazione predefinita.
Segui i passaggi elencati di seguito per utilizzare lo strumento di cattura per acquisire schermate sul tuo laptop Dell.
Nota: assicurati di essere già sullo schermo che desideri acquisire, prima di avviare Snipping Tool sul tuo PC.
Passaggio 1 : premere il tasto Windows e digitare " strumento di cattura " nella casella di ricerca.
Passaggio 2 : fare doppio clic sull'icona dello strumento di cattura per avviarlo sul laptop Dell.
Passaggio 3 : fare clic sulla freccia verso il basso accanto all'opzione " Nuovo ". Sullo schermo apparirà una casella a discesa con un elenco di tutte le opzioni di forma dello screenshot.
1. Snip a forma libera: questa opzione consente agli utenti di disegnare qualsiasi forma con il mouse. L'area all'interno di quella forma verrà catturata per lo screenshot.
2. Taglio rettangolare: questa opzione fornisce la forma predefinita. Consente agli utenti di disegnare un rettangolo di qualsiasi proporzione come screenshot.
3. Cattura finestra: questa opzione consente agli utenti di acquisire lo screenshot di una finestra specifica. Gli utenti possono selezionare la finestra che desiderano acquisire, fuori dalle altre finestre.
4. Cattura schermo intero: questa opzione consente agli utenti di acquisire schermate dell'intero schermo. Ma senza la finestra dello Strumento di cattura in modo che nulla si nasconda dietro di essa.
Passaggio 4 : selezionare una forma che è più preferibile e quindi fare clic sull'opzione ' Nuovo '. Il tuo mouse si trasformerà in un mirino.
Passaggio 5 : fare clic e trascinare il mouse sullo schermo. Quindi, rilascia il mouse per selezionare la parte dello schermo da catturare nello screenshot.
Tuttavia, se hai selezionato " Snip a schermo intero ", verrà catturato automaticamente uno screenshot del tuo schermo.
Passaggio 6 : ora, fai clic sull'opzione " File " nella finestra dello strumento di cattura, quindi fai clic sull'opzione " Salva con nome " per salvare lo screenshot.
Quindi, segui le istruzioni sullo schermo per memorizzare correttamente lo screenshot che hai appena catturato nella posizione desiderata.
LEGGI ANCHE: Come fare uno screenshot su un laptop HP
Metodo 4: utilizzo di applicazioni di terze parti.
Ci sono molte applicazioni disponibili gratuitamente su Internet che possono acquisire, modificare e condividere schermate sul tuo laptop Dell.
Snagit e Markup Hero sono alcune delle tante applicazioni di terze parti che puoi utilizzare sul tuo laptop Dell per acquisire schermate.
Conclusione:
Se hai un laptop Dell e non riesci a catturare uno screenshot, segui i metodi sopra elencati per farlo! Tuttavia, è necessario determinare il sistema operativo del laptop Dell prima di iniziare a eseguire i metodi sopra elencati. Se conosci un metodo simile per acquisire schermate su un laptop Dell, faccelo sapere nella sezione commenti qui sotto.
Il Content Store LG non funziona sulla tua TV? In questo articolo, discuteremo di come riparare LG Content Store che non funziona nel 2022.
Puoi creare vari oggetti come la tintura verde in Minecraft? Questo articolo discuterà di come ottenere la tintura verde in Minecraft.
Procedura passo passo per accedere all'e-mail del tuo account GoDaddy nel 2022. Accesso e-mail a GoDaddy 365 e come modificare le password della tua webmail.
192.168.1.25 è la pagina di accesso dell'amministratore per molti router e altri dispositivi. Quando inserisci 192.168.1.25 nel tuo browser web, verrai indirizzato a una pagina in cui puoi inserire il tuo nome utente e password per accedere alle impostazioni del router.
Ecco i metodi di lavoro per ottenere gratuitamente account Grammarly premium ad agosto 2022. Questi metodi possono aiutarti a eseguire cookie grammaticali aggiornati gratuitamente.
Cerchi una guida per configurare il tuo account e accedere a 1and1 Webmail? Ecco una guida completa all'account 1and1 Webmail 2022
Vuoi attivare la modalità oscura di iTunes? Discutiamo di come attivare la modalità oscura di iTunes sul tuo PC Windows e macOS.
Non riesci ad aggiungere Yahoo Mail ad Android? In questo articolo, discuteremo di come aggiungere Yahoo Mail al tuo telefono Android.
È necessario attivare un account Disney Plus utilizzando l'URL di accesso/inizio Disneyplus.com e un codice di 8 cifre. Attiva il codice a 8 cifre dell'URL di accesso/inizio Disneyplus.com
In questo articolo, discuteremo di come ottenere le ricevute per i tuoi brani musicali migliori su Spotify utilizzando Receiptify.








