Come risolvere LG Content Store non funzionante

Il Content Store LG non funziona sulla tua TV? In questo articolo, discuteremo di come riparare LG Content Store che non funziona nel 2022.

Al giorno d'oggi, molte app sono dotate di modalità oscura. Ciò consente agli utenti di utilizzare le app di notte senza affaticare gli occhi. Per gli utenti che preferiscono lavorare di notte sui propri computer, avere la modalità notte/scuro attivata può essere una buona idea. Molte app sono state introdotte con questa funzione e una di queste app è iTunes. In precedenza, iTunes aveva solo la modalità luce, ma gli sviluppatori hanno recentemente introdotto la modalità oscura sull'app. Puoi facilmente abilitare la modalità oscura in iTunes dalle impostazioni.
Contenuti:
Come abilitare la modalità oscura di iTunes
Abbiamo discusso di come attivare la modalità oscura di iTunes su PC Windows e macOS.
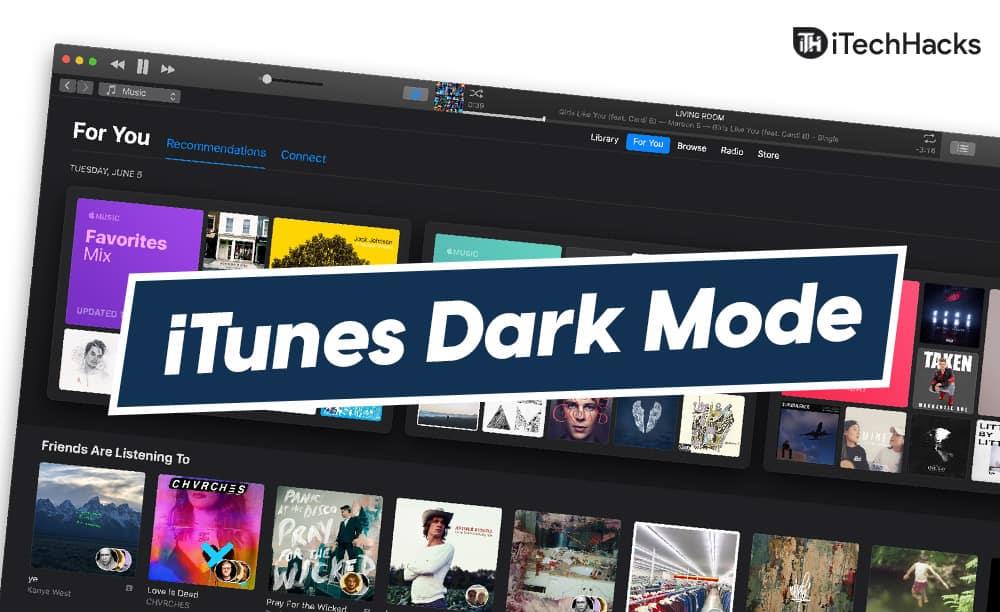
Attiva la modalità oscura di iTunes nel PC Windows 10
Se desideri attivare la modalità notturna su iTunes su PC Windows, segui i passaggi indicati di seguito:
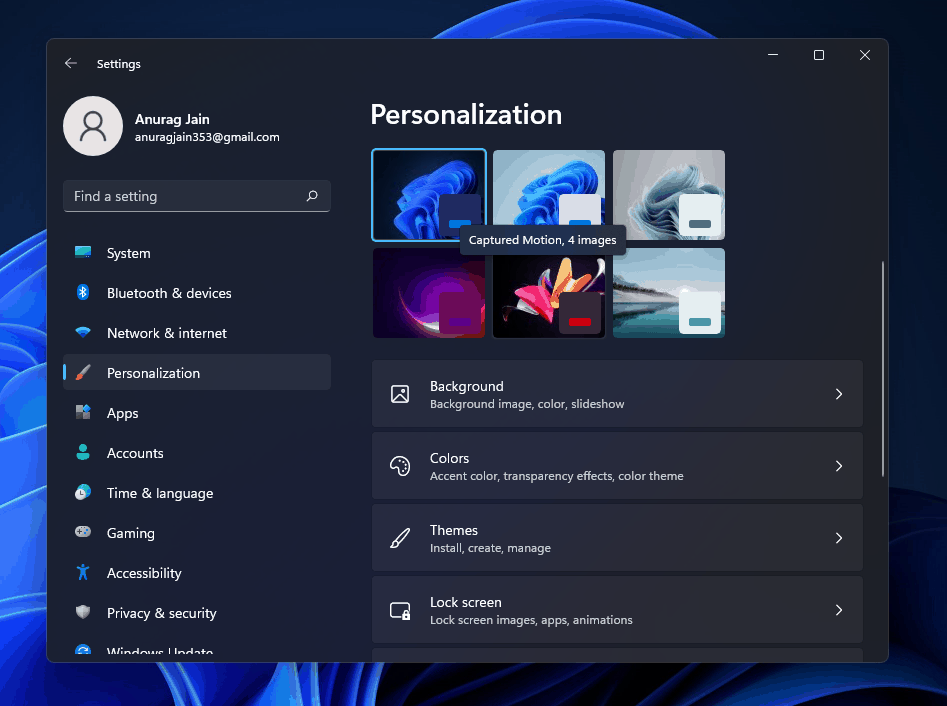
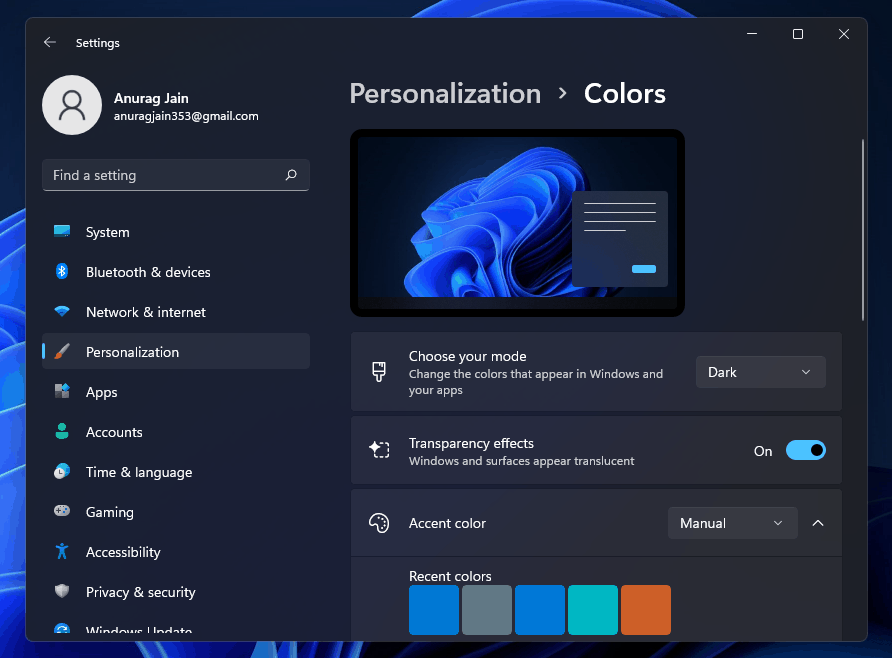
In questo modo si attiverà la modalità oscura di iTunes. Sarai in grado di utilizzare l'app iTunes in modalità oscura su PC Windows.
Abilita la modalità oscura di iTunes in macOS
Se stai utilizzando un dispositivo macOS come iMac o Macbook, puoi seguire i passaggi indicati di seguito per attivare la modalità oscura di iTunes.
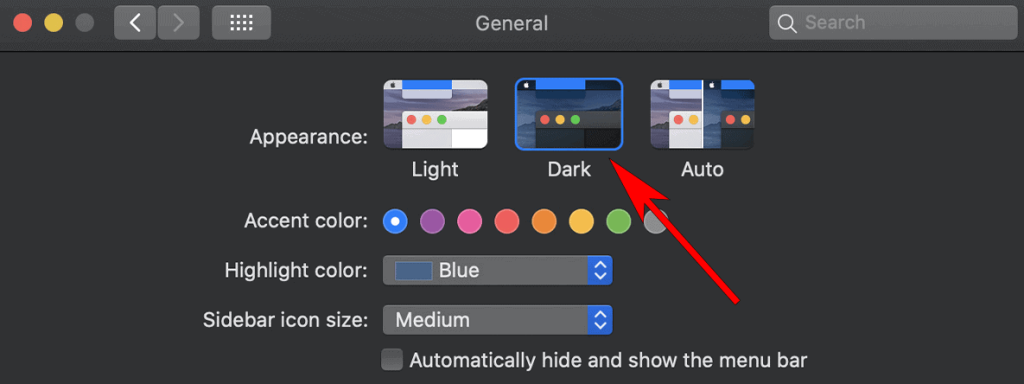
Dopo averlo fatto, apri l'app iTunes sul tuo Macbook o iMac. Quando avvii iTunes sul tuo dispositivo, vedrai che è stato aperto in modalità notturna. Questo attiverà la modalità notturna di iTunes e sarai in grado di utilizzarla di notte.
GUIDE CORRELATE:
Parole finali
Seguendo i passaggi precedenti, sarai in grado di attivare la modalità notturna di iTunes sia su PC Windows che su macOS. Ci auguriamo che questo articolo ti aiuti ad abilitare la modalità notturna sull'applicazione iTunes su qualsiasi dispositivo tu stia utilizzando.
Il Content Store LG non funziona sulla tua TV? In questo articolo, discuteremo di come riparare LG Content Store che non funziona nel 2022.
Puoi creare vari oggetti come la tintura verde in Minecraft? Questo articolo discuterà di come ottenere la tintura verde in Minecraft.
Procedura passo passo per accedere all'e-mail del tuo account GoDaddy nel 2022. Accesso e-mail a GoDaddy 365 e come modificare le password della tua webmail.
192.168.1.25 è la pagina di accesso dell'amministratore per molti router e altri dispositivi. Quando inserisci 192.168.1.25 nel tuo browser web, verrai indirizzato a una pagina in cui puoi inserire il tuo nome utente e password per accedere alle impostazioni del router.
Ecco i metodi di lavoro per ottenere gratuitamente account Grammarly premium ad agosto 2022. Questi metodi possono aiutarti a eseguire cookie grammaticali aggiornati gratuitamente.
Cerchi una guida per configurare il tuo account e accedere a 1and1 Webmail? Ecco una guida completa all'account 1and1 Webmail 2022
Vuoi attivare la modalità oscura di iTunes? Discutiamo di come attivare la modalità oscura di iTunes sul tuo PC Windows e macOS.
Non riesci ad aggiungere Yahoo Mail ad Android? In questo articolo, discuteremo di come aggiungere Yahoo Mail al tuo telefono Android.
È necessario attivare un account Disney Plus utilizzando l'URL di accesso/inizio Disneyplus.com e un codice di 8 cifre. Attiva il codice a 8 cifre dell'URL di accesso/inizio Disneyplus.com
In questo articolo, discuteremo di come ottenere le ricevute per i tuoi brani musicali migliori su Spotify utilizzando Receiptify.







