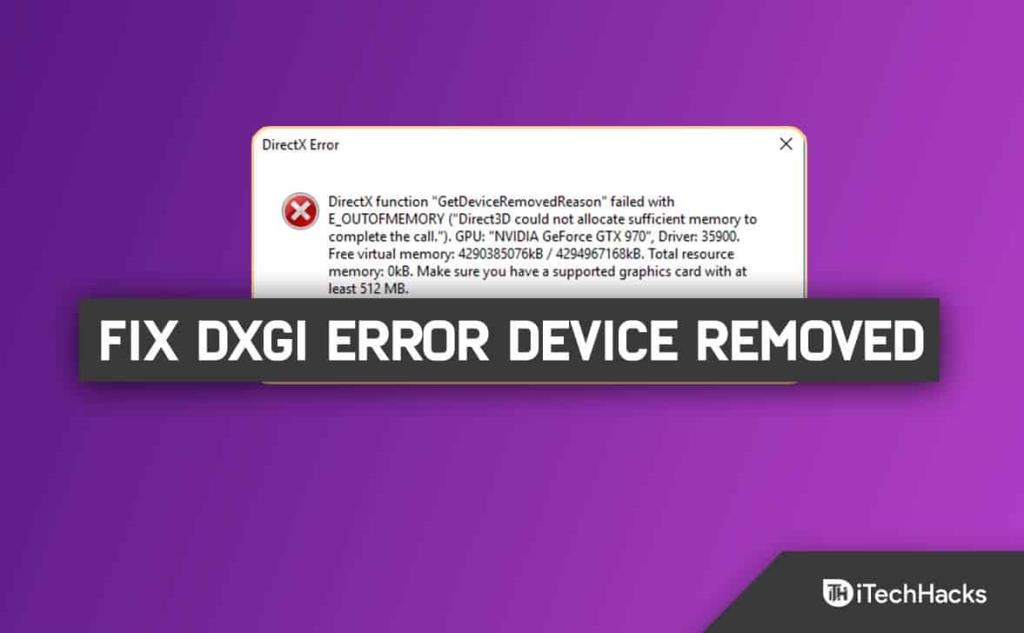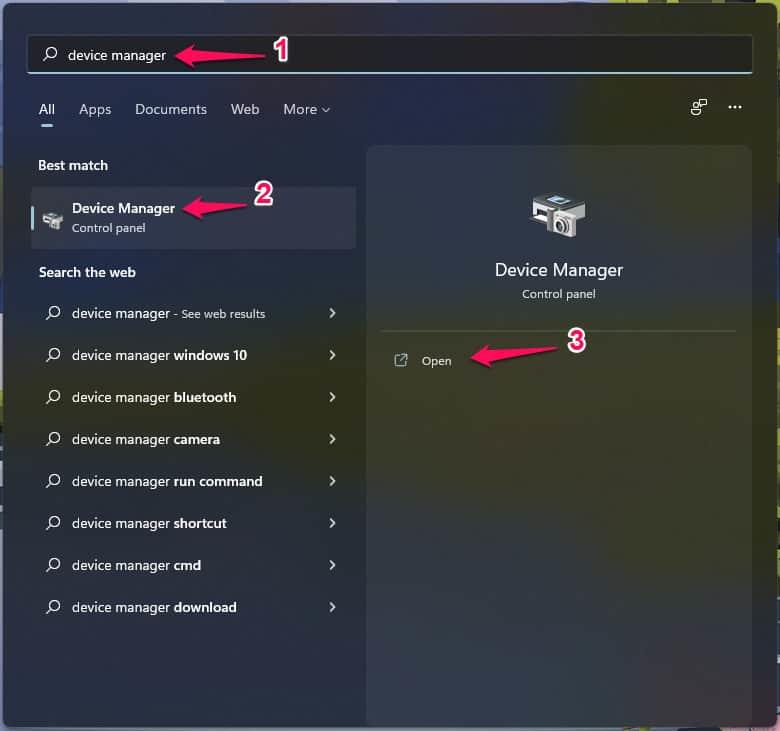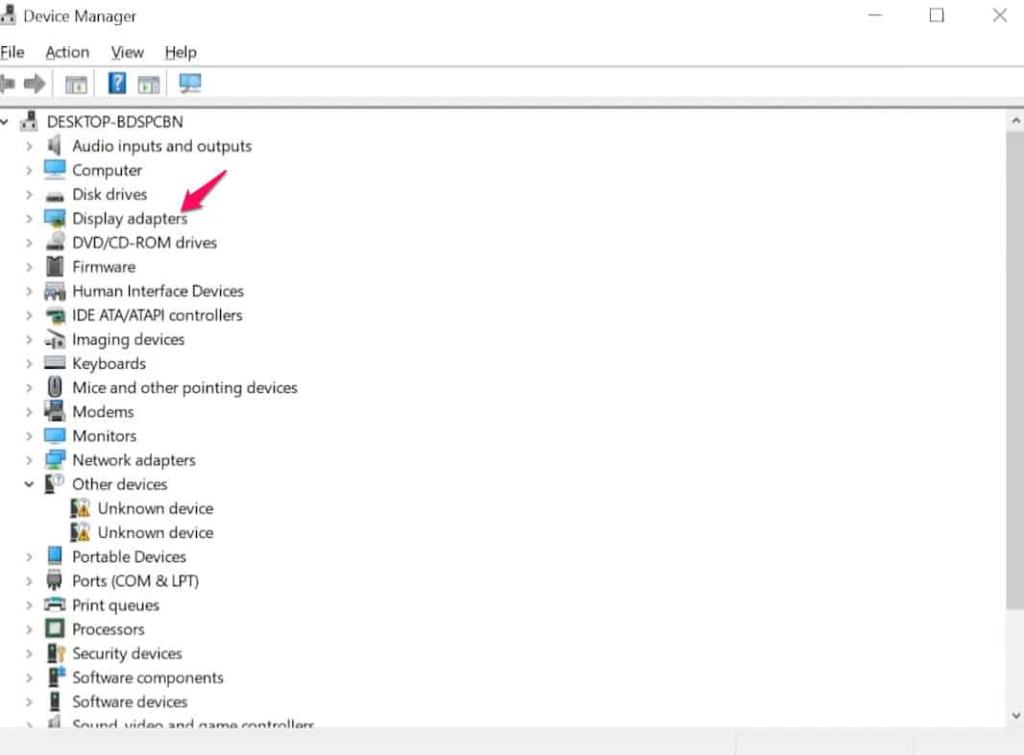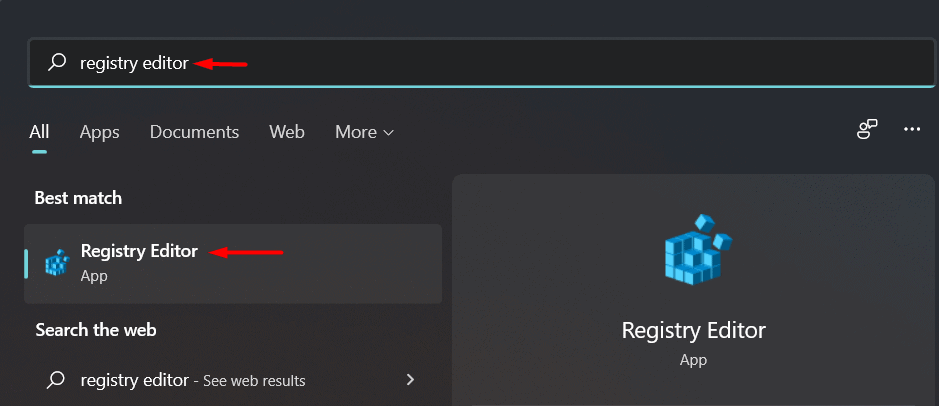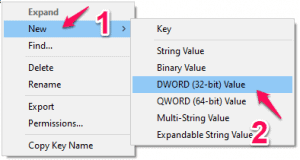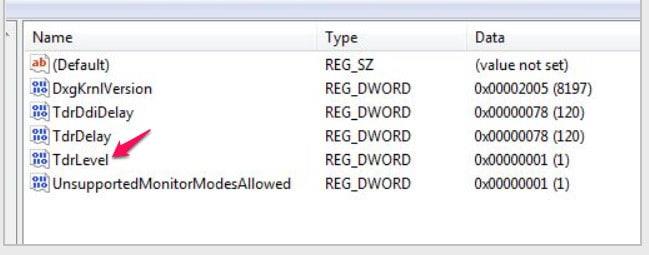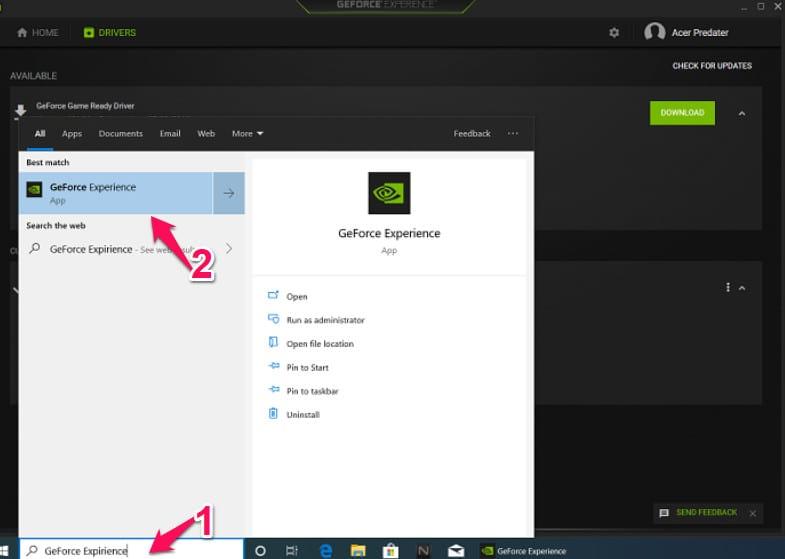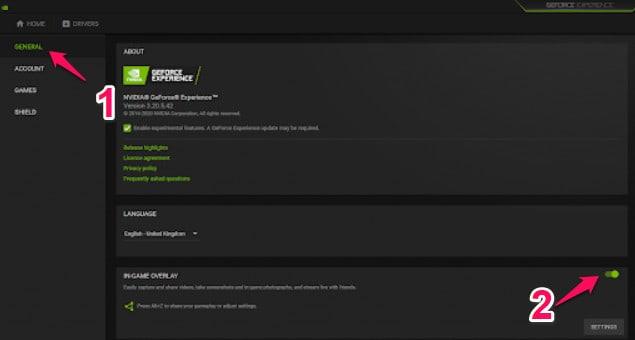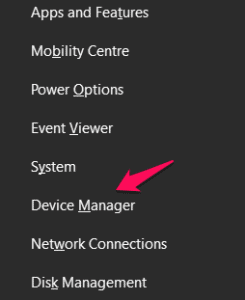I giocatori su PC stanno riscontrando un problema per cui, durante la riproduzione di qualsiasi gioco sul proprio computer Windows 11 , si imbattono in un bug che causa l'interruzione improvvisa del gioco a metà volo. DXGI ERROR DEVICE REMOVED è il messaggio di errore che appare dopo.
DXGI_ERROR_DEVICE_REMOVED si verifica quando la scheda grafica del computer non funziona correttamente o si verifica un problema di connettività, si verificherà un errore. Se questo è un problema per te. Ci sono soluzioni rapide per il problema che sono anche abbastanza semplici e condivise in questo articolo.
Contenuti:
Errore DXGI_ERROR_DEVICE_REMOVED corretto per Windows 10/11
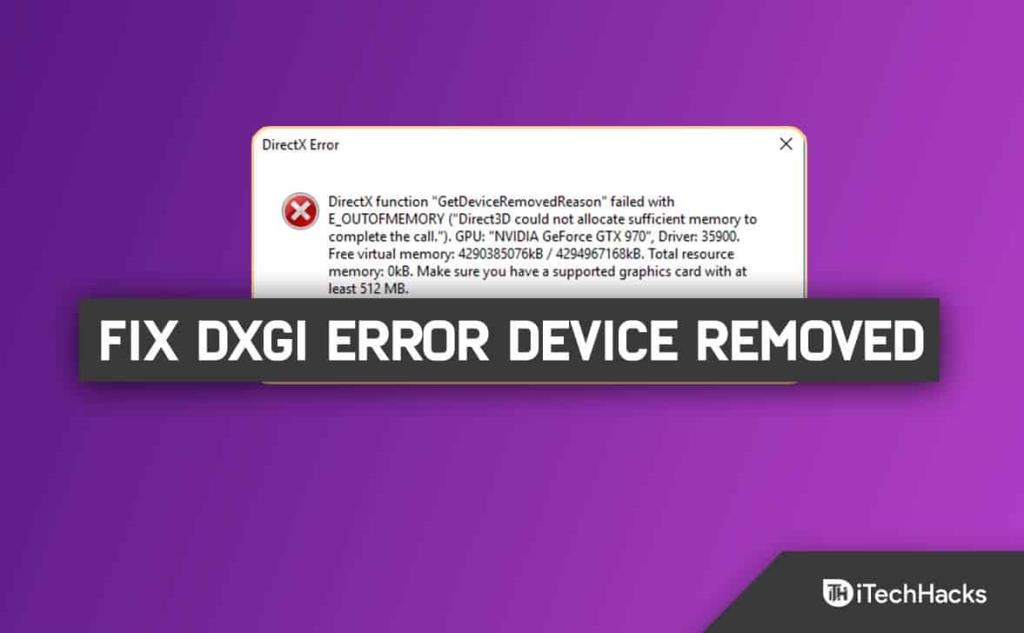
Aggiorna driver grafico
È necessario aggiornare i driver della scheda grafica prima di utilizzare questa correzione. La sezione Aggiornamenti facoltativi di Windows Update è dove puoi trovare gli ultimi aggiornamenti dei driver grafici oppure puoi aggiornarli manualmente utilizzando Gestione dispositivi. Il produttore dell'hardware della tua scheda video probabilmente ha un sito Web in cui puoi ottenere il driver più recente.
- Innanzitutto, vai al menu di avvio e accedi a Gestione dispositivi .
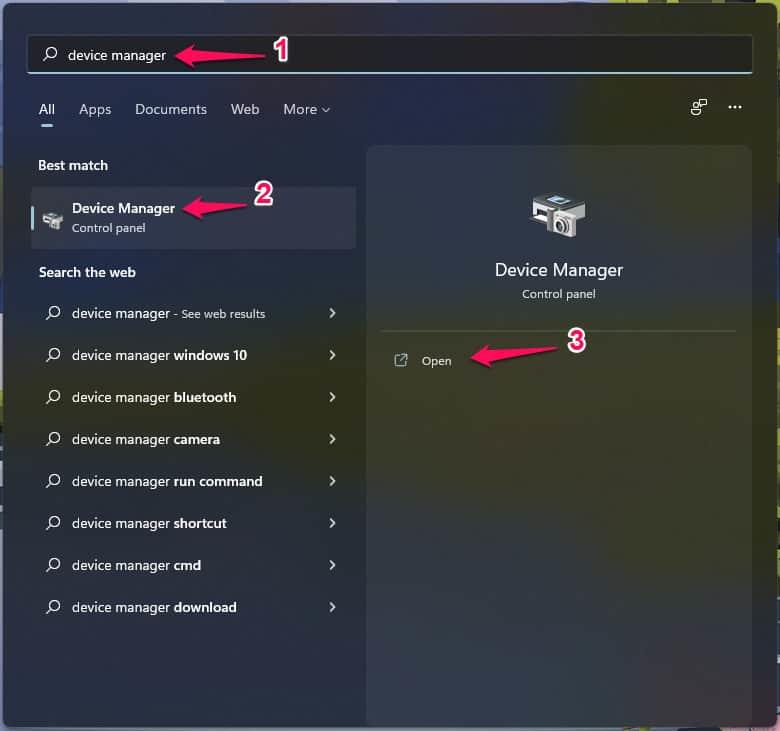
- Apri Gestione dispositivi.
- Estendi gli adattatori di visualizzazione .
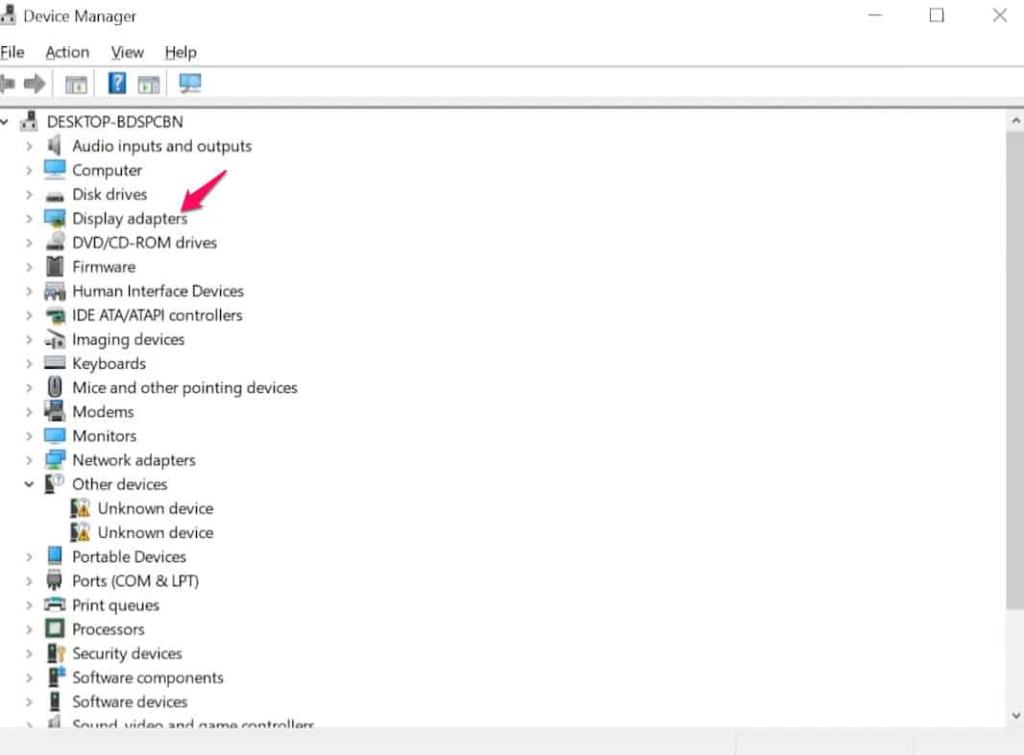
- Fai clic con il pulsante destro del mouse sulle schede video.
- Seleziona Proprietà .
- Visita la scheda Driver .
- Seleziona " Aggiorna driver "
- Selezionare Cerca automaticamente il software del driver.
- Attendi l'installazione dell'aggiornamento.
Inoltre, puoi utilizzare la funzione di ricerca di Windows Update per trovare i driver aggiornati.
Se l'aggiornamento dei driver non ha funzionato, puoi utilizzare Display Driver Uninstaller per rimuovere completamente il driver grafico, scaricare il driver più recente e installarlo sul tuo computer Windows.
Modifica il registro
Poiché si tratta di una procedura di registro, si consiglia di prendere le precauzioni essenziali eseguendo il backup del registro o impostando un punto di ripristino del sistema . Al termine, procedere come segue:
- Innanzitutto, apri start e digita Regedit .
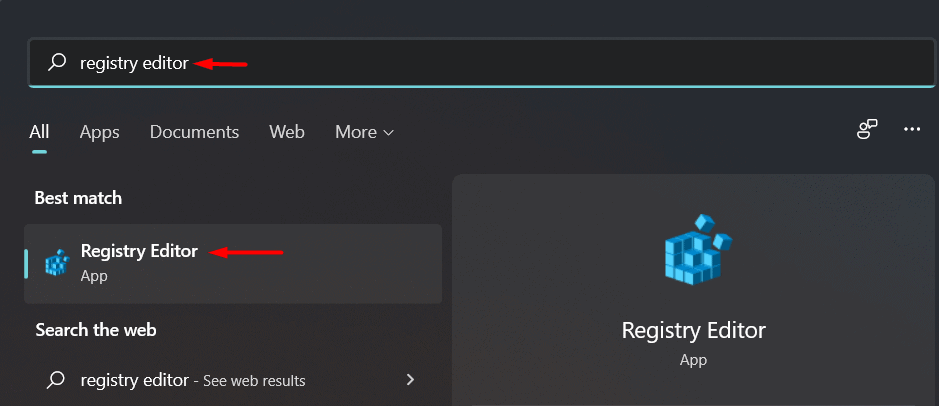
- Apri Regedit.
- Premi sì.
- Espandere HKEY_LOCAL_MACHINE .
- Espandi sistema .
- Espandi il set di controllo corrente .
- Espandi Controllo .
- Seleziona Driver grafici .

- Fare clic con il pulsante destro del mouse sull'area vuota sul lato destro, selezionare " Nuovo >", quindi selezionare " Valore D-Word (32 bit) ".
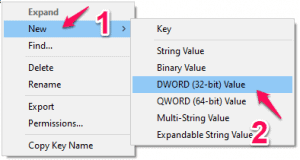
- Assegna a questa chiave il nome " TdrLevel ."
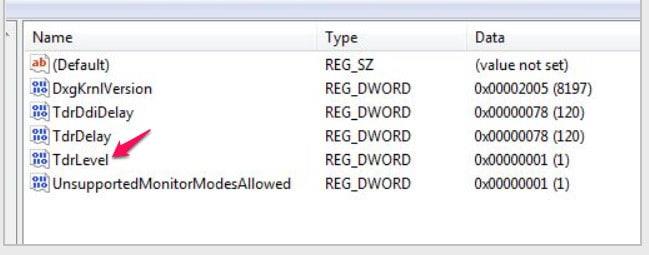
- Fare doppio clic su questo tasto per regolare il valore del ritardo.
- Inserisci " 0 " nella finestra Modifica valore DWORD (32 bit).
- Quindi, seleziona " OK ".
Per rendere effettivo questo aggiornamento, chiudi la finestra dell'Editor del Registro di sistema e riavvia il dispositivo.
Non riscontrerai il problema ancora una volta dopo il riavvio.
Disattiva Shadow Play
La maggior parte dei clienti interessati da errori DXGI ERROR DEVICE REMOVED ha schede grafiche NVIDIA installate sui propri laptop Windows; sui sistemi compatibili, NVIDIA Shadow Play viene utilizzato per registrare filmati di gioco.
Devi disabilitare Shadow play per trovare questa soluzione. Come farlo è il seguente:
- Cerca " GeForce Experience ".
- Successivamente, seleziona " GeForce Experience " dai risultati della ricerca.
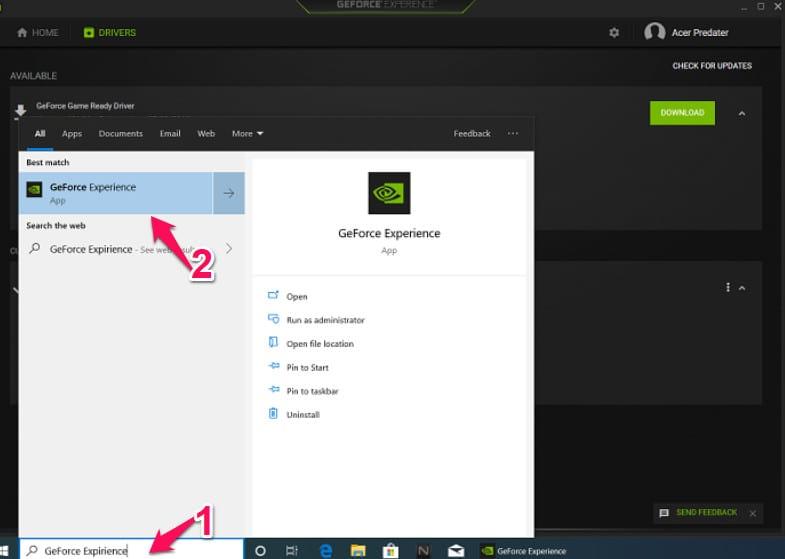
- Vai alla scheda " Generale " nella finestra di GeForce Experience.
- Successivamente, disattivare le impostazioni “ IN-OVERLAY ”.
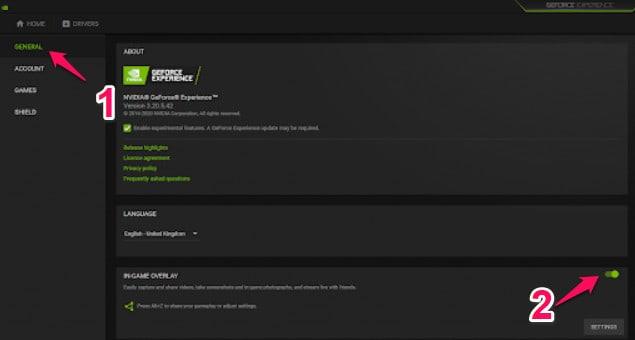
- Chiudi la finestra di GeForce Experience.
Assicurati che il problema sia stato risolto. In caso contrario, passa all'opzione successiva.
Disattiva la funzione anti-alias.
Il software di grafica utilizza spesso la tecnica dell'anti-alias per migliorare la qualità della visualizzazione dell'output. Tuttavia, alcuni utenti hanno affermato che questa funzione potrebbe causare il problema "Errore DXGI non ora disponibile". In questa situazione, puoi disabilitarlo dal pannello di controllo di NVidia.
Sul tuo computer Windows, segui questi passaggi per disabilitare la funzione di anti-alias:
- Fare clic con il pulsante destro del mouse sull'area vuota del desktop e selezionare Pannello di controllo NVidia .
- Seleziona " Gestisci impostazioni 3D " sul lato sinistro del Pannello di controllo una volta che è apparso.
- Quindi, seleziona " Impostazioni globali ".
- Ora vedrai un certo numero di funzioni " Antialiasing " qui.
- Seleziona "Off" sotto l' opzione " Antialiasing-FXAA ".
- Allo stesso modo, imposta "Off" per tutte le opzioni "Antialias".
- Per rendere effettive queste impostazioni, fai clic su " Applica ".
Spegni il programma. Verifica se il problema persiste anche dopo aver riavviato il computer.
Reinstalla l'adattatore grafico dopo averlo disinstallato
- Usa il tasto Windows della tastiera e il tasto X insieme.
- Per accedere al programma, fai semplicemente clic su " Gestione dispositivi ".
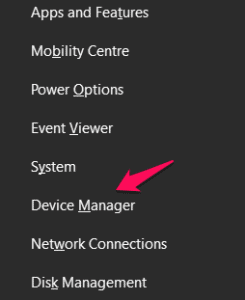
- Espandi " Schede video " quando vedi l'elenco dei driver.
- Per rimuovere il driver dal computer, fai clic con il pulsante destro del mouse e seleziona " Disinstalla dispositivo ".
- Se viene visualizzata una richiesta di conferma prima di disinstallare il driver grafico, fare semplicemente clic su " Disinstalla ".
- Riavvia il computer una volta rimosso il driver.
Il driver sul tuo computer verrà reinstallato se riavvii il dispositivo.
Il tuo problema ora dovrebbe essere risolto.
Controlla le impostazioni hardware
Gli utenti eseguono una serie di attività di routine per mantenere i propri computer in buone condizioni di lavoro, soprattutto se li utilizzano per attività graficamente impegnative come giocare o modificare video HD. Esegui le seguenti attività o test prima di iniziare qualsiasi cosa:
- Rimuovi la tua scheda grafica dedicata dal suo slot e rispolverala.
- Tenere il computer lontano da spazi chiusi per consentire un migliore flusso d'aria.
- Per prevenire il surriscaldamento, aumentare l'impostazione di raffreddamento della GPU almeno al 70%.
- Se stai overcloccando la tua scheda grafica, fermati.
- Le tue impostazioni di gioco dovrebbero essere tutte basse.
Assicurati che la tua grafica soddisfi i requisiti di base del gioco.
Conclusioni
L'obiettivo di questo post è aiutarti a risolvere l' errore DXGI Fault DEVICE REMOVED su Windows 10/11. Ci auguriamo sinceramente che questo approccio ti sia utile. Sei riuscito a risolverlo? Fatecelo sapere nella sezione commenti qui sotto.
ARTICOLI CORRELATI: