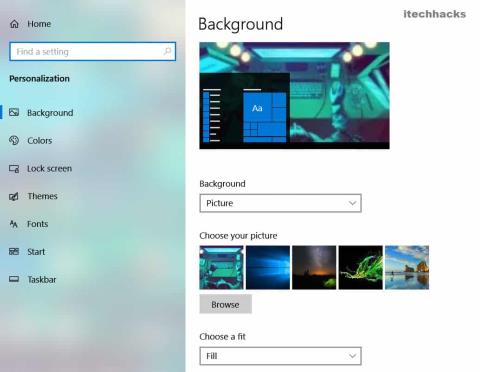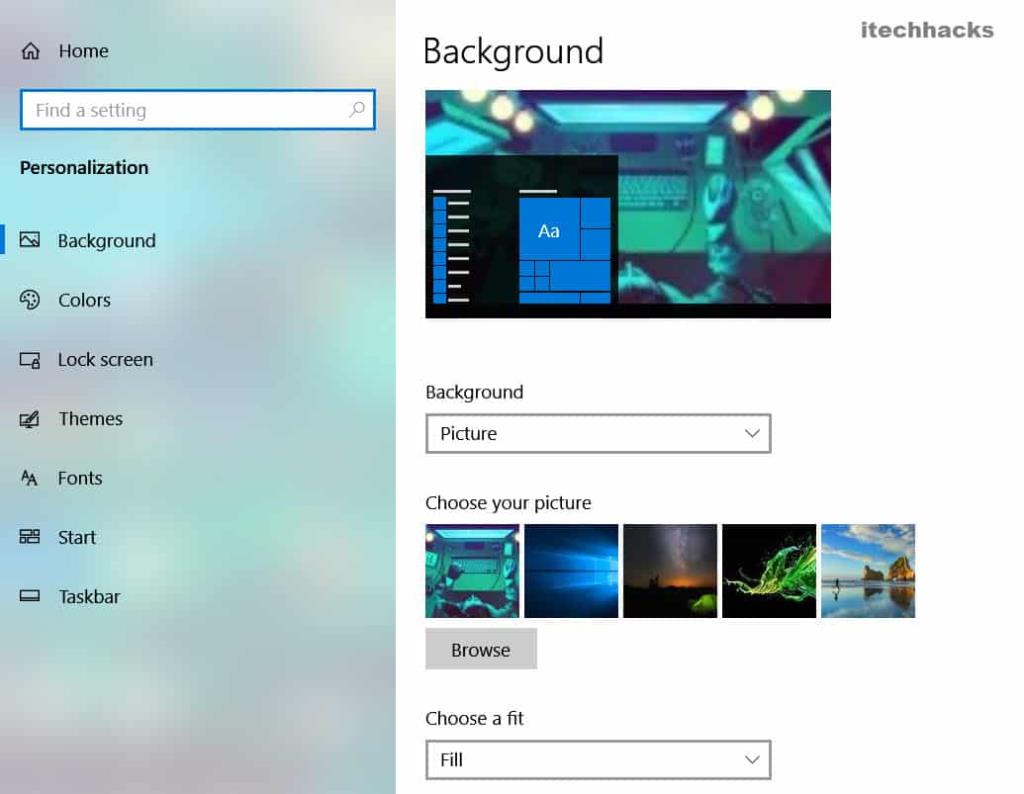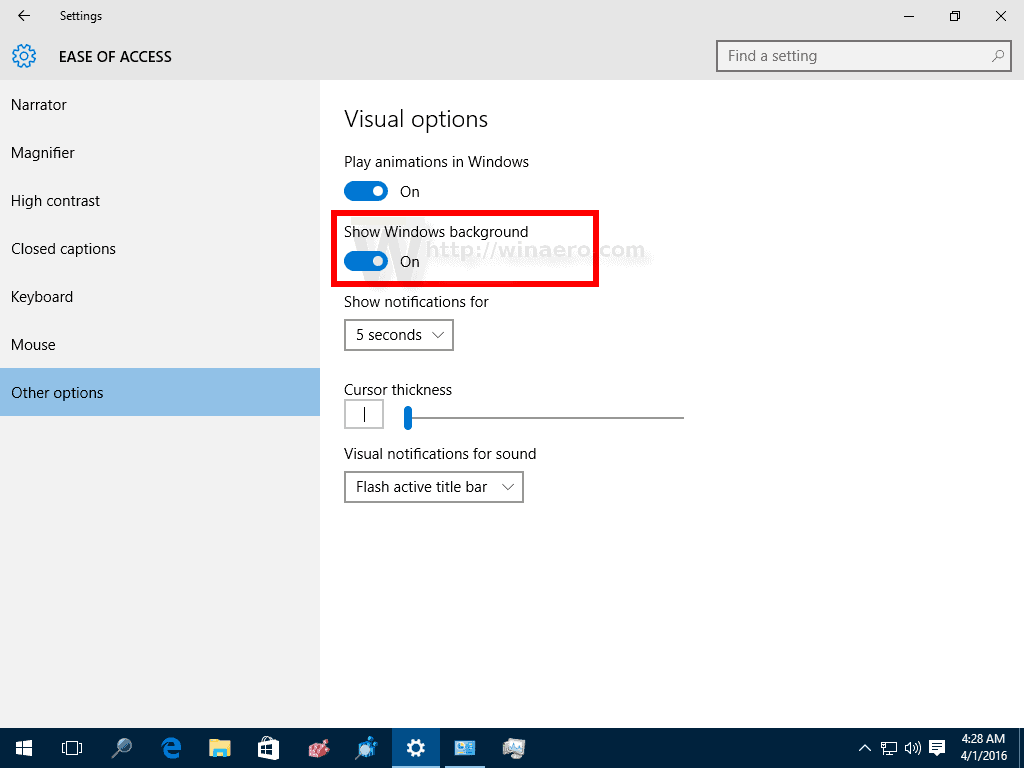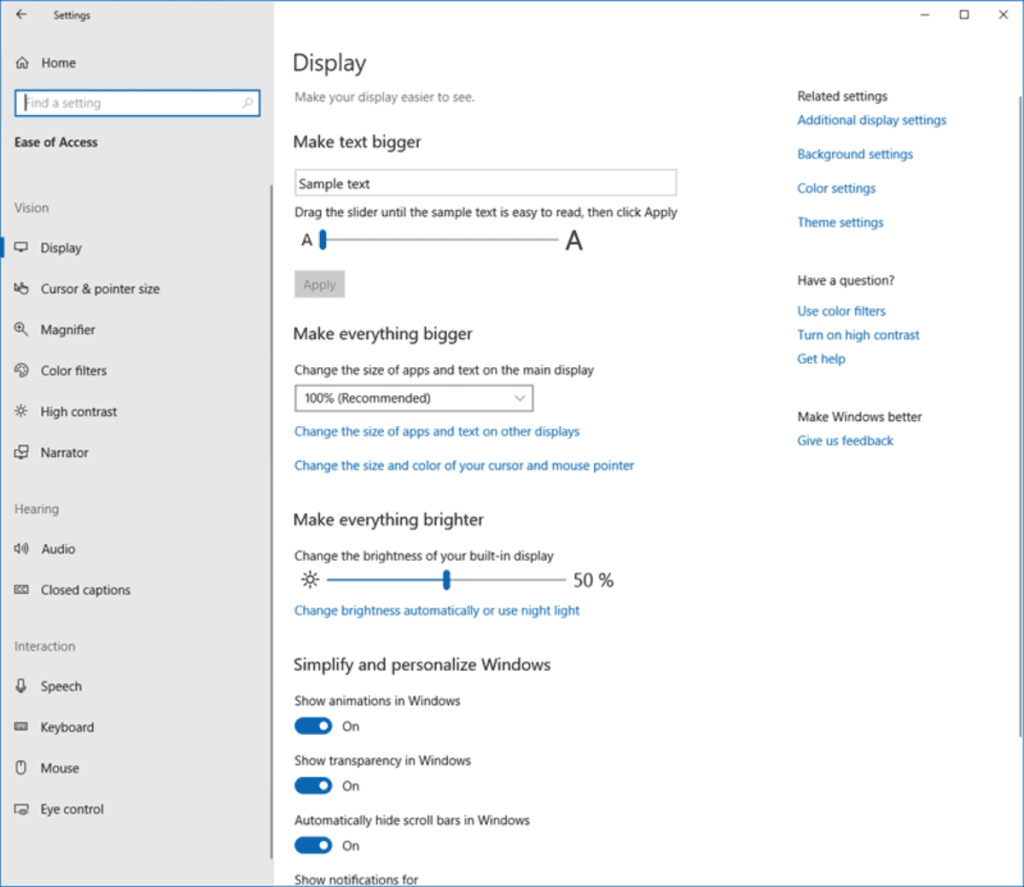Quasi tutti coloro che utilizzano un PC hanno impostato uno sfondo del desktop colorato a loro scelta. Tuttavia, è stato segnalato da diversi utenti Windows che il loro sfondo è diventato improvvisamente nero. Si osserva che ciò si verifica mentre gli utenti tentano di modificare lo sfondo del desktop.
Oltre a questo, anche l'interferenza di un'applicazione di terze parti o un aggiornamento di Windows installato in modo errato può causare questo errore sul tuo PC Windows. Qualunque sia la ragione, avere uno sfondo del desktop posteriore è piuttosto fastidioso e raro.
Contenuti:
Come correggere lo sfondo nero del desktop in Windows
Metodo 1: imposta un nuovo sfondo del desktop.
Il metodo più semplice per eliminare lo sfondo del desktop nero è sostituirlo con un nuovo sfondo del desktop. Inoltre, assicurati di aver rimosso tutte le applicazioni appena installate che possono modificare le impostazioni del desktop.
Segui i passaggi elencati di seguito per utilizzare qualsiasi immagine sul tuo PC Windows come sfondo del desktop.
Passaggio 1: vai alla posizione in cui è archiviata l'immagine sul tuo PC Windows.
Passaggio 2 : fare clic con il pulsante destro del mouse sull'immagine e selezionare l'opzione " Imposta come sfondo del desktop " dalla casella a discesa.
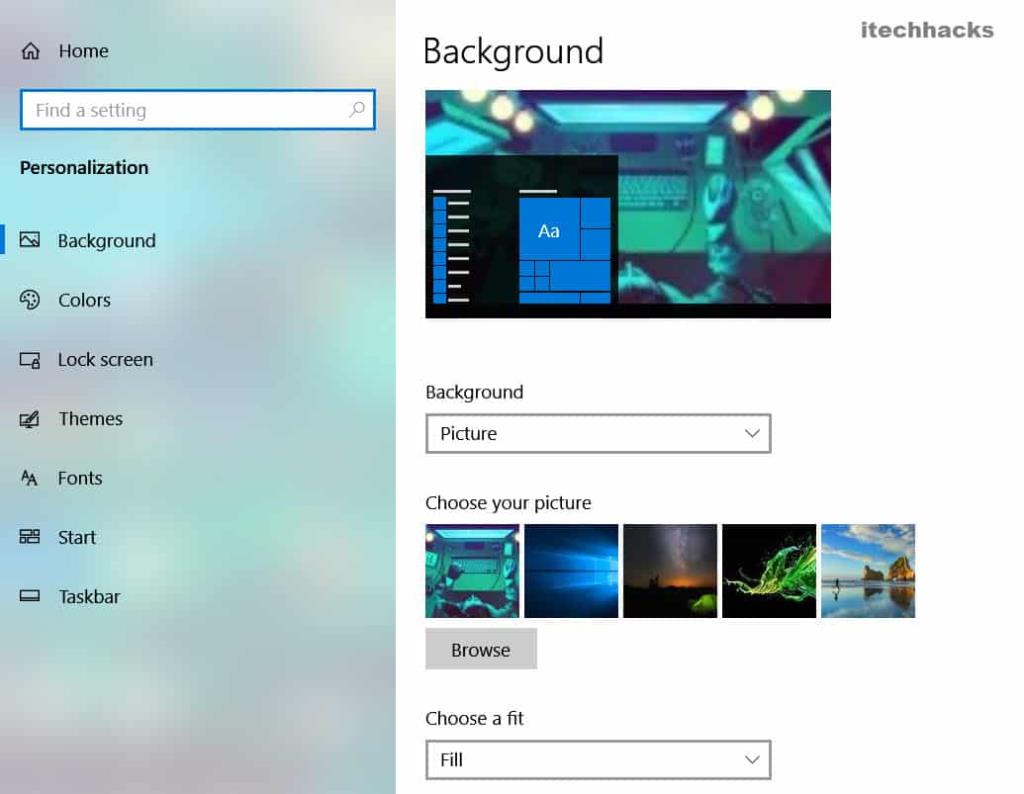
Ora controlla se lo sfondo del desktop è cambiato. Puoi anche utilizzare qualsiasi altro metodo in grado di modificare lo sfondo del desktop sul tuo PC Windows.
Se lo sfondo del desktop rimane nero o se diventa nero dopo un po' di tempo, prova a impostare un'immagine diversa come sfondo del desktop poiché l'immagine precedente potrebbe essere danneggiata.
Metodo 2: Abilita l'opzione "Mostra immagine di sfondo del desktop".
Se questa opzione è disabilitata sul tuo PC Windows, potresti riscontrare l'errore di sfondo nero del desktop.
Passaggio 1 : avvia " Impostazioni " sul tuo PC Windows.
Passaggio 2 : fare clic sull'opzione " Accesso facilitato " . Ora, fai clic sull'opzione " Visualizza " nel riquadro di sinistra per aprire la scheda Visualizza.
Passaggio 3- Qui, abilita l'interruttore per l' opzione " Mostra immagine di sfondo del desktop ".
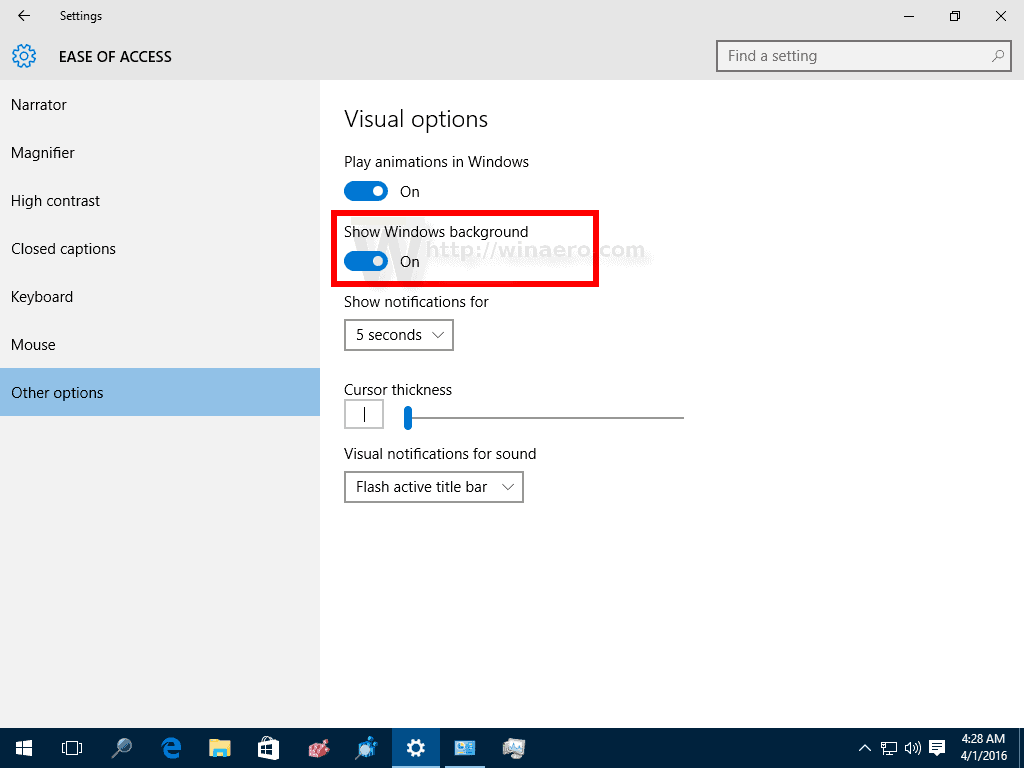
Ora riavvia il PC e controlla se l'errore del desktop nero è stato corretto. In caso contrario, riprovare il Metodo 1 per impostare un nuovo sfondo del desktop sul PC.
LEGGI ANCHE: Correggi l'errore dell'applicazione Instup.exe su Windows 10
Metodo 3: cambia il tipo di sfondo.
Passaggio 1 : avvia " Impostazioni " sul tuo PC Windows.
Passaggio 2 : fare clic sull'opzione ' Personalizzazione '. Ora, fai clic sull'opzione ' Sfondo ' dal riquadro di sinistra.
Passaggio 3 : nella scheda Sfondo, fai clic sulla freccia in basso sotto " Sfondo " e seleziona " Presentazione " dalla casella a discesa.
Ora, controlla se il tipo di sfondo del desktop sul tuo PC Windows è cambiato nella presentazione. Se sì, puoi reimpostare il tipo di sfondo su Immagine e impostare un'immagine colorata come sfondo del desktop.
Metodo 4: abilita la presentazione dalle impostazioni del piano di alimentazione.
Passaggio 1: avvia il Pannello di controllo sul tuo PC.
Passaggio 2 : vai a Sistema e sicurezza >> Opzioni risparmio energia .
Passaggio 3 : ora, fai clic su " Modifica impostazioni piano " scritto con inchiostro blu. Lo troverai accanto al tuo attuale piano di alimentazione.
Passaggio 4 : nella scheda " Modifica impostazioni piano ", fai clic sull'opzione " Modifica impostazioni avanzate di alimentazione ", anch'essa con inchiostro blu.
Passaggio 5 : nella scheda " Opzioni risparmio energia ", espandi Impostazioni sfondo desktop >> Presentazione .
Qui, assicurati che la presentazione sia disponibile sia quando è a batteria che quando è collegato.
Metodo 5: disabilitare le impostazioni di contrasto elevato.
Passaggio 1 : avvia " Impostazioni " sul tuo PC Windows.
Passaggio 2 : fare clic sull'opzione ' Personalizzazione '. Ora, fai clic sull'opzione " Colori " dal riquadro di sinistra.
Passaggio 3 : nella scheda Colori, fai clic sull'opzione " Impostazioni contrasto elevato " scritta con inchiostro blu.
Passaggio 4 : ora, fai clic sulla freccia in basso sotto la sezione Contrasto elevato e seleziona " Nessuno " dalla casella a discesa.
Metodo 6: modifica le impostazioni di accesso facilitato.
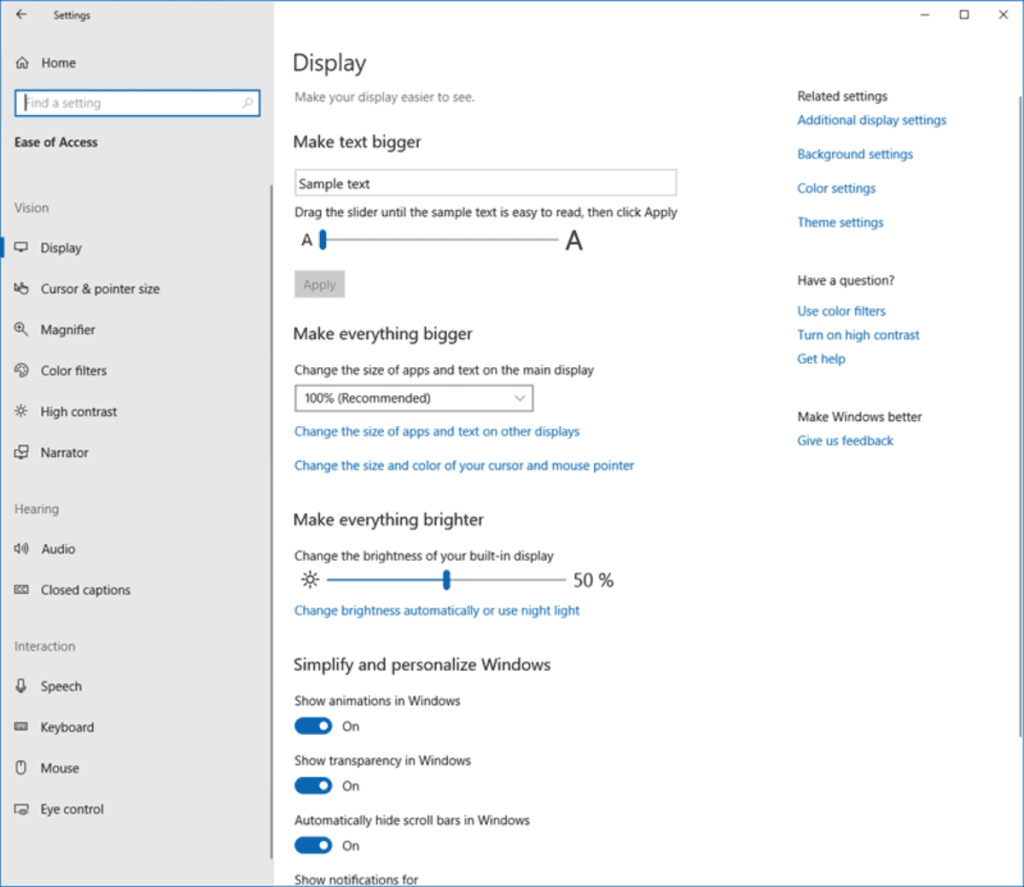
Passaggio 1 : avvia il " Pannello di controllo " sul tuo PC Windows.
Passaggio 2 : fare clic sull'opzione " Accesso facilitato " . Ora, fai clic su "Centro accesso facilitato" per aprirlo.
Passaggio 3- Qui, fai clic sull'opzione " Rendi il computer più facile da vedere ".
Passaggio 4 : nella nuova schermata, cerca e deseleziona la casella di controllo per l'opzione " Rimuovi immagini di sfondo ".
Passaggio 5 : ora, fai clic sulle opzioni " Applica " e " OK " per salvare le modifiche apportate.
LEGGI ANCHE: Come rimuovere la password da Windows 10
Metodo 7: eliminare un file danneggiato.
Passaggio 1 : avvia " Esplora file " sul tuo PC Windows.
Passaggio 2 : vai a C: Utenti/Account utente/AppData/Roaming/Microsoft/Windows/Temi .
Passaggio 3- Qui, cerca un file con il nome " TranscodedWallpaper " e quindi rinominalo in " TranscodedWallpaper.old ".
Passaggio 4- Qui troverai anche un file con il nome " Impostazioni.ini " e devi aprirlo utilizzando Blocco note .
Passaggio 5- Elimina tutto il contenuto di questo file e salvalo.
Ora, esegui il Metodo 1 di questo elenco per impostare un nuovo sfondo del desktop sul tuo PC Windows.
Metodo 8: Ripristino configurazione di sistema.
Questo metodo è utile per tutti coloro che credono che l'errore di sfondo nero del desktop si sia verificato sul proprio PC a causa dell'ultimo aggiornamento di Windows.
Passaggio 1- Avvia Run sul tuo PC e digita " system.cpl SystemProperties " e fai clic sul pulsante " OK " . il
Passaggio 2 : nella finestra Proprietà del sistema, fare clic sull'opzione Ripristino configurazione di sistema .
Passaggio 3- Nella nuova finestra, seleziona il punto di ripristino di Windows che è datato prima che si verificasse l'errore di sfondo nero del desktop sul PC. Quindi, fare clic sull'opzione ' Avanti '.
Passaggio 4- Ora, fai clic sull'opzione " Fine " per ripristinare Windows a quel particolare aggiornamento che hai selezionato nel passaggio 3.
LEGGI ANCHE: Come risolvere l'aggiornamento di Windows 10 bloccato e non riuscito
Alcune domande frequenti:
Q1. Perché il mio desktop di Windows è diventato nero?
Ci sono diversi motivi per cui questo errore si verifica sul tuo PC. Alcuni dei motivi più importanti includono interferenze con applicazioni di terze parti, file danneggiati e aggiornamenti di Windows difettosi.
Q2. Come correggere l'errore di sfondo del desktop nero?
Sopra, abbiamo elencato alcuni dei metodi più efficaci che puoi utilizzare per correggere l'errore di sfondo del desktop nero sul tuo PC.
Q3. Lo sfondo del desktop nero è dovuto a un virus?
No. Come accennato in precedenza, la maggior parte degli errori di sfondo del desktop nero si verificano a causa di alcuni problemi relativi al software che possono essere facilmente risolti.
Conclusione:
Abbiamo selezionato alcuni dei migliori metodi che puoi utilizzare per correggere lo sfondo del desktop nero in Windows e li abbiamo elencati sopra. Poiché si tratta di un processo di prova ed errore, è necessario iniziare a eseguire i metodi e continuare fino a quando l'errore non viene corretto. Se hai domande, lasciale nella sezione commenti qui sotto. Saremo felici di rispondere loro!