Come risolvere LG Content Store non funzionante

Il Content Store LG non funziona sulla tua TV? In questo articolo, discuteremo di come riparare LG Content Store che non funziona nel 2022.
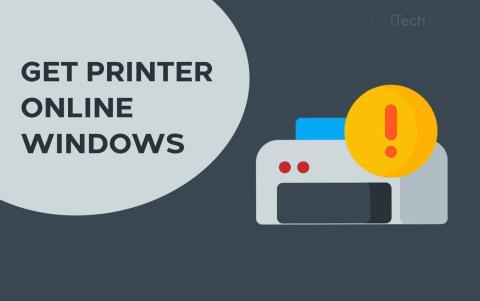
Quando si utilizza una stampante, si verificheranno diversi errori. Uno degli errori più frequenti durante la stampa di documenti in remoto è l'errore Stampante offline. In questo errore, la stampante non stamperà alcun documento e sullo schermo verrà visualizzato il messaggio " Stampante offline ".
Per riprendere a stampare documenti in remoto, è necessario riportare la stampante online. Quindi, eccoci con alcuni dei migliori metodi che puoi utilizzare per trasformare la tua stampante online.
Contenuti:
Come ottenere la stampante online su PC Windows?
Metodo 1: verifica della connettività di rete.
Prima di iniziare con uno qualsiasi dei metodi tecnici, eseguiamo alcuni controlli di base. Una connessione di rete stabile è un must per una stampante per rimanere online.
1. Collega la tua stampante a Internet.
Utilizzare un cavo Ethernet per collegare la stampante alla stampante. Inoltre, assicurati che la tua connessione Internet sia attiva e funzionante.
2. Collega il tuo PC e la tua stampante alla stessa rete.
Se si dispone di una stampante wireless, assicurarsi che il PC e la stampante siano collegati alla stessa rete Wi-Fi. Se sono collegati a reti diverse, il tuo PC non sarà in grado di comunicare con la tua stampante.
Metodo 2: eseguire un ciclo di alimentazione della stampante.
È stato osservato che Power Cycle a Printer lo attiva online. Seguire i passaggi elencati di seguito per eseguire un ciclo di alimentazione della stampante.
Passaggio 1: spegnere la stampante e scollegarla.
Passaggio 2 : attendere 30 secondi prima di ricollegarlo alla presa di corrente.
Passaggio 3 : ora accendi la stampante.
Una volta accesa la stampante, controlla se è di nuovo online. In caso contrario, vai avanti con il metodo successivo.
Metodo 3: cancellare la coda di stampa.
Se sono presenti molte richieste di stampa danneggiate nella coda di stampa del tuo PC, potresti riscontrare questo errore sul tuo PC. Seguire i passaggi elencati di seguito per cancellare la coda di stampa.
Passaggio 1 : avvia il " Pannello di controllo " sul tuo PC Windows.
Passaggio 2- Qui, cerca l' opzione " Dispositivi e stampanti " e fai clic su di essa.
Passaggio 3- Nella finestra Dispositivi e stampanti, fare clic con il pulsante destro del mouse sulla stampante di cui si desidera cancellare la coda e selezionare ' Vedi cosa sta stampando dalla casella a discesa.
Passaggio 4 : otterrai un elenco di tutte le richieste di stampa in coda. Fare clic con il pulsante destro del mouse su ogni richiesta di stampa e selezionare ' Annulla ' dalla casella a discesa.
Inoltre, deseleziona la casella di controllo per ' Usa stampante offline ' se è selezionata in questa finestra. Quindi, controlla se la tua stampante è online.
Metodo 4: riavviare lo spooler di stampa.
Passaggio 1 : avvia " Esegui " sul tuo PC Windows premendo contemporaneamente i tasti Windows e R sulla tastiera.
Passaggio 2 : digita " services.msc " nella casella di testo e premi Invio .
Passaggio 3- Sullo schermo apparirà un elenco contenente tutti i servizi sul tuo PC Windows. Cerca " Spooler di stampa " e fai clic con il pulsante destro del mouse su di esso.
Passaggio 4 : ora seleziona " Riavvia " dalla casella a discesa.
Controlla se la tua stampante è online. In caso contrario, vai avanti con il metodo successivo.
Metodo 5: rimuovere e reinstallare la stampante.
Passaggio 1 : avvia il " Pannello di controllo " sul tuo PC Windows.
Passaggio 2- Qui, cerca l' opzione " Dispositivi e stampanti " e fai clic su di essa.
Passaggio 3 : nella finestra Dispositivi e stampanti, fai clic con il pulsante destro del mouse sulla stampante offline e seleziona l'opzione " Rimuovi dispositivo " dalla casella a discesa.
Passaggio 4- Ora, fai clic sull'opzione " Aggiungi una stampante o uno scanner nella stessa finestra per reinstallare la stampante.
Ora controlla se la tua stampante è di nuovo online. In caso contrario, vai avanti con il metodo successivo.
Metodo 6: riavvia il PC.
Se nessuno dei metodi sopra elencati ti aiuta a portare la tua stampante online, prova a riavviare il PC. Verifica se la stampante è di nuovo online dopo aver riavviato il PC.
Come cambiare la stampante da offline a online
Passaggio 1: apri "Impostazioni" e vai su "Dispositivi: stampanti, Bluetooth, ecc."
Passaggio 2: fare clic su "Stampanti e scanner"
Passaggio 3: ora, fai clic su "Stampante offline" e verrà visualizzato il menu Stampante.
Passaggio 4: fare clic su "Stampante" nella barra dei menu e deselezionare "Offline".
Conclusione:
Questi sono alcuni dei metodi più efficaci che puoi utilizzare per creare la tua stampante online su Windows 10 e MacOS. I passaggi coinvolti in questi metodi sono facili da eseguire.
Siamo fiduciosi che uno dei metodi sopra elencati ti aiuterà a trasformare la tua stampante online. Inizia a eseguire i metodi dall'alto e procedi lungo l'elenco fino a quando l'errore non viene corretto sul tuo PC. Se abbiamo perso un metodo così utile per trasformare la tua stampante online, faccelo sapere nella sezione commenti qui sotto.
Il Content Store LG non funziona sulla tua TV? In questo articolo, discuteremo di come riparare LG Content Store che non funziona nel 2022.
Puoi creare vari oggetti come la tintura verde in Minecraft? Questo articolo discuterà di come ottenere la tintura verde in Minecraft.
Procedura passo passo per accedere all'e-mail del tuo account GoDaddy nel 2022. Accesso e-mail a GoDaddy 365 e come modificare le password della tua webmail.
192.168.1.25 è la pagina di accesso dell'amministratore per molti router e altri dispositivi. Quando inserisci 192.168.1.25 nel tuo browser web, verrai indirizzato a una pagina in cui puoi inserire il tuo nome utente e password per accedere alle impostazioni del router.
Ecco i metodi di lavoro per ottenere gratuitamente account Grammarly premium ad agosto 2022. Questi metodi possono aiutarti a eseguire cookie grammaticali aggiornati gratuitamente.
Cerchi una guida per configurare il tuo account e accedere a 1and1 Webmail? Ecco una guida completa all'account 1and1 Webmail 2022
Vuoi attivare la modalità oscura di iTunes? Discutiamo di come attivare la modalità oscura di iTunes sul tuo PC Windows e macOS.
Non riesci ad aggiungere Yahoo Mail ad Android? In questo articolo, discuteremo di come aggiungere Yahoo Mail al tuo telefono Android.
È necessario attivare un account Disney Plus utilizzando l'URL di accesso/inizio Disneyplus.com e un codice di 8 cifre. Attiva il codice a 8 cifre dell'URL di accesso/inizio Disneyplus.com
In questo articolo, discuteremo di come ottenere le ricevute per i tuoi brani musicali migliori su Spotify utilizzando Receiptify.








