Windows システム情報ツールで情報を収集できないエラーを修正する方法
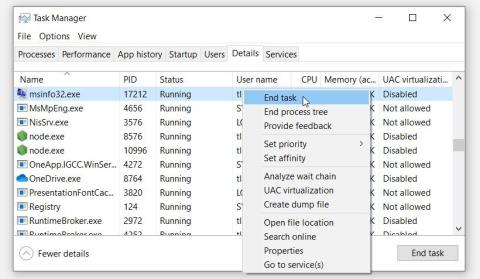
Windows システム情報ツールは、情報を収集することを目的としています。Windows がそれができないと言った場合、その理由は次のとおりです。
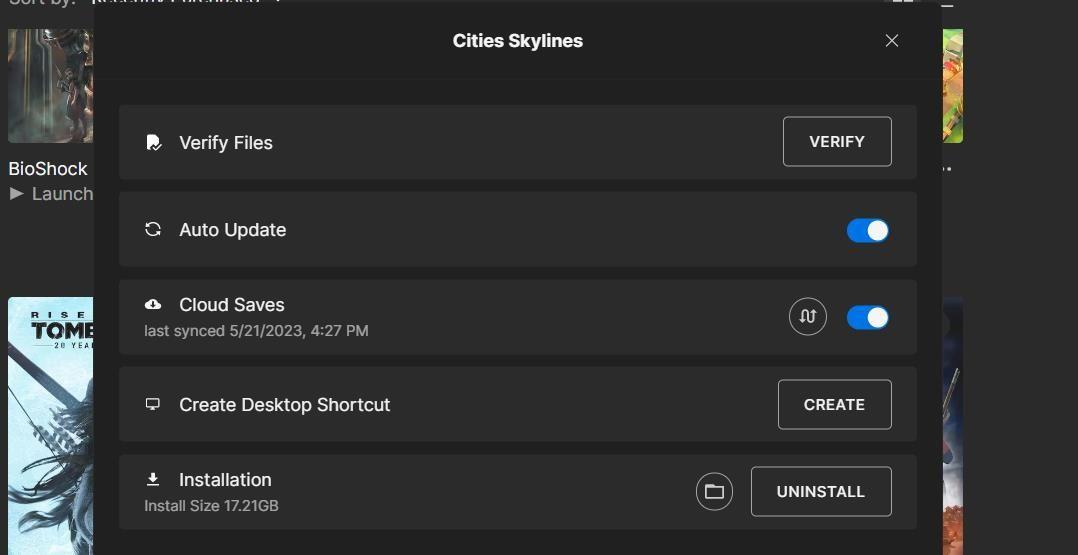
Rainmeter を使用すると、独自のスキンやウィジェットを使用して Windows デスクトップをカスタマイズできます。時計スキンからシステム リ��ース使用状況ウィジェットまで、あらゆるものを調整するのに役立ちます。
ただし、このツールを初めて使用し、Rainmeter が開かない、頻繁にクラッシュするなどの問題に悩んでいるのは、あなただけではありません。Windows 上の Rainmeter の問題を解決するためのいくつかのトラブルシューティング方法を見てみましょう。
Windows におけるレインメーターの一般的な問題
Rainmeter のセットアップ中に初心者が経験する可能性のあるさまざまな問題があります。このガイドでは、一般的なエラーを修正するための一般的な方法をいくつか紹介します。これらのエラーには次のようなものがあります。
上記のいずれかが発生した場合は、修正を開始しましょう。
1. いくつかの一般的な修正を試してください
Rainmeter が Windows 上で正しく動作しない場合は、以下の修正を試すことをお勧めします。
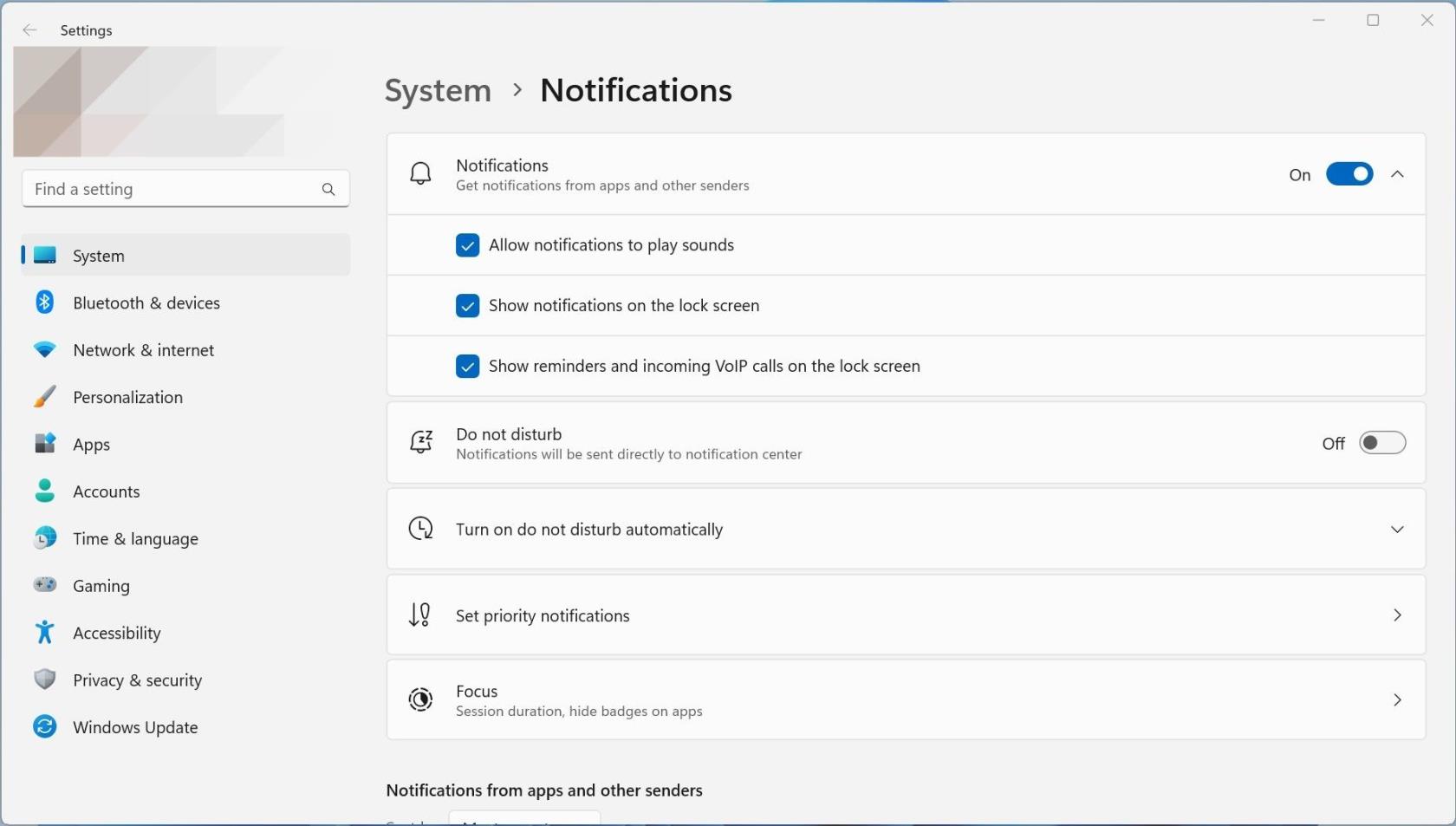
一般的な修正を適用した後、Rainmeter が正常に機能しているかどうかを確認します。
2. Rainmeterを最新バージョンにアップデートする
一般的な修正を試しましたが、Rainmeter が依然として問題を引き起こしています。では、次のステップは何でしょうか? Rainmeter を最新バージョンに更新するのと同じくらい簡単かもしれません。
Rainmeter を最新バージョンに更新する方法は次のとおりです。
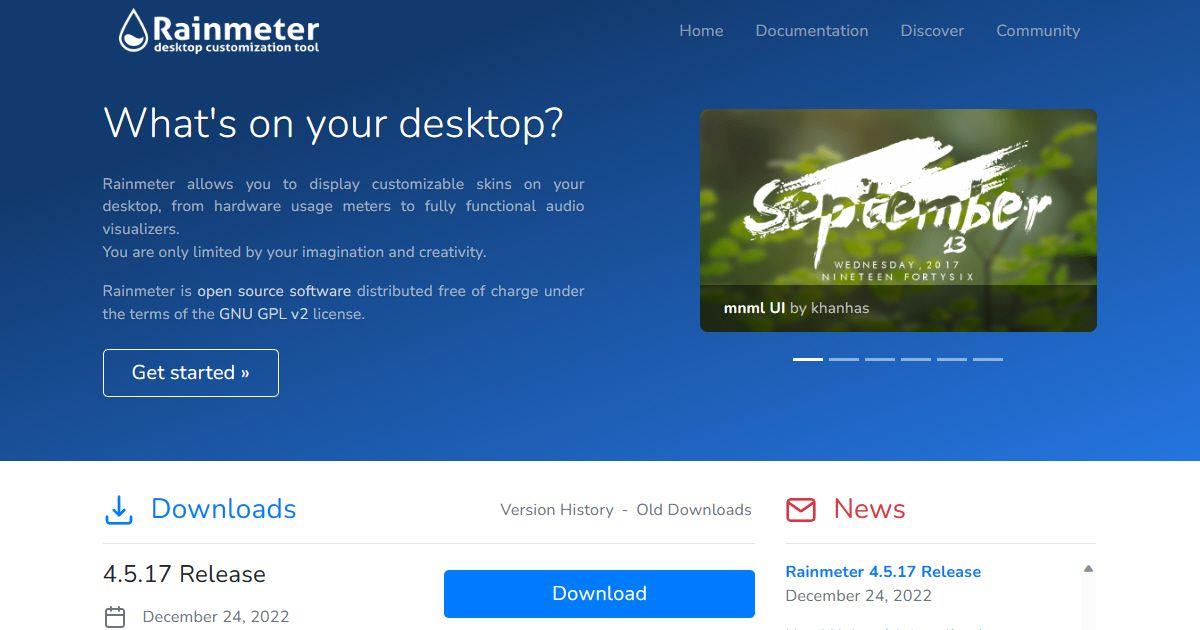
3. Rainmeter スキンを一時的に無効にする
Rainmeter は、複数のサードパーティ スキンとの互換性で最もよく知られています。しかし、インストールしようとしているスキンが、Rainmeter の頻繁なクラッシュの原因である場合はどうなるでしょうか? 確認するには、デスクトップ上で現在アクティブなスキンを無効にします。
スキンを個別にオフにし、アンロードする順序に注意することをお勧めします。これは、破損したスキンを指摘するのに役立ちます。
すべての Rainmeter スキンを一時的に無効にするには、以下の手順に従ってください。
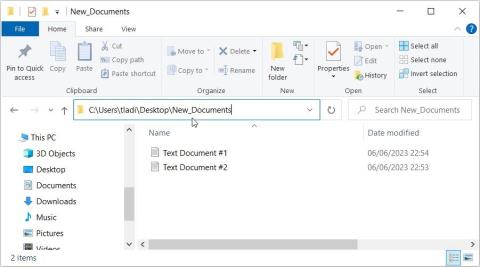
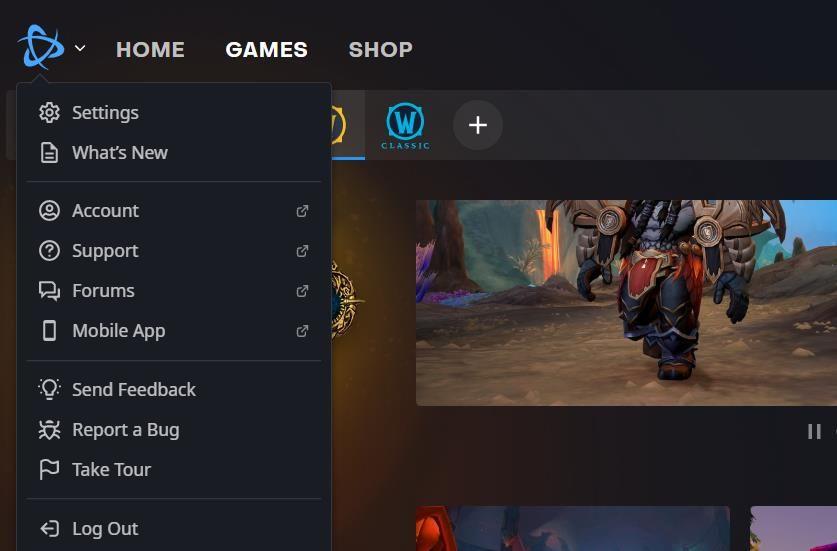
これらの手順を実行した後、Rainmeter を実行し、問題が継続するかどうかを観察します。問題なく動作する場合は、無効化したスキンを再度有効にすることができます。
全体として、スキンは Windows デスクトップの美しさと機能を強化します。ただし、コーディングが不十分だと、予期しない不具合やクラッシュが発生する場合があります。したがって、スキンによってデスクトップ全体のエクスペリエンスが台無しにならないようにしてください。
4. レインメーターの起動設定を調整する
Rainmeter 関連の問題のもう 1 つの回避策は、起動設定を調整することです。起動後に PC のロックを解除してもすぐに Rainmeter が開かない場合は、起動するたびにアプリが起動するように設定してください。
Rainmeter の起動設定を調整する方法は次のとおりです。
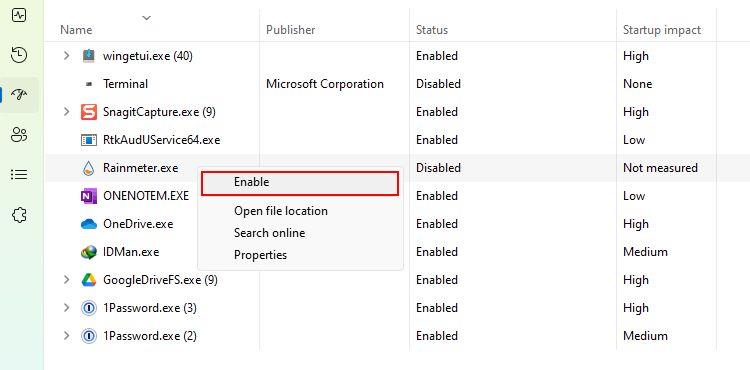
それでおしまい。これらの手順により、現在適用されているスキンの読み込みに遅延が生じることなく、Rainmeter が Windows でスムーズに起動するようになります。
Rainmeter のセットアップが機能するようになったので、ミニマリストの Rainmeter スキンのお気に入りをチェックしてください。
5. ハードウェア アクセラレーションをオフにする
Rainmeter の動作が遅い場合や、期待したほど効率的でない場合があります。この問題は、ハードウェア アクセラレーションと呼ばれる Windows 機能が原因である可能性があります。
ハードウェア アクセラレーション機能は、PC の GPU (CPU とともに) を使用して、進行中のプロセス (タスク) をより適切な方法で処理します。しかし、場合によっては、パフォーマンスが向上するどころか、パフォーマンスの問題が発生する可能性があります。したがって、Rainmeter のパフォーマンスに問題が発生している場合は、現時点ではハードウェア アクセラレーションを無効にすることを検討してください。
ヒントは次のとおりです。Rainmeter のハードウェア アクセラレーションをオフにする簡単な方法は、設定ウィンドウから行うことです。Rainmeter > 管理 > 設定に移動し、ハードウェア アクセラレーションを使用するオプションのチェックを外します。
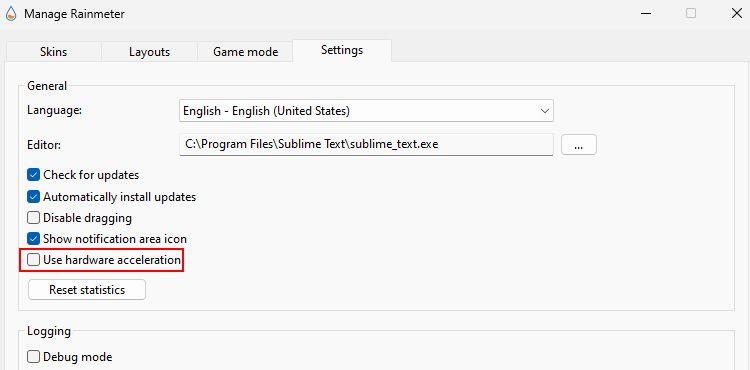
(クラッシュのため) その設定を使用できない場合は、以下の手順を使用して別の方法を試してください。
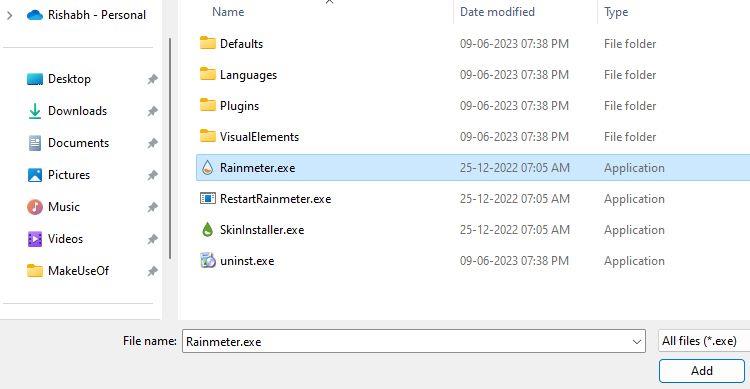
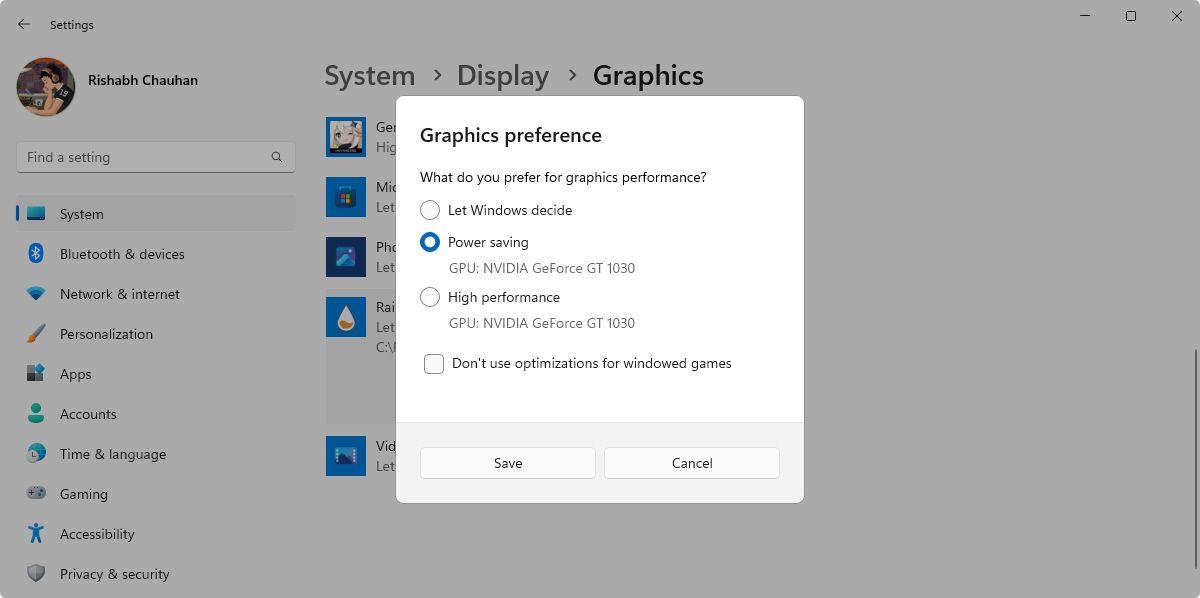
ハードウェア アクセラレーションをオフにしても問題が解決しない場合は、同じ設定からハードウェア アクセラレーションを有効に戻し、次の方法に進みます。
6. 雨量計のクリーンインストール
上記のどの手順でも Rainmeter の問題を解決できない場合は、クリーン インストールが最後の手段です。クリーン インストールとは、まずアプリをアンインストールしてから、正しく再インストールすることを意味します。Rainmeter をクリーン インストールすると、破損したファイルや誤って設定されたファイルが削除されるはずです。
Rainmeter のアップデートは、クリーン インストールとは異なります。アップデート後は主にソフトウェアのバージョンが上がりますが、通常はコア ファイルには影響しません。同時に、クリーン インストールでは、関連するアプリのデータと設定がすべて削除されます。したがって、この方法をスキップしないように注意してください。
Rainmeter をアンインストールするには、Revo Uninstaller の無料版を使用することをお勧めします。指定されたリンクからダウンロードし、Rainmeter を適切に削除するために使用します。サードパーティのアプリに依存したくない場合は、別の方法でRainmeter をアンインストールする方法ガイドに従ってください。
前の手順が完了したら、Rainmeter をダウンロードするか、以前にダウンロードしたEXEファイルを実行します (Rainmeter の更新時)。
次に、セットアップ プロセス全体をもう一度実行し、Rainmeter を起動します。うまくいけば、クリーン インストールが効果を発揮し、すべての問題が解決されるはずです。
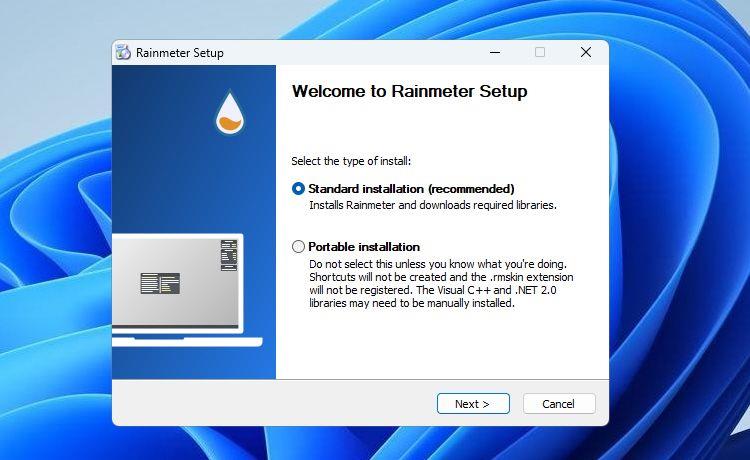
Windows で Rainmeter を使用する際に問題が発生することはもうありません
Windows OS の微調整やパーソナライズに関しては、Rainmeter が第一の地位を占めています。Rainmeter を使用して探求できる可能性は無限にあります。
しかし、Rainmeter を開くことさえできないとき、これ以上にイライラすることは他にあるでしょうか。上記のすべての解決策が、クラッシュのない Rainmeter エクスペリエンスを取り戻すのに役立つことを願っています。
さらに、Rainmeter が利用できる唯一のオプションではないことにも言及する価値があります。インターネットには、Windows カスタマイズ プログラムのさまざまなオプションが多数あります。あなたのデスクトップをユニークなものにするために、ぜひチェックしてください。