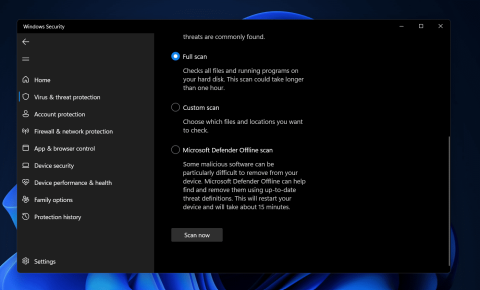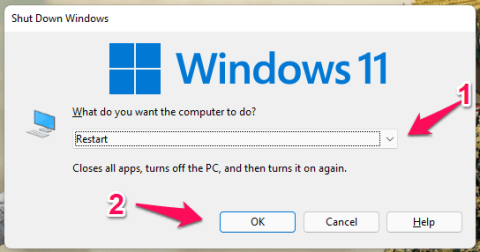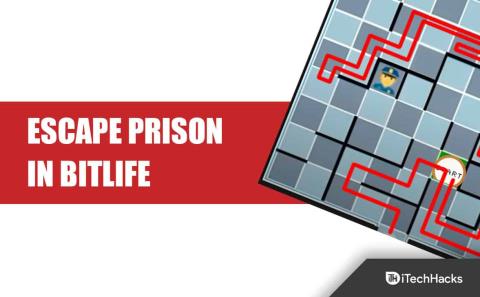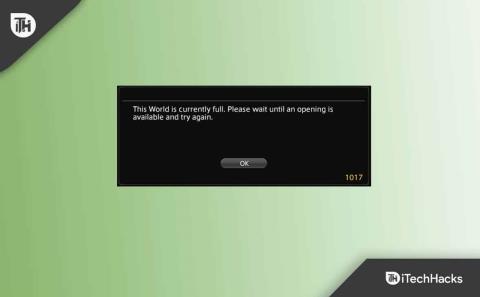PS4 DualShock コントローラーのボタンを再マップする方法
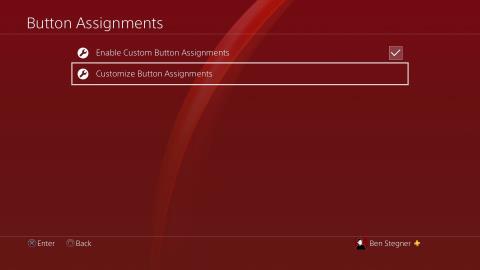
PS4 では、アクセシビリティ機能としてボタンを再マップしたり、不適切な制御スキームを修正したりできます。その仕組みは次のとおりです。
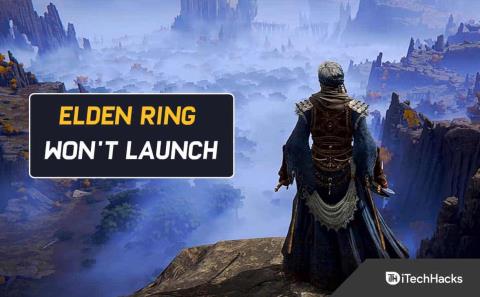
Elden Ring では、オープン ワールドでアクション ロールプレイング ゲームをプレイします。バンダイナムコエンターテインメントが発行し、フロム・ソフトウェアが開発しました。現在、Windows、PlayStation 4、PlayStation 5、Xbox One、Xbox Series X/S で利用できます。ゲームはランド・ビトウィーンを舞台にしています。
ここで、自分のキャラクターを作成できます。そしてそこから、グレート ルーンを取り戻すための探求に乗り出すことができます。あなたは最終的にエルデンロードになります。また、Steam で Elden Ring が起動しない場合、いくつかの要因が考えられます。ゲーム ファイルが破損しているか、グラフィックス ドライバーが古い可能性があります。
しかし幸いなことに、これを修正するにはいくつかの手順を実行する必要があります。それらを見つけるために読み続けてください。
コンテンツ:
Elden Ring が起動しない、または PC にロードされない
トラブルシューティングを行う前に、コンピュータがゲームを実行できるかどうかを確認することをお勧めします。
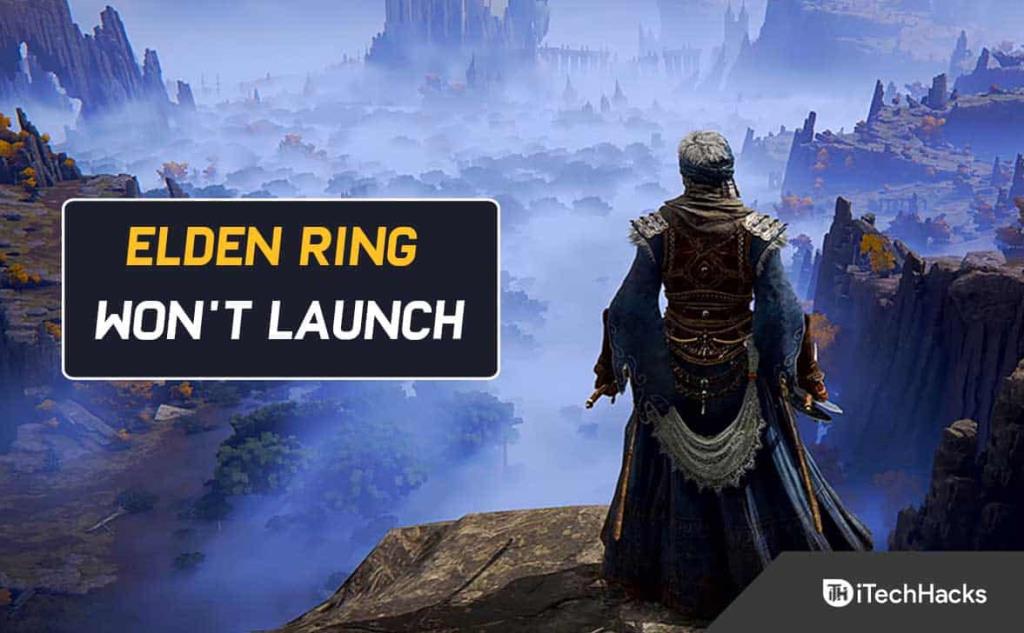
お使いのコンピュータがゲームの最小要件を満たしていない限り、いくら支援しても十分ではありません。そして、あなたは常に重大な問題を経験します。
要件は次のとおりです。
すでにこれを確認し、PC の機能に満足していると仮定します。そのため、PC が Elden Ring を起動できない場合に役立つヒントを以下に示します。
管理者アクセスを使用して Steam を開く
パーミッションの問題により、Steam から Elden Ring を起動しようとすると、この問題が発生する可能性があります。そして、多くの Steam ユーザーがこのシナリオを確認しています。
ただし、通常、Steam を管理者権限で強制的に開くことで解決できます。したがって、このシナリオが該当し、この修正を試したい場合は、次の手順に従ってください。
まず、インストールしたフォルダーにある Stream 実行可能ファイルを右クリックします。次に、表示されるコンテキスト メニューから、[管理者として実行] を選択します。
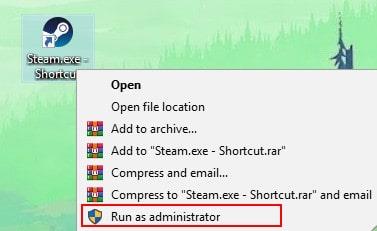
これが完了したら、もう一度 Steam から Elden Ring を起動します。これで再生できるはずです。
Elden Ring を起動するたびに上記の手順を繰り返さないようにするには、次の手順に従います。
このため、実行するたびに実行可能ファイルを再構成して、管理者として実行する必要があります。
1. Steamを閉じ、関連するプロセスが実行されていないことを確認します。
2. 次に、 [マイ コンピューター]または[ファイル エクスプローラー] に移動します。Steam がインストールされている場所を選択します。
3. 通常、Steam はデフォルトで次の場所にインストールされます。
C:\Program Files (x86)\Steam
4. Steam.exeを右クリックします。そして、表示されるコンテキスト メニューで、[プロパティ] をクリックします。
5. 次に、[プロパティ] 画面の上部のリボン メニューで [互換性] タブを選択します。
次に、ドロップダウン メニューから [設定] を選択します。そして、[このプログラムを管理者として実行することを許可する] ボックスをマークします。
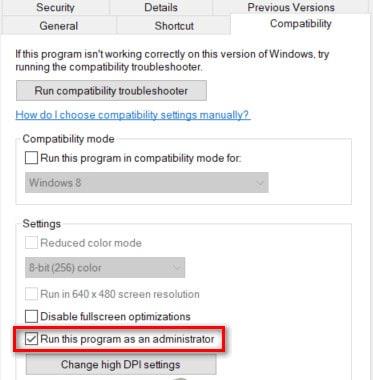
6. 変更を永続的に保存するには、[適用] をクリックします。
7. 次に、通常は管理者権限でダブルクリックして Steam を開きます。
しかし、Elden Ring の場合、管理者権限を再設定してもまだ起動しません。他の方法に進みます。
不要なプログラムを閉じる
バックグラウンドで実行されるプログラムが多すぎると、特にメモリを大量に消費するプログラムが実行されると、システム リソースが枯渇する可能性があります。
その結果、エルデンリングを発射したり開いたりすることはできません。
したがって、この問題を解決するには、Steam で Elden Ring を起動する前に、重要でないプログラムをすべて閉じてください。方法は次のとおりです。
1. まず、Windows ロゴ キーと R を同時に押して、[ファイル名を指定して実行] ダイアログ ボックスを開きます。
2. 次に、ボックスにtaskmgrと入力します。Enterボタンを押します。
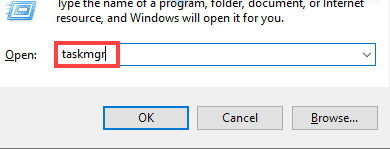
3. [プロセス] タブからプログラムを選択します。そして、不要になったすべてのアプリケーションを閉じるまで、[タスクの終了] をクリックし続けます。
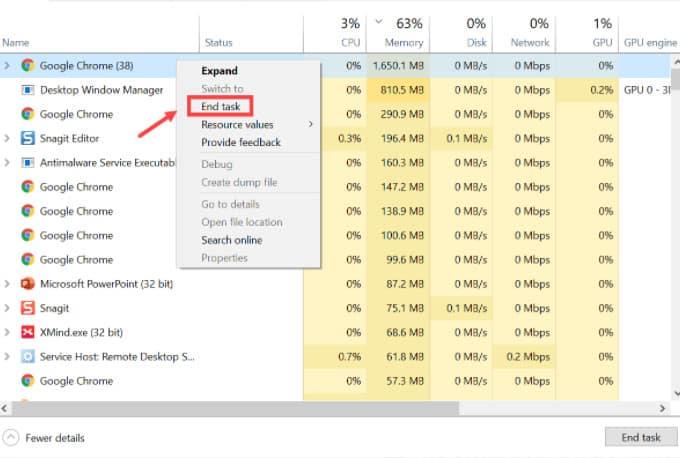
その後、ゲームランチャーを再度起動します。
ホワイトリスト スチーム ランチャー + エルデン リング実行可能ファイル
これまでの方法で通常 Elden Ring を起動できなかった場合は、ファイアウォール コンポーネントによって引き起こされた干渉を調査する必要があります。ユーザー レポートによると、これはエルデン リングのプレイヤーに比較的よく見られます。
古い Steam ビルドを使用すると、Steam 接続がブロックされることが予想されます。これは、サード パーティのファイアウォール ソリューションを使用している場合、または Windows ファイアウォールを使用している場合に発生する可能性があります。
注: 複数のファイアウォール コンポーネントを同時に実行しないでください。他のものを 1 つずつ削除します。また、サードパーティを使用している場合は、Steam ホワイトリスト ルールを作成する手順が異なることにも注意してください。
Windows ファイアウォールがデフォルトのセキュリティ スイートである場合、Steam ランチャーと使用ポートをホワイトリストに登録する必要があります。
そのため、ゲーム サーバーへの Elden Ring の接続がブロックされていないことを確認してください。
これを行うには、次の手順に従います。
1. Windows キー + R を押して、ファイル名を指定して実行ダイアログ ボックスを開きます。
2. 次に、「コントロール ファイアウォール」と入力します。cpl 'ボックス内。次に、Enter キーを押して Windows ファイアウォールを起動します。次に、[ユーザー アカウント制御] ウィンドウで [はい] をクリックして、管理者アクセスを許可します。
3. 次に、メインのWindows Defender ファイアウォールメニューの左側をクリックします。そして、[Windows Defender によるアプリケーションまたは機能を許可する] を選択します。
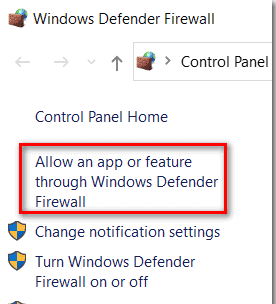
4. 次に、[許可されたアプリ] メニューの [設定の変更] ボタンをクリックします。ユーザー アカウント制御 (UAC) プロンプトが表示されたら、[はい] をクリックします。
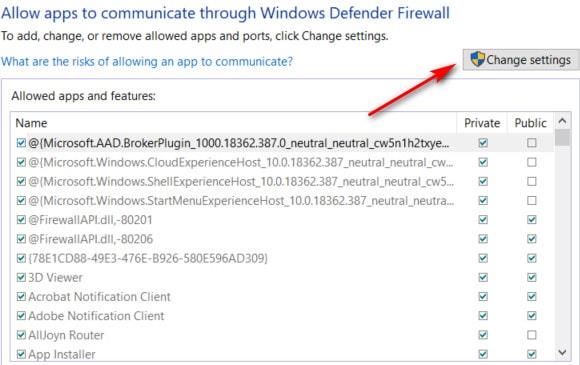
5. 編集権限が与えられたら、画面の一番下に移動します。そして、リストから別のアプリを許可することを選択します。
6. そして、[ブラウザ] タブをクリックします。次に、ゲームのインストール場所を選択します。
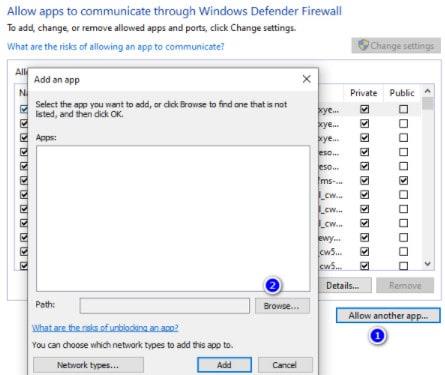
7. そして、[参照] をクリックして、Steam 実行可能ファイルを追加します。
8. 次に、[ OK ] をクリックして、[プライベート] と [パブリック] の両方をチェックした後、変更を保存します。
9. 手順 8 が完了したら、ファイアウォール メニューに戻ります。左側のメニューから [システムの詳細設定] を選択します。
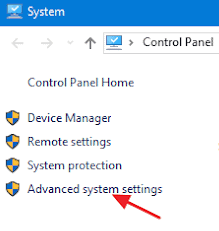
10. UAC プロンプトが表示されたら、[はい] をクリックして管理者アクセスを許可します。
11. 次に、左側のメニューから [Inbound Rules] をクリックし、右側のペインから [New Rule] をクリックします。
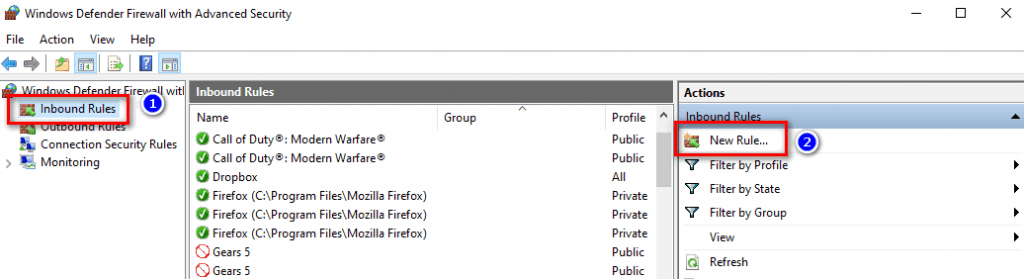
12. その後、新しい受信規則ウィザードが画面に表示されます。次に、[次へ] をクリックする前に、必要なルールの種類を尋ねられたら、[ポート] をクリックします。
13. 特定のローカル ポートを選択する前に、次の画面で TCP を選択します。
14.次に、次のポートをコピーしてボックスに貼り付け、Steam が使用する TCP ポートがブロックされないようにします。
15. UDP ポートをホワイトリストに登録する必要があります。これは、UDP トグルと呼ばれる 2 番目のルールを作成することによっても実行できます。
16. [特定のローカル ポート] をクリックします。ここで、Steam が UDP ポートをブロックしないようにするには、次を貼り付けてください。
17. 次に、[次へ] ボタンをクリックします。そして、Action Prompt メニューにリダイレクトされます。
18. [アクション プロンプト] メニューの [接続を許可] オプションをクリックします。そして、もう一度 [次へ] を押します。
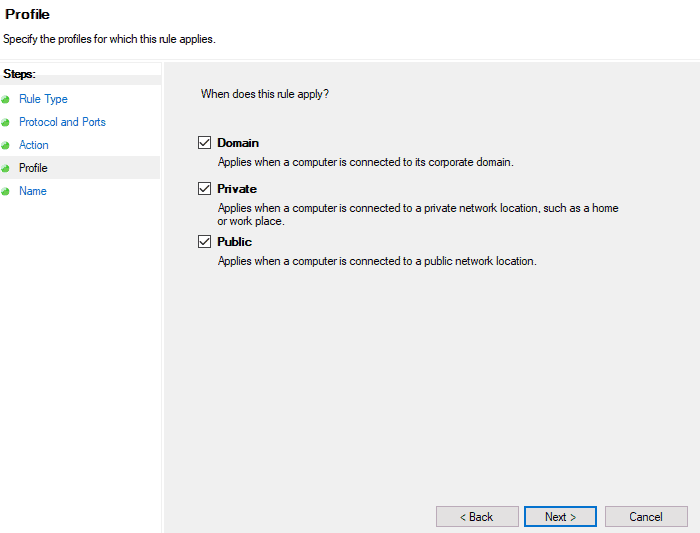
19. [完了] をクリックして変更を保存します。そして、コンピュータを再起動します。
コンピューターの再起動時に Steam を実行します。そして、エルデンリングが開けられるか確認。また、同じ問題が解決しない場合は、以下の次の方法に進んでください。
Steam クライアントを更新する
多くのエルダー リング プレイヤーから、古い Steam クライアントを使用しているためにゲームを起動できない可能性があると報告されています。また、通常、以前に Steam の自動更新機能を無効にしていた場合に発生します。
そのため、Steam はユーザーの介入なしに自動的に更新できるようになったことを覚えておく必要があります。
ただし、これは常に発生するとは限りません。この問題は、Windows 10 が更新されたときによく発生します。
アプリを再起動するだけで、Steam が自動的に更新されます。ただし、必要に応じて、更新を強制できます。これを行うには、上部のリボン バーに移動します。
次に、スチームを選択します。次に、[ Steam クライアントの更新を確認する] をクリックします。
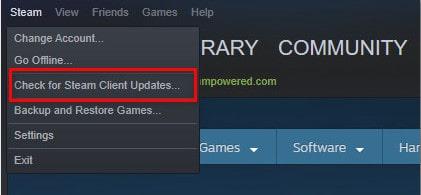
画面オーバーレイ機能を無効にする
オーバーレイ機能は、使用しない場合は簡単にアンインストールできるため、競合の可能性がなくなります。
競合する可能性のあるオーバーレイ ツールをアンインストールする方法は次のとおりです。
1. Windows + Rを押して、ファイル名を指定して実行ダイアログボックスを開きます。ボックスに「appwiz.cpl」と記入します。そして、Enter キーをクリックして、[プログラムと機能] ウィンドウを起動します。
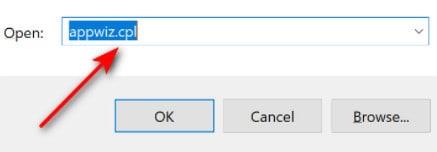
2. メニューから [プログラムと機能] を選択します。そして、プログラム リストをスクロールして、探しているプログラムを見つけます。次に、アンインストールするオーバーレイ ソフトウェアを見つけます。
3. 次に、右クリックで選択します。そして、表示されるコンテキスト メニューから [アンインストール] をクリックします。
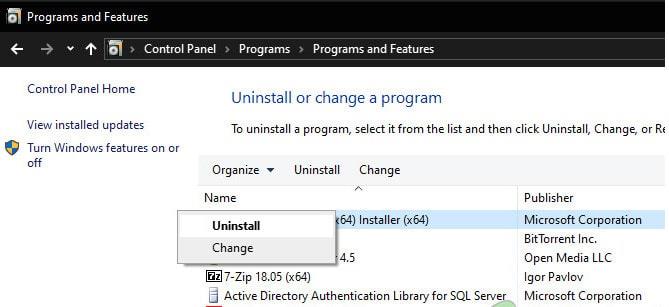
4. アンインストール画面が表示されたら、指示に従ってプロセスを完了します。その後、コンピュータを再起動します。
PC が再起動した後に Elden Ring を再度開き、問題が解決しないかどうかを確認します。
また、オーバーレイ機能がない場合、または無効にしてもうまくいかない場合は、次の方法に進むことができます。
不足している DirectX 依存関係をインストールする
Elden Ring は DirectX 12 の依存関係を使用することに注意してください。ただし、Windows 10 または Windows 11 に自動的に含まれない依存関係がいくつかある場合があります。
したがって、この潜在的な問題を解決するには、DirectX 12 が最新であることを確認する必要があります。
DirectX End-User Runtime Web Installerをインストールした後、影響を受ける複数のユーザーの問題が最終的に解決されたようです。次に、コンピューターにない各バージョンの DirectX をインストールしました。
DirectX エンドユーザー ランタイム Web インストーラーを PC にインストールする方法は次のとおりです。
1. DirectX エンド ユーザー ランタイム環境は、DirectX ダウンロード ページからダウンロードできます。
2. ホームページに到達したら、インストーラーの言語を選択します。そして、それが完了したら、[ダウンロード] をクリックします。
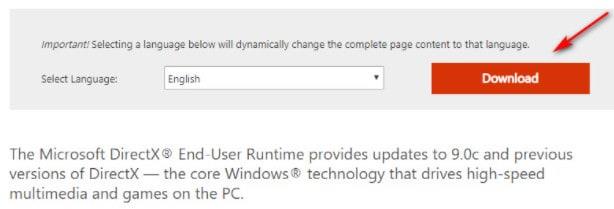
3. 次のステップでは、[いいえ] をクリックして、Microsoft ブロートウェアの推奨事項をすべてオフにします。次に、[DirectX エンド ユーザー ランタイム Web インストーラー] ボタンをクリックします。
4. dxwebsetup.exe インストーラーをダウンロードしたら、画面の指示に従って、欠落しているすべての DirectX バージョンのインストールを完了します。
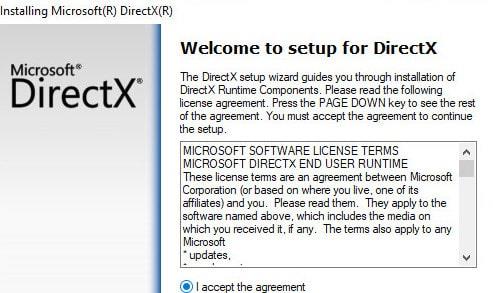
5. PC を再起動します。また、Elden Ring を再度起動して、問題が解決したかどうかを確認できます。
問題が解決しない場合は、次の方法に進みます。
GPU ドライバーの更新
GPU ドライバーが古いか、物理モジュールが見つからない場合、エルデン リングは PC でレンダリングされません。
また、残念ながら、このゲームは、問題の解決に近づくエラーを提供するのがあまり得意ではありません。
そのため、Steam から Elder Ring が機能しない場合は、GPU ドライバーが古いか、部分的に破損している可能性があります。これらの依存関係には、ゲームが積極的に使用しているいくつかの重要な依存関係がありません。
ただし、GPU ドライバーとゲーム内の物理を処理する物理モジュールの両方を更新することで、この問題を修正できるはずです。
そのため、GPU ドライバーをしばらく更新していない場合は、現在の GPU ドライバーをアンインストールする手順について、以下の手順に従ってください。
また、プレイする前に最新バージョンのエルダー リングを再インストールする必要があります。
1. Windows + Rを使用して、 [ファイル名を指定して実行] ダイアログ ボックスを開きます。
2.実行テキスト ボックスに「 devmgmt.msc 」と入力します。次に、Enter キーを押してDevice Managerを起動します。
3. デバイス マネージャを開いた後、インストールされているデバイスのリストをナビゲートします。そして、[ディスプレイ アダプター] ドロップダウン メニューを見つけて展開します。
4. 次のメニューから更新する GPU ドライバーを選択します。次に、コンテキスト メニューから [ドライバーの更新] を選択します。
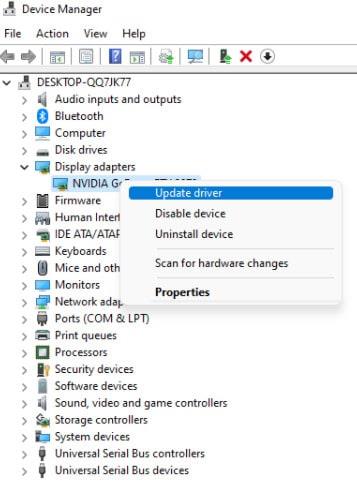
専用および統合 GPU ドライバーの両方を備えた PC を使用している場合は、両方を更新する必要があります。
5. 次のメニューから [新しいドライバー ソフトウェアを自動的に検索する] を選択します。
6. 初期スキャンが完了したら、画面の指示に従って、スキャンで特定された最新の GPU ドライバーをインストールします。
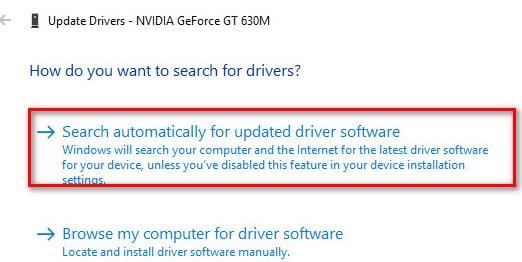
7. 操作が完了したら、コンピュータを再起動します。そして、次のシステム起動時に Elden Ring を起動して、現在動作しているかどうかを確認します。
デバイス マネージャーが新しい GPU ドライバー バージョンを検出できない場合は、グラフィック カードの製造元が提供する独自のソフトウェアを使用してグラフィック ドライバーを更新することもできます。
また、GPU の製造元によっては、次のソフトウェアが必要になります。
ただし、同じ問題が解決しない場合は、以下の次の方法に進んでください。
Elden Ring ゲーム ファイルの検証
上記のいずれの方法でも Steam から Elden Ring を起動できない場合は、破損の問題のトラブルシューティングを開始する必要があります。このエラーの原因となっている可能性がある、インストール フォルダー内にいくつかの破損したファイルがある可能性があります。
注: 通常、ネットワークの不整合により、ゲームのインストール プロセスまたは初日のパッチのダウンロードが中断された場合に発生します。
Steam には、ゲームのインストール フォルダが損なわれていないことを確認するためのチェックが含まれています。また、必要に応じて、破損したファイルや不足しているファイルを正常な同等のものに再取得または置き換えます。
Elden Ring ゲーム ファイルの整合性を確認する手順は次のとおりです。
1. Steam アプリを起動します。次に、ゲームのライブラリ ページに移動します。
2. 次に、Steam の左側にある Elden Ring を探します。そして、それを右クリックします。次に、[プロパティ] をクリックします。
3. 画面の左側で、[ローカル ファイル] をクリックします。
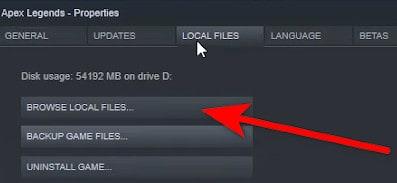
4. 次のステップは、[ゲーム ファイルの整合性を確認する] をクリックすることです。次に、プロセスが完了するまで待ちます。
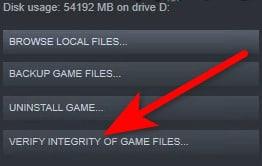
5. 操作が完了すると、破損したファイルが検出されたかどうかが画面に通知されます。検証に失敗したファイルがある場合、Steam はそれらを自動的に再ダウンロードします。それでおしまい、
この方法で問題が解決しない場合は、下の次の潜在的な修正に進んでください。
Windows Update をインストールする
ドライバーに加えて、Windows も更新する必要があります。通常、新機能とバグ修正は Windows 更新プログラムに含まれています。そのため、問題が発生した場合は、最新の Windows 更新プログラムをインストールしてください。
Windows 10 の場合
1.検索ボックスにcheck for updates と入力します。次に、[更新プログラムの確認] ボタンをクリックします。
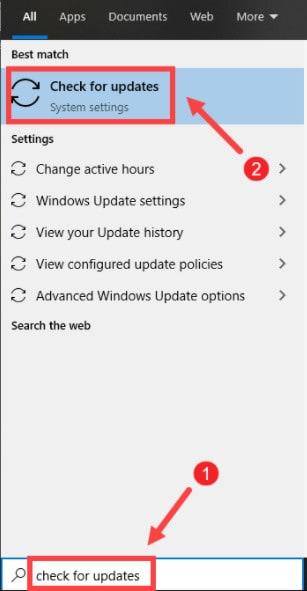
2. ここで、[アップデートの確認] タブを選択します。また、利用可能なアップデートがある場合は、アップデートが自動的にダウンロードされてインストールされます。
そして、プロセスが完了するまでしばらくお待ちください。コンピュータを再起動するように求められます。
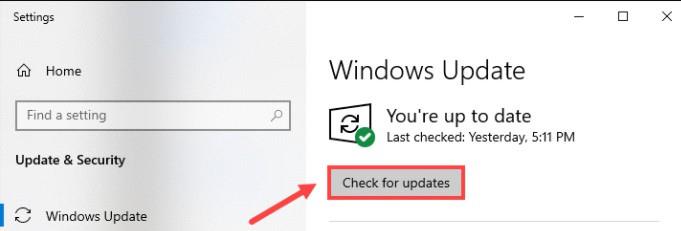
Windows 11 の場合
1. キーボードの Windows ロゴと I キーを同時に押して、[設定] を開きます。
2. 次に、[Windows Update] をクリックします。
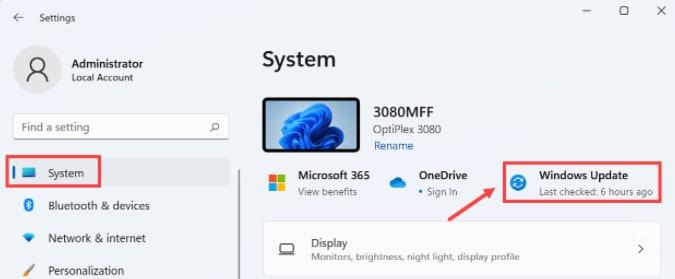
3. そして、[アップデートの確認] をクリックします。更新が利用可能な場合、Windows はそれらのダウンロードを開始します。
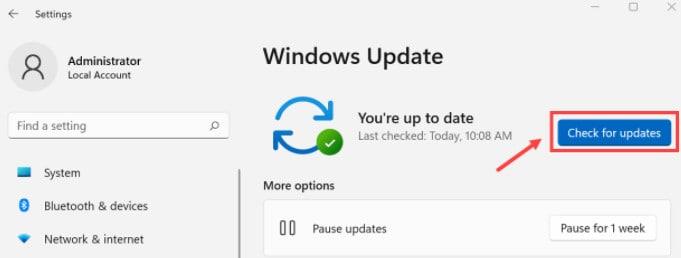
4. プロセスの最後にある [今すぐ再起動する] をクリックして、PC を再起動します。再起動をスケジュールすることもできます。

Elden Ring をクリーン ブート モードで実行する
ローエンドの PC を使用している場合にも、この問題が発生する可能性があります。十分な空きシステム リソースがないため、ゲームをレンダリングできません。
また、FromSoftware は、プレイヤーが問題を適切にトラブルシューティングできるようにするエラー メッセージを提供しないため、この問題はさらにイライラさせられます。
また、光学書き込みソフトウェアと Steam インストールの間の競合により、Elden Ring で起動の問題が発生する可能性もあります。
したがって、この問題には多くの原因が考えられるため、クリーン ブート手順を実行することをお勧めします。
クリーン ブート操作を実行すると、サード パーティからの干渉を受けることなく、Windows がクリーンに起動します。
また、システムは必要なスタートアップ プロセスとサービスのみを実行します。
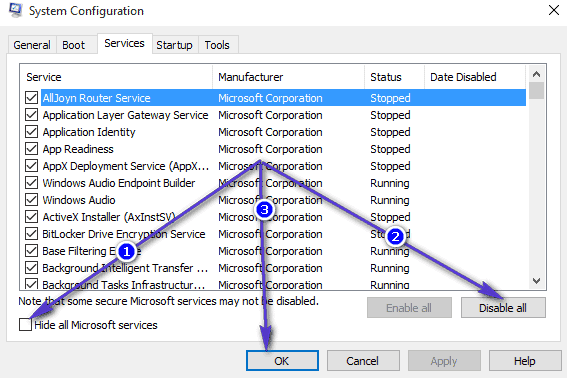
ただし、クリーン ブート状態で問題を解決できない場合は、次の可能な修正に進みます。
Nvidia オーバーレイを無効にする
Nvidia Experience のゲーム内オーバーレイを使用している場合は、以下の手順に従って無効にしてください。
必要な手順は次のとおりです。
1. まずゲームをオフにします。次に、 Nvidia Experienceを起動します。
2. 画面の右側から、Nvidia Experienceの[設定]アイコンをクリックします。
3. 次のステップは、[設定] メニューの右側のセクションにある [全般] タブをクリックすることです。
4. 右側のメニューに入ったら、左側のメニューに移動します。そして、ゲーム内オーバーレイのトグルをオフにします。
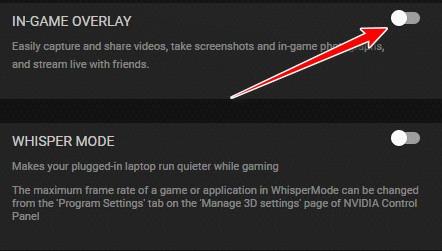
さて、エルデンリングを再起動します。そしてチェック。
MSI Afterburner や RTSS をアンインストールする
MSI Afterburner および Rivatuner (RTSS) は、これらの GPU ベースの機能を使用している場合、起動時にゲームをクラッシュさせる可能性があります。
また、FromSoftware はまだ正式な説明を提供していません。ただし、コミュニティ メンバーは、ゲームの現在のバージョンが RTSS と完全に互換性がないのではないかと疑っています。
実際、MSI Afterburner を使用すると、ソフトウェア インターフェイスから GPU を直接オーバークロックできます。
一方、Rivatuner は、Nvidia ビデオ カードのハードウェアをオーバークロックおよび監視するフリーウェア プログラムです。また、AMD ビデオ カードもある程度サポートしています。
これらのアプリにはいずれもオフにするオプションがないことに注意してください。そのため、タスク マネージャーからアプリを閉じることが、アプリをオフにする唯一の方法です。
CTRL + Shift + ESCを押すと、タスク マネージャーを開くことができます。次に、プロセス リストで MSI Afterburner を検索して閉じます。
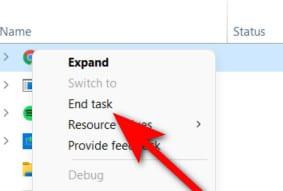
MSI Afterburner は Rivatuner と一緒に閉じる必要があります。ただし、そうでない場合は、手動で閉じてください。そして、それが終わったら、もう一度エルデンリングを開きます. 現在修正されているかどうかを確認してください。
この方法が機能しない場合、または Afterburner や RTTS などのオーバークロック ツールを使用していない場合は、次の潜在的な修正に進むことができます。
不和オーバーレイを無効にする
Discord のオーバーレイ設定にアクセスするには、ユーザー設定に移動する必要があります。そして、[オーバーレイ] タブで、オーバーレイ機能を無効にすることができます。
必要な手順は次のとおりです。
1. ゲームがバックグラウンドで実行されていないことを確認します。それが完了したら、Discordを開きます。
2. 画面がすぐに表示されない場合は、システム トレイを開く必要がある場合があります。
3. Discord ウィンドウが表示されたら、アイコンをダブルクリックして前面に出します。
4. ここでは、Discord アプリの下部にユーザー設定があります。
5. ここで、[ユーザー設定] メニューの左側にある垂直メニューから [オーバーレイ] タブを選択します。
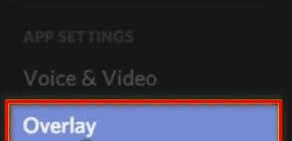
6. これで、[ゲーム内オーバーレイを有効にする] に関連付けられたトグルが [オーバーレイ] メニューから無効になります。
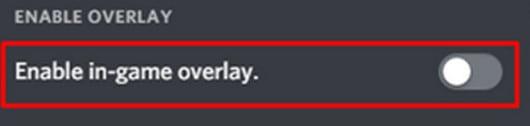
7. 変更を加えて保存します。
では、ゲームを再起動してください。そして、今すぐ動作するかどうかを確認してください。
Epic Games ランチャーをアンインストールする
Steam からゲームを起動しようとしたときにこの問題が発生した場合は、Epic Games ランチャーがインストールされていないことを確認してください。
バックグラウンドで Epic Games Launcher を実行している間、Steam を介した Elden Ring の起動が何らかの形で妨げられます。
ただし、ほとんどの場合、FromSoftware は将来のメジャー アップデートでこの問題にパッチを適用します。ただし、それまでは問題を解決するために、Epic Launcher を無効にするかアンインストールすることができます。
そのため、Elden Ring を再度起動する前に、Epic Games ランチャーがバックグラウンドで実行されていないことを確認してください。
同じタイプの問題が続く場合は、以下の手順に従って Epic Games ランチャーをアンインストールします。
1. Windows + Rを押して、ファイル名を指定して実行ダイアログボックスを開きます。次に、ボックスに「appwiz.cpl」と入力します。その後、[プログラムと機能] メニューを開くことができるはずです。
2. [プログラムと機能] セクションに入ったら、[アプリのインストール] セクションが表示されるまで下にスクロールします。そして、Epic Games Launcher が表示されます。
3. 次に、表示されたら右クリックします。次に、[アンインストール] をクリックします。
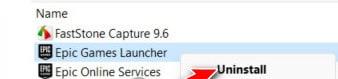
注: Epic Online Services もアンインストールする必要はありません。これは、Elden Ring と競合する依存関係ではありません。
4. Epic Games Launcher は、アンインストール画面の画面上のプロンプトに従って削除できます。その後、コンピューターを再起動します。
また、コンピューターが再起動したら、Elden Ring を再起動して、問題が解決したかどうかを確認してください。
管理者としてゲームを実行する
管理者権限がないために発生する問題の簡単な回避策は、プログラムを管理者として実行することです。試してみて、動作するかどうかを確認できます。
1. ゲームのインストール フォルダを見つける必要があります。通常、C:\Program Files (x86)\Steam\steamapps\common\ELDEN RING\Game にあります。
このディレクトリに見つからない場合は、Steam を開くこともできます。ゲームをクリックしてから右クリックします。次に、[プロパティ] を選択します。[管理] を選択します。次に、[ローカル ファイルの参照] を選択します。
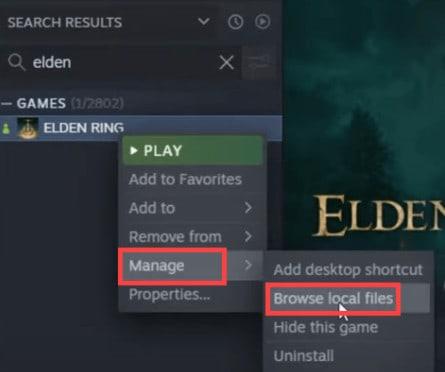
2. 次に、ゲームの.exe ファイルを見つけます。そして、それを右クリックします。次に、[プロパティ]を選択します。
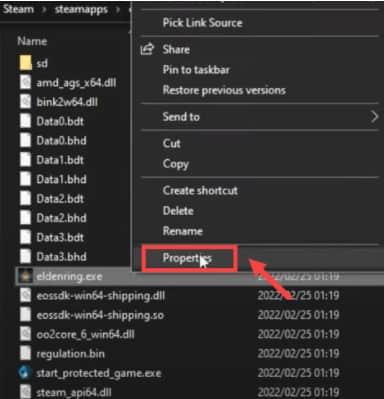
3. 次に、[互換性] タブをクリックします。そして、[管理者として実行] チェックボックスを選択します。適用を押します。次に、[OK] をクリックします。
変更を行った後、ゲームを再起動します。そして、結果を見てください。
結論
これは、2022年にエルデンリングが起動しない問題を修正する方法に関するすべてです. この問題を解決するのに役立つかなりの数の方法をリストしました。それでは、1つずつ試してみてください。そして、どれがあなたにとって最も効果的であったかをコメントしてください.
関連記事:
PS4 では、アクセシビリティ機能としてボタンを再マップしたり、不適切な制御スキームを修正したりできます。その仕組みは次のとおりです。
シンプルで簡単なので、コンソールのパフォーマンスを維持するために定期的に実行する必要があります。
Elden Ring で最も困難な課題の 1 つは、ゲームの最終ボスであるマレニアを倒すことです。この記事では、エルデンリングでミケラのマレニアブレードを倒す方法について説明しました.
Minecraft で滑らかな石を作る方法がわかりませんか? ご心配なく。この記事は、2021 年に Minecraft で滑らかな石のレシピを作成するのに役立ちます。
Uno はすべての年齢の人々に人気のあるゲームになり、2022 年にはクロスプラットフォーム ゲームではありません。
PC に GeeGee ランチャーをインストールできませんか? GeeGee ランチャーのインストールを妨げている問題を解決する方法について説明します。
Overcooked 2 はクロスプラットフォームですか? Overcooked 2 がクロスプラットフォームであるかどうかを探しているなら、ここに答えがあります。
Sea of Thieves サービスが一時的に利用できないというエラーを解決できるさまざまな修正があります。だから、もしあなたが...
2022 年に Bitlife のすべての刑務所から脱出する方法をお探しですか? これは、ビットライフで刑務所を脱出するために使用できるトップ14の刑務所レイアウトです.
FFXIV Endwalker のエラー 3001 を解決できる修正があります。FF14 3001エラーコードを簡単に修正できる方法は次のとおりです.