Windows 11 PCでDXGI ERROR DEVICE REMOVEDエラーを修正する方法

Windows 11でDXGI ERROR DEVICE REMOVEDエラーの問題に直面していますか? リラックスしてください。この問題には、非常に単純な簡単な修正方法もあります。

PC ゲーマーは、Windows 11 コンピューターでゲームをプレイしているときに、飛行中にゲームが突然停止するバグに遭遇するという問題を経験しています。DXGI ERROR DEVICE REMOVEDは、その後に表示されるエラー メッセージです。
DXGI_ERROR_DEVICE_REMOVEDは、コンピューターのグラフィック カードが正しく機能していないか、接続に問題がある場合に発生し、エラーが発生します。これがあなたにとって問題である場合。この記事で共有されている非常に単純な問題に対する簡単な修正もあります。
コンテンツ:
DXGI_ERROR_DEVICE_REMOVED エラーが Windows 10/11 で修正されました
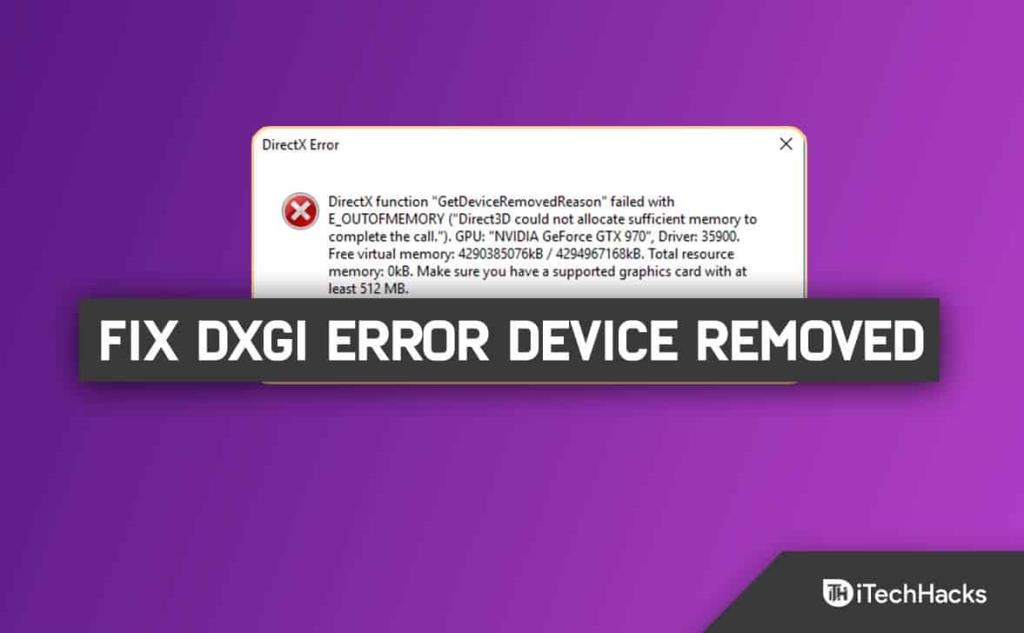
グラフィックス ドライバーの更新
この修正プログラムを使用する前に、グラフィック カード ドライバーをアップグレードする必要があります。Windows Update の [オプションの更新プログラム] セクションでは、最新のグラフィックス ドライバーの更新プログラムを見つけることができます。また、デバイス マネージャーを使用して手動で更新することもできます。ビデオ カードのハードウェアの製造元には、最新のドライバを入手できる Web サイトがある可能性があります。
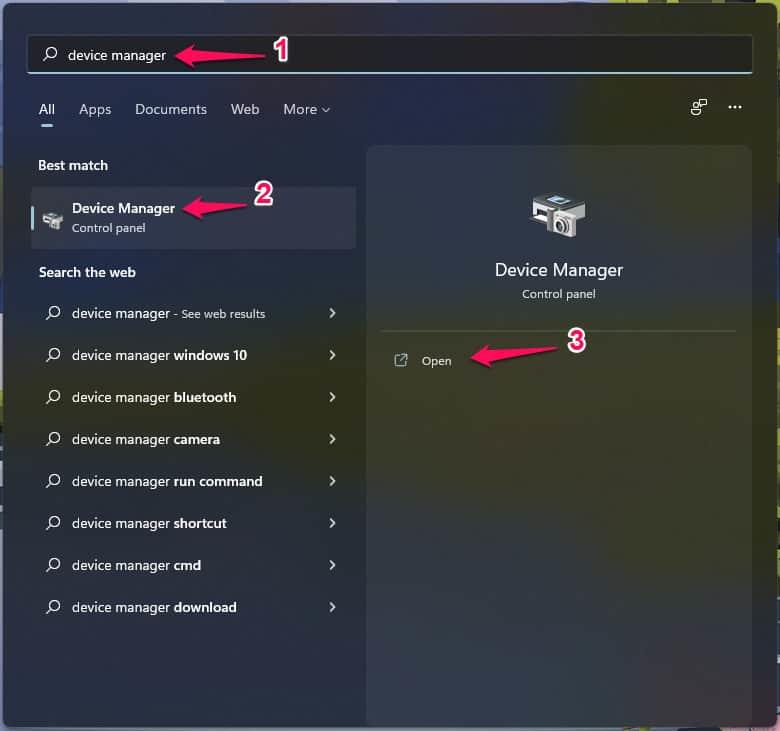
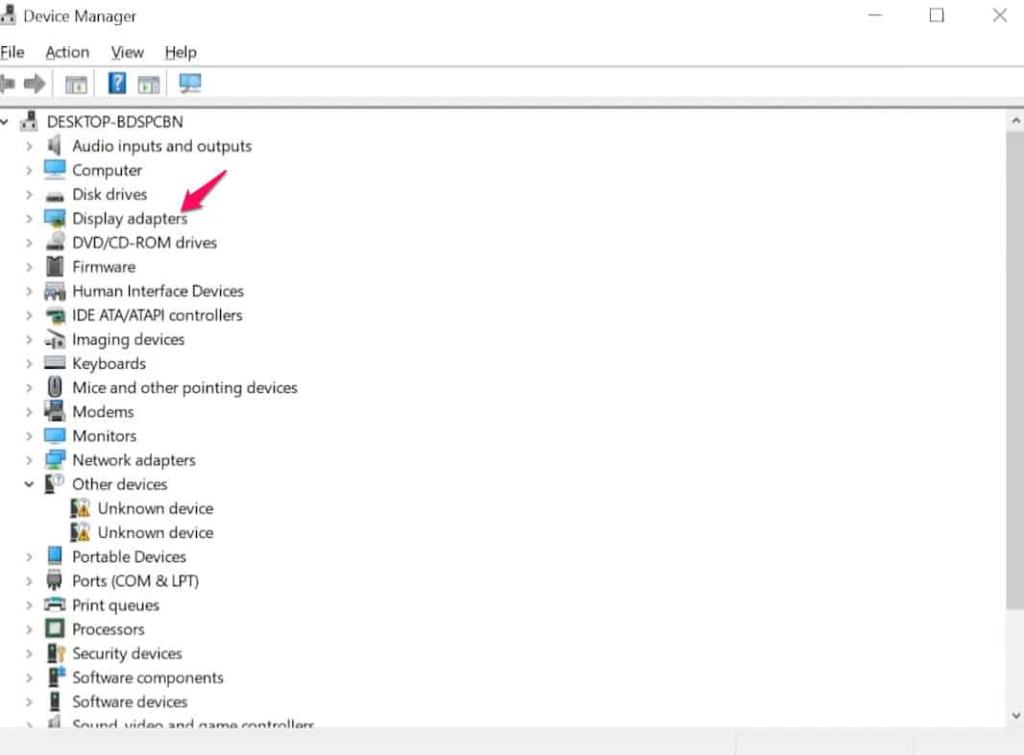
さらに、Windows Update の検索機能を使用して、更新されたドライバーを見つけることができます。
ドライバーの更新が機能しない場合は、Display Driver Uninstaller を使用してグラフィックス ドライバーを完全に削除し、最新のドライバーをダウンロードして Windows コンピューターにインストールします。
レジストリを変更する
これはレジストリの手順であるため、レジストリをバックアップするか、システムの復元ポイントを設定して、基本的な予防措置を講じることをお勧めします。終了したら、次の手順に進みます。
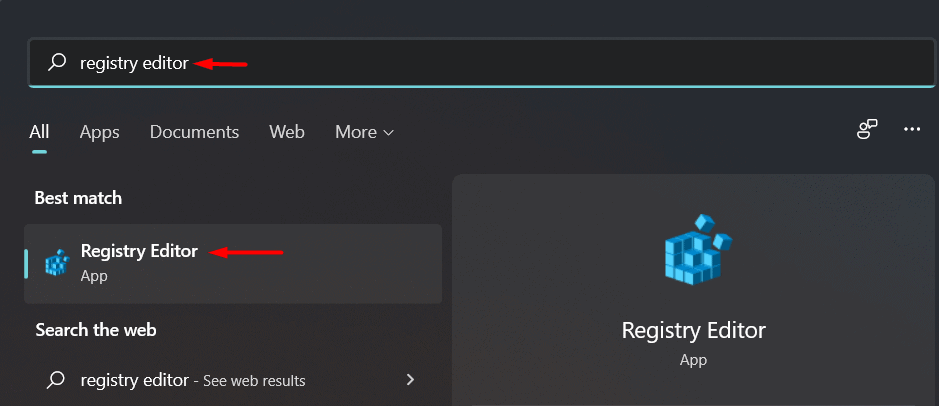

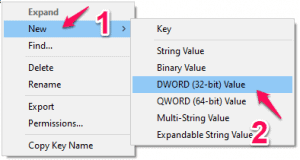
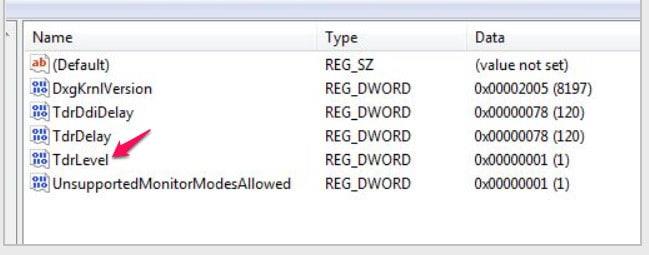
この更新プログラムを有効にするには、レジストリ エディター ウィンドウを閉じて、デバイスを再起動します。
再起動後、問題が再び発生することはありません。
シャドープレイをオフにする
DXGI ERROR DEVICE REMOVEDエラーの影響を受ける顧客の大多数は、 Windows ラップトップにNVIDIA グラフィックス カードをインストールしています。互換性のあるシステムでは、NVIDIA シャドウ プレイを使用してゲーム内の映像を記録します。
この解決策を見つけるには、シャドウ プレイを無効にする必要があります。その方法は次のとおりです。
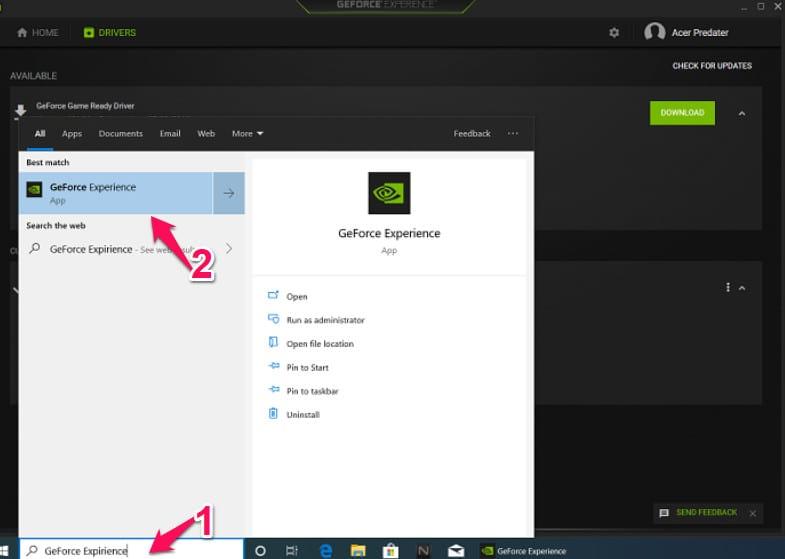
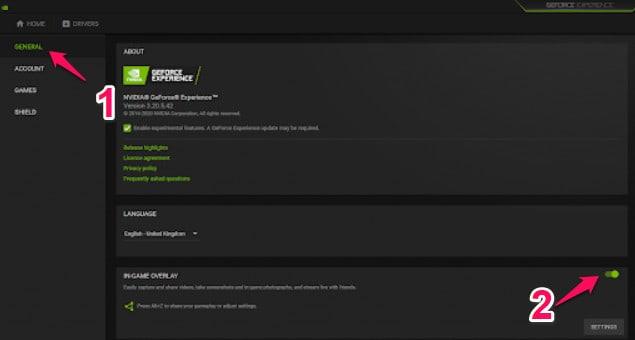
問題が修正されたことを確認してください。そうでない場合は、次のオプションに進みます。
アンチエイリアス機能をオフにします。
グラフィックス ソフトウェアは、出力表示の品質を向上させるためにアンチエイリアシング技術を頻繁に使用します。ただし、一部のユーザーは、この機能により「DXGIエラーが利用できなくなりました」という問題が発生する可能性があると主張しました. この状況では、NVidia コントロール パネルから無効にすることができます。
Windows コンピューターで、次の手順に従ってアンチエイリアス機能を無効にします。
アンインストール後にグラフィックス アダプターを再インストールする
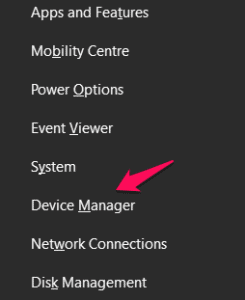
デバイスを再起動すると、コンピューターのドライバーが再インストールされます。
あなたの問題は今解決されるべきです。
ハードウェア設定の確認
ユーザーは、特にゲームのプレイや HD ビデオの編集など、グラフィックを必要とするタスクにコンピューターを使用する場合に、コンピューターを良好な状態に保つためにさまざまな日常的なタスクを実行します。何かを開始する前に、次のタスクまたはテストを実行します。
グラフィックがゲームの基本要件を満たしていることを確認してください。
結論
この投稿の目的は、Windows 10/11 でのDXGI Fault DEVICE REMOVED エラーの解決を支援することです。このアプローチがお役に立てば幸いです。解決できましたか?以下のコメントセクションでお知らせください。
関連記事:
Windows 11でDXGI ERROR DEVICE REMOVEDエラーの問題に直面していますか? リラックスしてください。この問題には、非常に単純な簡単な修正方法もあります。
システム エラー 67 が発生しました エラー コードは、不適切なネットワーク構成と古いネットワーク ドライバーが原因で発生します。これを修正する方法は次のとおりです。
ゲームのプレイ中に COD モダン ウォーフェア オンライン サービスにアクセスできないというエラーが発生しましたか? 2021 年のこのエラーの修正について話し合いましょう
Netflixでのストリーミング中にNetflix NW-2-5エラーが表示される問題を修正。これらの 5 つの作業方法またはメソッドは、この nw-2-5 エラー コードを修正し、Xbox、TV、PlayStation、モバイル、およびラップトップで Netflix ビデオを問題なく再生するのに役立ちます。
Windows 10 での Win32 Priority Separation は、プログラムの重要性を高め、プログラムに優先順位を付けるプロセスです。Win32 優先度の分離を使用して、特定のタスク 2022 により多くのメモリを割り当てます。
NetflixエラーコードNW-3-6を修正する方法? 指定された方法に従って、Netflix NW-3-6 エラーを解決してください。Web サイトですべての詳細を確認し、エラーを解決してください。
Windows PC でカーネル データ インページ エラーに直面していますか? 修正と修復 KERNEL_DATA_INPAGE_ERROR Windows 10/11 PC 永久に 2022
2021 年に試すことができるこれらの基本的なトラブルシューティング方法を使用して、欠落している facetime アイコンを iPhone または iPad に戻します。
2022年にToshiba Fire TVリモコンが機能しない問題を修正する方法に関する完全なステップバイステップガイド.
データの取得を修正する 4 つの方法、数秒待ってから 2022 年に再度カットまたはコピーを試みる/








