Windows 11 PCでDXGI ERROR DEVICE REMOVEDエラーを修正する方法

Windows 11でDXGI ERROR DEVICE REMOVEDエラーの問題に直面していますか? リラックスしてください。この問題には、非常に単純な簡単な修正方法もあります。

ブルー スクリーン オブ デスは、Windows ユーザーが直面する可能性のある最も一般的な Windows の問題の 1 つです。直面する可能性のあるさまざまなBSODまたはBlue Screen Of Deathエラータイプがあります。そのようなエラーコードの1つは Kernel Data Inpage Errorです。このエラーは通常、システムが直面する可能性のあるハードウェアまたはソフトウェアの問題が原因で発生する可能性があります。
通常、ブルー スクリーン オブ デスは、システムでソフトウェアまたはハードウェアに障害が発生したときに発生します。システム障害のため、システムは OS を強制停止します。これにより、システムでブルー スクリーンが発生する場合があります。
BSOD エラーが頻繁に発生し続ける場合は、ハードウェアが永久的に損傷したり、データが失われたりする可能性があります。エラー コード Kernel Data Inpage Error の BSOD エラーに直面している場合は、適切な場所にいます。この記事では、カーネル データ インページ エラーを修正する方法について説明します。
また読む: Windows 10 スキンとテーマ パック
コンテンツ:
カーネル データ インページ エラーの一般的な原因
Kernel Data Inpage Error の修正に進む前に、PC でこのエラーが発生する理由について説明しましょう。PC でこのエラーが発生する理由については、さまざまな理由があります。以下に、このエラーが発生する理由をいくつか示します。
これらは、カーネル データ インページ エラーの最も一般的な原因の一部です。
Windows でのカーネル データ インページ エラーの修正
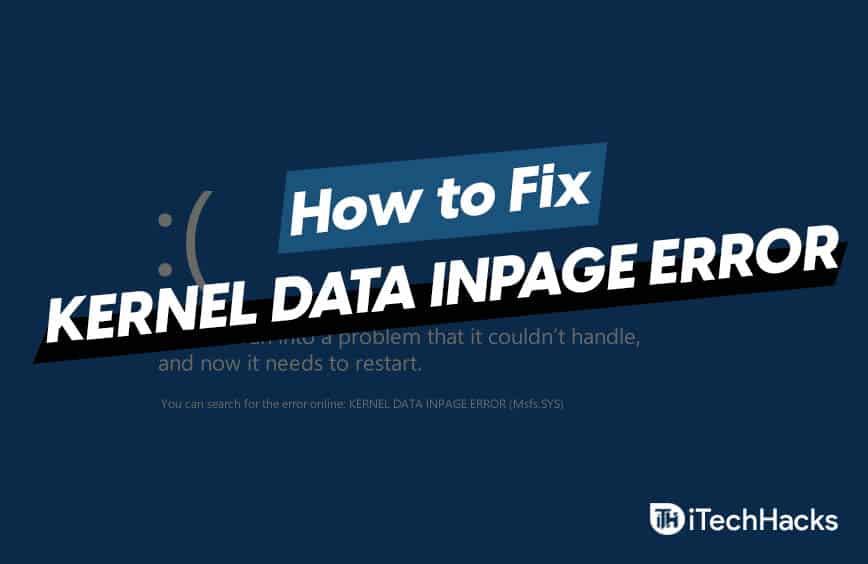 エラーの原因がわかったので、考えられる修正方法について説明しましょう。ただし、修正を続行する前に、データのバックアップがあることを確認してください。
エラーの原因がわかったので、考えられる修正方法について説明しましょう。ただし、修正を続行する前に、データのバックアップがあることを確認してください。
1. 配線や接続が失われていないか確認する
配線や接続が緩んでいないか、システムをチェックする必要があります。この問題は主にハードドライブが原因で発生するため、ハードドライブまたは SSD が正しく接続されているかどうかを確認してください。
また、RAM がスロットに正しく装着されているかどうかを確認します。ラップトップを使用している場合は、配線と接続を IT 専門家に検査してもらうことをお勧めします。マシンの内部に精通するまで、ラップトップを開こうとしてはいけません。
2.ハードドライブを調べます
次にできることは、ハードドライブを検査して、エラーや破損したデータがないかどうかを確認することです. 組み込みの Windows エラー チェック ツールを使用するか、chkdsk コマンドを使用して、ディスクをチェックできます。
Windows エラー チェック ツールを使用したハード ドライブのチェック
chkdsk を使用したチェック
3. クリーン ブートを実行する
次にできることは、コンピューターでクリーン ブートを実行することです。これを行うには、以下の手順に従ってください。
4.ウイルス対策スキャンを実行する
Windows には既定で Windows Defender ツールが付属しており、これを使用して、ウイルスやマルウェアの感染についてコンピューターをスキャンできます。さらに、サードパーティのウイルス対策ツールを使用している場合は、それを使用してシステムのマルウェアをスキャンできます。マルウェアまたはウイルスの感染により PC で Kernel Data Inpage Error が発生した場合、これで問題が解決します。
5.ハードウェアを取り外します
デバイスにハードウェアを接続した後にこのエラーが発生した場合は、それを取り外してみてください。多くの場合、使用しているハードウェアがデバイスと互換性がない可能性があります。多くの場合、ハードウェアのドライバーが正しくインストールされていない可能性があり、これがエラーの原因になることもあります。ハードウェアを取り外して、もう一度接続してみてください。
6. ドライバーの更新
次に試すことができるのは、ドライバーの更新です。これは、Windows の更新方法で行うことができます。多くの場合、ドライバーの更新はオプションとして Windows の更新に付属しています。ドライバーの更新がある場合は、Windows の更新を確認できます。
Driver Booster や Driver Pack Solution などのサードパーティ アプリを使用して、ドライバーをダウンロードまたは更新することもできます。また、製造元の Web サイトからドライバーをダウンロードすることもできます。ラップトップを使用している場合は、ラップトップの製造元の Web サイトからハード ドライブのドライバーを見つけることができます。
ドライバーを更新する別の方法は、デバイス マネージャーを使用して確認することです。ほとんどの場合、このエラーはハードディスクが原因で発生するため、ハードディスク ドライバーの更新を確認できます。これを行うには、以下の手順に従います。
ドライバーを更新した後、PC を再起動すると、問題は発生しなくなります。
7.互換性のないソフトウェアをアンインストールする
コンピューターにサードパーティのプログラムをインストールした後に問題が発生した場合は、アンインストールしてみてください。アプリケーションが原因でエラーが発生した場合は、アンインストール後に解決されます。
8. BIOS のリセット
BIOS 設定の構成ミスも、Kernel Data Inpage Error の原因となる可能性があります。BIOS 設定をリセットして問題を解決できます。これを行うには、以下の手順に従います。
9. SFC スキャンの実行
SFC (システム ファイル チェッカー)でシステムをチェックできます。SFC はコンピュータをスキャンして、不足しているファイルや破損しているファイルを探し、問題を修復します。SFC スキャンを実行するには、以下の手順に従います。
10. RAM のチェック
次にできることは、チェック RAM を使用することです。これは、Windows メモリ診断で実行できます。これを行うには、以下の手順に従います。
また読む: Windows 10 をダウンロードする
最後の言葉
上記の手順でカーネル データ インページ エラーが修正されない場合は、IT 専門家に連絡して問題を修正することをお勧めします。サービスセンターにアクセスして、修正してください。この記事がお役に立てば幸いです。
Windows 11でDXGI ERROR DEVICE REMOVEDエラーの問題に直面していますか? リラックスしてください。この問題には、非常に単純な簡単な修正方法もあります。
システム エラー 67 が発生しました エラー コードは、不適切なネットワーク構成と古いネットワーク ドライバーが原因で発生します。これを修正する方法は次のとおりです。
ゲームのプレイ中に COD モダン ウォーフェア オンライン サービスにアクセスできないというエラーが発生しましたか? 2021 年のこのエラーの修正について話し合いましょう
Netflixでのストリーミング中にNetflix NW-2-5エラーが表示される問題を修正。これらの 5 つの作業方法またはメソッドは、この nw-2-5 エラー コードを修正し、Xbox、TV、PlayStation、モバイル、およびラップトップで Netflix ビデオを問題なく再生するのに役立ちます。
Windows 10 での Win32 Priority Separation は、プログラムの重要性を高め、プログラムに優先順位を付けるプロセスです。Win32 優先度の分離を使用して、特定のタスク 2022 により多くのメモリを割り当てます。
NetflixエラーコードNW-3-6を修正する方法? 指定された方法に従って、Netflix NW-3-6 エラーを解決してください。Web サイトですべての詳細を確認し、エラーを解決してください。
Windows PC でカーネル データ インページ エラーに直面していますか? 修正と修復 KERNEL_DATA_INPAGE_ERROR Windows 10/11 PC 永久に 2022
2021 年に試すことができるこれらの基本的なトラブルシューティング方法を使用して、欠落している facetime アイコンを iPhone または iPad に戻します。
2022年にToshiba Fire TVリモコンが機能しない問題を修正する方法に関する完全なステップバイステップガイド.
データの取得を修正する 4 つの方法、数秒待ってから 2022 年に再度カットまたはコピーを試みる/







