LGコンテンツストアが機能しない問題を修正する方法

テレビで LG コンテンツ ストアが動作しませんか? この記事では、2022 年に LG Content Store が機能しない問題を修正する方法について説明します。

IP アドレス 192.168.1.25はプライベート IP です。通常、さまざまなブランドやモデルのルーターがゲートウェイ アドレスとして使用します。
ルーターへの管理者アクセスは、通常、このアドレスを使用してルーターとネットワークを構成するために設定されます。また、192.168.1.25 をログイン アドレスとして使用しないルーターもあります。
また、192.168.1.25 でルーターにログインすると、さまざまな問題が発生することがよくあります。
そこで、おなじみの192.168.1.25 管理者ログイン ページ、ユーザー名、およびパスワードの問題に対する解決策を以下に示します。
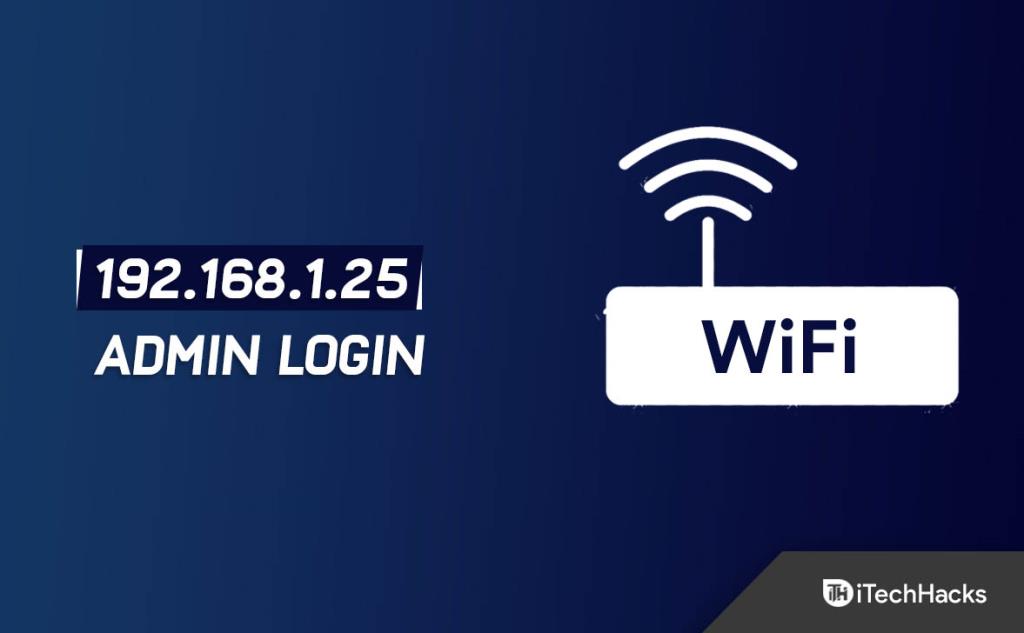
コンテンツ:
192.168.1.25 ログインページ
IP アドレス 192.168.1.25 は、Linksys やその他のネットワーク ブランドなどのルーターによってアクセス ポイントまたはゲートウェイとして使用されます。企業は、このアドレスを介してルーターとネットワークへの管理者アクセスを提供します。
また、セキュリティ オプション、ネットワーク管理、IP QoS、DNS、プロキシ、LAN、WAN、WLAN 設定、DSL、ADSL、MAC、WPS ブロックを管理できます。とりわけそれを使用しています。
ログイン方法 192.168.1.25
192.168.1.25 IP アドレスを使用してルーター管理ソフトウェアにアクセスし、その設定と構成を変更できます。単純に、ブラウザのアドレス バーに 192.168.1.25 と入力します。
192.168.1.25 が機能しない場合、ルーターの IP アドレスではありません。そのため、ルータの IP アドレスをブラウザの URL アドレスに入力します。
その後、ユーザー ログイン ページにリダイレクトされます。ここで、ルーターのユーザー名とパスワードを入力します。
これらの手順に従って、ユーザー名とパスワードを忘れた場合に取得できます。
ルーターに付属のデフォルトのユーザー名とパスワードを変更していない場合は、ルーターのデフォルトのユーザー名とパスワードのリストを使用することもできます。
ルーターの管理パネルに入ると、ルーターのインターネット設定を変更できます。
192.168.1.25 を使用してルーターの管理にログインする方法
上記の紹介によると、ルーターのログイン アドレスは 192.168.1.25 です。しかし、ルーターの管理ページにはどのようにログインしますか?
以下の指示に従ってください。
1. ネットワーク ケーブルまたは WIFI ホットスポットを使用して、コンピューター/携帯電話をルーターに接続します。
2. Edge、Chrome などの好みの Web ブラウザーを起動します。
ここで、ブラウザのアドレス バーに 192.168.1.25 と入力します。「入力」をクリックします。そして、ページにルーター管理ユーザーのログインページが表示されます。
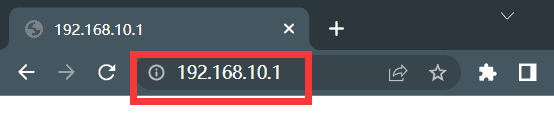
3. ログイン ページで、対応するユーザー名とパスワードを入力します。
次に、「サインイン」をクリックします。うまくいけば、ログインしてアカウントを管理できるようになりました。次に、ルーターのセットアップに進みます。
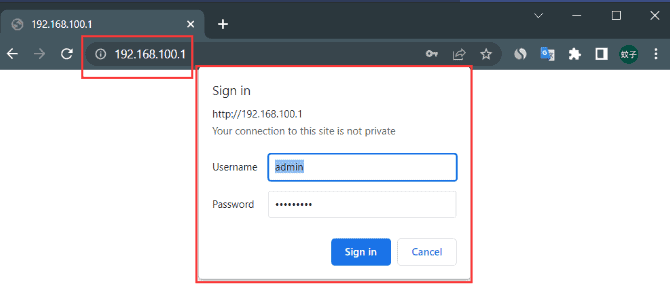
ルーターのブランドやモデルによって、ログイン管理アドレスが異なる場合があります。
この場合、ログインする前にルーターの管理インターフェースのアドレスを知る必要があります。
通常、アドレスはルーターの底面にあります。ここで、ルーターのログイン情報を確認できます。

通常、ルーターの IP アドレスは 192.168.1.25 です。一部のルーターは現在、英語の文字をログイン アドレスとして使用しています (例: melogin.cn、falogin.cn、tplogin.cn、miwifi.comなど)。
一般ラベルでは、管理ページにルーターの管理アドレス、ルーター IP、ログイン アドレス、およびログイン IP フィールドも表示されます。
ただし、このアドレスは変更できます。ただし、元のアドレスに変更してログインしようとすると、ログインできなくなります。
では、ルーターの IP アドレスを調べるにはどうすればよいでしょうか。
コンピューターと携帯電話は、ルーターの WiFi信号に接続できます。そして、これらのデバイスを介して表示できます。
192.168.1.25 にアクセスできないのはなぜですか?
192.168.1.25 でログインすると、ルーターの設定にアクセスできることは既に説明しました。
では、192.168.1.25 でルーターのログイン ページが開かない場合はどうすればよいのでしょうか。
この問題の理由と解決策について説明します。そのため、同様の問題が発生した場合は、次の解決策を試すことができます。
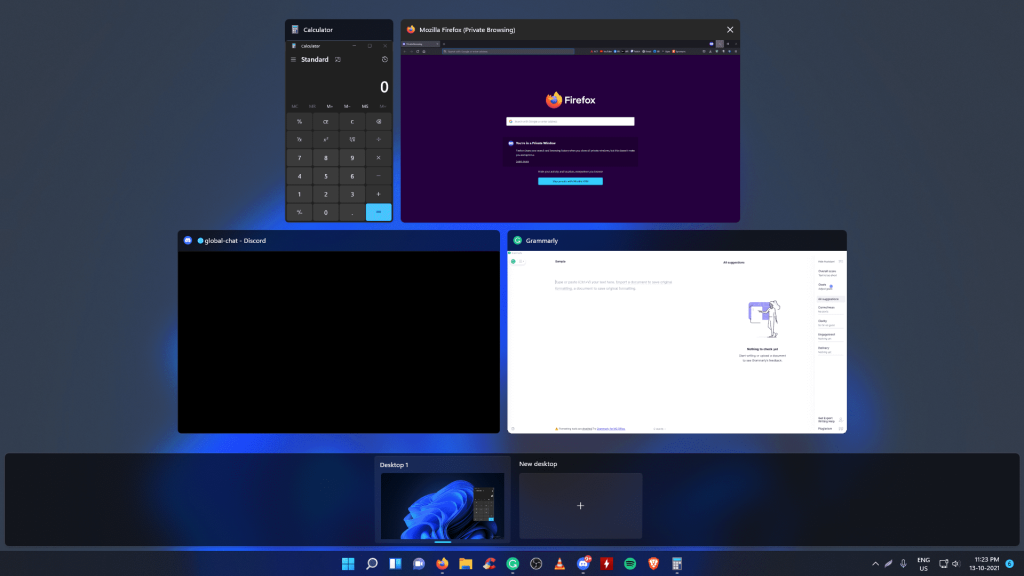
192.168.1.25 がルーターのセットアップ インターフェイスを開くことができない理由は、次の 5 つのカテゴリに大まかに分けることができます。
ルーター接続の問題
コンピュータ、モデム、およびルーターは、ネットワーク ケーブルで接続する必要があります。次に例を示します。
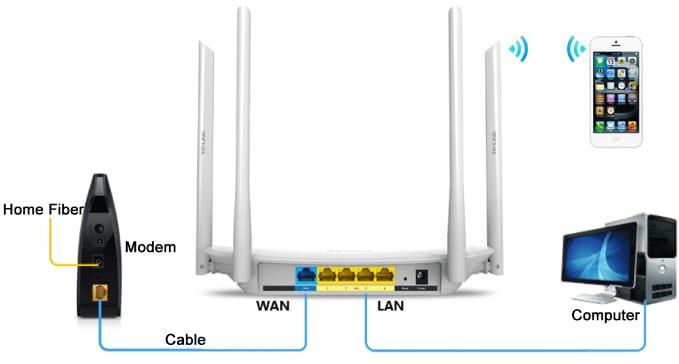
モデムを外部の電話回線または光ファイバーに接続することから始めます。その後、ネットワーク ケーブルを使用してモデムをルーターの WAN ポートに接続します。
Wi-Fi を介して、ラップトップや携帯電話をルーターに直接接続できます。ネットワーク ケーブルを使用して、ルーターの LAN ポートをデスクトップ コンピューターに接続する必要があります。
ブラウザの URL 入力エラー
ほとんどのブラウザのホームページには、大きな検索ボックスが表示されることがよくあります。通常、検索ボックスには 192.168.1.25 と入力します。しかし、それではログインページが開きません。
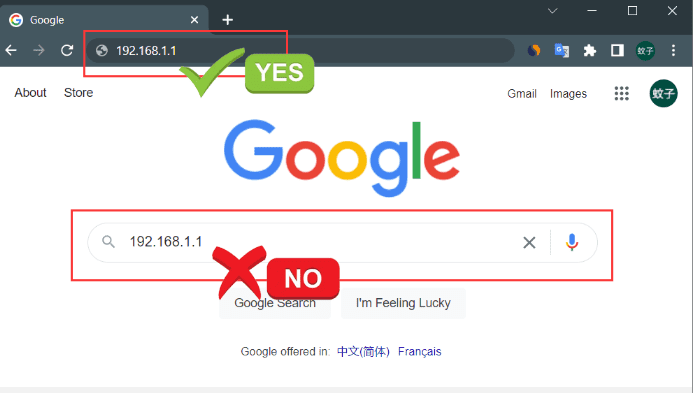
ブラウザのアドレス バーに 192.168.1.25 と入力する必要があります。アドレスバーはブラウザの上部にあります。
コンピュータの不適切なローカル IP
コンピュータのローカル IP アドレスはすでに設定されているはずです。ただし、設定が間違っているとルーターにアクセスできなくなります。
解決策として、コンピュータの IP アドレスを自動取得に設定します。Win10 システムを使用して、ローカル IP が自動的に取得される方法を説明します。
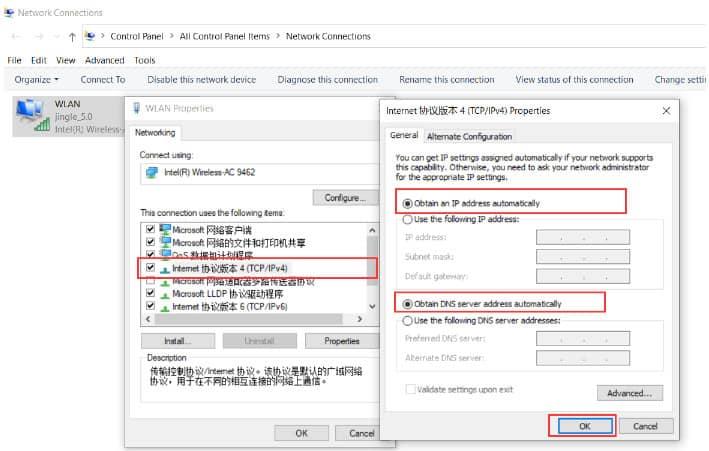
1. まず、 Windows 10の「スタート」ボタンを右クリックして起動します。次に、「ネットワーク接続」をクリックします。そして、先に進んで開いてください。
2. 次に、「ローカル エリア接続」を右クリックします。そして、「プロパティ」を選択して開きます。
3. 次に、「インターネット プロトコル バージョン 4 (TCP/IPv4)」を選択します。そして、「プロパティ」をクリックし続けます。
4. 次に、「IP アドレスを自動的に取得する」を選択します。次に、「DNSサーバーのアドレスを自動的に取得する」を選択します。そして、「OK」を押します。
ただし、以前に設定したことがないコンピュータの IP アドレスが自動的に取得される場合は、このエラーを無視できます。
ネットワークケーブルの問題
コンピューターをルーターに接続するために使用されるネットワーク ケーブルに問題がある場合、192.168.1.25 がルーターのセットアップ インターフェイスを開くことができない可能性が非常に高くなります。
そのため、通常、ケーブルを使用するには、すぐに利用できることを確認する必要があります。また、自宅に予備のケーブルがあれば、損傷したケーブルを正常なケーブルと交換できます。
まず、しっかりと差し込んでください。192.168.1.25 を使用してルーターの設定ページにアクセスできない場合は、もう一度お試しください。
さらに、ネットワーク ケーブルに障害があるとします。その場合、コンピュータの右下隅にあるネットワーク アイコンの異常な表示に気付くでしょう。
アイコンを見るか、 CMDコマンド「Ping 192.168.1.25 」をコンピューターで直接実行することで、コンピューターとルーター間の接続が正常かどうかを確認することができます。
ルーターのセットアップの問題
多くのユーザーは、すべてのルーターのデフォルトのログイン IP が192.168.1.25であると誤解しています。これは常に正しいとは限りません。
ルーターのアドレスは、ブランドやモデルによって異なる場合があります。192.168.1.25 以外の IP アドレスでは、ルーターの設定ページにアクセスできません。
ルーターの IP アドレスが 192.168.1.25 かどうかを確認する必要があります。この情報は、ルーターの下部ラベルのデフォルト IP アドレス (URL) の下にあります。
または、ルーターのデフォルトの IP アドレスが変更されている可能性があります。ルーターのセキュリティを強化するために、一部のユーザーはルーターのデフォルト アドレスを変更する場合があります。
そのため、192.168.1.25 は変更後に機能しなくなります。実際のログイン アドレスを表示するには、次の手順に従います。
1. Windows 10の「スタート」ボタンを右クリックします。次に、「ネットワーク接続」をクリックします。」
2. 次に、「ローカル エリア接続」を右クリックし、 「ステータス」をクリックして開きます。
3. 次に、「詳細」をクリックします。
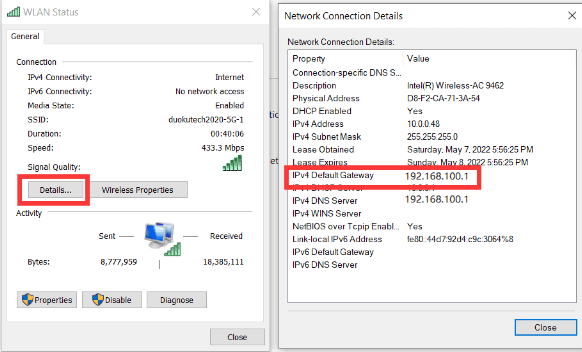
4. 次に、「 IPv4 デフォルト ゲートウェイ」の背後にある IP アドレスを見つけます。これは、ルーターの実際のログイン IP アドレスです。
192.168.1.25 を使用してルーターのパスワードを変更します
通常、デフォルト ルーターのユーザー名とパスワードの変更は、ネットワーク セキュリティを確保し、他のユーザーがネットワークにアクセスするのを防ぐために必要です。
ワイヤレス ネットワークのパスワード (WIFI パスワード) とルーターのログイン パスワード (192.168.1.25) を変更する方法を以下に説明します。
ワイヤレス ネットワークのパスワードを変更する
ルーターのログインパスワードを変更すると、ワイヤレスネットワークのパスワード (WIFI パスワード) を変更できます。
192.168.1.25 でルーターに正常にログインしたら、[詳細設定] をクリックします。次に「設定」をクリックします。
次に、「ワイヤレス」をクリックし、「WPA-PSK/WPA2-PSK」をクリックします。次に、PSK パスワード (WIFI パスワード) を入力します。次に、「適用」をクリックします。
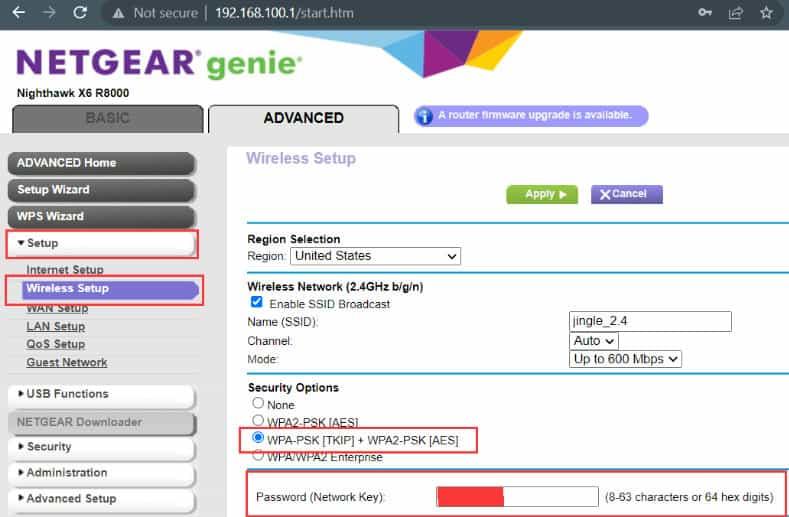
3 つの認証タイプがあります。自動選択、WPA-PSK、WPA2-PSK です。しかし、基本的に3種類に違いはありません。自動オプションを選択するだけです。
3 つの暗号化アルゴリズムもあります。そして自動選択、TKIP、AESです。ここでは、AES 暗号化アルゴリズムが一般的に推奨されます。
ルーターのログインパスワードを変更する
パスワードがわかっている場合は、コンピューターまたは携帯電話をルーターにワイヤレスで接続するか、ネットワーク ケーブルを介して接続する必要があります。
ブラウザのアドレス バーに 192.168.1.25 と入力すると、ルーターのログイン ページを開くことができます。次に、ルーターのデフォルトのユーザー名とパスワードを入力する必要があります。
ルーターのセットアップ インターフェイスに正常にログインしたら、[OK] ボタンをクリックします。「詳細設定」をクリックして、さらにオプションを表示します。次に、「管理」を選択します。
次に、「パスワードの設定」をクリックします。新しいユーザー名とパスワードを入力します。[適用] をクリックします。
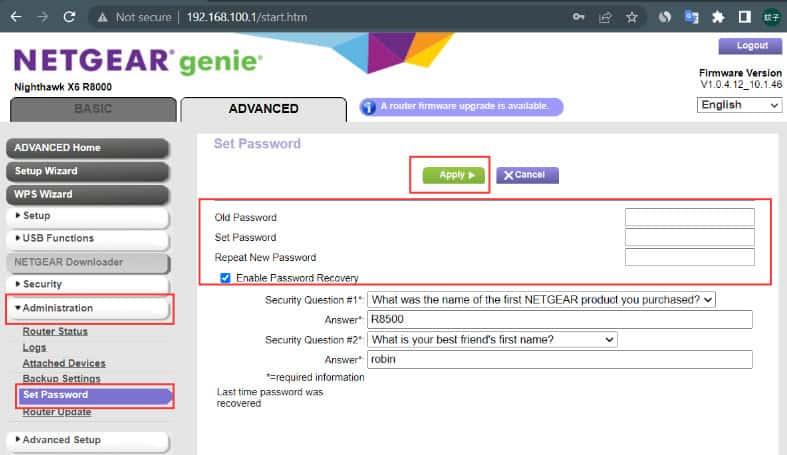
管理者ログイン パスワードを変更した後にのみ、ルーターに正常にログインできます。したがって、このパスワードを覚えておくことも重要です。
だから、安全な場所に書き留めてください。また、パスワードを忘れないように、ルーターの背面に貼り付けること��できます。
192.168.1.25 を使用してルーターの工場出荷時の設定を復元する
192.168.1.25 を使用してルーターの管理ページにアクセスし、ルーターの設定がめちゃくちゃで、通常はインターネットにアクセスできない場合、ルーターをリセットして工場出荷時の設定に戻すにはどうすればよいですか?
通常、工場出荷時の設定を復元するには 2 つの方法があります。
リセットボタンを押します
背面のリセットボタンを押すと、ワイヤレスルーターをリセットできます。通常、リセット ボタンには 2 つの形式があります。
直接押すことができる突出したボタンがあります。別のボタンには小さな穴があります。
使用するには、ペーパー クリップ、ピン、またはその他の先の細いものを穴に挿入し、押し続けます。
ルーターの電源を入れた後、ボタンを約 10 秒間押し続けると、インジケーターが点灯します。

ルーターは数秒後に再び動作を開始します。これは、工場出荷時の設定に正常に復元されたことを示しています。
192.168.1.25 を使用して工場出荷時の設定を復元する
1. パソコンまたは携帯電話のブラウザにアクセスします。次に、ブラウザのアドレス バーに 192.168.1.25 を入力します。「 Enter 」をクリックします。
2. ルーターの管理ページにアクセスするには、ユーザー名とパスワードを入力します。
3. ルーターの管理ページでは、ブランドやモデルによってメニューやボタンが異なります。
4.次に、「Advanced」を見つけます。「管理」をクリックします。次に、「バックアップ設定」をクリックします。
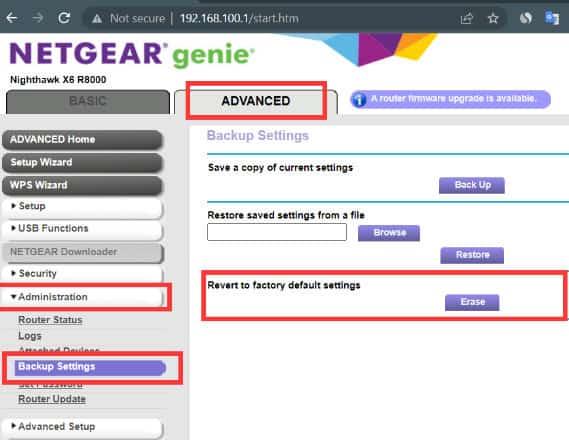
5. 次に、[工場出荷時のデフォルトにリセット] をクリックします。ここで、誤操作やインターネット アクセスへの影響を避けるために、工場出荷時の設定に戻すかどうかを尋ねられます。
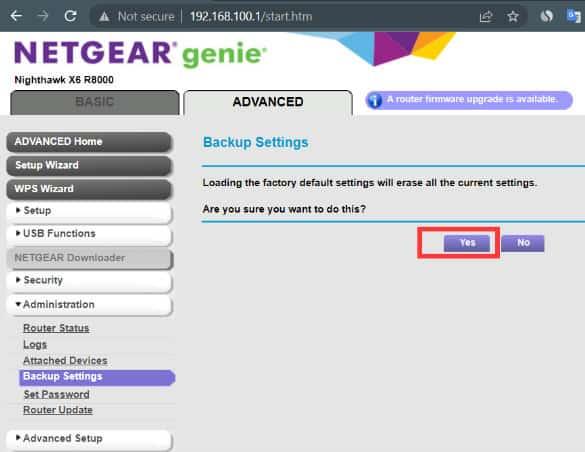
6. 「OK」ボタンを押します。その後、ルーターは自動的に再起動します。また、再起動後に工場出荷時の設定が復元されます。
最後の言葉
これは、192.168.1.25 管理者ログイン ページ、ユーザー名、パスワード、および WiFi 設定に関するものです。すべての質問にお答えできたことを願っています。コメントして提案を共有したり、質問したりしてください。私たちは助けるためにここにいます。
関連記事:
テレビで LG コンテンツ ストアが動作しませんか? この記事では、2022 年に LG Content Store が機能しない問題を修正する方法について説明します。
マインクラフトで緑の染料とか色々作れるの?この記事では、Minecraft で緑色の染料を入手する方法について説明します。
2022 年に GoDaddy アカウントのメールにログインするための段階的なプロセス。GoDaddy 365 のメール ログインと、ウェブメールのパスワードを変更する方法。
192.168.1.25 は、多くのルーターやその他のデバイスの管理者ログイン ページです。Web ブラウザーに 192.168.1.25 を入力すると、ルーター設定にアクセスするためのユーザー名とパスワードを入力できるページが表示されます。
2022 年 8 月に Grammarly プレミアム アカウントを無料で取得する方法は次のとおりです。これらの方法は、無料で更新された Grammarly Cookie を実行するのに役立ちます。
アカウントをセットアップして 1and1 Webmail にログインするためのガイドをお探しですか? 1and1 ウェブメール アカウント 2022 の完全なガイドはこちら
iTunes ダークモードをオンにしますか? Windows PC と macOS で iTunes ダーク モードを有効にする方法について説明します。
Android に Yahoo メールを追加できませんか? この記事では、Android フォンに Yahoo メールを追加する方法について説明します。
Disneyplus.com のログイン/開始 URL と 8 桁のコードを使用して、Disney Plus アカウントを有効にする必要があります。Disneyplus.com のログインを有効にする/URL の開始 8 桁のコード
この記事では、Receiptify を使用して Spotify でトップの音楽トラックのレシートを取得する方法について説明します。







