LGコンテンツストアが機能しない問題を修正する方法

テレビで LG コンテンツ ストアが動作しませんか? この記事では、2022 年に LG Content Store が機能しない問題を修正する方法について説明します。

現在、多くのアプリにダークモードが搭載されています。これにより、ユーザーは夜間でも目を労わずにアプリを使用できます。夜間にコンピューターで作業することを好むユーザーの場合、ナイト/ダーク モードをオンにすることをお勧めします。この機能を備えた多くのアプリが導入されており、そのようなアプリの 1 つが iTunes です。以前は、iTunes にはライト モードしかありませんでしたが、開発者は最近、アプリにダーク モードを導入しました。設定からiTunesのダークモードを簡単に有効にできます。
コンテンツ:
iTunesダークモードを有効にする方法
Windows PC と macOS で iTunes ダーク モードを有効にする方法について説明しました。
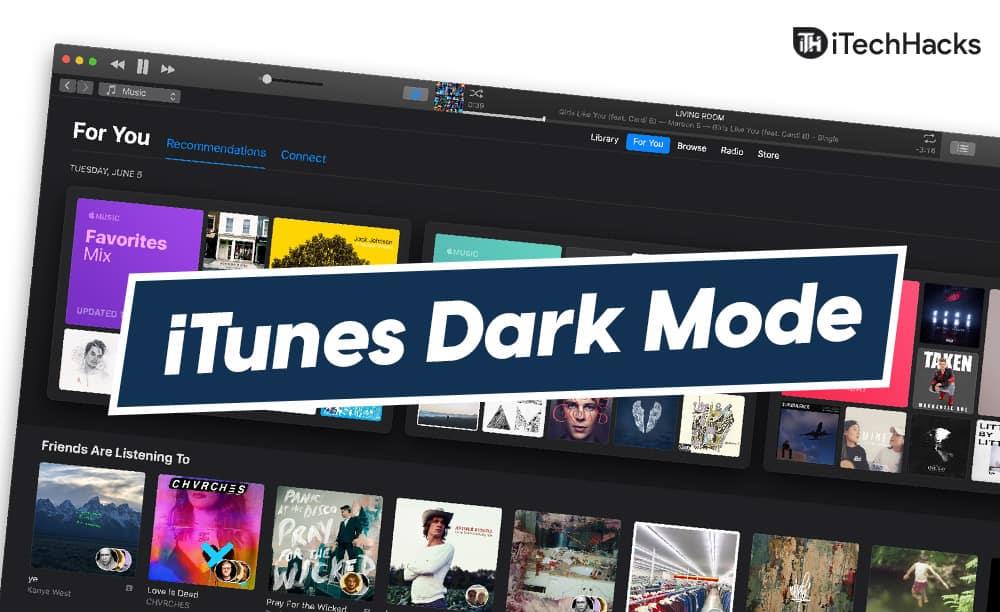
Windows 10 PCでiTunesダークモードをオンにする
Windows PC の iTunes でナイト モードをオンにする場合は、以下の手順に従ってください。
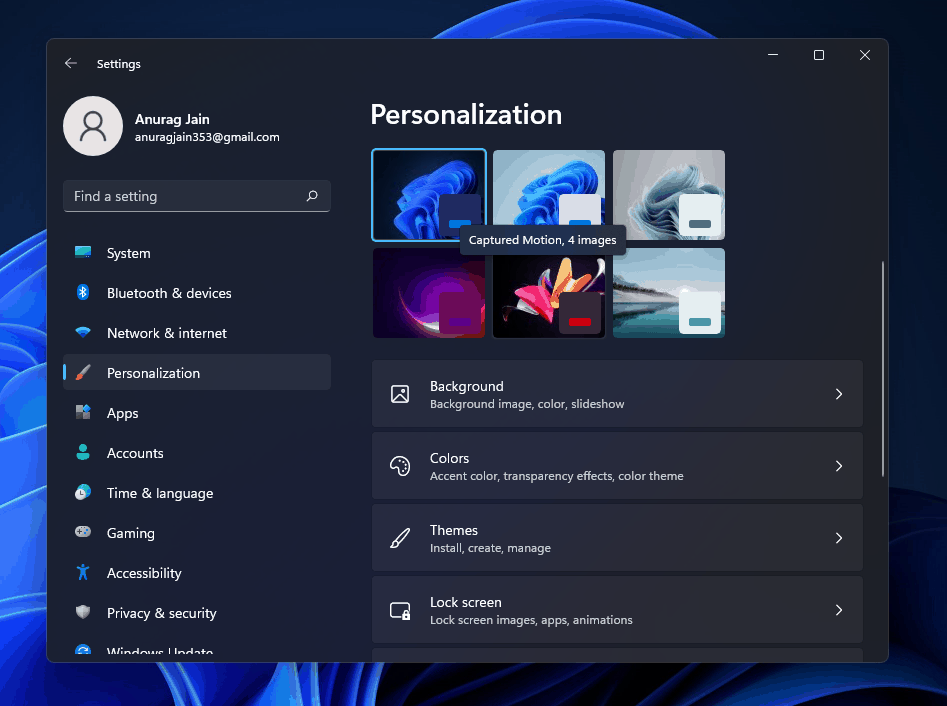
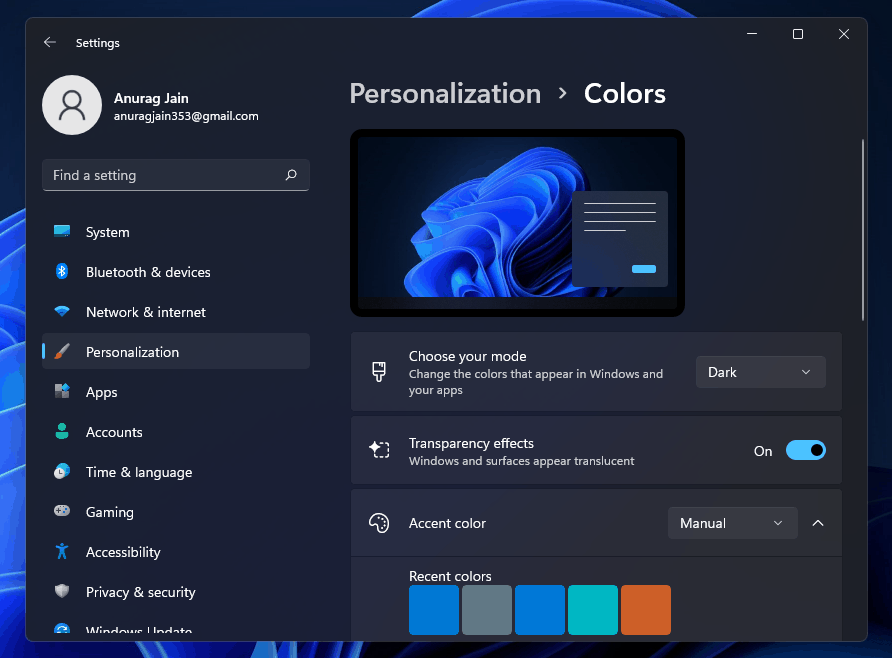
そうすることで、iTunesのダークモードがオンになります。Windows PC のダーク モードで iTunes アプリを使用できるようになります。
macOS で iTunes ダークモードを有効にする
iMac や Macbook などの macOS デバイスを使用している場合は、以下の手順に従って iTunes ダーク モードを有効にすることができます。
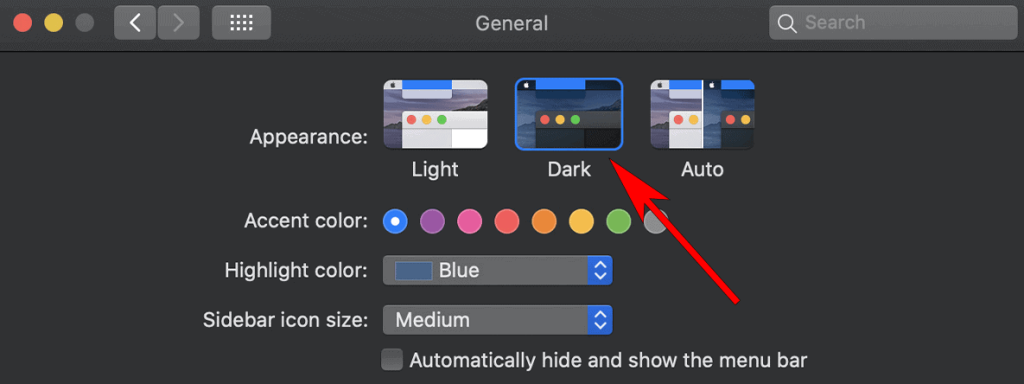
その後、Macbook または iMac で iTunes アプリを開きます。デバイスで iTunes を起動すると、夜間モードで開かれていることがわかります。これでiTunesナイトモードがオンになり、夜間でも使用できるようになります。
関連ガイド:
最後の言葉
上記の手順に従って、Windows PC と macOS の両方で iTunes ナイト モードをオンにすることができます。この記事が、使用しているデバイスに関係なく、iTunes アプリケーションでナイト モードを有効にするのに役立つことを願っています。
テレビで LG コンテンツ ストアが動作しませんか? この記事では、2022 年に LG Content Store が機能しない問題を修正する方法について説明します。
マインクラフトで緑の染料とか色々作れるの?この記事では、Minecraft で緑色の染料を入手する方法について説明します。
2022 年に GoDaddy アカウントのメールにログインするための段階的なプロセス。GoDaddy 365 のメール ログインと、ウェブメールのパスワードを変更する方法。
192.168.1.25 は、多くのルーターやその他のデバイスの管理者ログイン ページです。Web ブラウザーに 192.168.1.25 を入力すると、ルーター設定にアクセスするためのユーザー名とパスワードを入力できるページが表示されます。
2022 年 8 月に Grammarly プレミアム アカウントを無料で取得する方法は次のとおりです。これらの方法は、無料で更新された Grammarly Cookie を実行するのに役立ちます。
アカウントをセットアップして 1and1 Webmail にログインするためのガイドをお探しですか? 1and1 ウェブメール アカウント 2022 の完全なガイドはこちら
iTunes ダークモードをオンにしますか? Windows PC と macOS で iTunes ダーク モードを有効にする方法について説明します。
Android に Yahoo メールを追加できませんか? この記事では、Android フォンに Yahoo メールを追加する方法について説明します。
Disneyplus.com のログイン/開始 URL と 8 桁のコードを使用して、Disney Plus アカウントを有効にする必要があります。Disneyplus.com のログインを有効にする/URL の開始 8 桁のコード
この記事では、Receiptify を使用して Spotify でトップの音楽トラックのレシートを取得する方法について説明します。







