Windows 11 PCでDXGI ERROR DEVICE REMOVEDエラーを修正する方法

Windows 11でDXGI ERROR DEVICE REMOVEDエラーの問題に直面していますか? リラックスしてください。この問題には、非常に単純な簡単な修正方法もあります。

オンライン版の Microsoft Excel を使用しているときに、「データを取得しています。数秒待ってから、切り取りまたはコピーを再試行してください」などのエラー メッセージが表示される場合があります。コピーしたデータを自分のコンピュータに転送しようとすると、このメッセージが表示されます。Microsoft コミュニティ フォーラムは、Excel に関する同様の問題のレポートで何度か更新されています。次のトラブルシューティングのヒントは、このエラーも発生している場合に解決するのに役立ちます。
コンテンツ:
データの取得を修正し、数秒待ってから、切り取りまたはコピーを再試行してください
多くのユーザーは、「データを取得しています。数秒待ってから、切り取りまたはコピーをやり直してください」というエラーに悩まされています。Excel ワークシートのデータをコピーして別のアプリケーションに貼り付けると、エラー メッセージが表示されます。この問題に加えて、Web バージョンとデスクトップ バージョンの Excel 間でコピーしようとしたときにも問題が見つかりました。
正しいデータを新しいフィールドに貼り付ける代わりに、エラー メッセージが表示されます。問題が特定のバージョンの Excel またはオペレーティング システムに関連しているように見える場合もありますが、そうではありません。
エラーが表示される理由を理解するのは比較的簡単です。原因は同期プロセスにあります。Microsoft Office プログラムは従来、オフラインで使用され、インターネット接続を介して追加の機能や機能を拡張することができませんでした。これまで、Windows XP は頻繁にクラッシュしていました。その結果、通常、スプレッドシートのデータはすべて非常に簡単に失われました。
この問題は、プログラムをバックアップする目的でプログラムに挿入されたすべてのデータを同期することで解決されました。したがって、ドキュメントに加えた変更はオンライン サーバーにもアップロードされます。このシナリオでは、コピー/カット アンド ペーストを試行するたびに検証プロセスが失敗すると、代わりにエラーが表示されます。
エラーを修正するには、次の方法を使用できます。それらをすべて調べて、あなたに最も適したものを選んでください。
Microsoft Office を使用して Excel ファイルを開くことができます
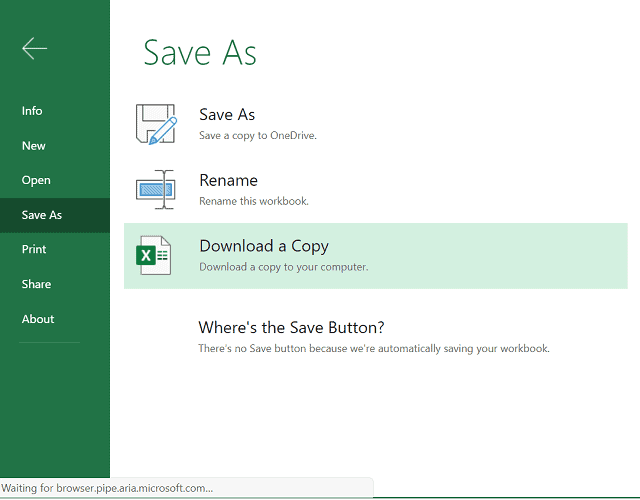
この手順を実行するには、コンピューターに Microsoft Office がインストールされている必要があります。MS Office にオフラインでアクセスできない場合に実行できる手順を次に示します。
データシートをエラーなしで編集できるようになりました。
ドキュメントはオフライン形式でダウンロードできます
オンライン バージョンを使用している場合は、オフライン コピーをダウンロードし、コンピューターを介してドキュメントを変更することをお勧めします。次の手順を実行します:
別のブラウザを使用する
一般に、専門家は、Microsoft Edge と Internet Explorer が最も頻繁にエラーを引き起こす 2 つのブラウザーであることを発見しました。これらのいずれかを使用しても問題を解決できない場合は、別の Web ブラウザーを使用してください。
選択解除後にデータを再選択する
コピー/貼り付けするデータの選択を解除することで、Excel Web アプリから選択したデータをコピーして貼り付けることができます。次の手順を実行します:
ただし、これは一時的な措置です。最終的に、このエラーが再び発生する可能性があります。
これはすべて、データの取得を修正する方法に関するものです。数秒待ってから、もう一度カットまたはコピーしてみてください。上記の方法のいずれかに従って、このエラーを修正できるようになりました。
関連ガイド:
Windows 11でDXGI ERROR DEVICE REMOVEDエラーの問題に直面していますか? リラックスしてください。この問題には、非常に単純な簡単な修正方法もあります。
システム エラー 67 が発生しました エラー コードは、不適切なネットワーク構成と古いネットワーク ドライバーが原因で発生します。これを修正する方法は次のとおりです。
ゲームのプレイ中に COD モダン ウォーフェア オンライン サービスにアクセスできないというエラーが発生しましたか? 2021 年のこのエラーの修正について話し合いましょう
Netflixでのストリーミング中にNetflix NW-2-5エラーが表示される問題を修正。これらの 5 つの作業方法またはメソッドは、この nw-2-5 エラー コードを修正し、Xbox、TV、PlayStation、モバイル、およびラップトップで Netflix ビデオを問題なく再生するのに役立ちます。
Windows 10 での Win32 Priority Separation は、プログラムの重要性を高め、プログラムに優先順位を付けるプロセスです。Win32 優先度の分離を使用して、特定のタスク 2022 により多くのメモリを割り当てます。
NetflixエラーコードNW-3-6を修正する方法? 指定された方法に従って、Netflix NW-3-6 エラーを解決してください。Web サイトですべての詳細を確認し、エラーを解決してください。
Windows PC でカーネル データ インページ エラーに直面していますか? 修正と修復 KERNEL_DATA_INPAGE_ERROR Windows 10/11 PC 永久に 2022
2021 年に試すことができるこれらの基本的なトラブルシューティング方法を使用して、欠落している facetime アイコンを iPhone または iPad に戻します。
2022年にToshiba Fire TVリモコンが機能しない問題を修正する方法に関する完全なステップバイステップガイド.
データの取得を修正する 4 つの方法、数秒待ってから 2022 年に再度カットまたはコピーを試みる/







